Добавить подпись в outlook mac
Обновлено: 04.07.2024
Экономьте время на вводе и всегда получайте идеальное завершение в своих электронных письмах. Вот как создавать и использовать подписи в Outlook на Mac.
Если вы являетесь пользователем Outlook и предпочитаете это приложение на Mac, а не Mail для электронной почты, то вы не одиноки. Приложение предлагает потрясающие функции, независимо от того, используете ли вы исходную настольную версию или «Новый Outlook» для Mac введен в конце 2020 года.
Создать подпись в Outlook на Mac
Настройка одной или двух подписей в Outlook на Mac выполняется одинаково, независимо от используемой вами настольной версии.
Вы увидите свою новую подпись в списке в окне «Подписи». Вы можете выполнить те же действия, чтобы настроить дополнительные подписи, если хотите. Вы можете создать разные подписи для других подключенных учетных записей или определенных ситуаций.
Установить подпись по умолчанию
В открытом окне «Подписи» перейдите в нижнюю часть с надписью «Выбрать подпись по умолчанию».
Счет: Выберите учетную запись, если у вас их несколько.
Затем вы можете выбрать другую учетную запись и также выбрать для нее подписи по умолчанию.
Редактировать подпись в Outlook на Mac
Если вам нужно внести изменения в созданную подпись, это очень просто.
- Вернемся к Подписи раздел в Перспективы >Предпочтения.
- Выберите подпись и нажмите Редактировать.
- Внесите изменения и нажмите Сохранить.
- Закройте окно, и вы должны увидеть свою обновленную подпись в окне «Подписи».
Вставить подпись в Outlook вручную
Если вы решите не использовать подпись по умолчанию, которая автоматически отображается в вашем электронном письме, вы можете вставить ее вручную. И вы можете сделать это с помощью панели инструментов / ленты или строки меню.
Вставьте подпись с помощью панели инструментов / ленты
Как в новом Outlook для Mac, так и в исходной настольной версии у вас есть параметр «Подпись» в верхней части окна электронной почты. У вас есть этот вариант независимо от того, составляете ли вы новое электронное письмо, отвечаете или пересылаете.
В новом Outlook щелкните значок подпись значок на панели инструментов. В исходной версии Outlook щелкните Подписи в ленте. Затем выберите подпись, чтобы вставить ее.
Вставить подпись с помощью строки меню
Нажмите Проект, переместите курсор к Подписии выберите один из всплывающего меню.
Сохранить шаг с подписями в Outlook на Mac
Создав подпись электронной почты в Outlook на Mac, вы всегда можете быть уверены, что правильно закрыли свои электронные письма. И вы можете пропустить этап набора текста каждый раз.
Почтовые подписи распространены особенно в деловой среде. Эти подписи обычно дают вам информацию об отправителе электронной почты, и она часто содержит их данные, такие как имя, должность в компании, адрес электронной почты и некоторую другую информацию. Вы также можете добавить свою подпись в свои электронные письма Outlook, если хотите.
Пока у нас уже есть руководство по добавление подписей в ваши электронные письма, интерфейсы, которые позволяют вам сделать это, изменились с тех пор. В этом руководстве рассматриваются самые последние версии Outlook для различных платформ, позволяющие добавить подпись в Outlook для вашего компьютера.

Добавить подпись в Outlook для Windows
Добавить подпись в Outlook для Windows довольно легко. Вы также можете создавать отдельные подписи для каждой из ваших учетных записей электронной почты.
- Запустите приложение Outlook на вашем компьютере.
- Нажмите на вкладку «Файл» в левом верхнем углу экрана, чтобы открыть меню.

- Нажмите на Опции на левой боковой панели вашего экрана.


- Нажмите «Создать» на следующем экране, чтобы создать новую подпись в приложении.

- Он попросит вас ввести имя для вашей подписи. Сделайте это и нажмите ОК.

- Выберите свою подпись в списке, и вы сразу же сможете изменить ее в поле ниже.Здесь вы можете ввести свою подпись в виде простого текста, а затем использовать доступные параметры форматирования для ее стилизации. Вы также можете добавить изображения к своей подписи, если хотите.
Наконец, нажмите ОК, когда вы закончите создание своей подписи.

Добавить подпись в Outlook для Mac
Вы также можете добавить подпись в Outlook для Mac, но опция для этого находится в другом меню, чем в Windows. Помимо этого, он в значительной степени дает вам такое же количество опций и функций для добавления и форматирования вашей подписи в приложении.
- Нажмите на Launchpad в Dock, найдите Outlook и откройте его.

- Нажмите на меню Outlook в верхней части и выберите Настройки.

- На следующем экране нажмите «Подписи» в разделе «Электронная почта». Это позволит вам управлять своими почтовыми подписями.

- Нажмите на значок + (плюс) в поле Изменить подпись, чтобы добавить новую подпись в Outlook для Mac.

- Он мгновенно откроет новое окно, позволяющее вам напечатать и отформатировать вашу подпись. Как видите, есть варианты стилизации вашей подписи так, как вы хотите.

- В разделе «Выбор подписи по умолчанию» вы можете указать параметры, например, в какой учетной записи электронной почты будет использоваться подпись, хотите ли вы использовать ее для новых электронных писем, а также если она должна быть включена в ваши ответы и пересылки.

Добавить подпись в Outlook для Интернета
- Направляйтесь к Outlook для веба и войдите в свою учетную запись, если вы еще этого не сделали.
- Нажмите на значок настроек в правом верхнем углу и выберите параметр «Просмотреть все настройки Outlook».

- На следующем экране нажмите «Создать» и ответьте на вопросы, доступные на вашем экране.

-
Как только вы это сделаете, вы увидите большую белую коробку на правой боковой панели. Вот где вы можете добавить свою подпись.Введите свою подпись, используйте доступные инструменты для ее форматирования, выберите соответствующие параметры, например, когда включать ее в свои электронные письма, и, наконец, нажмите «Сохранить» внизу.

Использование вашей подписи в Outlook
Если вы не решили включить свою подпись во все исходящие электронные письма, вам придется вручную добавлять ее в каждое из ваших новых электронных писем. Это довольно легко сделать, так как возможность сделать это легко доступна в новом окне электронной почты.
- Запустите Outlook и нажмите «Новое письмо», чтобы создать новое письмо.


- Подпись, которую вы создали ранее, должна появиться в списке. Нажмите на него, и он сразу же будет добавлен в ваш текущий адрес электронной почты.

- Если вы хотите использовать другую подпись, вы можете нажать на опцию Подписи, чтобы сделать это.
Изменение вашей подписи в Outlook
Если какая-либо из деталей, включенных в вашу подпись, изменится, вы хотите убедиться, что ваша подпись отражает это. Изменение подписи в Outlook для любой платформы полностью возможно, и вы можете сделать это, как показано ниже.
- В Outlook для Windows нажмите «Создать электронную почту», выберите «Подпись» и нажмите «Подписи». Затем вы можете выбрать свою подпись и отредактировать ее.

- В Outlook для Mac нажмите «Outlook»> «Настройки»> «Подписи», выберите свою подпись и нажмите «Изменить».

- В версии Outlook for Web нажмите значок настроек, выберите «Просмотреть все настройки Outlook», выберите «Составить и ответить», и вы сможете редактировать свою подпись.
Рекомендуется добавить подпись в свои электронные письма Outlook и сообщить нам, что вы думаете об этом в комментариях ниже.
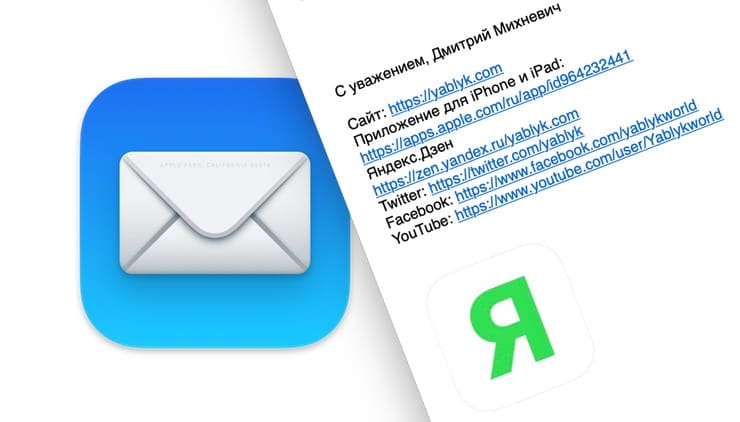
В приложении «Почта» на Mac есть возможность формирования нескольких подписей электронной почты, чтобы у вас для каждой учетной записи была своя подпись. Существует вариант создания и универсальной подписи, автоматически применяемой к учетной записи, которую вы используете в данный момент.
Как создать несколько подписей в приложении Почта на Mac
Откройте приложение «Почта» на Mac, а затем выполните следующие действия, чтобы настроить подписи электронной почты:
1. Из строки меню перейдите по пути Почта → Настройки…
2. Выберите вкладку «Подписи».
3. В левом столбце выберите требуемую учетную запись электронной почты и нажмите знак «плюс» под центральным окном.
4. В ячейке центрального окна вы можете дать подписи имя, чтобы потом ее проще было найти.
5. В правом поле введите подпись, которую вы хотите использовать. Это могут быть какие-то стандартные пожелания и контактная информация, включая изображения и ссылки.
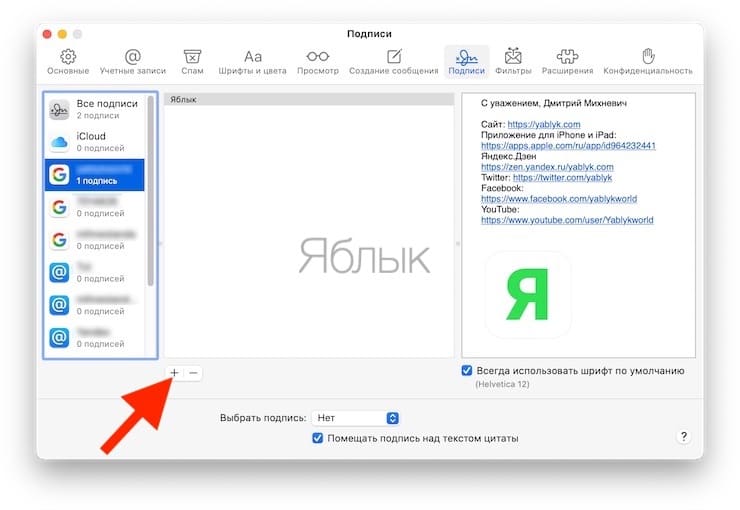
Как автоматически применять подпись к определенным e-mail на Mac
Для того чтобы применить созданную подпись к определенным учетным записям, откройте раздел «Все подписи» в левой части окна, выберите подпись и перетяните ее на нужную учетную запись электронной почты.
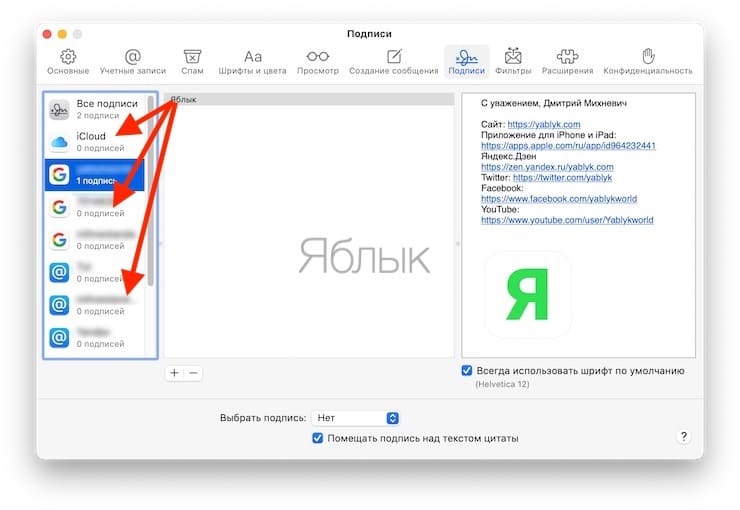
Если необходимо изменить или удалить присвоенную подпись, раскройте список «Выбрать подпись» внизу и выберите необходимое действие. Вариант «Нет» в списке указывает, что данная учетная запись не имеет привязанной подписи.
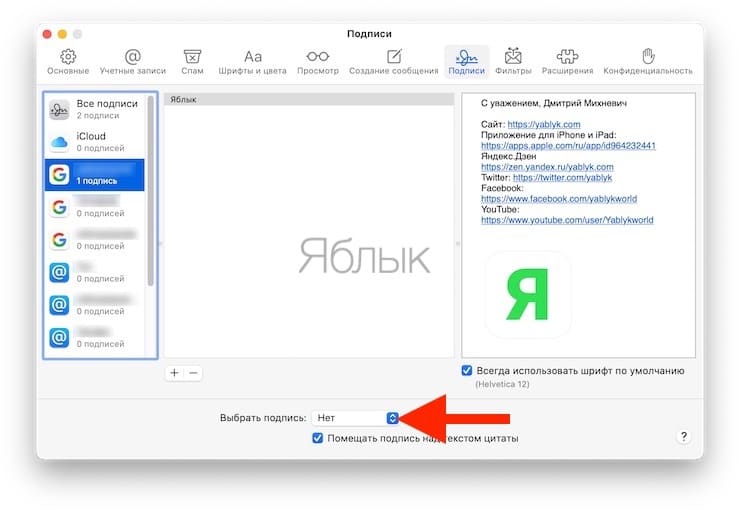
В случае создания нескольких подписей для аккаунта здесь можно выбирать подпись, используемую по умолчанию.
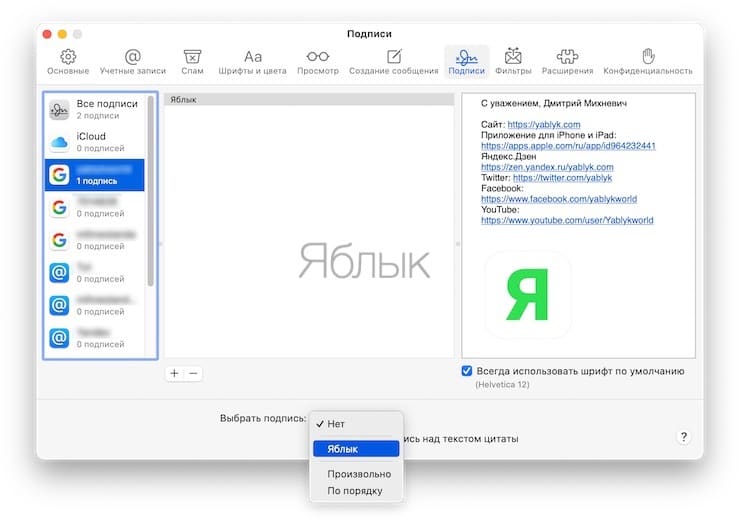
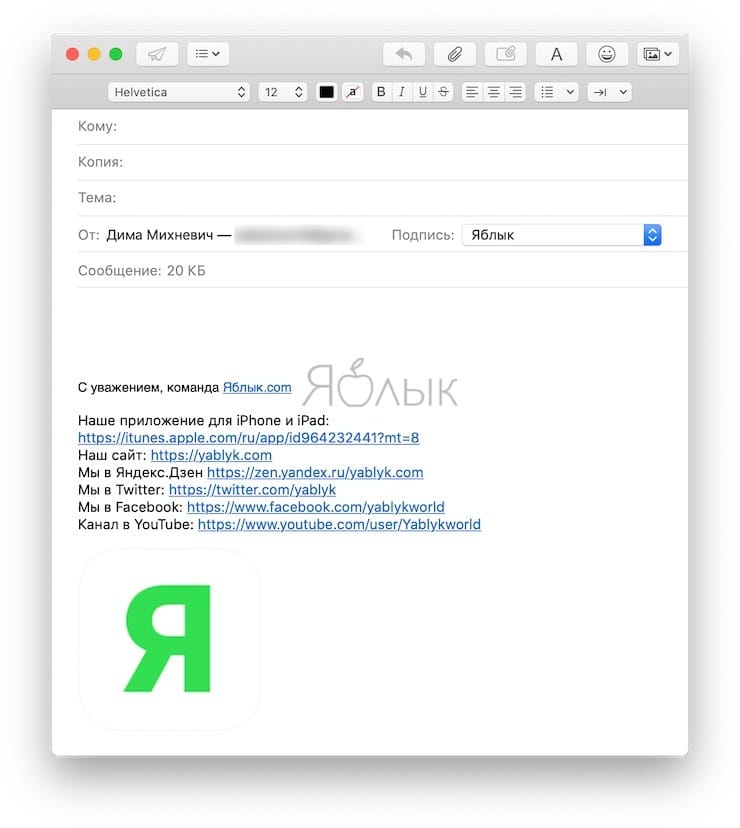
Как вручную вставлять подпись к электронному письму на Mac
Если вам требуется самостоятельно выбирать нужную в нужный момент подпись, а не применять ее автоматически, это тоже легко сделать.
В окне создания нового письма справа от поля «От» вы увидите раскрывающийся список «Подпись».
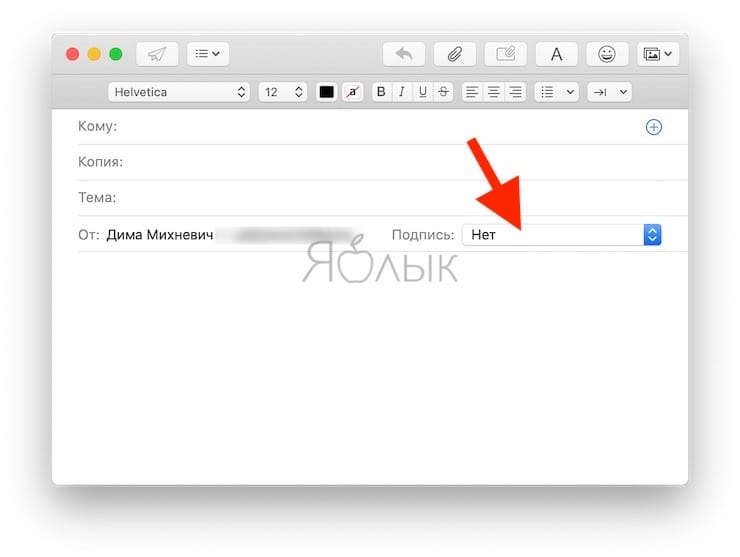
В нем и следует выбрать нужную подпись из тех, что были созданы для этой учетной записи.
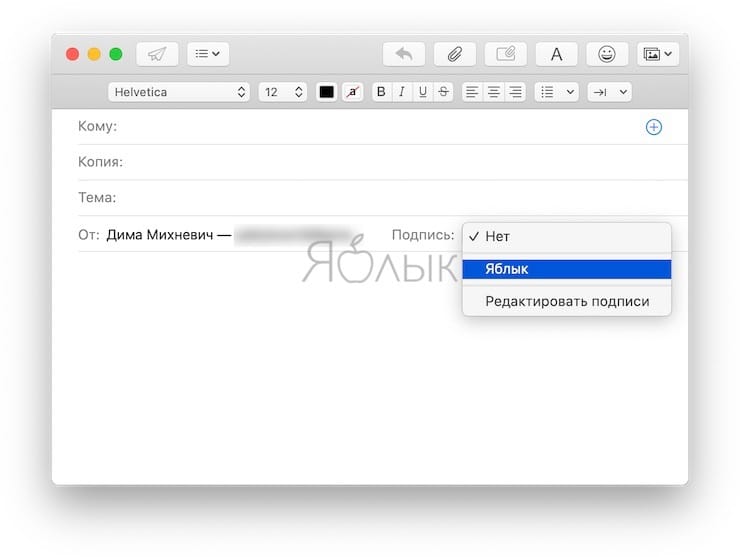
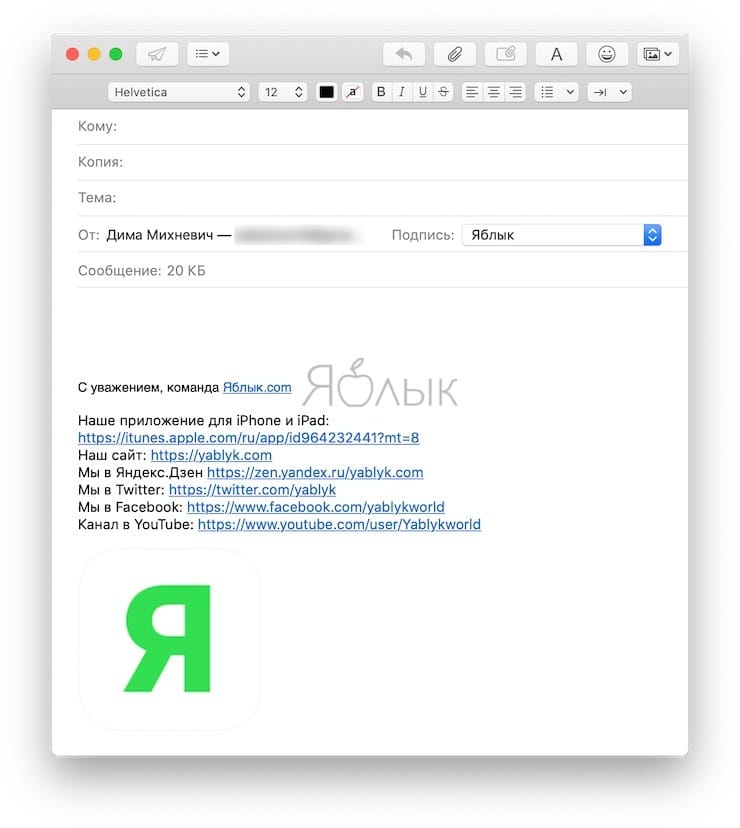
Как удалить подпись из электронного письма
Если вам требуется убрать свою подпись из отправляемого вами электронного письма, вам надо всего лишь нажать на раскрывающееся окно «Подпись» и выбрать вариант «Нет», либо просто удалить ненужный текст в окне редактирования послания.
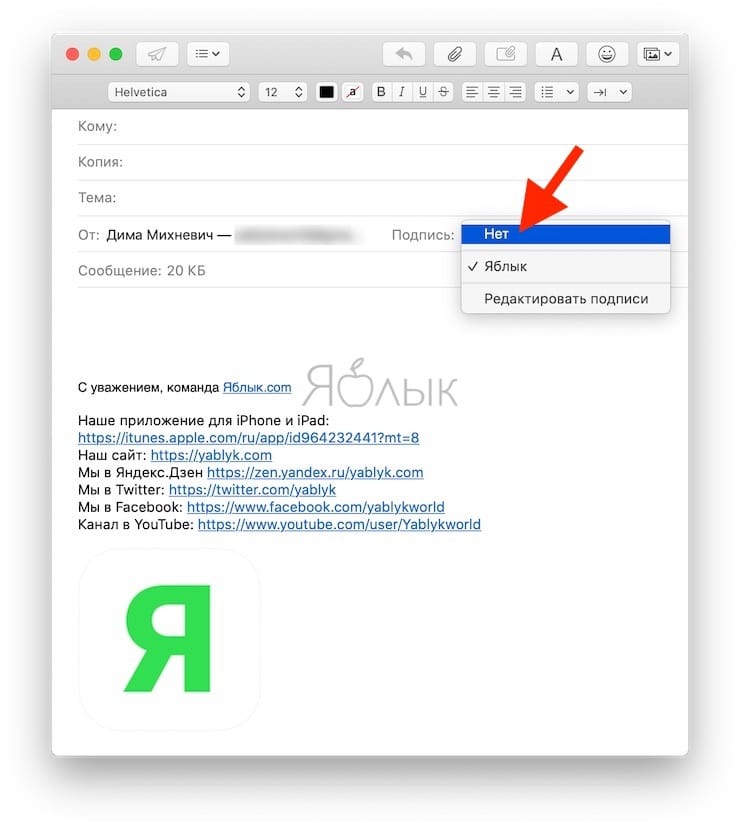
Как управлять почтовыми подписями
Все созданные подписи в «Почте» будут отображаться во вкладке «Все подписи» в верхней части левого списка с учетными записями. Поскольку эта возможность позволяет видеть сразу все созданные подписи, вы получаете простой способ быстро вносить в них изменения, а не нажимать на каждую отдельную учетную запись.
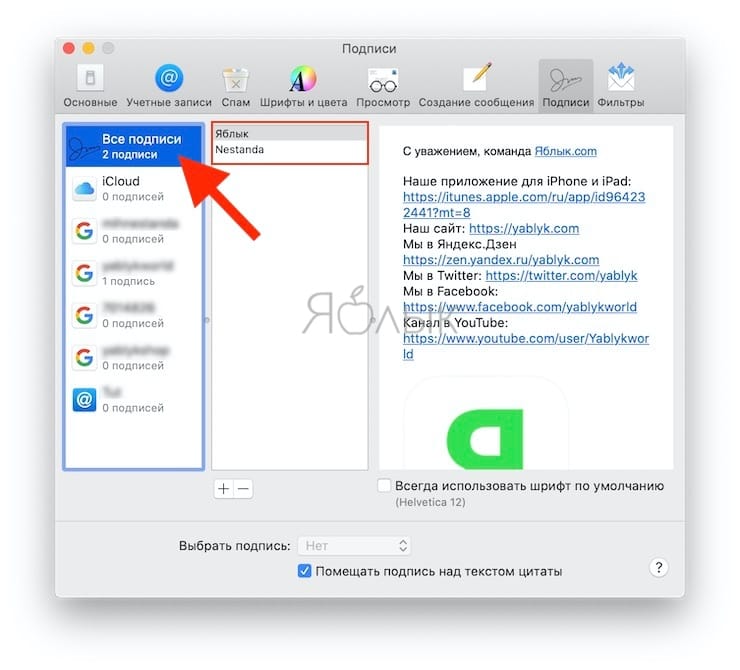
Например, если вам надо везде изменить свое имя, выберите вкладку «Все подписи», а затем перейдите к каждой подписи и внесите изменения. Сохранения изменений производятся автоматически.
Здесь же можно изменить порядок расположения подписей. Это окажется полезным, если вы решите использовать их в последовательном порядке в выпадающем списке «Выбрать подпись» (в самом письме), упомянутом ранее. Для перемещения подписи в списке, просто нажмите на нее, перетащите и отпустите ее в нужном месте.
Кроме того, вы можете перетащить подпись из вкладки «Все подписи» на поле с учетной записью, чтобы добавить подпись к необходимому e-mail-адресу.
Удаление подписи
Если вам требуется удалить созданную ранее подпись, щелкните учетную запись в левом столбце окна редактирования подписей, найдите в центре требуемый элемент и кликните на него, а затем нажмите кнопку со знаком минус под этим полем.
Формирование личной подписи к письму – удобная функция. Но в приложении «Почта» на Mac можно создавать сразу несколько таких элементов, что позволит сэкономить время. В итоге ваша подпись может состоять из имени, адреса веб-сайта, адреса электронной почты, номера телефона, изображения или чего угодно, что вы всегда упоминаете в конце письма.
Пользуетесь ли вы таким функционалом приложения «Почта» на Mac? Расскажите нам о своем опыте.

Актуальные Office (2013-2019)
Вариации Outlook, выпущенные в составе офисных пакетов 2013-2019 годов, имеют практически идентичный интерфейс, поэтому инструкция ниже подойдет для всех таких версий.



Outlook 2010
Теперь давайте посмотрим, как сделать подпись в электронной почте Outlook 2010
-
Запускаем Outlook 2010 и создаем новое письмо.



Outlook 2007
Многие пользователи считают версию офисного пакета Майкрософт 2007 года лучшей и по-прежнему продолжают ею пользоваться, несмотря на очевидную устарелость.
-
Запустите Аутлук. Воспользуйтесь пунктом меню «Сервис» и выберите вариант «Параметры».


Outlook 2003
Наконец, переходим к добавлению подписи в самой старой версии Аутлука.
-
Первый делом запускаем почтовый клиент и в главном меню переходим в раздел «Сервис», где выбираем пункт «Параметры».






Заключение
Итак, мы рассмотрели с вами как добавить подпись в Outlook. Результатом проделанной работы будет автоматическое добавление необходимой записи в конец письма. Благодаря этому более не потребуется каждый раз вводить один и тот же текст.

Отблагодарите автора, поделитесь статьей в социальных сетях.

Читайте также:

