Добавить учетную запись в outlook mac
Обновлено: 06.07.2024
Хотя есть несколько отличных альтернативных почтовых приложений, которые вы можете использовать, Mail App на Mac довольно удобен. При первом открытии вам будет предложено добавить учетную запись электронной почты в приложение Mac Mail. Кроме того, вы можете добавить несколько учетных записей, что упрощает управление всей вашей электронной почтой, будь то Gmail, Outlook, iCloud, Yahoo или какой-либо другой сервис. При необходимости вы также можете удалить учетную запись электронной почты из приложения Почта. Итак, давайте посмотрим, как настроить все это в несколько простых шагов.
Как добавить учетную запись электронной почты в почтовое приложение на Mac
Если вам интересно, как добавить электронную почту Outlook на Mac или как добавить электронную почту GoDaddy на Mac, есть 3 способа сделать это.
Добавить учетную запись электронной почты в первый раз на Mac
Первый раз, когда вы открываете Почтовое приложение на вашем Mac, диалоговое окно предложит вам добавить учетную запись.

Выберите тип аккаунта из списка и нажмите Продолжить, Если вашей учетной записи нет в списке, например Outlook или GoDaddy, выберите ‘Другой почтовый аккаунт. ’
Теперь введите информацию об учетной записи электронной почты в соответствии с запросом и нажмите Войти в систему. После проверки учетная запись будет добавлена в приложение Почта.
Добавить несколько учетных записей электронной почты в Mac Mail
Если вы уже добавили учетную запись электронной почты, также можно добавить еще.
В приложении Почта нажмите на Почтовое меню в верхней части экрана и выберите Добавить аккаунт,

Выберите тип аккаунта, затем введите данные своей учетной записи.


Убедитесь, что почта флажок выбран для учетной записи.
Добавить учетную запись электронной почты в Mac Mail через Системные настройки
Этот вариант удобен, если вы также хотите использовать другие приложения на вашем Mac с таким же адресом электронной почты, как Notes или Календарь.
В верхней части экрана нажмите Меню Apple и выберите Системные настройки.

Затем нажмите на Интернет-аккаунты,

Чтобы добавить новое письмо, нажмите кнопка «+» внизу списка.
Нажмите на имя вашего почтового провайдера. Если его нет в списке, выберите «Добавить другой аккаунт».


После того как вы войдете в систему, у вас будет возможность выбрать, какие другие приложения будут ссылаться на вашу электронную почту. Если вам нужна только Почта, отключите другие функции, такие как Контакты и Календарь, и нажмите «Готово».
Как удалить учетную запись электронной почты из почтового приложения на Mac
Временно отключите учетную запись из приложения Mac Mail
В приложении Почта на вашем Mac выберите почта → Счета.


Удалить учетную запись из приложения Mac Mail
В приложении «Почта» на Mac перейдите в меню «Почта» и выберите предпочтениязатем нажмите Счета,

Выберите учетную запись, затем нажмите удалять кнопка.

Если ваша учетная запись используется другими приложениями на вашем Mac, вам будет предложено удалить учетную запись в Системных настройках. Нажмите на кнопку, чтобы открыть Интернет-аккаунты в системных настройках. Затем снимите флажок Почта для учетной записи. Чтобы прекратить использование учетной записи во всех приложениях, убедитесь, что она выбрана, затем нажмите удалять кнопка.
Теперь все готово для плавного управления учетными записями электронной почты с помощью приложения Mail на вашем Mac. Надеюсь, этот урок был полезен. Поделитесь своими мыслями в комментариях ниже. Это все на данный момент.




«Тип» — убедитесь, что выбран «IMAP».
«Адрес электронной почты» — укажите название почтового ящика.
«Имя пользователя» — укажите название почтового ящика.
«Сервер входящей почты» — укажите mail.adm.tools .
«Использовать SSL для подключения (рекомендуется)» — убедитесь, что галочка установлена.
«Сервер исходящей почты» — укажите mail.adm.tools .
«Использовать SSL (рекомендуется)» — убедитесь, что галочка установлена.




«Отправленные» — выберите «Sent (на сервере)».
«Черновики» — выберите «Drafts (на сервере)».
«Нежелательная почта» — выберите «Junk (на сервере)».
«Удаленные» — выберите «Trash (на сервере)».
Почта AppleЭто собственное приложение для управления электронной почтой, доступное в нескольких системах, включая macOS. Есть и другие альтернативы этому, но если это тот, который вам нравится и с которым вам удобнее управлять своей электронной почтой, будет полезно знать его аспекты. В этом посте мы покажем вам, как добавить новую учетную запись в Мак Mail, чтобы вы могли управлять другой учетной записью, отличной от той, которую вы зарегистрировали в настоящее время.

Если вы используете Mail на Mac впервые
Если вы недавно восстановили Mac или впервые открываете приложение «Почта», вы убедитесь, что нет учетной записи, связанной с электронной почтой. Следующие шаги настройки очень просты и интуитивно понятны, как мы объясним ниже:
- Откройте приложение Почта.
- Выберите поставщик вашей учетной записи . Существует поддержка учетных записей из iCloud, Outlook, Google, Yahoo, Aol и даже других, добавляя сервер автоматически. Если вы сначала не видите эту опцию, вы должны перейти в верхнее меню и нажать Почта> Добавить учетную запись.
- Введите информация, связанная с вашей учетной записью , такие как имя и пароль. Чтобы выполнить этот процесс, Safari может потребоваться пройти аутентификацию на веб-сайте провайдера.
- Вы можете выбрать, стоит ли синхронизировать контакты, календари и заметки вашего Apple ID с этой учетной записью электронной почты.
Как только это будет сделано, ваша учетная запись будет связана с почтой, и вы сможете управлять всеми своими письмами из этого приложения.
Добавить новую учетную запись в Почту и управлять несколькими одновременно
- Откройте приложение Почта.
- Перейти на верхнюю панель и перейти к Почта> Добавить учетную запись.
- Выберите поставщик вашей учетной записи , Опять же у вас есть несколько поставщиков, доступных для выбора.
- Enter информация вашего аккаунта такая в качестве имени и пароля и выполните шаги через браузер, если требуется во время процесса.
- Выберите, стоит ли синхронизировать контакты, календари и заметки.
После добавления этой учетной записи вы можете проверить, как синхронизируются все полученные, отправленные, удаленные и составленные электронные письма. Управление ими будет осуществляться из одного и того же интерфейса без необходимости переключаться между ними, как если бы это был один e-mail Счет. Конечно, вы должны принять во внимание сейчас, поскольку электронное письмо, которое вы отправляете, не перепутайте и отправляете его из другой учетной записи.
Удалить аккаунт в Почте
Если вы хотите удалить одну или несколько учетных записей из почтового приложения на Mac, вы можете сделать это следующим образом:
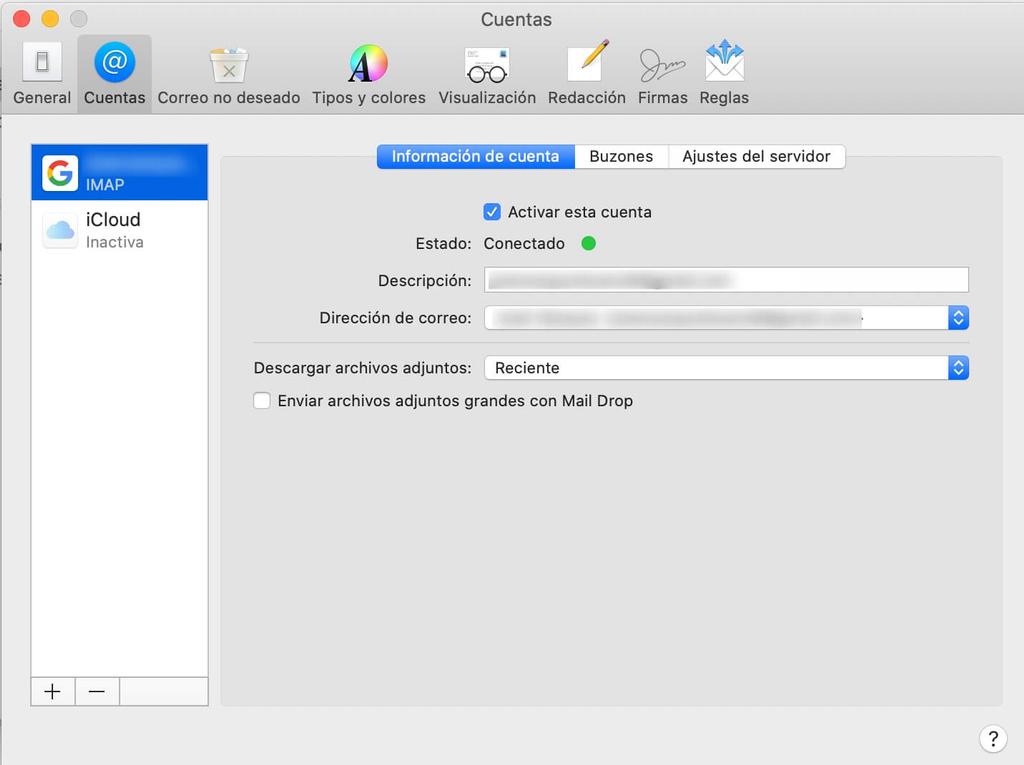
- Откройте приложение Почта.
- Перейти на верхнюю панель и перейти к Почта> Настройки.
- Перейдите в Учетные записи таб .
- Нажмите на учетную запись, которую вы хотите удалить.
- Удалите учетную запись, нажав кнопку «минус» (-).
В этой статье мы объясним шаги, которые необходимо выполнить, чтобы настроить электронную почту на вашем Mac или MacBook, в том числе, как добавить второе электронное письмо.
Для начала, в качестве краткого обзора, мы перечислим некоторые причины, по которым мы используем Mail на наших компьютерах Mac.
Вот некоторые из преимуществ использования почты:
Чтобы найти приложение «Почта» на Mac или MacBook, нажмите «Command» + «Пробел» и начните вводить «Mail» или нажмите значок «Почта» в Dock.
Как настроить Mail на вашем Mac
Настроить электронную почту на Mac или MacBook очень просто, особенно если вы используете одну из наиболее популярных служб, такую как Gmail, Yahoo или, очевидно, собственный iCloud от Apple. Все, что вам нужно, это ваш адрес электронной почты и данные для входа. Вот что вам нужно сделать:
- Настройки открытой системы
- Нажмите на учетные записи Интернета
- Справа вы увидите список часто используемых сервисов, включая iCloud, Exchange, Google, Twitter, Facebook, Yahoo и другие. Если вы их не видите, нажмите на знак +.
Вы также можете добавить учетную запись электронной почты непосредственно из Apple Mail, фактически при первом открытии Mail вам будет предложено это сделать.
- Откройте Почту.
- Нажмите на «Почта» в меню и выберите «Учетные записи», откроется тот же экран, к которому вы получаете доступ через Системные настройки.
- Если вы хотите отключить или отключить любую из этих учетных записей, вы можете выбрать их и нажать на минус (-) на этой странице.
Ниже мы рассмотрим, как настроить различные виды учетных записей электронной почты:
Как добавить электронную почту iCloud в Mac Mail
Если вы настроили учетную запись iCloud при первой настройке Mac, вы, вероятно, увидите запись iCloud слева. Это должно означать, что ваша электронная почта iCloud уже появляется в вашем почтовом приложении. Однако, если нет, то это то, что вам нужно сделать.
- Если вы видите этот раздел iCloud слева, щелкните по нему.
- Убедитесь, что в поле рядом с почтой есть галочка. Это обеспечит получение писем iCloud в приложении «Почта».
Если вы не видите раздел iCloud, выполните следующие действия:
- Нажмите на +.
- Теперь выберите iCloud с правой стороны.
- Затем вам нужно войти в iCloud с вашим Apple ID. (Если у вас еще нет одного нажатия на «Создать Apple ID»).
- Подождите, пока ваш Mac войдет в систему и настроит вашу учетную запись электронной почты iCloud в Mail.
Как добавить Gmail в Mac Mail
Если у вас есть учетная запись Gmail, ее легко настроить.
Если у вас есть Yahoo! Aol, учетная запись Microsoft Exchange так же просто добавить.
Как добавить другую учетную запись электронной почты
Таким способом вы можете добавить несколько учетных записей электронной почты. Просто нажмите + и продолжайте добавлять свои данные электронной почты, как указано выше.
Как добавить письмо вручную
Если ваш провайдер электронной почты не входит в список тех, что перечислены Apple, его все равно можно добавить.
Например, если у вас есть учетная запись Hotmail, которую немного сложнее добавить, мы рассмотрим это здесь: Как настроить Hotmail на Mac.
Чтобы добавить данные своей электронной почты вручную, выполните следующие действия:
IMAP или POP?
POP загружает электронные письма на ваш Mac, а IMAP оставляет их на сервере. Так что IMAP, как правило, предпочтительнее.
Если вам интересно, есть ли бесплатная программа для работы с электронной почтой, которая лучше, чем Mail read: Лучшие бесплатные альтернативы Mail на Mac.
Мы также расскажем, как настроить электронную почту на iPad и iPhone здесь.
Вот как остановить спам в Mac Mail и наше руководство по настройке Out of Office в Mail на Mac.
Читайте также:

