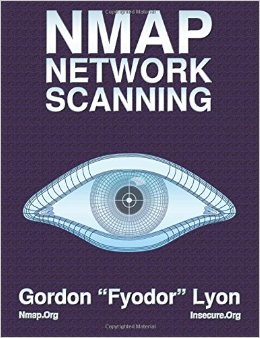Добавление драйверов в образ debian
Обновлено: 07.07.2024
Для начала посмотрим с каким производителем мы имеем дело.
Из листинга понятно, что дело имеем с Intel. Значит нам нужен iwlagn. iwlagn – это модуль разрабатываемый iwlwifi Linux kernel, поддерживает следующие Intel wireless LAN адаптеры:
- Intel Wireless WiFi Link 4965AGN
- Supported by the iwlegacy driver (iwl4965 module) in Wheezy.
Хорошо, с производителем разобрались. Осталось установить драйвера.
- Добавить “non-free” компоненты в /etc/apt/sources.list:
- Обновить лист пакетов, затем установить firmware-iwlwifi и wireless-tools:
- Подгружаем модуль:
- Проверяем wi-fi интерфейс:
Теперь после того, как драйвера установлены и интерфейс настроен. Давайте установим wicd – программа для создания проводных и беспроводных сетевых соединений.
Если все прошло удачно, wicd автоматически появится в системном трее и далее можно будет подключаться к wi-fi сети.
[Total: 12 Average: 3.5 ]
cryptoworld
Специалист в области кибер-безопасности. Работал в ведущих компаниях занимающихся защитой и аналитикой компьютерных угроз. Цель данного блога - простым языком рассказать о сложных моментах защиты IT инфраструктур и сетей.
Post Navigation
Взлом Wi-Fi сети (WEP) – часть 3
Взлом Wi-Fi сети (WEP) – часть 4
Related Posts:
Как провести MITM атаку.
![ÐаÑÑинки по запÑоÑÑ wifi hacking]()
Как перехватить данные через WIFI сеть.
![]()
Практика использования сканера уязвимостей NMAP
3 comments On Установка драйвера wi-fi Linux Debian
С листом разобрался. Какой модуль нужен для network controller: broadcom limited BCM43142 802.11b/g/n (rev 01)?
СпасибоВ настоящее время при работе с операционными системами подразумевается, что она всегда подключена к Интернету. Поэтому диски с драйверами сетевых карт больше не входят в комплект при продаже. И может возникнуть ситуация, что невозможно установить драйвер устройства, поскольку нет сетевого соединения, а сетевого соединения нет, потому что невозможно установить драйвер устройства. Рассмотрим несколько способов, как вырваться из этого замкнутого круга.
1. Использование проводного соединения
Если вы не можете настроить Wi-Fi подключение, то соедините компьютер с роутером проводом. Обычно Ethernet кабели уже входят в комплект роутеров. Есть высокий шанс, что ваш Linux поддерживает чипсет Ethernet гнезда и он работает без дополнительных пакетов. Обычно проводные соединения не требуют особой настройки.
2.Подключить USB адаптер для которого драйвера присутствуют в ядре Linux
Подойдёт практически любой USB адаптер кроме самых экзотических — в ядре Linux есть драйвера практически для всего. То есть вы получите Интернет и сможете сделать обычную установку.
3. Офлайн установка пакетов
На Linux с Интернетом вы можете скачать пакеты вручную:
А затем установить их на компьютере без Интернета:
В теории это всего две команды, но на практике возможны следующие проблемы:
Чтобы пакеты подошли, дистрибутив, на котором вы скачиваете должен быть таким же и такой же версии, где вы затем будете устанавливать пакеты. Иначе вам нужно искать ссылки для каждого пакета для вашего дистрибутива и скачивать вручную
У каждого из этих пакетов могут быть зависимости, а у тех зависимостей могут быть другие зависимости…
В общем, посмотреть зависимости можно командой:
Или вариант попроще, запустите команду (делать установку необязательно):
и посмотрите, какие пакеты будут предложены для установки. Скопируйте названия этих пакетов и загрузите с помощью «apt download».
4. Установка пакетов с Live или установочного диска
В репозиториях в качестве источника пакетов нужно прописать CD диск.
Для этого выполните команду:
Если, например, вы добавляете образ Wheezy, будет сгенерирован следующий результат:
Эта страница описывает, как установить проприетарные видео драйвера NVIDIA на систему Debian.
- Проприетарные драйвера NVIDIA
- Идентификация
- nvidia-detect
- Debian 9 "Stretch"
- Версия 390.48 (доступна в stretch-backports)
- Версия 375.66
- Версия 340.102 (legacy GPUs)
- Версия 304.135 (legacy GPUs)
- Версия 375.66 (доступна в jessie-backports)
- Версия 340.102
- Версия 304.135 (legacy GPUs)
- Версия 340.96 (доступна в wheezy-backports)
- Версия 304.125
- Версия 173.14.35 (legacy GPUs)
- Версия 96.43.23 (legacy GPUs)
- Автоматически
- Вручную
- Debian 9 "Stretch"
Идентификация
Для того, чтобы идентифицировать (серию/кодовое имя) вашу установленную видеокарту (GPU), можно использовать команду lspci. Пример:
Для большей информации смотрите Идентификация устройств.
Примечание: если команда lspci возвращает больше одной строчки, то у вас, возможно, (гибридный) графический чипсет Optimus, и вам инструкция с этой странице не подходит. Смотрите эту страницу Bumblebee.
nvidia-detect
Скрипт nvidia-detect (пакет nvidia-detect расположен в секции non-free) также может быть использован для идентификации вашей видеокарты и проверки на совместимость с драйвером:
Драйвера
Фирменные драйвера "NVIDIA Accelerated Linux Graphics Driver" обеспечивают оптимизированное аппаратное ускорение для OpenGL приложений через прямой-рендеринг X сервера. It is a binary-only Xorg driver requiring a Linux kernel module for its use.
- Для видеокарт Fermi/Kepler/Maxwell/новые.
- Обратите внимание, что версия 390.48, в настоящее время, доступена только в stretch-backports.
Все вышеперечисленные версии доступны только для архитектур x86 и x86-64 (Debian i386 и AMD64 порты соответственно).
Установка
Debian 9 "Stretch"
As of stretch, you don't need nvidia-xconfig anymore, and a xorg.conf file is not needed either in most situations. Also, the 340 series has been forked into its own series of packages to support older cards.
Версия 390.48 (доступна в stretch-backports)
Установите соответствующий пакет linux-headers. Если вы используете ядро версии 4.9 в Debian Stretch:
Версия 375.66
Обновите списки доступных пакетов. Установите соответствующий пакет linux-headers и пакет модуля ядра:
Версия 340.102 (legacy GPUs)
Версия 304.135 (legacy GPUs)
Обновите списки доступных пакетов. Установите соответствующий пакет linux-headers и пакет модуля ядра:
Debian 8 "Jessie"
As of jessie, if you only need basic functionality and don't care about performances, the need for the proprietary drivers is pretty much over - nouveau now works quite well and works with dual-headed displays by simple and easy configuring from within your desktop (for KDE Plasma see System_Settings/Hardware/Display_and_Monitor/Display_Configuration). The proprietary drivers don't provide normal logging and can be a hidden source of problems. If you are doing a distribution upgrade, you should at the very least remove all the nvidia packages from wheezy, get your desktop working with nouveau, then reinstall the nvidia packages if there is a pressing reason.
Версия 375.66 (доступна в jessie-backports)
Установите соответствующий пакет linux-headers. Если вы используете ядро версии 3.16 в Debian Jessie:
Версия 340.102
Обновите списки доступных пакетов. Установите соответствующий пакет linux-headers и пакет модуля ядра:
Версия 304.135 (legacy GPUs)
Обновите списки доступных пакетов. Установите соответствующий пакет linux-headers и пакет модуля ядра:
Debian 7 "Wheezy"
Версия 340.96 (доступна в wheezy-backports)
Установите пакет модуля ядра из wheezy-backports:
Версия 304.125
Обновите списки доступных пакетов. Установите соответствующий пакет linux-headers и пакет модуля ядра:
Версия 173.14.35 (legacy GPUs)
Обновите списки доступных пакетов. Установите соответствующий пакет linux-headers и пакет модуля ядра:
Версия 96.43.23 (legacy GPUs)
Обновите списки доступных пакетов. Установите соответствующий пакет linux-headers и пакет модуля ядра:
Сборка новой версии из SVN
По мере выхода новых официальных версий проприетарных драйверов, их загрузка в репозиторий не может происходить сразу. Это может быть по разным причинам, в том числе ожидание новых бинарных пакетов, чтобы очистить НОВУЮ очередь, которую должна быть одобрена вручную ФТП-мастером.
Before running the upstream installer, which might cause problems to your installation, you can build and install the packages locally if they are ready on SVN. Проверьте, доступна ли версия, которая вас интересует:
Если это так, установите следующее:
Then checkout the branch you want and build it locally:
and if you need multiarch packages (i.e. i386 on amd64) - required for steam to work:
Примечание: Для MultiArch, например amd64 с i386, вы НЕ должны устанавливать все пакеты из чужеродной архитектуры, достаточно только libgl1-nvidia-glx-i386 или nvidia-driver-libs-i386 в зависимости от версии (branch), и их зависимости.
Примечание: to use get-orig-source you'll need tar version 1.29 or higher, if that is not an option (e.g. in jessie) you can modify the debian/rules file by deleting the new tar arguments that doesn't exist in older tar versions (--clamp-mtime and --sort):
This way debian/rules get-orig-source command will work fine in jessie. In case it doesn't work you may try creating the tarball manually following the schema used by an existing one in the Debian archive.
Примечание: Если команда svn-buildpackage сообщает ошибку от tar, например такую:
то создайте отсутствующую директорию /home/foo/tmp/nvidia/build-area/tmp-0.834000333984481 (название меняется каждый раз, в зависимости от времени, так что создайте директорию в другом терминале) и нажмите r для повторения команды. Вы должны создать директорию дважды. После этого сборка должна выполниться успешно.
Конфигурация
Драйвер nvidia автоматически не обнаруживается сервером Xorg, поэтому его надо сконфигурировать. Однако, конфигурирование описанное ниже, не должно выполняться на системах с Nvidia Optimus; первичный X дисплей использует драйвер вашей видеокарты Intel, который автоматически обнаруживается X. Смотрите Bumblebee для получения большей информации по настройке Optimus на вашей системе.
Автоматически
Установите пакет nvidia-xconfig, и запустите от имени пользователя root или через sudo. Это автоматически сгенерирует файл конфигурации сервера Xorg /etc/X11/xorg.conf.
Вручную
Этот конфигурационный файл можно создать используя следующие команды:
Обратите внимание, что это ломает работу Xorg на системе с !Optimus. Для такова оборудования смотрите ru/Bumblebee, вместо данной инструкции.
Перезагрузите вашу систему (модуль nouveau должен автоматически добавиться в blacklist).
Debian 9 "Stretch"
CUDA 8 доступен из non-free репозитория
Это установит nvcc и сопутствующие. Визуальный профилировщик (profiler) находится в отдельном пакете nvidia-visual-profiler.
CUDA 8 поддерживает только gcc 5.3.1, который недоступен для Stretch. При компиляции вам нужно добавить -ccbin clang-3.8 в командной строке nvcc.
Чтобы скомпилировать образцы (samples), сначала необходимо установить
Note that if you are mixed code compiled with gcc and nvcc, you may need to also add
в командной строке nvcc.
Решение проблем
Если вы не можете поменять яркость экрана, то откройте ваш конфигурационный файл Xorg (/etc/X11/xorg.conf или /etc/X11/xorg.conf.d/20-nvidia.conf в зависимоти от метода, который вы использовали при настройке) и добавьте
в секцию Device. In some case (eg. ?GeForce GT 650M Mac Edition) it may cause screen flickering during boot time (just after grub screen), and system will not boot. In this case you should use instead add the following:
Возвращаем всё в исходное состояние
В случае, если вы хотите восстановить систему в состояние, которое было до этого, сделайте следующие:
Если Вы не можете использовать окружение рабочего стола:
Нажмите Ctrl+Alt+F2 и войдите в систему как root.
Файл xorg должен себя перенастроить автоматически, если это не произошло, то выполните это:
В Windows мы привыкли, что перед тем, как новое оборудование будет работать, для него необходимо установить драйвера. Не важно будет ли это USB устройство, веб-камера или видеокарта. Драйвера в Windows выпускаются производителями и распространяются через интернет или на диске в комплекте с оборудованием.
В Linux, драйвера тоже необходимы, но ситуация состоит с ними немного по-другому. Здесь все свободные драйвера Linux встроены в ядро и если ваше оборудование будет работать с этой операционной системой, то, скорее всего, оно будет работать из коробки. Свободные драйвера разрабатываются производителями оборудования или же независимыми разработчиками. Также производители могут не открывать код своих драйверов, тогда они считаются проприетарными и не включаются в ядро, а доустанавливаются вручную.
Давайте рассмотрим подробнее работу с драйверами linux и Windows.
Как драйвера устройств работают в Windows
После установки Windows вам необходимо установить драйвера устройств, предоставляемые производителями - драйверы материнской платы, набора микросхем, драйверы видеокарты, звука, сети, wifi и многое другое.
Если оборудование не работает в WIndows, то обычно вы можете найти драйвер чтобы заставить его работать. Обычно достаточно подыскать подходящий драйвер на просторах сети.
Как работают драйвера Linux
В Linux ситуация с драйверами очень сильно отличается. Большинство драйверов для вашего оборудования распространяются в виде открытого программного обеспечения и интегрированы в дистрибутив Linux. Эти драйверы linux, как правило, являются частью ядра Linux, но здесь есть исключение - драйверы видеокарты являются частью программного обеспечения Xorg, а драйверы принтера включены в набор CUPS (система печати).
Это значит, что большинство доступных для linux драйверов уже установлены на вашем компьютере, включены вместе с ядром, в виде модулей ядра или вместе с графическим сервером или сервером печати. Установка драйверов Linux почти не нужна. Драйвера в Linux разработаны, в основном, энтузиастами, но иногда их выпускают сами производители оборудования, которые вносят свой вклад в развитие ядра Linux и других проектов, например, это Intel, AMD, а также другие, более мелкие производители.
Все драйвера установлены из коробки, а значит вам не придется искать драйвера для каждого устройства в вашей системе и вручную их устанавливать. Система автоматически определит ваше оборудование и сама загрузит нужные драйвера в linux. Но здесь есть одно исключение - это проприетарные драйвера ядра linux и прошивки.
Установка проприетарных драйверов Linux
Некоторые производители не хотят открывать исходный код своих драйверов, поэтому для поддержки оборудования выпускают проприетарные драйвера в Linux с закрытым исходным кодом. Большинство дистрибутивов Linux не включают такие драйвера в свой состав, а значит они не смогут их автоматически определить и загрузить.
Чаще всего нам приходится сталкиваться с проприетарными драйверами для видеокарт, например, для NVIDIA, которые обеспечивают лучшую производительность в играх на Linux. Конечно, есть драйверы ядра Linux с открытым исходным кодом, которые заставят вашу видеокарту работать, но они не могут обеспечить достаточный уровень производительности в 3D играх. Некоторые драйвера wifi по прежнему закрыты, поэтому ваше оборудование не будет работать пока вы их не установите.
Установка драйверов в Linux зависит от вашего дистрибутива. В Ubuntu и основанных на ней дистрибутивах есть специальный инструмент - Дополнительные драйверы.
![]()
Программа определит, какие проприетраные драйверы устройств Linux можно установить и предложит скачать и установить их. В Linux Mint тоже есть инструмент менеджер драйверов, он работает аналогично инструменту в Ubuntu. Fedora - против проприетарных драйверов Linux и здесь нет никакого способа их установить. Во многих дистрибутивах проприетарные драйверы устройств linux можно найти в неофициальных репозиториях. Каждый дистрибутив решает эту проблему по-разному.
Установка прошивок в Linux
Не все могут делать драйвера с открытым кодом или проприетарные драйвера. Некоторым драйверам необходимы прошивки, чтобы правильно работать с устройствами. Например, прошивки нужны для работы некоторых модулей wifi или сетевых интерфейсов.
Чтобы установить прошивки в Linux необходимо скачать и установить пакет linux-firmware, это можно сделать с помощью следующей команды в Ubuntu:
sudo apt install linux-firmware
А в RPM дистрибутивах:
sudo yum install linux-firmware
Также возможно придется установить другие прошивки. Чтобы посмотреть подробнее, что нужно, и как установить, посмотрите лог ядра dmesg.
Как установить драйверы для принтера в Linux
Возможно, вам понадобится поставить драйвера linux для принтера. Однако при использовании инструмента для конфигурации принтеров - CUPS вы можете выбрать нужный драйвер из баз данных. Как правило, программа определяет производителя вашего принтера, а в списке вы можете выбрать точную модель принтера.
Вы также можете попытаться определить принтер по описанию PostScript или PPD файла. Эти файлы часто входят в состав драйвера принтера для Windows и вы можете найти PPD файл, который сделает работу вашего принтера лучше. Файл PPD можно выбрать в процессе работы CUPS.
Принтер может стать головной болью в Linux и многие из них могут не работать должным образом или даже вообще не работать. Так что при выборе принтера лучше сразу смотреть только те, которые точно будут работать с Linux.
Как заставить работать другое программное обеспечение
Иногда вам может понадобиться поставить драйвера linux для другого оборудования, которые не предоставляются автоматически. Например, NVIDIA предоставляет собственный инсталлятор для своего драйвера. Но тем не менее лучше использовать драйвера упакованные для вашего дистрибутива, они будут работать лучше.
В общем, если в Linux что-то не работает из коробки, и если оно все еще не работает после установки драйвера или прошивки, то, скорее всего, оно уже не будет работать вообще. Если вы используете старую версию Linux, может помочь обновление до самой новой версии. Это обеспечит лучшую аппаратную поддержку и обновления. Но если что-то все еще не работает, то , скорее всего, оно уже работать не будет.
Найти подробную информацию, как настроить работу того или иного оборудования в вашем дистрибутиве можно на различных форумах. Обычно, если у вас не очень новое устройство, другие пользователи уже сталкивались с этими проблемами, но они их уже решили, и вы можете найти эти ответы.
Выводы
Вы не должны возиться с драйверами слишком много. Драйвера в Linux с открытым исходным кодом и они интегрированы в ядро. В большинстве случаев вам не нужно устанавливать их или изменять, система автоматически определит оборудование и загрузит автоматические драйверы. Когда вы установили Linux, ваше оборудование должно работать либо сразу, либо после установки нескольких проприетарных драйверов.
Вы можете устанавливать и драйвера linux, размещенные на официальных сайтах производителей, но проприетарные драйвера могут работать не настолько хорошо, как подготовленные для вашей системы.
Читайте также:
- Идентификация