Добавление пунктов в контекстное меню linux
Обновлено: 03.07.2024
Пользовательские действия в контекстном меню pcmanfm
Модератор: adventurer
Пользовательские действия в контекстном меню pcmanfm
В состав Lubuntu 14.04 входит обновлённая версия файлового менеджера pcmanfm (pcmanfm 1.2.0), которая имеет несколько новых функций. Появилась возможность настроить контекстное меню pcmanfm с собственными действиями для выбранных файлов и папок.Всё, что вам нужно - это описать действия в файле с расширением .desktop и поместить его в каталог
/.local/share/file-manager/actions (по умолчанию в Lubuntu 14.04 этого каталога не существует, вы сами должны его создать).
Разберём эту "фичу" на следующем примере. В pcmanfm 1.2.0 из соображений безопасности удалён пункт меню [Инструменты/Открыть текущую папку с правами root]. Вы можете вернуть это действие, добавив его в контекстное меню pcmanfm (на мой взгляд замена не равнозначная ). Итак, если вы ещё этого не сделали, то самое время создать каталог:
Сохраняем, меняем сеанс ("выйти" или "сменить пользователя") и проверяем, появился ли новый пункт в контекстном меню pcmanfm. Проверять на любой папке не из каталога /home.
И "на закуску" ещё одно пользовательское действие "Установить в качестве обоев". Создаём файл:
adventurer. Спасибо за полезную подсказку, с правами root.Жаль что такую удобную функцию, из Pcmanfm убрали.
Единственное, что мне не нравится, так это то, что раньше (в lubuntu 13.10) было открыть ТЕКУЩУЮ папку с правами root. А с командой из контекстного меню надо сначала перейти на уровень выше, чтобы выделить папку.
Много там интересного. Я так понял, что это аналог скриптов наутилуса. Их как-то можно использовать.
Можно создавать меню для разных профилей.
Хочу добавить пункт: "Открыть в leafpad с правами root". Но пока только думаю.
adventurer писал(а): Хочу добавить пункт: "Открыть в leafpad с правами root". Но пока только думаю. А вот, можно ещё засунуть в меню пункт "Открыть файловый менеджер с правами рута". Для этого нужно создать в /usr/share/applications, файл с любым названием, и расширением .desktop, со следующим содержимым:
В строке Name, можно написать что угодно. Это то что будет отображаться в меню. И строку Comment можно редактировать по усмотрению. Файл сохранить, и он тут же появляется в Меню>Стандартные.
При клике, будет запрос пароля, и после ввода откроется файловый менеджер от рута. Для рута так же можно его настроить, - закладки, поведение, отображение, ваши обычные настройки.
Лично я предпочитаю способ предложенный adventurer, то есть открывать под рутом конкретную папку, а не весь файловый менеджер, так как если вся система открыта под рутом, можно и не заметить где "накосячил". Ну может кому-то будет удобней так. Может кому нибудь, для чего нибудь пригодится.

P.S. О том что вы работаете под рутом, предупреждает лишь знак в левом верхнем углу. Короче, будьте внимательней.
В стандартном файловый менеджере Nautilus среды Gnome можно добавлять свои пункты в контекстное меню, которое отображается при клике правой кнопкой мыши по файлам. Таким образом, мы можем создать различные действия над различными типами файлов и выполнять их прямо из контекстного меню Nautilus, не запуская (не открывая) дополнительных программ.
Нам понадобится программа Nautilus Actions (Настройка действий в Nautilus), с помощью которой можно создавать дополнительные действия для файлового менеджера. Установите программу Nautilus Actions, выполнив в командной строке:
Запустите программу из меню «Система->Параметры->Настройка действий в Nautilus».
Добавляем новое действие для Nautilus
Теперь добавим новое действие (пункт контекстного меню для Nautilus). В программе выберите пункт меню «File->New action». В списке действий появится новое действие «New Nautilus action». Нажмите на него. Справа располагаются настройки для данного действия. Для примера создадим действие, по которому мы сможем открывать графические файлы в редакторе GIMP (а не в стандартной программе просмотра изображений, как это установлено по умолчанию). Можно, конечно, воспользоваться пунктом Открыть в программе, но нас сейчас интересует не это, а то как создать свой пункт меню.
Настройка действия: вкладка Action
У нас открыта вкладка Action. В поле Context label введите название пункта меню, который будет добавлен в контекстное меню Nautilus. Также можно заполнить поле Tooltip — всплывающая подсказка, которая появляется при наведении курсора мыши на пункт меню. Поле Icon позволяет задать пиктограмму (иконку) для пункта меню.
Context label: Открыть в GIMPTooltip: Открыть файл в редакторе GIMP

Две галочки «Display item in selection context menu» и «Display item in location context menu» означают, соответственно, показывать пункт меню для выбранных фалов и показывать пункт меню если файлы не выбраны (действие будет применяться к текущей директории).
Настройка действия: вкладка Command
Далее перейдите на вкладку Command. Здесь и задается в поле Path полный путь до команды, которая должна быть выполнена при клике на пункт меню. Нас интересует команда gimp. Файл запуска для Gimp размещается у меня в директории /usr/bin, поэтому в поле Path пишем: /usr/bin/gimp. Если вы хотите вызвать какую-нибудь другую утилиту (программу), то определить ее полный путь можно, выполнив команду whereis название_программы. В поле параметры мы задаем аргументы, которые будут переданы нашей программе. Полный список аргументов можно вывести, нажав кнопку Legend. Укажите в поле Parameters: %M. Это значит, что программе Gimp будет передан список выбранных файлов, разделенных запятыми. В итоге получаем следующее:

Отдельно стоит сказать про поле Profile (профиль). Для каждого действия (пункта меню) можно создать несколько профилей, которые будут отличаться своими настройками, а выбор нужного профиля будет зависеть от тех настроек, которые вы укажите.
Настройка действия: вкладка Folders
Здесь задаются директории, в которых наш пункт меню должен показываться. То есть если нам, например, нужно показывать пункт меню только в директории /home/pingvinus/photos, тогда мы должны добавить ее в список (кнопкой Плюсик), а остальные удалить. По умолчанию установлено «/», то есть вся файловая система.
Настройка действия: вкладка Conditions
В этой вкладке задаются типы файлов, для которых должен отображаться наш пункт меню. Для примера укажем в поле Filenames, что нас интересуют только файлы с расширениями jpg и png.

Также установим галочку напротив пункта «Appears if selection has multiple files or folders», то есть показывать пункт меню, если выбрано несколько файлов или папок.
Настройка действия: вкладка Advanced Conditions
Здесь мы можем указать дополнительные условия, при которых пункт меню должен отображаться. Например, только для локальных файлов (file — Local files) или удаленных файлов (FTP, SSH и др.).
Сохраняем действие
Теперь сохраните все проделанные изменения выбрав пункт меню «File->Save» или нажав клавиши Ctrl+S.
Проверяем

Осталось проверить работоспособность нашего пункта меню. Откройте любую директорию, содержащую графические файлы (в частности в формате jpg и png), выберите их и нажмите правую кнопку мыши. В контекстном меню должен появиться пункт «Открыть в GIMP». При клике на него, запустится графический редактор GIMP и автоматически откроются, выбранные вами графические файлы.
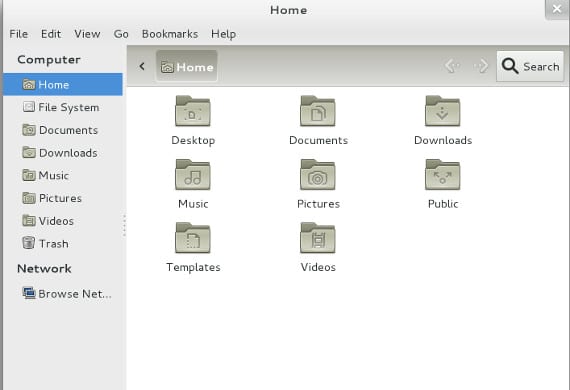
Бывают случаи, когда наша работа не адаптируется к настройке Ubuntu. Мы могли бы изменить распределение, но мы не уверены или не хотим его менять. Много раз это воплощение можно изменить как контекстные меню из Ubuntu.
Как изменить контекстное меню
Сначала обратимся к нашему Центр программного обеспечения Ubuntu и ищем посылку "наутилус-действия”, Как только мы нашли пакет, мы устанавливаем его, и у нас уже будет установлена программа Action Tools. Nautilus. Открываем и появляется следующее окно

Чтобы создать новое меню в контекстном меню, нам просто нужно указать "новый предмет”И вкладки будут активированы.
Во вкладке «Действие" мы редактируем "Тег контекста"С любым именем, каким захотим. Это имя появится в контекстном меню. Мы также следим за тем, чтобы опция "Показать элемент выбора из контекстного меню».

Затем переходим во вкладку "команда«И мы ищем программу, которую хотим, чтобы она выполнялась, например, канитель o LibreOffice. Одно дело, когда мы ищем программу, папка откроется по умолчанию бункер , многие программы, которые нам нужны, будут не в этой папке, а в / USR / бен куда устанавливаются пользовательские пакеты. Смотреть там. Мы также можем изменить способ открытия программы с помощью параметров, таких как указание, открывается ли она в терминале или открывается ли мы в браузере без надстроек и т. Д.

Во вкладке «Выполнение«Мы видим режим выполнения и убеждаемся, что он в нормальном режиме. Остальные вкладки оставляем без изменений и сохраняем элемент, используя значок сохранения рядом с "Новый предмет». Выходим, а у нас уже есть измененное меню. Теперь мы можем добавить программы, необходимые для управления нашими файлами, а также для ускорения нашей работы и производительности с помощью дистрибутива.
Кстати, Наутилус-действия Он отмечен как вызывающий проблемы в комментариях к Центр программного обеспечения Ubuntu. Я пробовал это с Ubuntu 13.04 и он работает очень хорошо в первый раз, однако я не уверен, что он работает в предыдущих версиях. Для более старых версий рекомендуется загрузить, скомпилировать и установить исходный пакет. Я надеюсь это поможет тебе
Содержание статьи соответствует нашим принципам редакционная этика. Чтобы сообщить об ошибке, нажмите здесь.
Полный путь к статье: Убунлог » Ubuntu » Учебники » Редактировать меню в Ubuntu
Запустите Konqueror и щелкните правой кнопкой мыши на каком-нибудь файле. Вам чего-то не хватает? Хочется добавить какую-то команду? Или есть команда, которую вы выполняете очень часто? KDE позволяет создавать собственные команды меню, чем мы и займемся в этом пункте.
Давайте создадим дополнительную команду, которая делает файл исполняемым. Это действие очень полезно, если вы часто пишете сценарии bash (глава 8). Ведь сценарии bash — это обычные файлы, созданные в текстовом редакторе. Чтобы сценарий запускался, нужно с помощью команды chmod +x имя_файла сделать его исполняемым — но команду вводить лень, хочется все сделать мышкой…
В любимом текстовом редакторе создайте файл следующего содержания:
Листинг 4.1. Файл make_exe.desktop
[Desktop Action MakeExe]
Name[ru]=Сделать файл исполняемым
Рассмотрим первую секцию. Первая директива задает тип файлов, для которых можно выполнить указанное действие. В данном случае действие доступно для всех файлов (allfiles). Если вам нужно выполнить какое-то действие для каталога, то значением директивы ServiceTypes должно быть inode/directory.
Вообще в качестве значения этой директивы можно указать любой MIME-тип, например:
Если действие должно быть выполнено для всех типов файлов, кроме некоторых, используйте директиву ExcludeServiceTypes. Например, действие архивирования не имеет смысла производить над архивами:
Директива Actions определяет действия, описанные в файле. В данном случае описано только одно действие MakeExe, которое определено в секции [Desktop Action MakeExe]. Директива Name — это надпись, которую вы увидите в контекстном меню KDE. Желательно писать ее на английском языке. Директива Name[ru] — это надпись, которую увидит пользователь локализованного KDE.
Директива Exec — это команда, которая будет выполнена. %f — параметр, определяющий имя файла; то есть имя файла, на котором вы щелкнули правой кнопкой, будет подставлено вместо %f.
Созданный файл сохраните под именем make_exe.desktop.
Как видите, в этом нет ничего сложного. Осталось только сохранить файл в нужном каталоге — /usr/share/apps/konqueror/servicemenus. Для записи в этот каталог нужны права суперпользователя. Если же администратор системы не вы, то скопируйте файл в каталог
/.kde/share/apps/konqueror/servicemenus, и новая команда будет доступна только вам.
Данный текст является ознакомительным фрагментом.
Продолжение на ЛитРес
Контекстное меню
Контекстное меню Контекстное меню – это меню, которое появляется при щелчке правой кнопкой мыши на любом из объектов Windows. Из самого названия меню следует, что его содержание зависит от того, на каком объекте был выполнен щелчок.Контекстное меню содержит команды,
Создание собственных команд для контекстного меню Проводника и Рабочего стола
Создание собственных команд для контекстного меню Проводника и Рабочего стола Мы знаем, как удалять или редактировать некоторые команды из контекстного меню Проводника и Рабочего стола. Настало время научиться создавать свои собственные команды. Информация о
Контекстное меню
Контекстное меню Вы не забыли про старое доброе Контекстное меню? Помните, мы знакомились с ним при работе с Windows, Microsoft Office. А если коротко – оно нам пригождалось во всех без исключения программах, с которыми нас сталкивала жизнь.Есть оно и в Internet Explorer. А как вызвать его, мы
4.3.2. Добавление собственных команд в контекстное меню GNOME
4.3.2. Добавление собственных команд в контекстное меню GNOME Меню Сценарии в GNOME устроено и действует аналогично меню Действия в KDE. Только если в случае KDE файл контекстного меню имел определенный формат, то в GNOME это — обычный bash-сценарий. Хорошо это или плохо, зависит от того,
7.4.2.6. Добавление в LiveCD собственных пакетов
7.4.2.6. Добавление в LiveCD собственных пакетов В предыдущем параграфе мы создали LiveCD с GNOME. Сейчас попробуем добавить в него другие пакеты, например Open Office (популярный офисный пакет) и Evolution (почтовый клиент и органайзер).Добавление пакетов в LiveCD осуществляется с помощью
Контекстное меню
Контекстное меню Для выбора пунктов меню и пиктограмм на панели инструментов часто используется устройство указания – мышь. При работе с мышью нажатие левой кнопки в области рисования обычно используется для выбора и указания точки на экране; щелчок правой кнопкой мыши
Контекстное меню
Контекстное меню Контекстное меню Excel 2007 в общем случае включает в себя следующие команды: Вырезать, Копировать, Вставить <из буфера обмена>, Вставить <объект>, Удалить, Очистить содержимое, Вставить примечание, Формат ячеек, Выбрать из раскрывающегося списка и
Контекстное меню
Контекстное меню Форматировать ячейки можно и с помощью контекстного меню. В версии 2007 программы Excel реализовано новое контекстное меню, состоящее из двух частей. Щелкните правой кнопкой мыши на любой ячейке. Появится контекстное меню (рис. 3.5). Рис. 3.5. Контекстное
5.8. Добавление собственных вариантов взаимодействий к сборным видам
5.8. Добавление собственных вариантов взаимодействий к сборным видам Постановка задачи Вы хотели бы добавить к сборному виду собственные механизмы распознавания жестов, таких как щипок, чтобы реализовать собственные варианты поведений на базе уже
Контекстное меню
Контекстное меню Для выбора пунктов меню и пиктограмм на панели инструментов часто используется устройство указания – мышь. При работе с мышью нажатие левой кнопки в области рисования обычно используется для выбора и указания точки на экране; щелчок правой кнопкой мыши
Контекстное меню
Контекстное меню Для выбора пунктов меню и пиктограмм на панели инструментов часто используется устройство указания – мышь. При работе с мышью щелчок левой кнопкой в области рисования обычно используется для выбора и указания точки на экране; щелчок правой кнопкой мыши
Контекстное меню
Контекстное меню Если вы задавались вопросом, как скрыть тот или иной пункт контекстного меню файла и папки, то в данном разделе вы сможете найти ответы на свои вопросы.Команда Запуск от имени администратораВ контекстном меню исполняемых файлов (и ярлыков на них) по
Контекстное меню пункта меню Пуск
Контекстное меню пункта меню Пуск С помощью системного реестра можно запретить вызов контекстного меню, открываемого щелчком правой кнопкой мыши на пункте меню Пуск (рис. 2.23). Для этого необходимо в разделе HKEY_CURRENT_USERSoftwareMicrosoftWindowsCurrentVersionPoliciesExplorer создать REG_DWORD-параметр
Контекстное меню
Контекстное меню В современных операционных системах есть еще один тип меню, применяемый повсеместно. Это контекстное меню. Вызвать его можно, щелкнув правой кнопкой мыши на определенном элементе.Например, если вы подведете указатель к текстовому полю и щелкнете правой
Контекстное меню
Контекстное меню Контекстное меню вызывается щелчком правой кнопки мыши на каком-либо объекте. В нем расположен список часто используемых команд для конкретного объекта. Для примера щелкните правой кнопкой мыши на Рабочем столе, значках, различных областях Панели задач
Контекстное меню
Контекстное меню Теперь о такой полезной функции, как контекстное меню. Правильнее его назвать контекстно-зависимым, потому что оно зависит от того, на каком элементе страницы вы нажмете правую кнопку мыши. Если вы на какой-нибудь ссылке (строчка с адресом или словом,
Читайте также:

