Долго выключается компьютер windows 10 при завершении работы
Обновлено: 04.07.2024
Иногда нужно срочно покинуть рабочее место, но обнаруживаем, что Windows 10 нужно несколько минут, чтобы правильно завершить работу. Даже когда при выключении экран уже погашен, оборудование еще продолжает работать, на что указывает шум системы охлаждения и индикация на кнопке питания. В некоторых случаях компьютеры полностью выключаются за 5-10 минут. Проблема вызвана повреждением системных файлов или случайным процессом, который продолжает работать во время завершения работы ПК.
Можно предположить, что она связана с кратковременным сбоем и не повторится на следующий раз. Однако когда происходит снова, некоторые пользователи просто выдергивают вилку из розетки, что делать определенно не рекомендуется, поскольку это может привести к повреждению основных компонентов, в частности, жесткого диска. К счастью, неполадку, из-за которой Windows 10 долго выключается, можно легко решить путем сканирования SFC с последующим восстановлением DISM.
Запуск сканирования системы
Первое, что нужно сделать, это проверить Windows на наличие поврежденных файлов. Возможно, из-за ошибок файловой системы или образования сбойных секторов на жестком диске, ОС долго обрабатывает данные, которые требуются для завершения работы компонентов. Для проверки целостности ОС выполним сканирование утилитой SFC. Это встроенная утилита Windows, которая при обнаружении поврежденных файлов в ходе проверки, попытается заменить их рабочими копиями из локального кэшированного хранилища.
Откройте командную строку от имени администратора с помощью системного поиска.
В консоли запустите команды, подтверждая каждую на Enter:

Дождитесь завершения и выполните команду, которая проверит диск на наличие повреждений и ошибок файловой системы:

Если при запуске проверки отобразится ошибка, что том занят другим процессом, подтвердите ее проведение нажатием на «Y». После завершения перезагрузите компьютер.
Восстановление системы командой DISM
Этот встроенный инструмент предназначен для восстановления и обслуживания установки Windows. Для его выполнения требуется подключение к интернету, поскольку использует сервера Майкрософт для замены поврежденных файлов рабочими.
Откройте командную строку с правами администратора, как указано в предыдущем решении.
В консоли выполните команду:
Dism /Online /Cleanup-Image /RestoreHealth

После успешного выполнения проблема должна быть устранена. Проверьте, долго ли выключается компьютер с Windows 10.
Внесение изменений в реестр
Если ПК по-прежнему долго выключаться, попробуйте внести изменения в реестр Windows по указанной инструкции. Это метод не решает проблему, а принуждает быстрее выключаться компьютеру в установленный промежуток времени.
Нажмите Win + R, наберите regedit и кликните на «ОК» для входа в Редакторе реестра.

На левой панели перейдите в раздел:
HKEY_LOCAL_MACHINE\SYSTEM\CurrentControlSet\Control
Посмотрите, присутствует ли параметр WaitToKillServiceTimeout в правой области окна.
Если отсутствует, щелкните правой кнопкой мыши на раздел Control и выберите Создать – Строковый параметр. Присвойте ему указанное имя и дважды кликните по нему для входа в свойства.
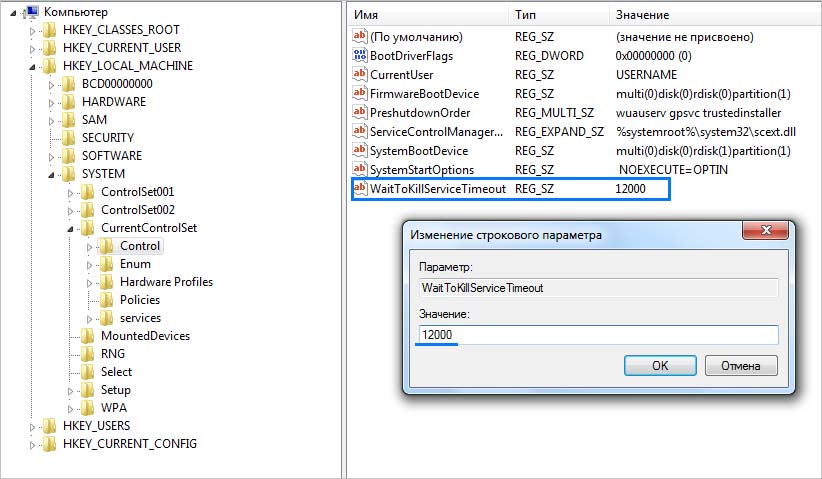
Здесь можно установить значение от 1000 до 20000, что соответствует периоду времени от 1 до 20 секунд. Не устанавливайте порог слишком низким, это может привести к выходу из программ без сохранения изменений.
У меня есть масса примеров того, как длительное выключение компьютера заставляет опаздывать. Очевидно, что завершение работы Windows не должно занимать более 30 секунд, но порой приходится ждать и целый час. Сегодня я решил рассказать вам о наиболее вероятных причинах возникновения этой проблемы и, конечно же, об их решениях.
Длительный период ожидания отключения процессов
Начнём с теории: когда вы нажимаете кнопку отключения, система постепенно закрывать все запущенные процессы. Windows 10 может тратить на каждый из них по 5 секунд, но мы можем существенно сократить время ожидания с помощью трёх простых шагов:
1. Запускаем редактор реестра: комбинация клавиш R+Win . В появившемся окне вводим regedit .
2. В списке, расположенном в правой части появившегося окна, следуем по пути: HKEY_LOCAL_MACHINE – SYSTEM – CurrentControlSet – Control .
3.В правой части окна находим значение, указанное на скриншоте, и задаём 2000 вместо стандартных 5000, после чего перезагружаем систему.
Повреждение системных файлов
Причиной повреждения могут быть как вредоносные программы, так и сам пользователь, который решил освободить место на жёстком диске, удаляя файлы, имеющие критическое значение для стабильной работы операционной системы. Решением проблемы является повторная установка всех системных файлов, но это уже тема для другой, более развёрнутой, статьи.
Активный режим быстрого запуска
Безусловно, данная функция существенно ускоряет включение компьютера, но вот время завершения работы увеличивается в десятки раз. Стационарные ПК крайне редко страдают от данной проблемы, в отличии от ноутбуков.
Чтобы отключить данную функцию, владельцам ноутбуков нужно пройти по следующему пути: Панель Управления – Система и безопасность – Электропитание – Настройка функций кнопок питания – Изменение параметров, которые сейчас недоступны .
Деактивируем функцию « Включить быстрый запуск » и сохраняем внесённые изменения.
Принудительная очистка файла виртуальной подкачки
Очистка файла подкачки может существенно замедлять выключение ПК, но её очень просто отключить. Сначала воспользуйтесь поиском и найдите « Локальная политика безопасности ». В открывшемся окне, дважды кликните по строке, указанной на скриншоте.
Когда рабочий день завершен, нет ничего лучше, чем нажать кнопку выключения компьютера. Однако этот процесс может сильно затянуться. Пользователи часто жалуются на то, что долго выключается персональный компьютер на Windows 10 при завершении работы. Обычно операция выполняется за 10-30 секунд. Но если выключение затянулось, необходимо разобраться в причинах проблемы и решить ее.
Почему ПК или ноутбук долго выключается
Долгое выключение устройства не только вызывает неудобства, но и становится показателем того, что скоро компьютер может испытать более серьезные проблемы.

Среди основных причин подобной ситуации выделяются следующие:
- большое количество запущенных приложений;
- недостаточное количество свободного места на SSD или HDD;
- подключение внешнего устройства;
- использование щадящего режима работы;
- устаревание «железа».
Ни одна из причин не выглядит критической. Поэтому решить проблему с долгим завершением работы не составит труда. Главное – внимательно изучить инструкцию.

Как решить проблему с отключением компьютера?
Все факторы, снижающие скорость выключения устройства, отличаются друг от друга. Также есть заметная разница в том, какой метод решения проблемы выберет пользователь. Чтобы сэкономить время, рекомендуется начать с простых вариантов, и только потом переходить к серьезным мерам.
Выгрузка приложений
Одновременное использование большого количества программ – основная причина, почему компьютер долго выключается. Когда Windows 10 завершает работу, закрываются все процессы. На это уходит время. Так что одно дело, если ПК выключается с «голым» Рабочим столом, а совершенно другое – с кучей запущенных приложений.

Выгрузить программы можно через Диспетчер задач:
- Откройте ДЗ с помощью комбинации клавиш «Ctrl + Shift + Esc» или контекстного меню.
- Перейдите в раздел «Процессы».

- Кликните ПКМ по наиболее ресурсоемкой задаче и нажмите кнопку «Завершить задачу».

Так приложения, сильно нагружающие процессор, будут закрыты, и скорость выключения устройства увеличится. Но следует помнить, что старый компьютер или ноутбук все равно будет долго завершать работу, поскольку требования современных программ растут, а «железо» остается неизменным.
Важно. Не исключено, что ПК нагружают не приложения, а вредоносное ПО. Поэтому будет не лишним проверить аппарат на вирусы через специальную программу или встроенную систему безопасности. 
Очистка каталога автозапуска
Также долгое выключение бывает связано с работой фоновых процессов. Как правило, это программы, использующие функцию автозагрузки. Если хочется ускорить процесс завершения работы, приложения автозапуска нужно отключить:



Чтобы автозапуск и в дальнейшем не сказывался на завершении работы, необходимо удалить ярлыки его приложений. Для этого необходимо открыть папку «Автозагрузка» и удалить файлы, хранящиеся в ней.
Освобождение места
Многие пользователи безответственно относятся к хранению файлов. Порой жесткий диск или SSD забивается под завязку, из-за чего компьютер отключается значительно дольше.
Рекомендуется иметь в свободном распоряжении 30 % памяти. Если этот показатель ниже, следует удалить лишние файлы или программы. Также можно очистить мусор, используя CCleaner или встроенные средства:

- Кликните ПКМ по системному диску.
- Нажмите «Свойства».



После того, как Виндовс 10 завершит сканирование, будет предложено удалить мусор, который обычно состоит из кэша. Эта информация не несет никакой ценности, зато ее ликвидация решает проблему с долгим отключением.
Оптимизация оперативной памяти
- Откройте меню «Выполнить» («Win + R») и введите запрос «C:\\windows\system32\rundll32.exe», чтобы очистить кэш оперативки.

- Запустите Диспетчер устройств через контекстное меню («Win + X»), кликните ПКМ по модели оперативной памяти и нажмите кнопку «Обновить драйверы».

- Перейдите в «Центр обновлений Windows» («Пуск» – «Параметры») и загрузите все имеющиеся апдейты.

Также к оптимизации оперативной памяти относится отключение фоновых процессов. Но принцип выполнения операции был подробно разобран ранее. Так что после трех шагов ОЗУ не будет влиять на скорость завершения работы.
Отключение быстрого запуска
Компьютеры на Windows 10 обладают функцией «Быстрый запуск». Она ускоряет включение ПК, однако замедляет его выключение. Для выключения параметра необходимо:


- Нажать «Действия кнопок питания», а затем – «Изменение параметров, которые сейчас недоступны».
- Снять галочку с пункта «Включить быстрый запуск».

Выполнив операцию, останется проверить, повлияли ли изменения на решение проблемы. Если компьютер продолжает завершать работу медленно, следует перейти к следующему методу.
Повышение производительности
Этот вариант стоит рассмотреть владельцам ноутбуков, поскольку на лэптопах настраивается режим производительности. Он может быть щадящим, для экономии энергии, или полноценным, когда имеется постоянное подключение к электросети:



Теперь ноутбук будет задействовать максимальные ресурсы, которые позволят отключить устройство за 5-10 секунд. Но от работы производительного режима не будет серьезного толка, если «железо» компьютера устарело.
Устранение аппаратных неполадок
Долгое завершение работы часто связано с неисправностями жесткого диска. Это касается как отдельных секторов памяти, так и функционирования системных приложений. Выполнить проверку и устранить неполадки можно через Командную строку, попутно указав запросы «sfc /scannow» и «chkdsk C: /f /r».
Основная причина, почему долго выключается компьютер Windows 10
Главный критерий, от которого зависит время выключения ПК – это перегруженность среды различными сервисами и процессами. Как только вы нажимаете кнопку «Завершение работы», ОС Виндовс тут же начинает последовательно отключать все активные процессы, запущенные в операционке. Если одна из рутин долго не отвечает, среда выжидает определенное время прежде, чем завершить рутину принудительным способом. В каждой из версий системы это время разнится: в Windows XP оно составляет 20 секунд, в Seven – 12 секунд, в «восьмерке» и «десятке» — 5 секунд. Чтобы изменить данный параметр, откроем редактор реестра. Для этого щелкнем правой кнопкой мыши на стартовом меню, выберем в ниспадающем меню опцию «Выполнить», и введем ключевой параметр «regedit». Откроется нужная нам форма.
Теперь на левой панели оснастки откроем ветку «HKEY_LOCAL_MACHINE\SYSTEM\CurrentControlSet\Control». Справа среди ряда других параметров найдем значение WaitToKillServiceTimeout и выставим его значение в 2000 или 3000, что будет соответствовать 2 тыс. или 3 тыс. милисекунд.
Внесенные изменения вступят в силу лишь после перезагрузки ПК, поэтому перезагружаемся и проверяем результаты нашей работы.
Другие причины, почему долго выключается компьютер Windows 10:
1. В системе установлено слишком много приложений. Чтобы ускорить время выключения ПК, просканируйте его на наличие ненужных вам программ (т.е. тех, которыми вы не пользуетесь) и удалите их из диспетчера приложений. Поскольку каждая из используемых утилит при включении ПК загружает в оперативную память свои модули, на их отключение и блокировку уйдет соответственно гораздо больше времени, чем при тех обстоятельствах, когда они будут вовсе удалены из Виндовс.
2. Замусоренность системы. Если вы давно пользуетесь операционкой, то вполне вероятно, что на жестком диске хранится много файловых объектов, не выполняющих никаких задач, т.е. попросту лишних. Почистить ПК можно одним из соответствующих приложений (к примеру, CCleaner ).
3. Повреждение системных файлов. Еще одна довольно распространенная причина – это порча системных объектов вследствие проникновения на ПК вредоносного кода. Восстановить целостность данных файлов можно воспользовавшись инструкцией , опубликованной не так давно на нашем IT блоге. На ее выполнение может уйти слегка продолжительный срок, но игра стоит свеч.
4. Наконец, еще одна причина, по которой долго выключается компьютер Windows 10 – это длительная очистка виртуальной памяти при выключении ПК. Отменим эту рутину, обратившись к редактору групповой политики. Для этого запустим процесс поиска на ПК, нажав на иконку с лупой в систрее и введем в поле поиска значение gpedit.msc, — этот результат будет единственным, появившемся в соответствующем поле итогов поиска. Щелкнем на него.
После этого в иерархическом древе папок открываем раздел Конфигурация компьютера -> Конфигурация Windows -> Параметры безопасности -> Локальные политики -> Параметры безопасности. В представленном каталоге находится ряд настроек, доступных для модификации.
Найдем в указанном каталоге параметр «Завершение работы: очистка файла виртуальной памяти». Выполним на нем двойной клик мышью.
На открывшейся вкладке устанавливаем значение радио кнопки в положение «Отключен» и кликаем ОК.
Для того, чтобы выполненные изменения вступили в действие, требуется перезагрузить ПК, после чего можем проверить результаты наших манипуляций.
5. Последняя причина, почему долго выключается компьютер – это включенный режим быстрого запуска. В силу некоторых причин во время выключения ПК данная служба подгружает из системной памяти библиотеки, работающие не слишком стабильно, в результате чего компьютер действительно имеет проблемы с быстрым выключением. Особенно эта процедура полезна в случае, когда долго выключается ноутбук, потому что в нем заданы раздельные настройки электропитания при работе от батареи и от сети. Отключим этот режим в параметрах системы.
Зайдем в панель управления, обратившись к правому нажатию мышки на пуске и откроем раздел «Система и безопасность».
Здесь нам нужна категория «Электропитание», а именно подраздел «Настройка функций кнопок питания» — кликнем на него.
Когда мы вошли в указанный пункт меню, дальше зайдем в раздел «Изменение параметров, которые сейчас недоступны». Именно здесь доступен инструмент для отключения функции быстрого питания.
После входа в эту секцию, снимем птичку с пункта «Включить быстрый запуск» и щелкнем кнопку «Сохранить изменения».
Теперь все готово, можете попробовать потестировать свой компьютер на быстрое выключение.
Вот мы и рассказали о причинах, почему долго выключается компьютер Windows 10. Надеемся, что эту проблему вы решите, и поможет вам в этом наша детализированная инструкция.

Чаще всего ПК долго отключается из-за большого количества ресурсоемких процессов, так как на их выгрузку тратится время. Но сделать это можно и вручную.
-
Самый простой вариант – воспользоваться оснасткой «Диспетчер задач». Её можно запустить нажатием комбинации клавиш Ctrl+Shift+Esc либо кликом правой кнопкой мыши по панели задач и выбором соответствующего пункта контекстного меню.




Способ 2: Очистка каталога автозапуска
Большое количество программ в автозагрузке также может замедлять завершение работы системы. Для её очистки действуйте по следующему алгоритму:
- Откройте «Диспетчер задач» (смотрите предыдущий способ), в котором перейдите к разделу «Автозагрузка». Внимательно ознакомьтесь с перечнем, выделите ненужные вам варианты и нажмите на кнопку «Отключить».



Способ 3: Оптимизация оперативной памяти
Рассматриваемая проблема возникает и вследствие высокой нагрузки на оперативную память. Первое, что стоит предпринять в такой ситуации – произвести оптимизацию потребления RAM.
Также не лишним будет очистить её кеш, в чем вам поможет следующая инструкция.

Способ 4: Отключение быстрого запуска
Функция быстрого запуска ускоряет старт компьютера и ОС, однако порой за счёт замедления при выключении. Разумным будет отключить эту опцию и проверить результат.

Способ 5: Повышение производительности
Долгое завершение работы системы может быть признаком недостаточной производительности ПК. Оптимальным решением будет обновление комплектующих, но это не всегда возможно. К счастью, некоторого результата позволит добиться тонкая настройка Виндовс.

Способ 6: Устранение аппаратных неполадок
Медленное выключение компьютера возможно и по аппаратным причинам. Для выяснения этого проделайте следующее:
- Отсоедините от ПК либо ноутбука периферию, подключенную по USB: флешки, внешние диски, клавиатуры, мыши и т. п.
- Освободите также другие порты (например, PS/2, COM, FireWire), если таковые присутствуют.
- Проверьте состояние разъёмов – нередко из-за загрязнения или поломок система считает, что к ним подсоединены устройства.
- Протестируйте внутренние компоненты, в частности, жесткий диск и модули ОЗУ.

Мы рассказали вам о методах, посредством которых можно ускорить завершение работы ПК с Windows 10.

Отблагодарите автора, поделитесь статьей в социальных сетях.

Читайте также:

