Дополнительные параметры экрана в windows 10 отсутствует
Обновлено: 03.07.2024
Не запускаются параметры экрана, вместо него PowerShell
Можете помочь? Пытаюсь открыть "Параметры Экрана" desk.cpl (Скачал из интернета даже, такой же.
Как передать приложению параметры экрана компьютера, где оно запускается?
Всем привет. Я написал простенькую игрушку (не без вашей помощи) на API, и все вроде бы раотает.
Очень долго запускаются программы автозагрузки (или вообще не запускаются)
Здравствуйте! У меня в последние 3 дня стали очень долго запускаться программы автозагрузки! Их у.
Браузеры не запускаются, антивирусные программы так же не запускаются
Видимо что то подхватил, проверил курейтом всю систему всё якобы чисто. AVZ так и не смог.
Если нет, тогда посмотрите в свойствах системы и попутно введите в строке "Выполнить" команду winver
Решение
1) Сори , недоглядел, не думал что разные версии одной и той же Виндовс могут разнится по ошибкам2) Да я тупо восстановил систему с последней точки восстановления. Благо накатил Винду только 3-4 дня назад. Та же проблема. Купил новый моник, хотел настроить герцовку, а параметры экрана не открываются. Откат к точке восстановления не помогал. У меня видеокарта AMD, в настройках радеон выставить разрешение и частоту не получалось. Решил проблему установкой драйвера к монитору (оказывается, и такие есть), и консольной программой QRes, через неё установил нужное разрешение. Параметры экрана так и не открываются.
Марка? Модель?
Как подключен (через какой порт)?
Похвастайтесь!
И при чём тут "видеокарта AMD" ? (Марка? Модель?)
. иначе сложно отвечать.
Монитор Acer vg270u, там 2к разрешение и 75 герц. Подключил через дисплей порт, разрешение сразу нужное встало, но не 75 герц, а 60. Видеокарта RX 5700 XT, к ней идет Radeon Software, и через него, как потом оказалось, тоже можно поставить нужную герцовку (когда установил драйвер к монитору). У видеокарт Nvidia тоже самое можно делать через их панель.
Я в этой теме отписался потому что сам потратил 2 часа на эту проблему, может информация кому поможет.

От установленного в операционной системе разрешения экрана зависит четкость картинки и масштаб элементов. Обычно устанавливается наибольшее значение, поддерживаемое монитором, что обеспечивает максимально комфортную работу. Однако иногда пользователи сталкиваются с необходимостью установки отсутствующего в списке разрешения или же сам список в настройках состоит лишь из нескольких пунктов. Тогда потребуется искать решение, которое в миг устранит возникшую проблему. Именно о доступных вариантах исправлений на примере Windows 10 мы и поговорим сегодня.
Решаем проблемы с отсутствием нужного разрешения экрана в Windows 10
Иногда запросы пользователя специфичны, поэтому по стандарту в настройках не предусмотрен подходящий параметр. В других же ситуациях подобные проблемы возникают из-за отсутствия или поломки драйверов, установленных в Windows, поэтому юзеру предстоит выбрать требуемый для себя способ решения задачи, отталкиваясь от ситуации.
Способ 1: Установка или обновление драйвера видеокарты

Способ 2: Настройка ПО графического адаптера
Следующий метод заключается в использовании программного обеспечения графического адаптера. Оно автоматически инсталлируется вместе с драйвером, поэтому имеется у все обладателей оборудования от AMD или NVIDIA. Давайте рассмотрим процесс установки интересующего разрешения через две этих программы, поочередно разобрав каждую.
Вариант 1: Настройки AMD





После этого разрешение экрана должно сразу же смениться и не собьется даже после перезагрузки компьютера. Теперь вы знаете, что через настройки Radeon можно выставить нестандартное значение пикселей.
Вариант 2: Панель управления NVIDIA
Далее давайте затронем обладателей графических адаптеров от компании NVIDIA. У них появляется больше возможностей настроить пользовательское разрешение экрана из-за особенностей реализации самого программного обеспечения.






Способ 3: Настройка свойств видеоадаптера для дисплея
В конце данного материала хотим рассказать о способе, который связан с расширенными параметрами видеоадаптера. Для этого не придется скачивать дополнительных утилит или производить ручное создание системных файлов, все делается через меню с настройками.






В этом меню нет каких-то очень необычных значений, которые бы подошли в крайне редких ситуациях, однако здесь должны присутствовать абсолютно все стандартные значения, поддерживаемые установленным монитором. При выборе обращайте внимание еще и на герцовку, чтобы случайно не поставить значение меньше требуемого/желаемого.

Отблагодарите автора, поделитесь статьей в социальных сетях.


Если вам нужно поменять разрешение экрана в Windows 10, почти всегда сделать это очень просто, а необходимые шаги описывались в материале Как изменить разрешение экрана Windows 10. Однако, в некоторых случаях возможна проблема — разрешение не меняется, пункт для его смены в параметрах не активен, равно как и не работают дополнительные методы изменения.
Почему нельзя изменить разрешение экрана
Стандартно, изменить разрешение в Windows 10 вы можете в параметрах, нажав правой кнопкой мыши в пустом месте рабочего стола, выбрав пункт «Параметры экрана» (или в Параметры — Система — Дисплей). Однако, иногда выбор разрешения не активен или в списке разрешений присутствует только один вариант выбора (также возможен вариант, когда список присутствует, но в нем нет правильного разрешения).

Существует несколько основных причин, по которым может не меняться разрешение экрана в Windows 10, которые будут рассмотрены подробнее далее.
Возможны и другие варианты, но указанные встречаются чаще других. Перейдем к способам исправления ситуации.
В результате, если всё прошло гладко, вы должны получить правильный установленный драйвер видеокарты, а также возможность изменения разрешения.
Чаще всего дело именно в драйверах видео, однако возможны и другие варианты, а соответственно и способы исправления:

- Если монитор подключен через какой-либо адаптер или вы недавно приобрели новый кабель для подключения, дело может быть в них. Стоит попробовать другие варианты подключения. Если есть какой-то дополнительный монитор с другим интерфейсом подключения, можно провести эксперимент на нем: если при работе с ним выбор разрешения возможен, то дело явно в кабелях или переходниках (реже — в разъеме на мониторе).
- Проверьте, а появляется ли выбор разрешения после перезагрузки Windows 10 (важно выполнить именно перезагрузку, а не завершение работы и включение). Если да, установите с официального сайта все драйверы чипсета. Если проблема не решится, попробуйте отключить быстрый запуск Windows 10.
- Если проблема появляется спонтанно (например, после какой-либо игры), есть способ перезапуска драйверов видеокарты с помощью сочетания клавиш Win + Ctrl + Shift + B (однако можно в результате остаться с черным экраном до принудительной перезагрузки).
- Если проблема никак не решается, загляните в Панель управления NVIDIA, AMD Catalyst или Панель управления Intel HD (графической системы Intel) и проверьте, а возможно ли изменение разрешения экрана там.
Надеюсь, руководство оказалось полезным и один из способов поможет вам вернуть возможность изменения разрешения экрана Windows 10.
«Расширенные настройки дисплея» - это удобная опция в ОС Windows, которая помогает нам изменять размер текста или регулировать разрешение экрана. Но после обновление Windows 10 Fall Creators, многие пользователи замечают, что «Расширенные настройки дисплея» отсутствуют в настройках или на панели управления, из-за чего пользователям крайне неудобно вносить изменения в дисплей своего компьютера.
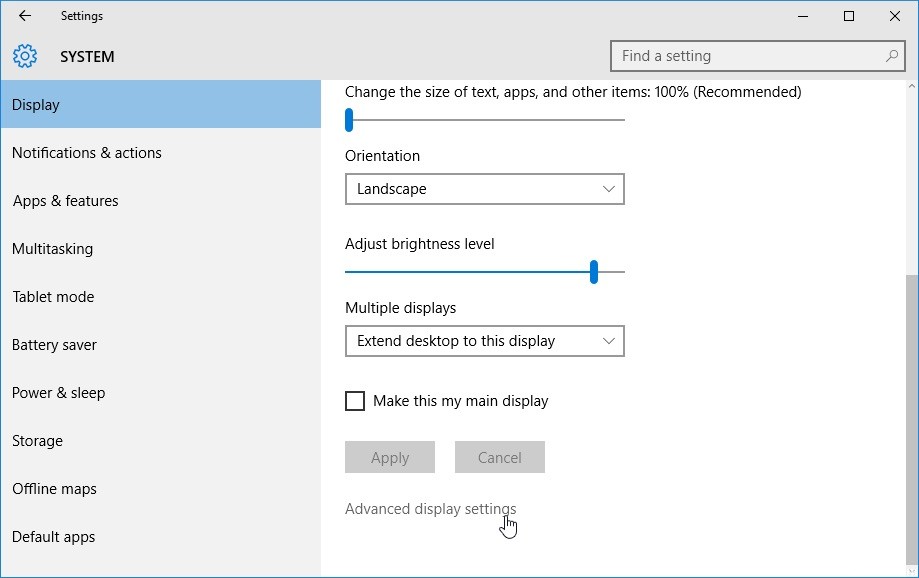
Есть несколько причин, по которым ваши расширенные настройки дисплея отсутствуют. Прежде всего, ваши установочные файлы Windows могут быть повреждены. Еще одна причина, если у вас плохое видео драйверы установлен на вашем компьютере. Некоторые функции также были удалены во время обновления. Ваша встроенная графика может конфликтовать с вашими драйверами.
Что делать, если ваша расширенная настройка дисплея отсутствует
Используйте свойства адаптера дисплея, чтобы найти настройки дисплея
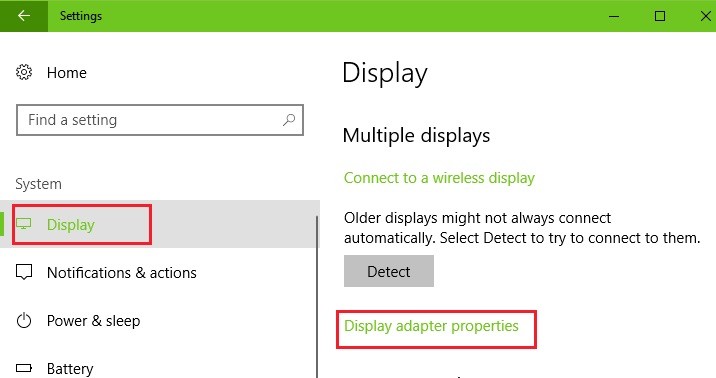
- Одновременно нажмите кнопку с логотипом Windows и меня, чтобы получить доступ к настройкам приложения.
- Нажмите «Система».
- Нажмите на дисплей слева.
- Если вы хотите изменить размер текста и приложений, нажмите «Расширенные настройки масштабирования» или «Масштабирование и макет», вы сможете изменить свои настройки.
- Если вы хотите изменить разрешение экрана, щелкните раскрывающееся меню в разделе «Разрешение экрана» и выберите нужное разрешение.
Ноябрьское обновление 2021:
Теперь вы можете предотвратить проблемы с ПК с помощью этого инструмента, например, защитить вас от потери файлов и вредоносных программ. Кроме того, это отличный способ оптимизировать ваш компьютер для достижения максимальной производительности. Программа с легкостью исправляет типичные ошибки, которые могут возникнуть в системах Windows - нет необходимости часами искать и устранять неполадки, если у вас под рукой есть идеальное решение:

- Если вы хотите изменить управление цветом, введите Калибровать цвет дисплея в поле поиска в разделе «Настройки» и откройте панель «Управление цветом», затем вы можете настроить параметры цвета дисплея.
Запустите средство устранения неполадок оборудования и устройства

- Щелкните правой кнопкой мыши значок Windows в нижнем левом углу экрана или нажмите кнопку Windows + X и выберите Панель управления. Если это не сработает, нажмите Windows + S, введите «Панель управления» в диалоговом окне и нажмите Enter.
- Нажмите View From в верхнем правом углу экрана и выберите Large Icons из списка доступных опций.
- Выберите «Устранение неполадок» на панели управления.
- В левой части окна выберите «Просмотреть все», чтобы увидеть все доступные на вашем компьютере программы устранения неполадок.
- Выберите «Аппаратное обеспечение и устройства» или «Дисплей» из списка доступных опций и щелкните по нему.
- В новом окне, которое появляется перед вами, нажмите Далее.
- Windows начинает искать проблемы с оборудованием и исправляет их, если обнаружит. Этот процесс может занять некоторое время, поскольку он проверяет все ваше оборудование. Будьте терпеливы и дайте процессу успешно завершиться.
- Windows может попросить перезагрузить компьютер для решения проблем. Не откладывайте запрос, сохраните свою работу и нажмите «Применить это исправление».
Выполнить восстановление системы

Отключить встроенную графику
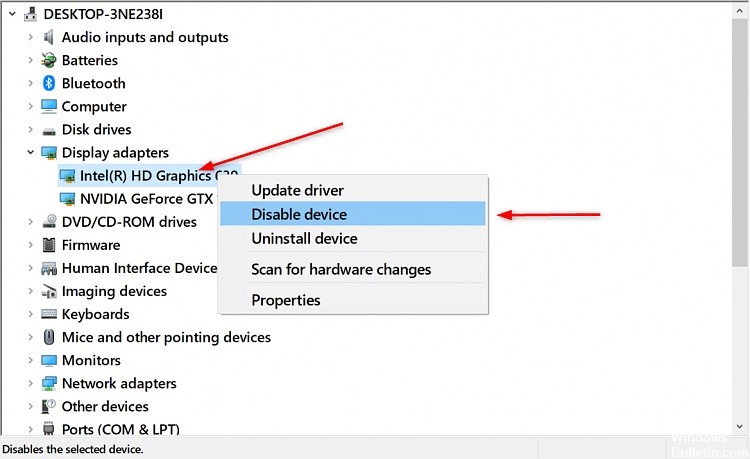
- Одновременно нажмите Windows + R и введите devmgmt.msc в диалоговом окне, затем нажмите OK, чтобы открыть диспетчер устройств.
- Затем перейдите к адаптеру дисплея, щелкните правой кнопкой мыши на встроенном графике и выберите «Отключить устройство».
- Перезагрузите компьютер и проверьте, решена ли проблема.
CCNA, веб-разработчик, ПК для устранения неполадок
Я компьютерный энтузиаст и практикующий ИТ-специалист. У меня за плечами многолетний опыт работы в области компьютерного программирования, устранения неисправностей и ремонта оборудования. Я специализируюсь на веб-разработке и дизайне баз данных. У меня также есть сертификат CCNA для проектирования сетей и устранения неполадок.
Как попасть в командную строку при загрузке Windows 10
Чтобы открыть командную строку во время следующей загрузки Windows 10, нужно с самого начала включения компьютера удерживать клавишу Shift.
Поскольку современные компьютеры с твердотельными дисками включаются очень быстро, то рекомендуется следующий способ: при зажатой клавише Shift в меню Пуск выбрать «Перезагрузка».

При включении выберите пункт «Поиск и исправление неисправностей».

На следующем окне выберите «Дополнительные параметры».

Теперь вы можете открыть Командную строку.

Выберите пользователя, от чьего имени вы хотите открыть командную строку.

Что делать, если в загрузочном меню отсутствует пункт «Дополнительные параметры»
Возможно, что в загрузочном меню вы увидите следующее:

При выборе «Поиск и исправление неисправностей» будут предложены следующие варианты.

Параметры загрузки предложат загрузиться в безопасном режиме.

А «Параметры встроенного ПО UEFI» - по сути, это вход в БИОС (на современных компьютерах он называется UEFI).

Нажмите клавиши Win+x и в открывшемся меню выберите «Windows PowerShell (администратор)»:

В открывшемся окне введите команду и нажмите Enter:
Дождитесь появления надписи:

Теперь, чтобы открыть командную строку во время загрузки Windows 10, воспользуйтесь способом, описанным в самом начале этой статьи.
Что делает команда REAGENTC
Возможно, для большего понимания вам будет интересно узнать больше о команде REAGENTC, что она делает и что означает её опции.
Команда REAGENTC настраивает среду восстановления Windows и сброс системы.
Можно указать следующие команды:
Что делает REAGENTC.EXE /disable
Отключает локальную копию среды восстановления Windows. Эту команду можно использовать только в работающей операционной системе.
Предупреждение! Среда восстановления Windows может устранить проблемы запуска. Отключать её не рекомендуется.
Что делает REAGENTC.EXE /enable
Включает локальную копию среды восстановления Windows (Windows RE).
Эта команда может использоваться из запущенной операционной системы без дополнительных параметров или из среды предустановки Windows (Windows PE) с помощью необязательного параметра /osguid.
Читайте также:

