Dosbox как пользоваться mac os
Обновлено: 07.07.2024
Для начала давайте установим наш старенький интерпретатор.
Ссылка
Я прекрасно понимаю, что это ещё тот колхоз делиться файлами через обсуждения VK, но кто знает, во что может превратиться эта маленькая группа в будущем.
После распаковки файлов, советую сохранить их в папке Asm на диск C, чтобы иметь меньше расхождений с представленным тут материалом. Если вы разместите директорию в другое место, изменится лишь путь до файлов, когда вы будете использовать команду mount.
Для запуска интерпретатора нам так же потребуется эмулятор DOSBox. Он и оживит все наши компоненты. Скачаем и установим его!
Ссылка
В папке Asm я специально оставил файл code.asm. Именно на нём мы и потренируемся запускать нашу программу. Советую сохранить его копию, ибо там хранится весь код, который в 99% случаев будет присутствовать в каждом вашем проекте.
Итак. Запускаем наш DOSBox и видим следующее:
Для простоты сопоставим имя пути, по которому лежит наша папка Asm. Чтобы это сделать, пропишем следующую команду:
Здесь вместо d: мы можем использовать любую другую букву. Например назвать i или s. А C это наш реальный диск. Мы прописываем путь до наших файлов ассемблера.
Теперь, откроем смонтированный диск:
Прописав команду dir, мы сможем увидеть все файлы, которые там хранятся. Здесь можно заметить и наш файл CODE с расширением ASM, а также дату его создания.
И только теперь мы начинаем запускать наш файл! Бедные программисты 20 века, как они только терпели всё это? Пропишем следующую команду:
Теперь пропишем ещё одну команду:
В нашей папке появилась ещё пара файлов – CODE.MAP и CODE.EXE. Последний как раз и есть исполняемый файл нашего кода assembler.
Если он появился, значит, мы можем запустить режим отладки нашей программы, введя команду последнюю команду. Обратите внимание, теперь мы не указываем расширение файла, который запускаем.
Этот старинный интерфейс насквозь пропитан духом ушедшей эпохи старых операционных систем. Тем не менее…
Нажав F7 или fn + F7 вы сможете совершить 1 шаг по коду. Синяя строка начнёт движение вниз, изменяя значения регистров и флагов. Пока это всего лишь шаблон, на котором мы потренировались запускать нашу программу в режиме дебага. Реальное “волшебство” мы увидим лишь с полноценным кодом на asm.
Небольшой пример для запуска
Прога проверяет, было ли передано верное число открывающих и закрывающих скобок:
Давайте ознакомимся с имеющимися разделами.

Code segment – место, где turbo debug отражает все найденные строки кода. Важное замечание – все данные отражаются в TD в виде 16-ричной системы. А значит какая-нибудь ‘12’ это на самом деле 18, а реальное 12 это ‘C’. CS аналогичен разделу “Begin end.” на Pascal или функции main.
Data segment, отражает данные, которые TD обнаружил в d_s. Справа мы видим их символьную (char) интерпретацию. В будущем мы сможем увидеть здесь наш “Hello, world”, интерпретируемый компилятором в числа, по таблице ASCII. Хорошей аналогией DS является раздел VAR, как в Pascal. Для простоты можно сказать, что это одно и тоже.
Stack segment – место хранения данных нашего стека.
Регистры
Все эти ax, bx, cx, si, di, ss, cs и т. д. – это наши регистры, которые используются как переменные для хранения данных. Да, это очень грубое упрощение. Переменные из Pascal и регистры Assembler это не одно и тоже, но надеюсь, такая аналогия даёт более чёткую картину. Здесь мы сможем хранить данные о циклах, арифметических операциях, системных прерываниях и т. д.
Флаги
Все эти c, z, s, o, p и т.д. это и есть наши флаги. В них хранится промежуточная информация о том, например, было ли полученное число чётным, произошло ранее переполнение или нет. Они могут хранить результат побитого сдвига. По опыту, могу сказать, на них обращаешь внимание лишь при отладке программы, а не во время штатного исполнения.
Ещё одно замечание. Если вы измените данные исходного файла с расширением .ASM, то вам придётся совершить все ранее описанные операции вновь, ибо обновив например code.asm вы не меняете code.obj или code.exe.
Маленькая шпаргалка для заметок:
mount d: c:\asm – создаём виртуальный диск, где корень –папка asm
d: - открываем созданный диск
tasm code.asm – компилируем исходный код
tlink code.obj – создаём исполняемый файл
td code – запускаем debug
F7 – делаем шаг в программе
Буду ждать комментарии от всех, кому интересен Assembler. Чувствую, я где-то мог накосячить в терминологии или обозначении того или иного элемента. Но статья на Habr отличный повод всё повторить.
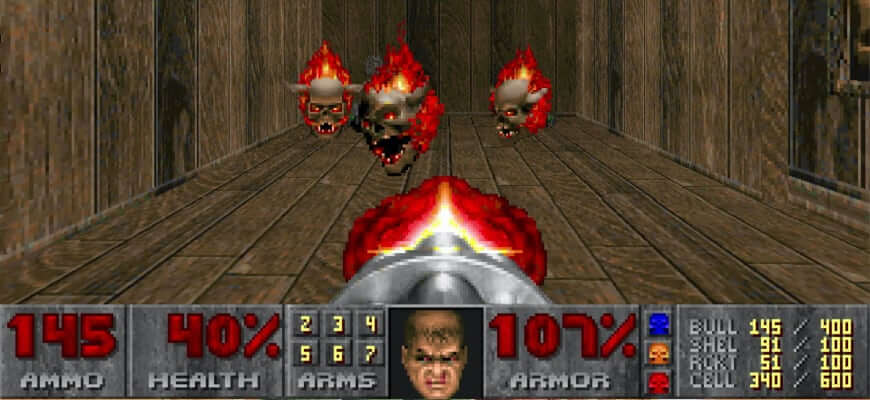
Если на вас тоже навеяло ностальгию и захотелось окунуться в мир компьютерных игр 90-х, вам поможет эмулятор DOS игр для Mac под названием Boxer.
Ниже приведена пошаговая инструкция по настройке Boxer и запуска первых игр вашего детства.
Установка Boxer
Установка и запуск игр
Прежде чем приступить к уничтожению монстров, необходимо установить саму игру. Да, здесь тоже не без этого, но процесс установки очень простой. Boxer почти все сделает за вас.
ШАГ 1 — Перетягиваем игру в окно импорта.
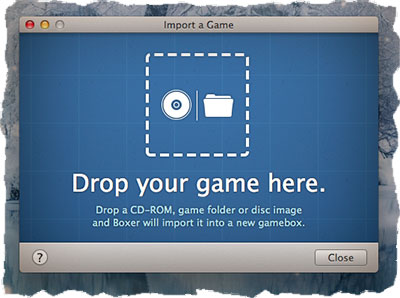
Boxer поддерживает следующие форматы:
- CD-ROM и флоппи диск.
- Папки, содержащие DOS игры.
- Образы дисков в формате .iso, .cdr, .ima, .img и .vfd.
ШАГ 2 — Выбор (пропуск) инсталлятора игры.
Если Boxer сочтет нужным, то сообщит что игру необходимо установить. Для продолжения установки необходимо выбрать инсталлятор (файл для запуска инсталляции игры).
Рекомендуемый и в большинстве случаев единственный файл для запуска установки отображается по умолчанию. Подтверждаем и кликаем по Launch installer.
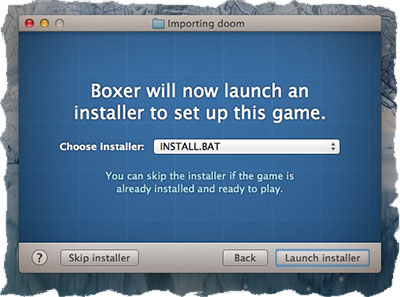
ШАГ 3 — Установка игры
Далее Boxer запустит выбранный вами инсталлятор, который в свою очередь скопирует необходимые файлы и настроит игру.
Если застряли на каком-то шаге установки, смотрите подсказки внизу окна Boxer.
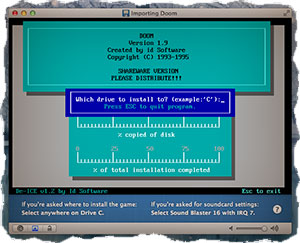
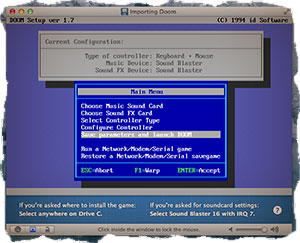
В результате на жестком диске будет создан файл с расширением .boxer в который запишутся все необходимые данные. Созданный файл и является вашей DOS игрой, которую можно запускать на Mac с помощью Boxer.
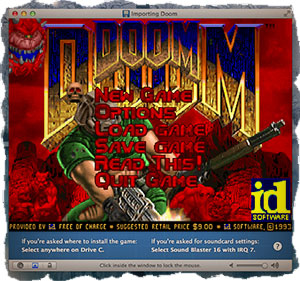
Где взять игры для Boxer
Что за дурацкий вопрос? А Интернет вам для чего дали? В сети расплодилось большое количество сайтов, где можно скачать как полные так и ознакомительные версии многих игр.
wikiHow работает по принципу вики, а это значит, что многие наши статьи написаны несколькими авторами. При создании этой статьи над ее редактированием и улучшением работали, в том числе анонимно, 10 человек(а).
DOSBox — это программа, эмулирующая работу MS-DOS, включая звуки, графическое оформление, ввод и сетевые функции. DOSBox в основном используется для запуска старых игр, написанных под MS-DOS. Программу DOSBox можно скачать бесплатно, она поможет вам запустить множество старых любимых игр.


- Измените локальный диск C: на тот, на который вы хотите установить DOSBox.

- Например, если вы установили DOSBox в папку C:\DOSBox\ , создайте папку C:\DOSGAMES .

- Вы также можете скопировать игру со старой дискеты.

Ниже описаны способы монтирования дисков в DOSBox. Монтирование папки с играми позволит вам запускать игры, хранящиеся в этой папке. Монтирование компакт-диска позволит вам запускать игры с CD-диска. Монтирование образа диска (файл ISO) позволит вам открывать образы дисков.

Примечание: На момент написания обзора актуальная версия эмулятора — 0.74-3. Номер версии меньше единицы не означает, что эмулятор — не законченный проект. DOSBox уже давно работает стабильно и используется, в том числе, для запуска старых игр в Steam и других онлайн-магазинах.
Но ничто не бывает идеальным, и разработчики находят и исправляют ошибки в приложении, так что время от времени следует обновлять DOSBox на своем ПК. Просто установите новую версию эмулятора поверх старой. При необходимости измените файл конфигурации (шаг 3, пункт 7).
2. Запускаем инсталлятор, устанавливаем эмулятор. Инсталлятор создает иконку на рабочем столе, а также добавляет DOSBox в меню «Пуск». Если вы запустите DOSBox сразу после установки, то увидите командную строку.

3. Закройте эмулятор, если вы его запустили. Всю настройку будем производить в Windows.
Шаг 2. Дополнительные инструменты
1. На странице DOSBox размещены также ссылки на различные графические оболочки для эмулятора. Вы можете воспользоваться одной из них. В этом случае читать этот гайд вам не потребуется, но, возможно, придется искать гайд по выбранному вами приложению. Мы предлагаем воспользоваться другим способом работы с DOSBox.
2. Так как планируется самостоятельная установка игр и приложений для MS-DOS, а также их дальнейшая настройка, лучше всего будет «вернуться» в 90-е и создать программную среду, максимально схожую с той, что была в те времена. Драйвера мыши, дополнительной памяти, привода компакт дисков и т. п. нам не потребуются. Все это включено в состав эмулятора. Но для комфортной работы в DOS потребуется файловый менеджер.
4. Если у вас отсутствует физический привод компакт-дисков, то DOSBox может подключать их образы без использования сторонних программ (в форматах iso и cue). Или можно воспользоваться любым другим эмулятором приводов CD, в том числе встроенного в Windows 10.
Примечание. При использовании сторонних программ, образы дисков в виртуальном приводе придется менять только при выключенном DOSBox.
Шаг 3. Предварительная настройка
1. Теперь нужно настроить структуру каталогов на жестком диске. В любом удобном месте с помощью проводника Windows необходимо создать каталог DOS (вы можете назвать его иначе, но в этом случае не забудьте изменить команды, которые будете прописывать в конфигурационные файлы). Проще всего его создать в корневом каталоге диска C.
2. В каталоге DOS создайте подкаталоги DN, GAMES, IMAGES.
3. В каталог DN распакуйте из архива DOS Navigator.
4. В каталоге IMAGES разместите снятые образы дисков приобретенных игр. Если игры не требуют установки, то просто скопируйте их файлы в свой каталог в папке GAMES.
5. Самое время настроить DOSBox. Откройте меню «Пуск» и в группе DOSBox запустите DOSBox Options. В Блокноте Windows откроется текстовый конфигурационный файл, и туда нужно будет внести некоторые изменения.

6. Настройки по умолчанию адекватны большинству конфигураций ПК, так что трогать их не стоит. Разве что можно включить полноэкранный режим при запуске. Для этого нужно поменять строку
Но лучше включать полноэкранный режим после запуска кнопками Alt+Enter.
7. В конце файла конфигурации найдите раздел
и скопируйте под эту строку этот код:
Если вы меняли пути расположения каталога DOS, то измените путь на правильный в первой строчке.
Если вы не используете эмулятор привода компакт-дисков, а предпочитаете пользоваться встроенными средствами DOSBox, то строчку
замените на такую:
где C:\DOS\IMAGES\ — путь в Windows, где хранятся ваши образы дисков, а disk1.iso, disk2.iso и т. д. — имена файлов образов, которые вы хотите подключить к виртуальной машине. Переключение между дисками в DOSBox осуществляется клавишами Ctrl+F4.
Примечание. Будьте внимательнее при написании имен файлов и путей. Особое внимание обращайте на расширение файлов iso или img. Ошибка в написании приведет к тому, что команда при запуске DOSBox выполнена не будет, и ни один из образов не будет подключен.
Закройте Блокнот, сохраните файл.
Шаг 4. Устанавливаем, играем
1. Смонтируйте на виртуальный привод нужный вам образ диска или вставьте диск в дисковод, если не используете средства DOSBox и если это требуется для установки или самой игры.
2. Запустите DOSBox. Вы попадете в DOS Navigator. Если вы не знакомы с двухпанельными файловыми менеджерами 90-х, то это не беда.
- Alt+F1 и Alt+F2 — выбор диска на левой и правой панели, соответственно.
- Tab — переключение между панелями.
- Кнопки со стрелками на клавиатуре — перемещение курсора.
- Enter — войти в каталог или запустить приложение. DOS Navigator подсвечивает исполняемые файлы и выводит их в начале списка.
- Alt+X — выйти из приложения (автоматически закроется DOSBox).
- Alt+F9 — играть в лучший тетрис на ПК.
3. Если игра требует установки, то установите её с диска D. В DOS установочная программа, как правило, имеет название файла INSTALL.EXE, в отличие от SETUP.EXE в Windows. Установку производите в каталог C:\GAMES виртуальной DOS-машины.

4. После установки нужно настроить звук. Обычно установочная программа предложит это сделать сразу после копирования файлов. Если это не произошло, перейдите в каталог установленной игры, и запустите программу настройки звука (обычно она имеет название SETUP.EXE или SETSOUND.EXE). Настройки необходимо выбрать для драйвера digital audio и драйвера midi audio.
5. DOSBox эмулирует звуковую карту Sound Blaster 16, поэтому при выборе звуковой карты выбирайте эту модель. Если её в списке нет, то можно выбрать обычный Sound Blaster или Pro. Как правило, программы настройки автоматически подбирают правильные параметры карты. Если этого не произошло, их можно ввести в программе настройки вручную:
Эти параметры прописаны в файле конфигурации DOSBox.

6. Найдите в интернете патч с последней версией. При необходимости, обновите игру до последней версии.
Читайте также:

