Dpc latency checker for windows 10 как пользоваться
Обновлено: 02.07.2024
Если во время использования ПК с Windows 10 вы слышите потрескивание звука, статические помехи, заикание или щелчки, исходящие из устройства вывода звука / динамиков, то одно из этих исправлений обязательно поможет вам.
Треск или треск звука в Windows 10
Чтобы решить эту проблему со звуком на вашем компьютере, вам необходимо изучить следующие области:
- Установите для управления питанием процессора значение 100%.
- Обновите аудиодрайверы
- Изменить звуковой формат
- Отключить ATI HDMI Audio
- Запустите проверку задержки DPC.
Давайте посмотрим на описание процесса, связанного с каждым из перечисленных решений.
1]Установите для управления питанием процессора значение 100%.
- Щелкните правой кнопкой мыши значок батареи на панели задач.
- Выбирать Варианты питания.
- Щелкните Cизменить настройки плана для вашего плана электропитания.
- Нажмите Изменятьрасширенные настройки мощности связь.
- Прокрутите вниз и разверните Управление питанием процессора раздел, а также развернуть Минимальное состояние процессора.
- Изменить Минимальное состояние процессора до 100%
- Нажмите Подать заявление >Ok для сохранения изменений.
Теперь проверьте, слышите ли вы все еще хлопающий звук от динамиков или наушников вашего компьютера, если они у вас есть. Если проблема не исчезнет, используйте следующее решение.
2]Обновите аудиодрайверы
Обновите аудиодрайверы до последней доступной версии. Вы можете скачать их с сайта производителя для достижения наилучших результатов.
3]Изменить звуковой формат

Проверьте, решена ли проблема с хлопающим звуком. Если нет, переходите к следующему решению.
4]Отключить ATI HDMI Audio
Иногда аудиоустройство ATI HDMI может быть причиной вывода звука с вашего устройства; отключение устройства гарантирует, что это не виноват.
- Нажмите Клавиша Windows + X , чтобы открыть меню опытного пользователя, затем нажмите M ключ, чтобы открыть диспетчер устройств.
- Расширять Звуковые, видео и игровые контроллеры категория.
- Щелкните правой кнопкой мыши на Устройство ATI HDMI Audioe и выберите Запрещать.
Если после этого проблема все еще не решена, перейдите к следующему решению.
5]Запустите проверку задержки DPC.
Высокая задержка может быть причиной многих проблем со звуком, включая треск.
DPC Latency Checker помогает контролировать вашу систему и объясняет причину большой задержки.
Чтобы запустить программу проверки задержки DPC, просто скачать инструмент и установите его.
Если после того, как инструмент просканирует вашу систему, вы увидите только зеленые полосы, значит, ваша система находится в надлежащем состоянии. Но если вы заметили красные полосы, это означает, что устройство вызывает некоторую проблему, и инструмент также покажет вам имя устройства, которое выходит из строя.
Thesycon DPC Latency Checker – инструмент, который производит анализ мультимедиа-потоков данных в среде операционных систем Windows XP, Vista, 7, 8 или 10. Именно данная программа помогает найти причину прерывающихся (выбывающих) потоков и устранить сбой, связанный с ними. Инструмент работает и на x32, и на x64 Bit системах. Сначала мы подробнее поговорим об этой утилите, а в самом низу статьи вы сможете бесплатно скачать Test DPC.

К сожалению, версии на русском языке не существует, но используя нашу инструкцию, вы без труда разберетесь с программой.
Обзор DPC Latency Checker
Если один из драйверов операционной системы «Виндовс» установлен неправильно (на уровне ядра) и скорость течения его процедурных вызовов (DPC) замедлена, тогда при воспроизведении медиапотоков он начинает «Выпадать». Ниже мы поговорим, как это происходит.
Инструмент, который мы рассматриваем, способен выявить задержки DPC. Причем работает он индивидуально и не зависит от установленного аппаратного обеспечения. Утилита пригодится в таких ситуациях:
- Вы заметили прерывания проигрываемых данных, так называемые выпадения. Имеются в виду именно потоки, происходящие в реальном времени, например, воспроизведение аудио.
- Вы хотите проверить насколько правильно операционная система воспроизводит медиапотоки.
- Вам нужно узнать, подойдет ли определенная конфигурация оборудования (компьютер) для реализации тех или иных потоков.
- Анализ функции вызова отложенной процедуры. Можно узнать, как излишняя латентность DPC окажет влияние на саму передачу медиапотоков.
Рассмотрим конкурентный пример работы с DPC Latency Checker и узнаем, что это за программа.
Как пользоваться
Утилита очень проста в эксплуатации. Скачайте dpclat.exe, затем запустите его. В результате вы увидите окошко (изображено на скриншоте ниже) в котором имеется ряд столбиков индикатора. Если красных столбцов нет, значит, в системе все работает исправно.
Для работы утилиты, ее не нужно устанавливать. Достаточно просто запустить.

DPC Latency Checker обновляет отображаемые данные с периодичностью в 1 секунду.
Так вот, каждый из столбиков – это величина задержки потока за одну секунду. Если она превысит рекомендуемое значение, индикатор станет красным. На скриншоте ниже вы видите обнаруженную задержку.
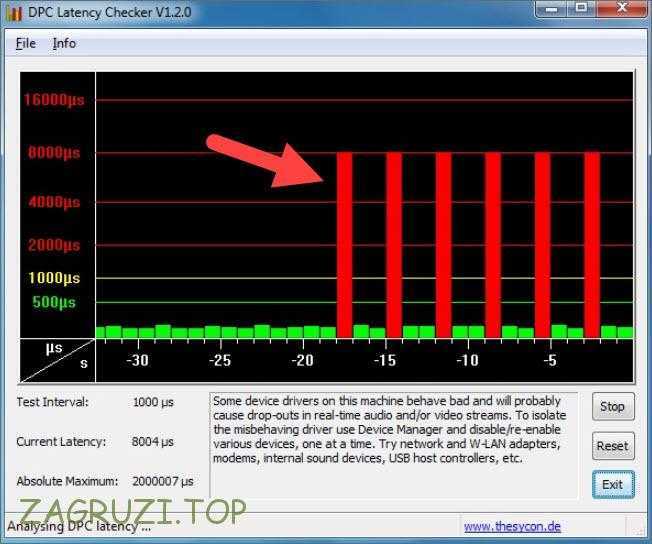
Для того чтобы остановить анализ длительности DPC, можно воспользоваться кнопкой Stop. Тут же находятся функции сброса замера и выход из программы.
Конкретный пример работы
Давайте рассмотрим прямой пример анализа величины DPC, чтобы понять, как работает программа. Для того чтобы исключить устройства из проверки, можно отключить их в диспетчере устройств.
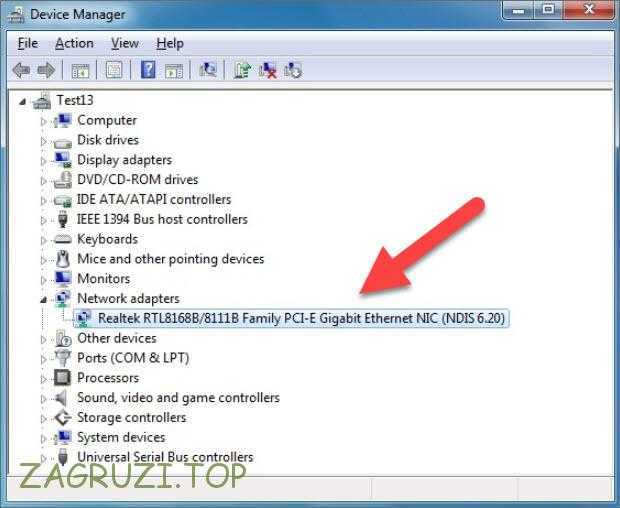
Далее производится анализ задержки, и вы по очереди выключаете устройства в диспетчере задач до тех пор, пока индикатор DPC Latency Checker не станет полностью зеленым.
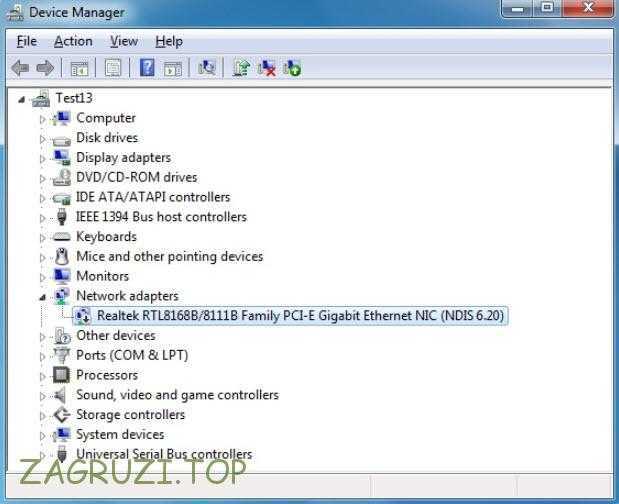
Не забывайте: период обновления данных у нас – 1 секунда, поэтому не нужно выключать компоненты ПК очень быстро.
Чаще всего задержка DPC проявляется именно с определенными видами устройств. Поэтому и отключать их нужно в первую очередь:
- Сетевой адаптер подключения к интернету (как Wi-Fi, так и Ethernet).
- Модемы.
- Звуковые карты (внутренние и внешние).
- Другие дополнительные подключаемые модули.
Внимание! Не отключайте модули, которые нужны для функционирования ПК. Например, выключив монитор, вы попросту уже ничего не увидите.
Оборудование, которое нельзя деактивировать:
- Любые модули, которые обозначены в диспетчере устройств в категории Системные.
- Накопитель или его контроллер, на котором находится раздел с Windows.
- Клавиатура или мышь.
- Адаптер дисплея.
Когда драйвер, который вызывает сбой, будет обнаружен, попробуйте обновить его. Если это не поможет, придется заменить аппаратный модуль.
По кнопке, расположенной ниже, вы можете бесплатно скачать последнюю версию программы с официального сайта. Русского языка, как мы говорили, тут нет, однако и без него разобраться очень просто.
DPC Latency Checker инструмент определяет максимальную задержку DPC, которая происходит в вашей системе Windows, и, следовательно, позволяет проверить в режиме реального времени возможности вашего компьютера. DPC Latency Checker работает независимо от внешнего оборудования. Использование этого инструмента может быть полезным в следующих ситуациях:
Возникают перерывы (выбывание) в FOW обрабатываемых данных в режиме реального времени, например, аудио поток, видео поток или последовательность данных измерений, и вы хотите узнать причину этой проблемы.
Вы хотите убедиться, что система Windows сконфигурирована должным образом, так что она способна обрабатывать данные в реальном времени передачи, прежде чем устанавливать соответствующие потоковое приложение.
Вы хотите проверить ту или иную систему компьютера подходит ли она для потоковых приложений, например, прежде чем купить систему.
DPC Latency Checker очень прост в использовании. Скачайте dpclat.exe и запустите его. Установка программного обеспечения не требуется.
Главное окно программы показано в течение 3 секунд, драйвер режима ядра в системе срыва процессора около 3,5 миллисекунд. Таким образом, каждые 3 секунды DPC проверяет латентность исключительных больших и отсева в режиме реального времени потоков данных,которые происходят.
DPC Latency Checker периодически обновляет свои внутренние статистические данные с интервалом отображения в виде испытательных интервалов. Это статистические данные которые запрашиваются и отображаются на экране раз в секунду. Текущее значение задержки указывает максимальные DPC задержки измеренные в последнюю секунду. Значения помечены абсолютным максимумом представляющим максимальное время ожидания которое измеряется , поскольку инструмент был запущен. Используйте кнопку сброса, чтобы очистить это значение.
Гистограмма показывает текущее значение задержки по времени. Каждая панель представляет собой максимальную DPC латентность ,которая произошла в течение одной секунды. Самое последнее значение отображается в правой панели. Каждый второй бар прокручивается справа налево и новая панель добавляется в правую сторону.
Задержка анализа может быть остановлена с помощью кнопки Стоп. Если кнопка нажата инструмент снова измерит перезагрузку ЦОД задержки. Ниже, типичный сценарий проблемы показанный на рисунке. Появление чрезмерной DPC латентности обозначается красным цветом.
DPC Latency Checker в диспетчере устройств отключает отдельные устройства, по одному за раз. Чтобы отключить устройство, щелкните правой кнопкой мыши на соответствующем пункте ,например, Ethernet адаптер и выберите из контекстного меню Отключить. Windows, отмечает плохие устройства для чтения которые пересекаться, как показано на рисунке ниже. Чтобы включить устройство снова, выберите в контекстном меню Включить.
Анализ отсева проблем с DPC Latency Checker
Вы можете просмотреть драйвера, которые вызывают чрезмерную задержку DPC путем отключения отдельных устройств в Windows .
Диспетчер устройств. Чтобы открыть диспетчер устройств, выберите Свойства из контекстного меню значка Мой компьютер на рабочем столе и нажмите кнопку Диспетчер устройств на вкладке Оборудование.
DPC Latency Checker отключает одно устройство, внимательно следите за DPC Latency Checker. При чрезмерном значении латентности исчезают ответственные драйвера устройства ,которые вы потом не сможете найти. Если есть еще исключительная большая задержка DPC попробуйте следующее устройство.

Что такое «Системные прерывания» и как они себя проявляют
Процесс «Системные прерывания» не имеет основы в виде какой-либо программы или сервиса (исполняемого файла, который находится на жёстком диске ПК). Это стандартный виртуальный процесс, который исполняет важную роль индикатора: он показывает, что система работает со сбоями и нарушениями. Чем выше процент загрузки центрального процессора (ЦП) от «Системных прерываний», тем серьёзнее проблема. Нормальное значение для процесса — не более 5%.
Почему «Системные прерывания» Windows 10 грузят процессор
По какому принципу работает процесс? Что он конкретно выявляет? Когда любая утилита запускается на компьютере, она начинает использовать его аппаратные ресурсы: материнскую плату, жёсткий диск, оперативную память (ОЗУ), видеокарту и другое. В том случае если драйверы на эти устройства отсутствуют или устарели либо повреждён сам аппарат, ЦП даёт дополнительные ресурсы для обработки тех действий, с которыми не справляется повреждённое устройство в обычном режиме. Таким образом, он компенсирует эти недостатки в виде необновлённых драйверов и некорректно работающих аппаратных частей ПК. Об этом дополнительном расходе ресурсов и оповещает процесс «Системные прерывания».

Процесс «Системные прерывания» не должен нагружать ЦП более, чем на 5%; в ином случае необходимо решать проблему
Данный процесс нагружает ЦП также по следующим причинам:
- несовместимость аппаратной части, подключаемых устройств ввода и вывода (мышь, клавиатура, наушники и т. д.) и самого компьютера;
- устаревшее меню BIOS, которое отвечает за обработку действий для устройств ввода и вывода;
- неправильно установленные программы;
- ошибки на жёстком диске;
- работы визуальных и звуковых эффектов;
- неполадки в работе самого ЦП.
Проверка оборудования
Просто отключить «Системные прерывания» в окне «Диспетчера задач» нельзя, так как это может привести к сбою в системе, но никак не к решению проблемы. Исправлять ситуацию необходимо иным образом — проверкой аппаратной части ПК, с которой, как правило, и связана большая нагрузка от процесса.
Программы для проверки прерываний
Убедиться в том, что причиной является некорректно работающее оборудование (звуковая карта, «оперативка», видеокарта и т. д.), помогут специальные утилиты.
LatencyMon: эффективный инструмент для диагностики устройств
Утилита Latecy Mon анализирует работу установленных драйверов оборудования ПК и определяет драйверы и процессы, которые работают неправильно, заставляя процессор выделять больше ресурсов для выполнения тех или иных задач. Данная программа эффективна для устранения проблем со звуком: снижению его качества или выпадению. После сканирования утилита предоставляет детальный отчёт.

LatencyMon эффективно сканирует процессы и драйверы для определения неполадок
Загрузить программу можно из официального источника компании-разработчика Resplendence Software Projects. Утилита подходит для версий Windows от «семёрки» и выше. Файл установщика весит не более 2,4 МБ. Минус утилиты в том, что её интерфейс на английском языке. Пользоваться ей можно бесплатно.
DPC Latency Checker: бесплатное приложение, не требующее установки
Утилита DPC Latency Checker позволяет обнаружить максимальную задержку DPC в системе Windows конкретного пользователя. Приложение помогает определить текущие возможности вашего компьютера: сканируется аудиопоток, видеопоток и последовательность измеряющихся данных.

В окне DPC Latency Checker вы можете убедиться, что драйвер одного или нескольких устройств работает некорректно
Если есть какие-либо сбои в работе ПК, рекомендуется использовать это приложение в качестве средства для диагностики. Его разработчик, компания Thesycon, позаботилась о том, чтобы клиентам Windows было удобно им пользоваться: инструмент не требует установки. Достаточно просто скачать файл утилиты и запустить. После этого программа тут же запустит сканирование.
Загрузить утилиту можно с официального сайта. Файл весит около 1 МБ. У программы бесплатная лицензия, то есть использование оплачивать не нужно. Утилита подходит для работы во всех версиях Windows, включая XP и Vista.
Что делать, если «Системные прерывания» Windows 10 грузят процессор
Если наблюдается большая нагрузка на процессор из-за «Системных прерываний», необходимо в срочном порядке принимать меры. Причин такой аномалии, как мы знаем, несколько. Для каждой из них есть свой метод решения.
Обновление BIOS
Из-за устаревшей базовой системы ввода-вывода (BIOS) процесс «Системные требования» может начать потреблять ресурсов больше нормы. В данном случае решение — апдейт BIOS. Обновлять его лучше через специальную утилиту, которую можно скачать на официальном сайте производителя вашей материнской платы. Например, для плат MSI создана программа Live Update, которая способна автоматически сама найти обновления для вашего BIOS, а затем загрузить и установить их. В её простом интерфейсе разберётся даже начинающий пользователь ПК:
- Переходим на официальный сайт материнской платы MSI. Кликаем по «Загрузить Live Update 6». Нажмите на ссылку «Загрузить Live Update 6», чтобы скачать установщик программы
- Запускаем скачанный архив и запускаем файл для инсталляции.
- Следуем простым инструкциям в «Мастере установки».
- После успешной инсталляции открываем приложение и переходим на вкладку BIOS Update. Кликаем по Scan Now, чтобы запустить поиск доступных обновлений. Подождите, пока утилита найдёт подходящие для вашего BIOS обновления
- Если утилита их обнаружит, нажимаем на Total Installer. Выберите обновление и нажмите на Total Installer
- В следующем окне указываем, в каком режиме необходимо провести апдейт BIOS: в режиме DOS или Windows. Если у вас нет загрузочной флешки для DOS объёмом не более 4 ГБ, то установите Windows в качестве режима. Выберите режим In Windows mode, если у вас нет под рукой флешки, и нажмите на Next
- В следующем окне нажмите на Close all listed programs. После этого жмём на Start, чтобы система начала апдейт BIOS. Когда процедура завершится, компьютер автоматически перезапустится.
Видео: как сделать апдейт BIOS материнской платы MSI
Отключение всех звуковых и визуальных эффектов
Лишняя нагрузка на процессор, о которой свидетельствует большой процент «Системных прерываний», может быть из-за включённых звуковых и визуальных эффектов Windows. В этом случае необходимо их деактивировать. Начнём со звуковых настроек:
- Сначала необходимо зажать на клавиатуре сочетание из двух клавиш: Win + R. В строке вводим простой код control. Это вызовет окно «Панель управления». Введите команду control и нажмите на ОК
- Ищем раздел «Звук». Если у вас стоит значение «Мелкие значки» в правом верхнем углу, он будет третьим в пятом столбце. Кликаем по нему один раз левой кнопкой мышки. Кликните один раз по пункту «Звук» в пятом столбце
- Выбираем устройство воспроизведения звука, которым вы пользуетесь в текущий момент. В данном случае это «Динамики». Кликаем по пункту дважды либо нажимаем на кнопку «Свойства», расположенную под списком. Выберите устройство для вывода звука и нажмите на «Свойства»
- В новом окне переходим сразу на третью вкладку «Улучшения». Убираем отметки со всех пунктов. Теперь жмём на «Применить», а потом на ОК, чтобы окно исчезло с экрана. Во вкладке «Улучшения» снимите галочки со всех эффектов и нажмите на «Применить»
Перейдём теперь к деактивации визуальных эффектов:
- На «Рабочем столе» двойным кликом запускаем стандартный ярлык «Этот компьютер» — откроется окно «Проводник Windows», в котором будут все доступные в данный момент жёсткие диски и съёмные устройства.
- Кликаем правой клавишей по полю, свободного от записей. В перечне жмём на последний элемент «Свойства». В контекстном меню щёлкните по «Свойства»
- В левой части нового окна кликаем по ссылке «Дополнительные параметры системы». Нажмите на ссылку «Дополнительные параметры системы»
- Во вкладке «Дополнительно» нажимаем на первую кнопку «Параметры», которая находится в блоке «Быстродействие». Нажмите на кнопку «Параметры» в блоке «Быстродействие»
- В новом окошке во вкладке «Визуальные эффекты» сразу ставим круглую отметку рядом со значением «Обеспечить наилучшее быстродействие».
- Вы заметите, что галочки исчезли со всех пунктов в перечне ниже. Единственный эффект, который необходимо оставить — «Сглаживание неровностей экранных шрифтов». Оставьте только один эффект в списке — «Обеспечить наилучшее быстродействие»
- Кликаем по «Применить», чтобы все изменения начали действовать, а затем по ОК, чтобы закрыть окно.
Видео: как деактивировать визуальные эффекты
Обновление драйверов и исключение неисправного оборудования
Чтобы определить, является ли некорректная работа какого-либо устройства причиной большого процента «Системных прерываний», необходимо использовать специальные утилиты, о которых мы рассказывали в разделе «Программы для проверки прерываний» в этой статье. Для примера возьмём приложение DPC Latency Checker:
Проверка жёсткого диска на ошибки
- С помощью иконки «Этот компьютер», которая должна располагаться у вас на «Рабочем столе», запустите на экране «Проводник Windows», где будут отображаться все жёсткие диски вашего устройства.
- Кликаем по системному диску правой клавишей мышки и в перечне кликаем по последней опции «Свойства». Нажмите на пункт «Свойства» в контекстном меню системного жёсткого диска
- В новом окошке переключаем сразу на вторую вкладку «Сервисы». Там нажимаем на кнопку «Проверить диск». Система запустит проверку на наличие ошибок на диске. Нажмите на кнопку «Проверить», чтобы запустить сканирование
- На экране может сразу появиться окно о завершении сканирования. В этом же окошке нажмите на «Проверить диск», чтобы повторить сканирование. Повторная проверка может обнаружить ошибки. Нажмите на «Проверить диск», чтобы запусить повторное сканирование
- Подождите, пока завершится вторая диагностика. Подождите, пока завершится сканирование жёсткого диска
- Если система ничего не обнаружит, она сообщит вам об этом. В окошке кликните просто по «Закрыть». Ошибки во время сканирования диска не были обнаружены
- Если будут выявлены ошибки, система их исправит.
- Таким же образом просканируйте другой жёсткий диск вашего компьютера.
Видео: проверяем жёсткий диск на ошибки
Проверка батареи
Большая нагрузка от «Системных прерываний» может наблюдаться у ноутбуков с сильно посаженной батареей. Если её текущая ёмкость сильно отличается от той, что была сразу после покупки, её необходимо заменить. После этого процесс перестанет отнимать системные ресурсы.
Читайте также:

