Драйвер для второго монитора windows 7
Обновлено: 04.07.2024
Для получения наилучшего опыта и улучшения продуктивности, пользователи используют связку из двух или даже большего числа мониторов. Это не означает, что вам нужно покупать еще один компьютер или ноутбук, чтобы использовать два монитора.
Если ваша видеокарта поддерживает множество портов подключения, то вы сможете спокойно подключить к ней несколько мониторов. Основываясь на этом, количество мониторов, которые вы сможете подключить к ПК, зависит от количества портов на вашей видеокарте.
Вы можете найти различные порты на видеокарте, например, VGA, DVI, HDMI и Displayport. В наши дни, HDMI и Displayport являются наиболее популярными интерфейсами подключения. VGA и DVI-I(не DVI-D), в свою очередь, практически уже не используются(подключить современную видеокарту к VGA-монитору так и вообще невероятно проблематично).
Наиболее распространенным интерфейсом подключения является HDMI, который предоставляет пользователям получить доступ к самым высоким на данный момент разрешениям. Плюс, HDMI также может передавать сигнал от звуковой карты.
Помимо различных интерфейсом подключения для передачи видеосигнала от видеокарты к монитору, существуют два разных типа видеокарт: интегрированные и дискретные(PCIe). В чем же состоит разница между этими двумя типами видеокарт?
Интегрированная видеокарта встроена в материнскую плату, а PCIe видеокарта подключается в PCIe-слот материнской платы ПК. Если вы играете в видеоигры, занимаетесь графическим дизайном или редактированием видео, то мы рекомендуем вам использовать дискретную видеокарту, так как та предназначена для таких задач и является куда более производительной.
Однако, порой все происходит не так гладко, и ваш компьютер, по каким-то причинам, не может обнаружить второй монитор. Какова же причина, стоящая за этой неприятностью? Итак, причин существует множество: неполадки с кабелем, несовместимые драйверы, проблемы конфигурации компьютера пользователя и т.д.
В этой статье, мы с вами рассмотрим 10 различных методов, которые, мы надеемся, смогут помочь вам с проблемой обнаружения подключенного монитора.
Метод №1 Изменения режима проецирования
Если вы корректно подключили монитор к своей видеокарте, но на нем ничего не отображается, то можно попробовать сменить режим проецирования. Проблема могла возникнуть просто из-за того, что ваша видеокарта не знала, что делать со вторым подключенным монитором. Сейчас мы покажем вам, как сменить режим проецирования на Windows 10. Хотя, то же самое можно выполнить и на таких операционных системах, как Windows 8 и Windows 8.1.
- Нажмите на клавиатуре комбинацию клавиш Windows+P.
- Затем перед вами появится меню выбора режима проекции, в котором будет находиться четыре настройки. Подберите настройку по вашим предпочтениям и кликните на нее.
Ну что, второй монитор наконец-то ожил? Если нет, то дело заключалось не в этом и мы двигаемся дальше.
Метод №2 Перезагрузка компьютера
В операционной системе Windows(как, впрочем, и в любой другой ОС) порой возникают различные баги и ошибки, которые препятствуют ее корректной работе, и, как следствие, препятствуют пользователю использовать функционал ОС.
Метод №3 Отключение компьютера, мониторов и кабелей
Ок, в прошлом методе мы пытались с вами попросту перезагрузить компьютер, чтобы избавиться от возможного «косяка» ОС Windows 10/8.1/8. Однако, возможно, проблема находится не на уровне программного обеспечения, а на аппаратном уровне.
Попробуйте отключить полностью ваш компьютер, отключите от него все мониторы, отсоедините от них все кабели. Также не забудьте отключить от питания свои два монитора. Подождите пару тройку минут, а затем выполните переподключение всей аппаратуры.
Возможно, в подключенной аппаратуре вашего компьютера произошел какой-то конфликт и второй монитор отказывался обнаруживаться системой. Данный метод помогает некоторым пользователям в сети(по крайней мере, некоторые из них так утверждают). Плюс, никакого риска при выполнении, скажем, этого трюка попросту нет. Так что почему бы его и не попробовать.
Метод №4 Переподключение видеоадаптера(видеокарты)
Некоторые пользователи утверждают, что им решить проблему с не отображением второго монитора помогло простое переподключение видеокарты через системную утилиту «Диспетчер устройств».
Делается это очень просто и сейчас мы покажем вам, как это сделать:
- Нажмите правой кнопкой мыши на Пуск и выберите «Диспетчер устройств».
- Перед вами откроется список оборудования, которое установлено и работает в вашей системе. Найдите раздел «Видеоадаптеры».
- Найдите в списке название вашей видеокарты и нажмите на нее правой кнопкой мыши.
- Выберите «Отключить устройство».
- Затем снова нажмите правой кнопкой мыши на драйвер от своей видеокарты и выберите «Включить устройство».
- Снова протестируйте свой второй монитор.
Метод №5 Переустановка мониторов
- Находясь перед списком установленного оборудования, найдите раздел «Мониторы».
- Откройте этот раздел и найдите в списке свой монитор. Нажмите на него правой кнопкой мыши и выберите «Удалить устройство».
- После того, как ваш монитор погаснет , перезагрузите компьютер и подключите к нему второй монитор, если он еще не был подключен к системному блоку, а затем главный монитор.
- Затем проверьте, отображается ли ваш второй монитор в связке с главным.
Метод №6 Откат драйвера для видеокарты до предыдущей версии
Возможно, проблема с обнаружением второго монитора заключается в драйвере для видеокарты, который в данный момент установлен у вас в системе. Чтобы решить эту проблему, можно попробовать выполнить откат видеодрайвера к предыдущей версии. Делается это, опять-таки, через Диспетчер устройств.
- Пройдите в Диспетчер устройств, перейдите в раздел Видеоадаптеров и найдите свою видеокарту.
- Нажмите на нее правой кнопкой мыши и выберите «Свойства».
- Перейдите во вкладку «Драйвер».
- Нажмите на кнопку «Откатить».
Как только произойдет откат драйвера для вашего компьютера, снова попытайтесь подключить к нему два монитора. Если на этот раз все прошло отлично и вы таки совершили задуманное, то дело определенно заключалось в драйвере для видеокарты.
Метод №7 Изменение частоты обновления
В этом методе, мы с вами сейчас попробуем сменить частоту обновления на вашем мониторе, так как именно она может являться причиной проблем при подключении второго монитора. Например, вы могли выставить на вашем главном мониторе частоту обновления в 75Герц, в то время как на нем, и на дополнительном мониторе, максимальная частота обновления равняется 59-60Герцам.
- Нажмите на клавиатуре Windows+I, чтобы перейти в настройки системы.
- Перейдите в раздел «Система».
- Затем выберите вкладку «Экран».
- Опуститесь в самый низ окна с настройками экрана и нажмите на ссылку «Свойства графического адаптера».
- Перейдите во вкладку «Монитор».
- Нажмите на ниспадающее меню и выберите корректную частоту обновления для вашего монитора, например, 60 Гц.
- Примените изменения.
Изменив частоту обновления, попробуйте подключить второй монитор и посмотрите, изменится ли что-то. Также можете попробовать выставить что-то в настройках проецирования, которые мы упоминали в самом первом пункте.
Метод №8 Трюки для владельцев ноутбуков
Если вы пытаетесь подключить второй монитор к ноутбуку, то мы можем порекомендовать выполнить вам парочку трюков, которые, возможно, помогут при подключении второго монитора:
- Попробуйте закрыть свой ноутбук при подключенном мониторе(это сделает дисплей ноутбука временно отключенным). Второй монитор должен будет теперь отмечаться в качестве главного монитора. Как только вы откроете ноутбук, то заработать должны сразу оба дисплея.
- Попробуйте войти на компьютере в спящий режим во время того, как к вашему компьютеру будет подключен второй монитор, а затем выведите его из этого режима.
Метод №9 Активация нескольких дисплеев
Если вы являетесь пользователем видеокарты от Nvidia, то вы можете попробовать включить опцию нескольких дисплеев в Панели управления Nvidia.
- Нажмите правой кнопкой мыши на Рабочем столе и выберите «Панель управления Nvidia».
- Перейдите в раздел «Дисплей».
- Кликните на подраздел «Установка нескольких дисплеев».
- Поставьте галочку напротив подключенного к вашему компьютеру.
- Нажмите «Сохранить» и закройте Панель управления Nvidia.
Метод №10 Проверьте монитор, порты и кабели
Если у вас так и не получилось подключить второй монитор к компьютеру(учитывая то, что вы знаете саму процедуру), то, возможно, что-то не так с самим монитором, портами подключения или кабелями. Попробуйте проверить эти составляющие, так как проблема может заключаться в просто вышедшем из строя оборудовании.
Еще несколько лет назад второй монитор для компьютера считался чем то странным, особенным. Сегодня же компьютерные установки с двумя и больше мониторами широко используются в разных сферах деятельности. Программисты, архитекторы, дизайнеры, работники финансовых учреждений, и даже обычные пользователи предпочитают два монитора для удобной организации рабочего пространства.

Но что, если вы решили прикупить еще один монитор для размещения 30+ вкладок с социальными сетями, а он не определяется компьютером? Такое иногда случается, и у нас есть несколько способов решения этой проблемы.
Почему Windows не видит второй монитор
Из этой статьи вы узнаете, что делать, если компьютер не видит второй монитор. Мы коснемся только платформы Windows, а пользователям Linux и macOS пожелаем удачи в поисках решения проблемы 🙂
Первым делом нужно определиться, все ли в порядке с подключением, к нужному ли порту подключен дополнительный монитор. Если у вас дискретная видеокарта, все порты вывода графики находятся на ней. Это значит, что любые кабели монитора (VGA, HDMI, DVI..), которые вы подключаете к материнской плате не будут работать. Убедитесь, что кабель подключен именно к порту графического адаптера.

Если вы хотите одновременно использовать порты материнской платы и видеокарты (например, если у видеокарты нет VGA, а вам нужно подключить VGA и HDMI), необходимо зайти в BIOS и установить интегрированный адаптер в качестве основного (primary). Драйвера видеоадаптера должны обеспечить одновременную поддержку портов материнской и графической платы.
Принудительный поиск дополнительных мониторов в Windows
Большинство дисплеев автоматически определяются Windows при подключении, а сочетание клавиш Win + P позволяет вам управлять ими. Однако бывают случаи, когда Windows не видит второй монитор. Это может произойти из-за устаревшей модели дополнительного дисплея, или проблем с драйверами/реестром. (Не забывайте время от времени удалять старые драйвера, чистить систему с помощью CCleaner)

Чтобы Windows обнаружила второй монитор, щелкните правой кнопкой мыши на рабочем столе, нажмите «Параметры экрана», затем кнопку «Обнаружить» в разделе «Несколько дисплеев».
Переустановка или откат драйвера графической карты
Если проблема появилась после очередного обновления драйверов, необходимо сделать откат на более старую версию.

Мы привели несколько способов устранения проблемы с неработающим доп. дисплеем. Если ваш компьютер все еще не видит второй монитор, стоит проверить работоспособность последнего. Подключите его вместо основного экрана и убедитесь, что он работает как надо. Желаю удачи.
Если вы нашли ошибку, пожалуйста, выделите фрагмент текста и нажмите Ctrl+Enter.

Исправления для второго монитора, не обнаруженного в Windows 7:
Метод 1. Настройте параметры отображения
Когда Windows 7 не обнаруживает ваш второй монитор, вероятно, это просто потому, что ваш второй монитор не включен в настройках дисплея . Следуйте инструкциям, чтобы настроить параметры отображения:
1) На клавиатуре удерживайте Windows logo key и нажмите р поднять Окно запуска .
2) Тип контроль и нажмите Enter.

3) Нажмите Дисплей при выборе просмотра Большие иконки .

4) Нажмите Настроить разрешение .

5) В Несколько дисплеев раздел, выберите Расширить эти дисплеи . Затем нажмите Применять > Хорошо .

Посмотрите, отображается ли ваш второй монитор. Если ваш второй монитор обнаружен, отлично! Если он по-прежнему не обнаружен, вы можете попробовать еще что-нибудь .
Эта проблема может быть связана со старым, поврежденным или отсутствующим видеодрайвером на вашем компьютере с Windows 7. Вы можете попробовать откатить свой видеодрайвер к предыдущей версии как Способ 2 показано, или напрямую обновите видеодрайвер до последней версии как Способ 3 показано.Метод 2: откатите свой видеодрайвер к предыдущей версии
1) На клавиатуре удерживайте Логотип Windows клавишу, затем нажмите Пауза ключ.
2) Нажмите Диспетчер устройств .

3) Дважды щелкните Видеоадаптеры . потом щелкните правой кнопкой мыши на вашем видеодрайвере, чтобы выбрать Свойства .

4) Нажмите Откат драйвера под Панель драйверов .

Если значок отката драйвера стал серым, перейдите на Способ 3 т курица.
5) Нажмите да . После этого Windows должна откатить ваш видеодрайвер до более ранней версии.

Как только это будет сделано, перезагрузите компьютер, чтобы увидеть, отображается ли второй монитор.
Метод 3. Обновите видеодрайвер до последней версии.
Если оба описанных выше метода не помогли, вы можете попробовать обновить видеодрайвер до последней версии.
Получить драйвер для видеокарты можно двумя способами:
Обновление драйверов вручную - Вы можете обновить видеодрайвер вручную, перейдя на веб-сайт производителя видеокарты и выполнив поиск последней версии правильного драйвера для нее. Обязательно выберите единственный драйвер, совместимый с вашим вариантом Windows 7.
Автоматическое обновление драйверов - Если у вас нет времени, терпения или компьютерных навыков для обновления видеодрайвера вручную, вы можете сделать это автоматически с помощью Водитель Easy . Driver Easy автоматически распознает вашу систему и найдет правильный драйвер для вашей видеокарты и вашего варианта Windows 7, а также правильно загрузит и установит его:
2) Запустите Driver Easy и нажмите Сканировать сейчас кнопка. Driver Easy просканирует ваш компьютер и обнаружит проблемы с драйверами.

3) Нажмите Обновить все для автоматической загрузки и установки правильной версии всех драйверов, которые отсутствуют или устарели в вашей системе. (Для этого требуется Pro версия который поставляется с полной поддержкой и 30-дневной гарантией возврата денег. Вам будет предложено выполнить обновление, когда вы нажмете «Обновить все».

Заметка: Вы можете сделать это бесплатно, если хотите, но отчасти это делается вручную.
Перезагрузите компьютер, чтобы увидеть, отображается ли второй монитор.
Метод 4: проверьте, правильный ли у вас кабель
Вы должны использовать правильный кабель для кабельных портов ваших мониторов и компьютеров. Вот общие типы подключения:

Убедитесь, что к компьютеру и мониторам подключен правильный кабель.

Исправления для второго монитора не обнаружены в Windows 7:
- Отрегулируйте настройки дисплея
- Откатите свой видеодрайвер до предыдущей версии
- Обновите свой видеодрайвер до последней версии
- Проверьте, есть ли у вас правильный кабель
Способ 1: отрегулируйте настройки дисплея
Когда Windows 7 не обнаруживает ваш второй монитор, возможно, это просто потому, что ваш второй монитор не включен в настройках дисплея. Следуйте, чтобы настроить параметры дисплея:
1) На клавиатуре зажмите Ключ с логотипом Windows и нажмите р воспитывать Run box.
2) Тип контроль и нажмите Enter.

3) Нажмите дисплей когда выберите Просмотр по Большие иконки.

4) Нажмите Отрегулируйте разрешение.

5) В Несколько дисплеев раздел, выберите Расширить эти дисплеи. Затем нажмите Применять > Хорошо.

Эта проблема может быть связана со старым, поврежденным или отсутствующим видеодрайвером на вашем компьютере с Windows 7. Вы можете попробовать откатить свой видеодрайвер до предыдущей версии как Способ 2 или обновите видеодрайвер до последней версии как Способ 3 показано на рисунке.
Способ 2: откат вашего видео драйвера до предыдущей версии
1) На клавиатуре зажмите Логотип Windows затем нажмите Пауза ключ.
2) Нажмите Диспетчер устройств.

3) Двойной щелчок Видеоадаптеры. затем щелкните правой кнопкой мыши на вашем видео драйвере, чтобы выбрать свойства.

4) Нажмите Откат драйвера под Панель драйверов.

Если значок отката драйвера затенен, перейдите на Способ 3 затем.
5) Нажмите да. После этого Windows должна откатить ваш видеодрайвер до более ранней версии.

Как только это будет сделано, перезагрузите компьютер, чтобы увидеть, отображается ли ваш второй монитор.
Способ 3: обновить драйвер видео до последней версии
Если оба описанных выше способа не помогли вам, вы можете попробовать обновить видео драйвер до последней версии.
Есть два способа получить правильный драйвер для вашей видеокарты:
2) Запустите Driver Easy и нажмите кнопку Сканировать сейчас кнопка. Driver Easy проверит ваш компьютер и обнаружит проблемы с драйверами.
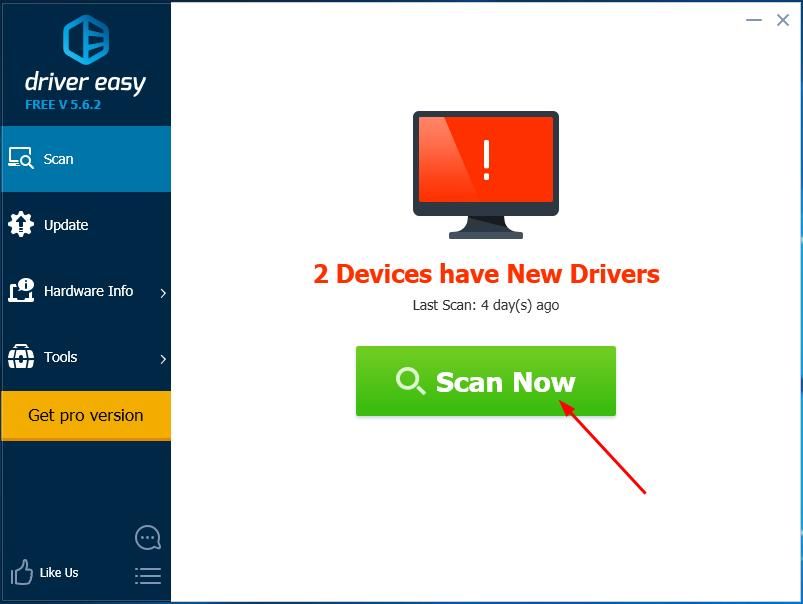
3) Нажмите Обновить все для автоматической загрузки и установки правильной версии всех драйверов, которые отсутствуют или устарели в вашей системе. (Это требует Pro версия которая поставляется с полной поддержкой и 30-дневной гарантией возврата денег. Вам будет предложено обновить, когда вы нажмете Обновить все.

Замечания: Вы можете сделать это бесплатно, если хотите, но это частично руководство.
Перезагрузите компьютер, чтобы увидеть, отображается ли ваш второй монитор.
Способ 4: проверьте, есть ли у вас правильный кабель
Вы должны использовать правильный кабель для кабельных портов ваших мониторов и компьютеров. Вот общие типы подключения:

Убедитесь, что у вас есть правильный кабель, подключенный к компьютеру и мониторам.
Читайте также:


