Драйвер xbox 360 контроллер для windows 10 не работает
Обновлено: 04.07.2024
Многие геймеры любят использовать свой контроллер Xbox 360 с Windows 10, играя в свои любимые игры.
Есть много вещей, которые могут пойти не так, и мы постараемся сосредоточиться на всех из них:
- Проблемы с драйвером контроллера Xbox 360
- Проблемы с паром контроллера Xbox 360
- Контроллер Xbox 360 мигает кнопками
- Проблемы с воспроизведением и зарядкой контроллера Xbox 360 в Windows 10
- Проблемы с проводным контроллером Xbox 360 на Windows 10
Шаги для решения проблемы драйвера Xbox 360 Controller для Windows 10:
- Установите драйвер вручную
- Удалить драйвер
- Установите последние версии драйверов
Решение 1. Установите драйвер вручную
Если вы используете беспроводной контроллер Xbox 360, вам необходимо использовать беспроводной приемник , чтобы подключить его к компьютеру.
Иногда необходимо обновить драйверы беспроводного приемника, иначе ваш контроллер Xbox 360 может не работать в Windows 10.
Чтобы обновить драйверы для вашего приемника, выполните следующие действия:
После установки драйвера ваш контроллер Xbox 360 должен начать работать в Windows 10 без каких-либо проблем.
Сообщалось, что это решение работает и со сторонними приемниками, поэтому даже если вы не используете приемник Microsoft, оно должно работать без проблем, пока вы устанавливаете драйверы Microsoft.
Решение 2 - удалить драйвер
Иногда Контроллер Xbox 360 может не работать в Windows 10 из-за плохого драйвера, и в этом случае лучшим решением будет удалить этот драйвер и разрешить Windows установить его снова.
Чтобы удалить драйвер, выполните следующие действия:
- Запустите диспетчер устройств .
- В диспетчере устройств найдите Xbox 360 Wireless Receiver для Windows и щелкните его правой кнопкой мыши .
- Выберите Удалить из меню.
- После удаления драйвера перезагрузите компьютер. Когда ваш компьютер перезагрузится, Windows 10 автоматически установит отсутствующий драйвер.
Решение 3 - Установите последние версии драйверов
Иногда ваш контроллер Xbox 360 может не распознаваться из-за устаревшего драйвера, и если это так, убедитесь, что ваша Windows 10 обновлена до последних исправлений.
Кроме того, вы также можете скачать необходимые драйверы по этой ссылке. После того, как вы загрузили и установили соответствующий драйвер, контроллер Xbox 360 должен снова начать работать.
Если этот метод не работает или у вас нет необходимых навыков работы с компьютером для обновления / исправления драйверов вручную, мы настоятельно рекомендуем сделать это автоматически с помощью средства обновления драйверов Tweakbit.
Этот инструмент одобрен Microsoft и Norton Antivirus. После нескольких испытаний наша команда пришла к выводу, что это лучшее автоматизированное решение. Ниже вы можете найти краткое руководство, как это сделать.
- Загрузите и установите TweakBit Driver Updater
- После установки программа начнет сканирование вашего компьютера на наличие устаревших драйверов автоматически. Driver Updater проверит установленные вами версии драйверов по своей облачной базе данных последних версий и порекомендует правильные обновления. Все, что вам нужно сделать, это дождаться завершения сканирования.
- По завершении сканирования вы получите отчет обо всех проблемных драйверах, найденных на вашем ПК. Просмотрите список и посмотрите, хотите ли вы обновить каждый драйвер по отдельности или все сразу. Чтобы обновить один драйвер за раз, нажмите ссылку «Обновить драйвер» рядом с именем драйвера. Или просто нажмите кнопку Обновить все внизу, чтобы автоматически установить все рекомендуемые обновления.
Примечание. Некоторые драйверы необходимо устанавливать в несколько этапов, поэтому вам придется нажимать кнопку «Обновить» несколько раз, пока не будут установлены все его компоненты.
Отказ от ответственности : некоторые функции этого инструмента не являются бесплатными.
- Снимите флажок Запомнить это приложение как игру в оверлее Windows Game.
- Отключить игровой видеорегистратор в приложении Xbox
- Выключить игровой бар
Решение 1. Снимите флажок Запомнить это приложение как игру в оверлее Windows Game.
Сообщалось, что у контроллера Xbox 360 есть некоторые проблемы со Steam, и, по словам пользователей, они не могут получить доступ к функциям Steam, нажав центральную кнопку на контроллере Xbox 360.
По умолчанию нажатие центральной кнопки на контроллере Xbox 360 должно дать вам наложение Steam, но по какой-то причине вместо этого появляется наложение игры Windows.
Это не то, чего хотят многие геймеры, и если вы хотите решить эту проблему, выполните следующие действия:
- Нажмите центральную кнопку на контроллере Xbox 360 во время игры в Steam.
- Когда появится наложение Windows Game , снимите флажок Запомнить это приложение как игру .
После того, как вы это сделаете, наложение игр Windows будет отключено, пока вы играете в игры в Steam, и наложение Steam должно быть восстановлено.
Решение 2 - Отключить игровой видеорегистратор в приложении Xbox
Сообщалось, что функциональность Game DVR приложения Xbox иногда может создавать проблемы с контроллером Xbox 360 и Steam.
Пользователи сообщают, что центральная кнопка не работает должным образом, и это дает им наложение Windows Game во время игры в Steam.
Для этого выполните следующие действия:
- Нажмите клавишу Windows + S и введите Xbox . Выберите приложение Xbox из списка результатов.
- Когда приложение Xbox запустится, нажмите Настройки (значок шестеренки).
- Теперь перейдите на вкладку Game DVR и убедитесь, что опция « Сделать снимки экрана с помощью Game DVR» отключена.

После отключения опции Game DVR контроллер Xbox 360 должен без проблем работать со Steam.
Отключив опцию Game DVR, вы не сможете записывать игровой процесс или делать скриншоты с помощью приложения Xbox, но вы всегда можете использовать альтернативное программное обеспечение для решения этой проблемы.
Решение 3 - Отключить игровую панель
- Нажмите центральную кнопку на вашем контроллере Xbox 360.
- Выберите Да, это вариант игры, чтобы получить доступ к игровой панели .
- Теперь выберите значок « Настройки» справа.
- Снимите флажок Открыть игровую панель, используя * на контроллере .
- Убедитесь, что у вас установлены последние обновления
- Подключите ваш контроллер
Решение 1. Убедитесь, что у вас установлены последние обновления
Пользователи сообщают о мигающих кнопках на контроллере Xbox 360, и если у вас есть эта проблема, рекомендуется установить последние обновления для Windows 10. Для этого выполните следующие действия:
- Откройте приложение « Настройки» и перейдите в раздел « Обновление и безопасность ».
- Перейдите в раздел Центра обновления Windows и загрузите все доступные обновления. Кроме того, вы можете также загрузить дополнительные обновления, поскольку эти обновления часто предназначены для обновления ваших игровых устройств и оборудования.
- После загрузки обновлений перезагрузите компьютер.
- После перезагрузки компьютера проверьте, устранена ли проблема.
Решение 2. Повторно подключите контроллер
Пользователи сообщают, что их проводной контроллер Xbox 360 мигает после выхода Windows 10 из спящего режима.
По словам пользователей, это решение работает, если вы используете проводной контроллер Xbox 360, но если вы используете беспроводной контроллер Xbox, вы можете отключить приемник Bluetooth и снова подключить его.
Кроме того, вам может потребоваться выполнить сопряжение беспроводного контроллера Xbox 360, нажав кнопку сопряжения на приемнике Bluetooth и контроллере Xbox 360.
Если у вас есть проблемы с воспроизведением и зарядкой, решение состоит в том, чтобы использовать проводной контроллер или купить приемник Bluetooth для контроллера Xbox 360.
Кабель Xbox 360 Play and Charge предназначен для зарядки беспроводного контроллера Xbox 360 во время игры в Xbox 360.
Кабель Play and Charge работает с Windows 10, но использование кабеля Play and Charge не позволит вам играть в игры на Windows 10 с беспроводным контроллером Xbox 360.
Кабель Play and Charge предназначен только для перезарядки батарей на вашем беспроводном контроллере Xbox 360, и даже если ваш контроллер подключен к консоли или ПК, контроллер все еще использует беспроводные сигналы для связи с консолью вашего ПК / Xbox.
Поэтому, если вы хотите перезарядить беспроводной контроллер Xbox 360 во время игры в Windows 10, вам необходимо приобрести специальный приемник Bluetooth для контроллера Xbox 360.
Что делать, если у вас есть проблемы с проводным контроллером Xbox 360:
Решение довольно простое: вы должны убедиться, что используете USB-порт с питанием.
Иногда проводной контроллер Xbox 360 может не работать с Windows 10, если вы подключите его к порту USB на передней панели компьютера.
Чтобы устранить любые потенциальные проблемы с проводным контроллером Xbox 360, всегда лучше подключить его к USB-порту на задней панели компьютера, поскольку эти порты обычно являются USB-портами с питанием.
Если вы используете USB-концентратор, также рекомендуется не подключать к нему проводной контроллер Xbox 360, так как большинство USB-концентраторов не имеют подключенных USB-портов.
Использование контроллера Xbox 360 в Windows 10 - отличный способ сэкономить деньги, поскольку как беспроводные, так и проводные контроллеры Xbox 360 совместимы с Windows 10.
Хотя у контроллера Xbox 360 могут быть некоторые проблемы в Windows 10, большинство из них можно легко решить, следуя нашим решениям.
Не забудьте поделиться своей проблемой и тем, как вы ее решили, в разделе комментариев ниже.
Примечание редактора: этот пост был первоначально опубликован в марте 2016 года и с тех пор был полностью переработан и обновлен для свежести, точности и полноты
Что делать, если контроллер fifa не работает на компьютере

Если ваш контроллер не будет работать в играх FIFA, удалите свой профиль, обновите драйверы или используйте buttonDatasetup из предыдущих игр FIFA.
Исправлено: Wi-Fi не работает на ноутбуке, но работает на других устройствах

Несмотря на свои недостатки, Wi-Fi, безусловно, является наиболее распространенным способом просмотра Интернета без физического подключения к маршрутизатору. Таким образом, ноутбук является ценным активом по сравнению с настольным ПК. Однако, позволяя вам свободно перемещаться, беспроводная связь более подвержена проблемам с подключением. И еще несколько .
Байонетные ошибки: падения fps, сбои, не работает контроллер и многое другое

Bayonetta - это игра в жанре экшн, которая следует истории последнего выжившего в древнем клане ведьм, который поддерживает баланс между светом, тьмой и хаосом. Главный герой игры, Байонетта, обнаружен и возрожден через 500 лет. Ее возрождение вызывает серию событий с катастрофическими последствиями. Единственная проблема заключается в том, что .
Решите проблему неработающего контроллера Xbox 360 в Windows 10 двумя наиболее эффективными способами быстро и легко с пошаговыми инструкциями.

Для игроков вроде вас, которые предпочитают для игры использовать контроллер Xbox, а не клавиатуру или мышь, очень удобно, что многие компьютерные игры позволяют играть в игры через контроллер Xbox с доступным USB-портом, независимо от версии вашей ОС Windows. . Вы можете играть в игры с помощью контроллера Xbox в Windows 10, 8.1, 8 или 7.
Если ваш контроллер внезапно перестает работать, как раньше, или должен работать, вы можете подумать о том, чтобы решить проблему самостоятельно.
Причины этой проблемы неизвестны, поэтому существует множество решений. Вам нужно пробовать их один за другим, пока вы не найдете правильный для вашей ситуации.
1. Обновите драйвер контроллера Xbox 360 вручную.
Запись : Убедитесь, что ваш контроллер Xbox 360 не подключен.
1) Если вы установили аксессуары для Xbox 360, пожалуйста, удалить это из Панель управления .
2) На клавиатуре нажмите Клавиша Windows и Икс в то же время, затем выберите Диспетчер устройств .

3) На верхней панели выберите Посмотреть вариант, затем выберите Показать скрытые устройства .
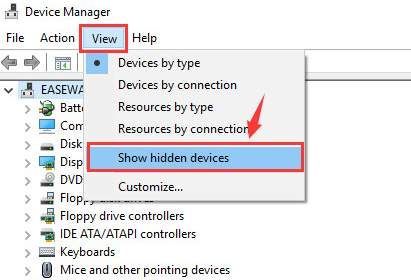
4) Затем проверьте, где может быть ваш драйвер Xbox 360. В большинстве случаев он находится под Контроллеры универсальной последовательной шины категория.
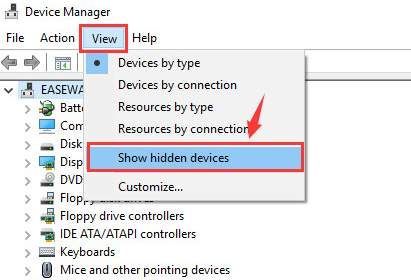
Некоторые пользователи замечают это под Устройства с универсальной последовательной шиной вариант
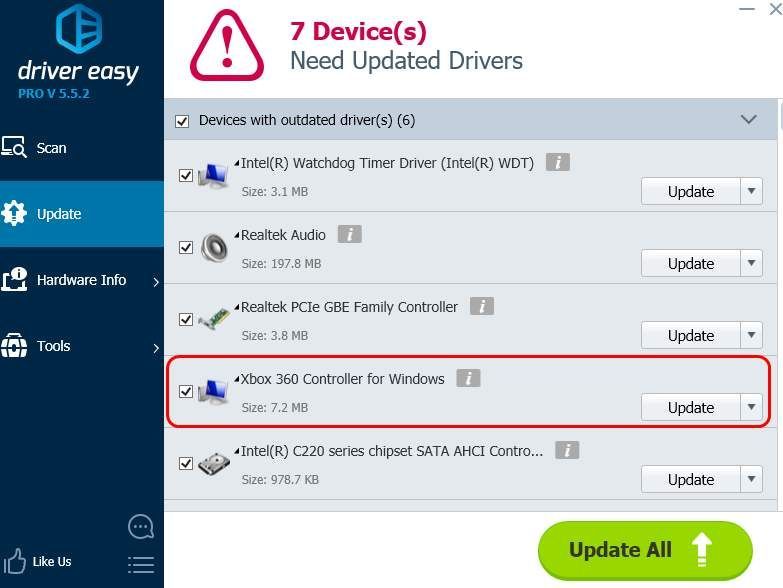
И некоторые пользователи видят, что они перечислены в Периферийные устройства Xbox 360 категория.

Вам нужно проверить, где вы можете найти его в конкретном месте.
5) После того, как вы определились, какой драйвер устройства является правильным для вашего контроллера Xbox 360, щелкните его правой кнопкой мыши и выберите Удалить .

При появлении запроса со следующим уведомлением:

Поставьте галочку напротив Удалите программное обеспечение драйвера для этого устройства . Затем нажмите Хорошо продолжать.
6) После этого перезагрузите компьютер. После перезагрузки подключите устройство, Windows поможет вам установить последнюю версию контроллера Xbox 360, которую она могла найти. Но нет никакой гарантии, что он найдет для вас последнюю версию драйвера.
2: обновить драйвер контроллера Xbox автоматически (рекомендуется)
Windows предоставляет драйвер для Xbox 360 только в сборках, предшествующих Windows 7. Поэтому, если вы используете Windows 10 (а это то, что большинство из вас использует сейчас), Windows 8.1 или 8, вы обнаружите, что драйвер, предоставляемый Windows, недостаточно полезен.
Если у вас нет времени, терпения или компьютерных навыков для обновления драйвера Xbox 360 вручную, вы можете сделать это автоматически с помощью Водитель Easy .
Driver Easy автоматически распознает вашу систему и найдет для нее подходящие драйверы. Вам не нужно точно знать, в какой системе работает ваш компьютер, вам не нужно рисковать, загружая и устанавливая неправильный драйвер, и вам не нужно беспокоиться о том, что вы ошиблись при установке.
Вы можете автоматически обновлять драйверы с помощью БЕСПЛАТНОЙ или Pro версии Driver Easy. Но с версией Pro это займет всего 2 клика:
2) Запустите Driver Easy и нажмите Сканировать сейчас кнопка. Затем Driver Easy просканирует ваш компьютер и обнаружит проблемы с драйверами.

3) Щелкните значок Обновить рядом с драйвером контроллера Xbox, чтобы автоматически загрузить и установить правильную версию этого драйвера (вы можете сделать это в БЕСПЛАТНОЙ версии).
Или нажмите Обновить все для автоматической загрузки и установки правильной версии всех драйверов, которые отсутствуют или устарели в вашей системе (для этого требуется Pro версия - вам будет предложено выполнить обновление, когда вы нажмете Обновить все ).
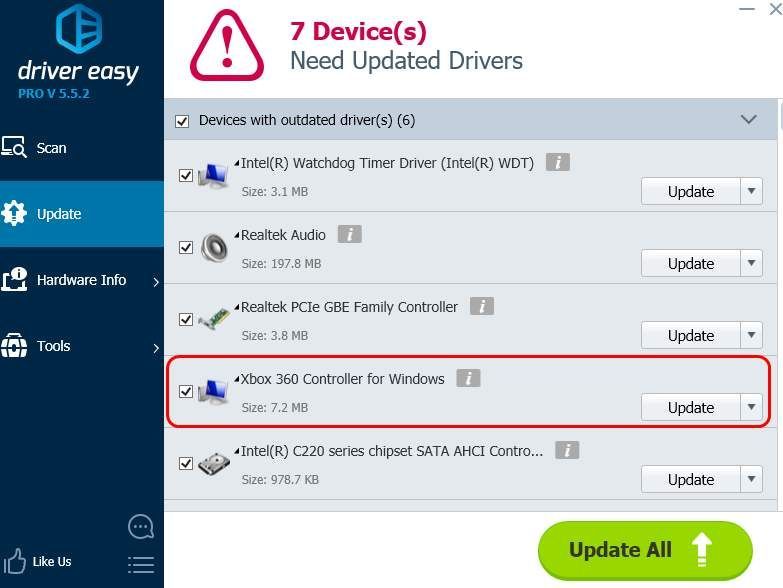
Окончательный вариант

Многие геймеры любят использовать свой контроллер Xbox 360 с Windows 10 , играя в свои любимые игры.
Есть много вещей, которые могут пойти не так, и мы постараемся сосредоточиться на всех из них:
- Проблемы с драйвером контроллера Xbox 360
- Проблемы с паром контроллера Xbox 360
- Контроллер Xbox 360 мигает кнопками
- Проблемы с воспроизведением и зарядкой контроллера Xbox 360 в Windows 10
- Проблемы с проводным контроллером Xbox 360 на Windows 10
Шаги для решения проблемы драйвера Xbox 360 Controller для Windows 10:
Решение 1. Установите драйвер вручную
Если вы используете беспроводной контроллер Xbox 360, вам необходимо использовать беспроводной приемник , чтобы подключить его к компьютеру.
Иногда необходимо обновить драйверы беспроводного приемника, иначе ваш контроллер Xbox 360 может не работать в Windows 10.
Чтобы обновить драйверы для вашего приемника, выполните следующие действия:
После установки драйвера ваш контроллер Xbox 360 должен начать работать в Windows 10 без каких-либо проблем.
Сообщалось, что это решение работает и со сторонними приемниками, поэтому даже если вы не используете приемник Microsoft , оно должно работать без проблем, пока вы устанавливаете драйверы Microsoft.
Решение 2 — удалить драйвер
Иногда контроллер Xbox 360 может не работать в Windows 10 из-за плохого драйвера, и если это так, лучшим решением будет удалить этот драйвер и разрешить Windows установить его снова.
Чтобы удалить драйвер, выполните следующие действия:

- Запустите диспетчер устройств .
- В диспетчере устройств найдите Xbox 360 Wireless Receiver для Windows и щелкните его правой кнопкой мыши .
- Выберите Удалить из меню.
- После удаления драйвера перезагрузите компьютер. Когда ваш компьютер перезагрузится, Windows 10 автоматически установит отсутствующий драйвер.
Решение 3 — Установите последние версии драйверов
Иногда ваш контроллер Xbox 360 может не распознаваться из-за устаревшего драйвера, и если это так, убедитесь, что ваша Windows 10 обновлена до последних исправлений.
Кроме того, вы также можете скачать необходимые драйверы по этой ссылке . После того, как вы загрузили и установили соответствующий драйвер, контроллер Xbox 360 должен снова начать работать.
Если этот метод не работает или у вас нет необходимых навыков работы с компьютером для обновления / исправления драйверов вручную, мы настоятельно рекомендуем сделать это автоматически с помощью средства обновления драйверов Tweakbit.
Этот инструмент одобрен Microsoft и Norton Antivirus. После нескольких испытаний наша команда пришла к выводу, что это лучшее автоматизированное решение. Ниже вы можете найти краткое руководство, как это сделать.
- Загрузите и установите TweakBit Driver Updater
- После установки программа начнет сканирование вашего компьютера на наличие устаревших драйверов автоматически. Driver Updater проверит установленные вами версии драйверов по своей облачной базе данных последних версий и порекомендует правильные обновления. Все, что вам нужно сделать, это дождаться завершения сканирования.
- По завершении сканирования вы получите отчет обо всех проблемных драйверах, найденных на вашем ПК. Просмотрите список и посмотрите, хотите ли вы обновить каждый драйвер по отдельности или все сразу. Чтобы обновить один драйвер за раз, нажмите ссылку «Обновить драйвер» рядом с именем драйвера. Или просто нажмите кнопку Обновить все внизу, чтобы автоматически установить все рекомендуемые обновления.
Примечание.Некоторые драйверы необходимо устанавливать в несколько этапов, поэтому вам придется нажимать кнопку «Обновить» несколько раз, пока не будут установлены все его компоненты.
Отказ от ответственности : некоторые функции этого инструмента не являются бесплатными.
Решение 1. Снимите флажок Запомнить это приложение как игру в оверлее Windows Game.
Сообщалось, что у контроллера Xbox 360 есть некоторые проблемы со Steam , и, по словам пользователей, они не могут получить доступ к функциям Steam, нажав центральную кнопку на контроллере Xbox 360.
По умолчанию нажатие центральной кнопки на контроллере Xbox 360 должно дать вам наложение Steam, но по какой-то причине вместо этого появляется наложение игры Windows.
Это не то, чего хотят многие геймеры, и если вы хотите решить эту проблему, выполните следующие действия:
- Нажмите центральную кнопку на контроллере Xbox 360 во время игры в Steam.
- Когда появится наложение Windows Game , снимите флажокЗапомнить это приложение как игру .
После того, как вы это сделаете, наложение игр Windows будет отключено, пока вы играете в игры в Steam, и наложение Steam должно быть восстановлено.
Решение 2 — Отключить игровой видеорегистратор в приложении Xbox
Сообщалось, что функциональность Game DVR приложения Xbox иногда может создавать проблемы с контроллером Xbox 360 и Steam.
Пользователи сообщают, что центральная кнопка не работает должным образом, и это дает им наложение Windows Game во время игры в Steam .
Для этого выполните следующие действия:
После отключения опции Game DVR контроллер Xbox 360 должен без проблем работать со Steam.
Отключив опцию Game DVR, вы не сможете записывать игровой процесс или делать скриншоты с помощью приложения Xbox, но вы всегда можете использовать альтернативное программное обеспечение для решения этой проблемы.
Решение 3 — Отключить игровую панель
- Нажмите центральную кнопку на вашем контроллере Xbox 360.
- Выберите Да, это вариант игры , чтобы получить доступ к игровой панели .
- Теперь выберите значок « Настройки» справа.
- Снимите флажок Открыть игровую панель, используя * на контроллере .
Решение 1. Убедитесь, что у вас установлены последние обновления
Пользователи сообщают о мигающих кнопках на контроллере Xbox 360, и если у вас есть эта проблема, рекомендуется установить последние обновления для Windows 10. Для этого выполните следующие действия:
- Откройте приложение « Настройки» и перейдите в раздел « Обновление и безопасность ».
- Перейдите в раздел Центра обновления Windows и загрузите все доступные обновления. Кроме того, вы можете также загрузить дополнительные обновления, поскольку эти обновления часто предназначены для обновления ваших игровых устройств и оборудования.
- После загрузки обновлений перезагрузите компьютер.
- После перезагрузки компьютера проверьте, устранена ли проблема.
Решение 2. Повторно подключите контроллер
Пользователи сообщают, что их проводной контроллер Xbox 360 мигает после выхода Windows 10 из спящего режима .
По словам пользователей, это решение работает, если вы используете проводной контроллер Xbox 360, но если вы используете беспроводной контроллер Xbox, вы можете отсоединить приемник Bluetooth и снова подключить его.
Кроме того, вам может потребоваться выполнить сопряжение беспроводного контроллера Xbox 360, нажав кнопку сопряжения на приемнике Bluetooth и контроллере Xbox 360.
Если у вас есть проблемы с воспроизведением и зарядкой, решение состоит в том, чтобы использовать проводной контроллер или купить приемник Bluetooth для контроллера Xbox 360.
Кабель Xbox 360 Play and Charge предназначен для зарядки беспроводного контроллера Xbox 360 во время игры в Xbox 360.
Кабель Play and Charge работает с Windows 10, но использование кабеля Play and Charge не позволит вам играть в игры на Windows 10 с беспроводным контроллером Xbox 360.
Кабель Play and Charge предназначен для зарядки аккумуляторов беспроводного контроллера Xbox 360, и даже если ваш контроллер подключен к консоли или ПК, контроллер все еще использует беспроводные сигналы для связи с консолью ПК / Xbox.
Поэтому, если вы хотите перезарядить беспроводной контроллер Xbox 360 во время игры в Windows 10, вам необходимо приобрести специальный приемник Bluetooth для контроллера Xbox 360.
Что делать, если у вас есть проблемы с проводным контроллером Xbox 360:
Решение довольно простое: вы должны убедиться, что используете USB-порт с питанием.
Иногда проводной контроллер Xbox 360 может не работать с Windows 10, если вы подключите его к порту USB на передней панели компьютера.
Чтобы устранить любые потенциальные проблемы с проводным контроллером Xbox 360, всегда лучше подключить его к USB-порту на задней панели компьютера, поскольку эти порты обычно являются USB-портами с питанием.
Если вы используете USB-концентратор, также рекомендуется не подключать к нему проводной контроллер Xbox 360, так как большинство USB-концентраторов не имеют подключенных USB-портов.
Использование контроллера Xbox 360 в Windows 10 — отличный способ сэкономить деньги, поскольку как беспроводные, так и проводные контроллеры Xbox 360 совместимы с Windows 10.
Хотя у контроллера Xbox 360 могут быть некоторые проблемы в Windows 10, большинство из них можно легко решить, следуя нашим решениям.
Не забудьте рассказать о своей проблеме и о том, как вы ее решили, в разделе комментариев ниже.
Примечание редактора: этот пост был первоначально опубликован в марте 2016 года и с тех пор был полностью переработан и обновлен для свежести, точности и полноты
Если вы планируете играть в игры в системе Windows 10 с игровым контроллером, вам следует купить контроллер Xbox в комплекте с ним. Он легко подключается и поддерживается «из коробки». Xbox и Windows 10 разработаны Microsoft, что делает контроллер Xbox 360 идеальным контроллером для игр на ПК.

Подключите контроллер Xbox 360 к ПК
Подключить контроллер Xbox 360 к ПК довольно просто. К нему можно будет подключиться как в проводной, так и в беспроводной версии.
- Подключите контроллер, если это беспроводной контроллер, и убедитесь, что он включен.
- Подключите контроллер и убедитесь, что его индикатор горит, т. Е. Горит X на контроллере.
Дайте Windows 10 несколько минут, чтобы настроить новое устройство и проверить, работает ли оно. Вы можете проверить ввод контроллера вне игры.
- Визит Тестер геймпада.
- Ваш контроллер должен быть обнаружен автоматически.
- Нажмите кнопки или один из джойстиков. и вы должны увидеть ввод на экране.
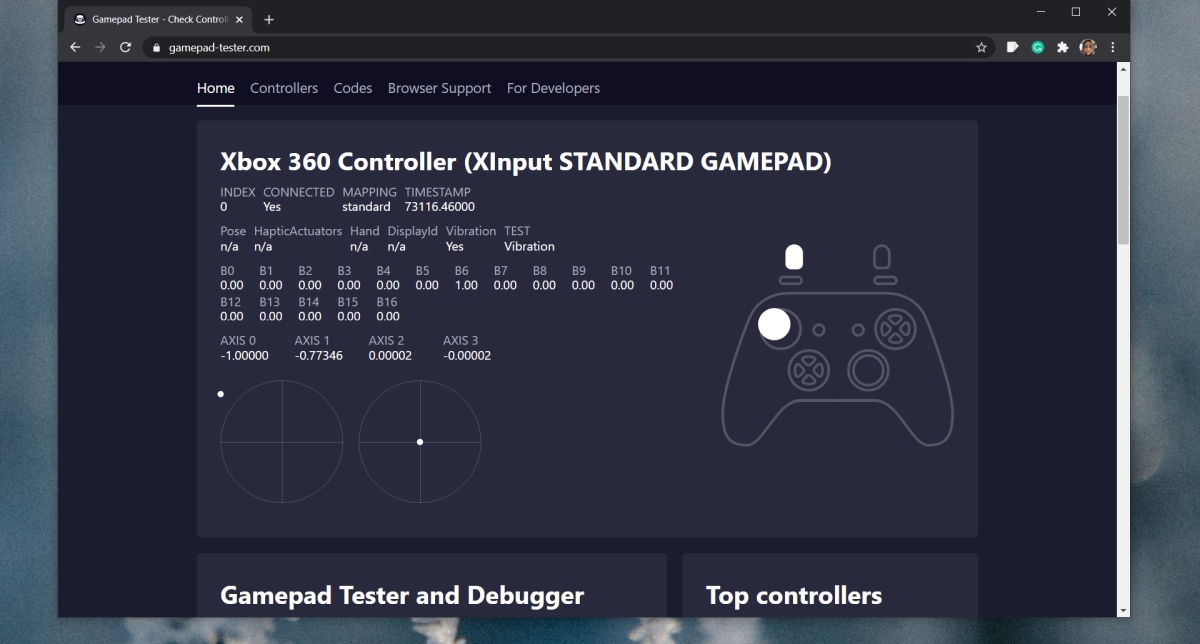
1. Проверьте поддержку контроллера Xbox.
Не все игры, как бы вы ни хотели, будут поддерживать контроллер. В такие игры, как Among Us или Inside, лучше всего играть с помощью клавиатуры. Убедитесь, что игра, в которой вы пытаетесь использовать контроллер, поддерживает контроллер.
Вы можете проверить это, перейдя в настройки игры для управления / клавиатуры / мыши. Если в игре явно указано, что в нее лучше всего играть с клавиатуры, лучше не пытаться играть в нее с помощью контроллера.
2. Поддержка контроллера Steam.
Steam может добавить поддержку контроллера для любых игр. Обычно он включен по умолчанию при подключении контроллера, однако, возможно, вам придется включить его вручную.
- Подключите контроллер в вашу систему.
- Откройте Steam.
- В строке меню зайдите в Steam> Настройки.
- Перейти к Вкладка Контроллер.
- Нажмите Общие настройки контроллера.
- Включите поддержку контроллеров Xbox.
- Перезагрузите Steam и вашу систему.
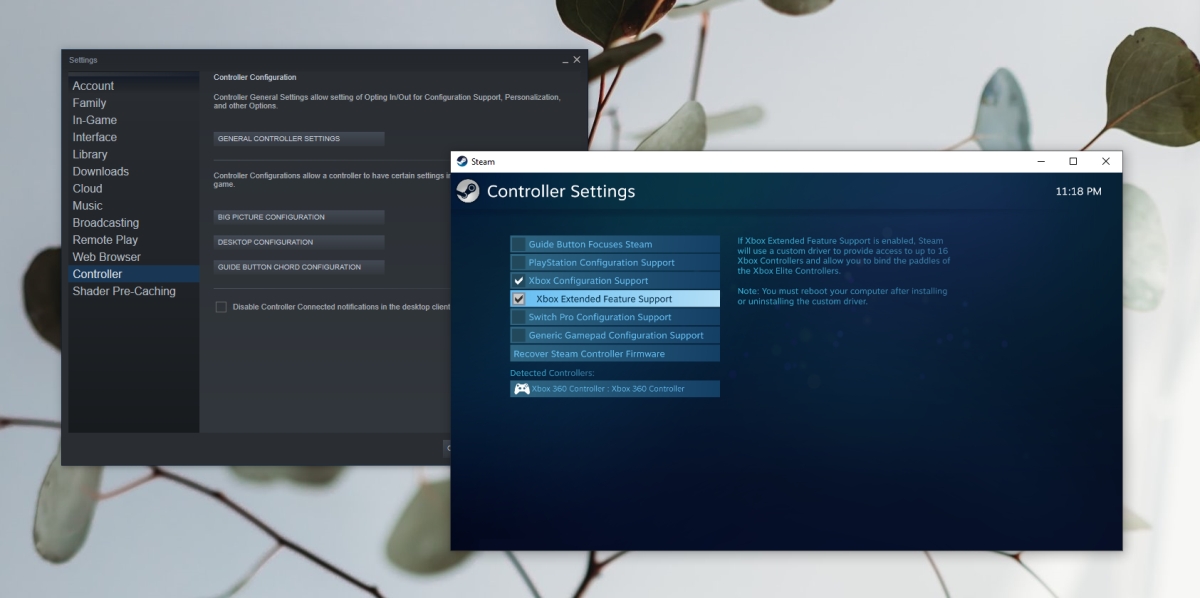
3. Установите драйверы контроллера Xbox вручную.
Драйверы для Xbox могли быть установлены неправильно или вообще. В этом случае лучше всего установить их вручную.
- Подключите контроллер к ПК.
- Открыть Диспетчер устройств.
- Расширять Другие устройства.
- Вы увидите «Неизвестное устройство» указано ниже.
- Щелкните его правой кнопкой мыши и выберите «Обновить программное обеспечение устройства».
- Выбирать Найдите на моем компьютере драйверы.
- Выберите Вариант «Разрешите мне выбрать из списка…».
- Прокрутите вниз и выберите параметр «Периферийные устройства Xbox 360».
- Выберите самый новый драйвер что доступно.
- Установите его и примите любые запросы что вы видите на экране.
- В драйвер будет установлен и вы сможете использовать контроллер в своих играх.
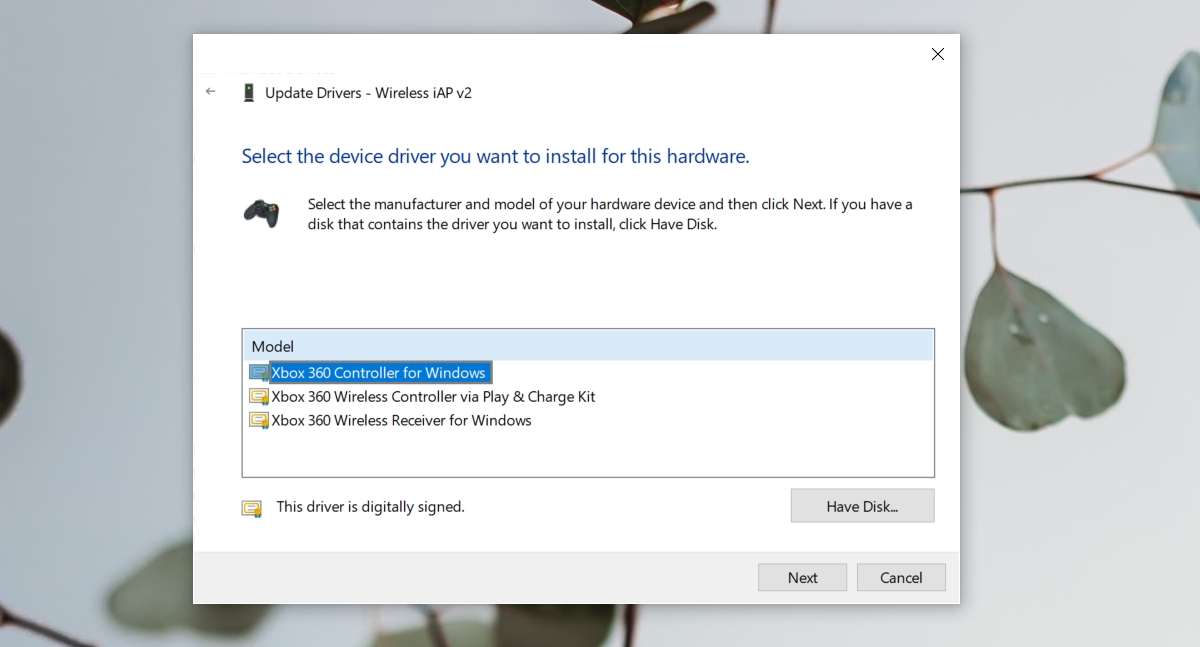
4. Измените порт USB.
Проводному контроллеру Xbox требуется питание для работы, как и беспроводному контроллеру. Проводной контроллер получает питание через USB-порт, к которому он подключен.
Убедитесь, что порт USB, к которому вы подключаете контроллер, является портом зарядки. Обычно это обозначается знаком молнии или аналогичным символом. Если вы не знаете, какой именно, выключите систему или переведите ее в спящий режим и подключите телефон к порту. Если порт заряжает устройство даже при выключенной системе, это порт зарядки. Все остальные USB-порты не будут заряжать устройство, пока система не будет включена.

5. Поверните игровую панель.
Панель игр Windows 10 была добавлена, чтобы пользователи могли записывать и транслировать игры с помощью собственных инструментов вместо установки сторонних приложений, таких как OBS. К сожалению, игровая панель не работает. Иногда это работает, а иногда вызывает проблемы.
- Нажмите Сочетание клавиш Win + I, чтобы открыть приложение «Настройки».
- Перейти к Игры.
- Выберите Вкладка игровой панели.
- Повернуть переключатель вверху выключен.
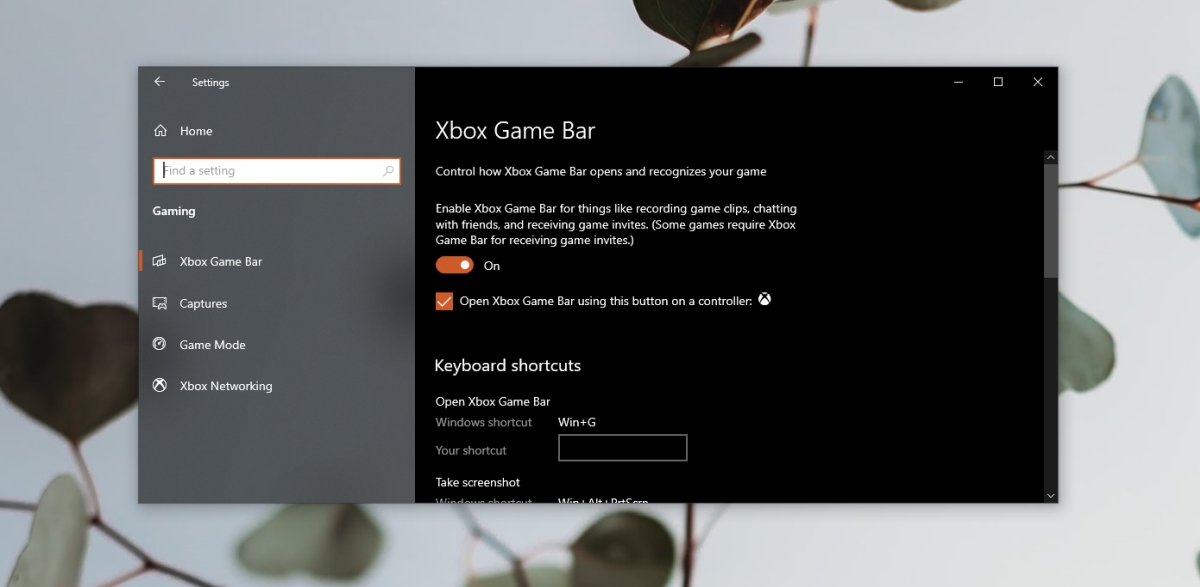
Вывод
Читайте также:

