Drivedx mac os как пользоваться
Обновлено: 04.07.2024

Привет, Geektimes! Описывать преимущества SSD или твердотельного накопителя над HDD нет смысла – кто ценит быстрый запуск операционной системы, отсутствие шума и низкое энергопотребление, наверняка уже успел обзавестись таким диском. Но на этом приключения с SSD не заканчиваются: подобно автомобилю или даже смартфону данный накопитель требует бережного обращения и ухода. Поэтому периодически за ним нужно следить.
Если вы установите Vector или другой твердотельный накопитель от OCZ вместо HDD (или совместно с ним) на Mac, сделать это можно будет довольно просто – производитель предлагает собственную утилиту SSD Guru, которая позволяет поддерживать диски в надлежащем состоянии (о ней мы уже подробно писали в блоге). Однако и сторонние разработчики не спят – многие давно выпустили на рынок собственные решения, заслуживающие пристального внимания. О них мы и поговорим.
На случай, если вы установили SSD вместо HDD в MacBook (с Optibay или нет), для вас это особенно актуально.
DriveDx
Данная утилита предоставляет исчерпывающую информацию об SSD-накопителе. Во вкладке с названием диска можно найти основные сведения, возникшие проблемы, индикаторы здоровья накопителя и другую полезную информацию.
Здесь мы видим, что диск абсолютно здоров – показатель «общего здоровья» составляет 100%, правда, «жить» нашему SSD осталось уже немного меньше. Ёмкость накопителя составляет 480 ГБ, а общее время работы – 982 часа. Количество циклов превысило 3 000, что вполне нормально для молодого диска.
Отсутствие проблем и хорошее состояние индикаторов здоровья свидетельствует о том, что за диском наблюдают и поддерживают его работоспособность на максимальном уровне.
Полный список индикаторов доступен в соответствующей вкладке.
Во вкладке со статистикой можно найти такие интересные факты, как количество записанных и прочтенных логических секторов, наличие ошибок интерфейса и данные по принудительным перезагрузкам.
При возникновении ошибок все они фиксируются в логе, поэтому вы всегда узнаете, в чем причина той или иной проблемы, и сможете оперативно её устранить. Чтобы проверить SSD на наличие таких ошибок, можно запустить специальный тест, который их выявит. На выбор представлены два варианта – быстрый и долгий тест. Они автоматически проводятся при запуске программы.
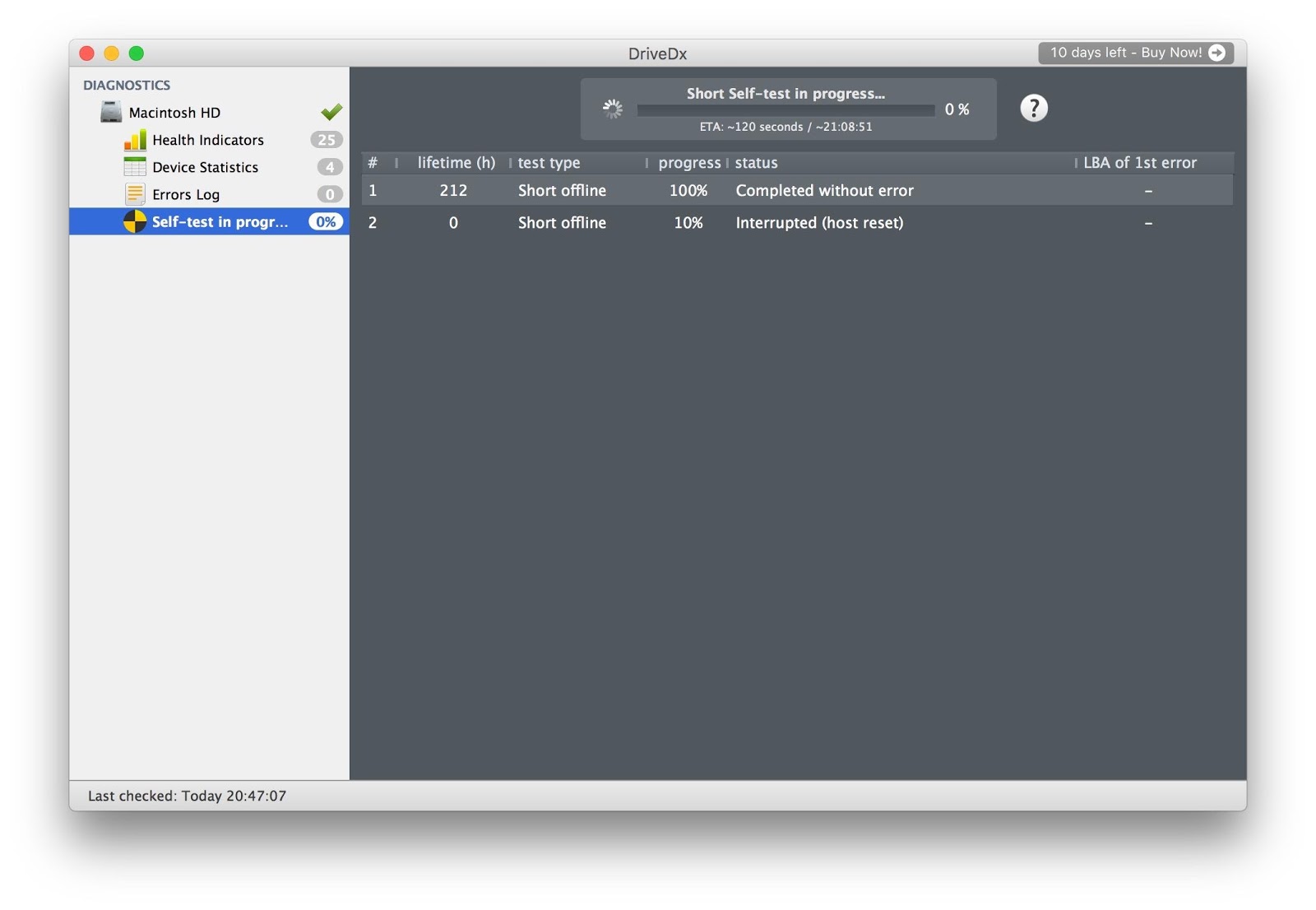
Единственный, пожалуй, минус приложения – оно платное. За персональную лицензию придется заплатить 24,99 доллара, а за семейную – 49,99 долларов. Разработчики периодически устраивают распродажи, так что при удачном стечении обстоятельств программу можно урвать с 20-процентной скидкой.
Chameleon SSD Optimizer
Отличная бесплатная альтернатива DriveDx с одной важной особенностью – возможностью активировать TRIM для SSD. Стоит её активировать или нет – зависит от самого накопителя: некоторые диски демонстрируют настолько низкие показатели скорости и производительности, что для них это необходимость.
Утилита отключает электронную подпись расширений ядра (.kext), которую Apple ввела в OS X Yosemite для борьбы с программами вроде Trim Enabler, но на OS X El Capitan Chameleon SSD Optimizer прекрасно с этим справляется. Для этого надо не забыть наделить её правами администратора.
Программа имеет четыре основные информационные вкладки – главные сведения, которыми, в целом, и можно ограничиться, доступны в разделе More Disk Info. Приложение также сканирует SSD вплоть до модели, серийного номера, скорости и температуры. Миниатюрно и минималистично, но зато все понятно.
Во вкладке «Настройки» можно отключить сенсор движения Sudden Motion Sensor ввиду отсутствия движущихся головок в SSD-накопителе. А вот функцию NOATIME, наоборот, стоит активировать: она предотвращает запись времени последнего обращения к файлу, таким образом, его ресурсы становятся доступнее.
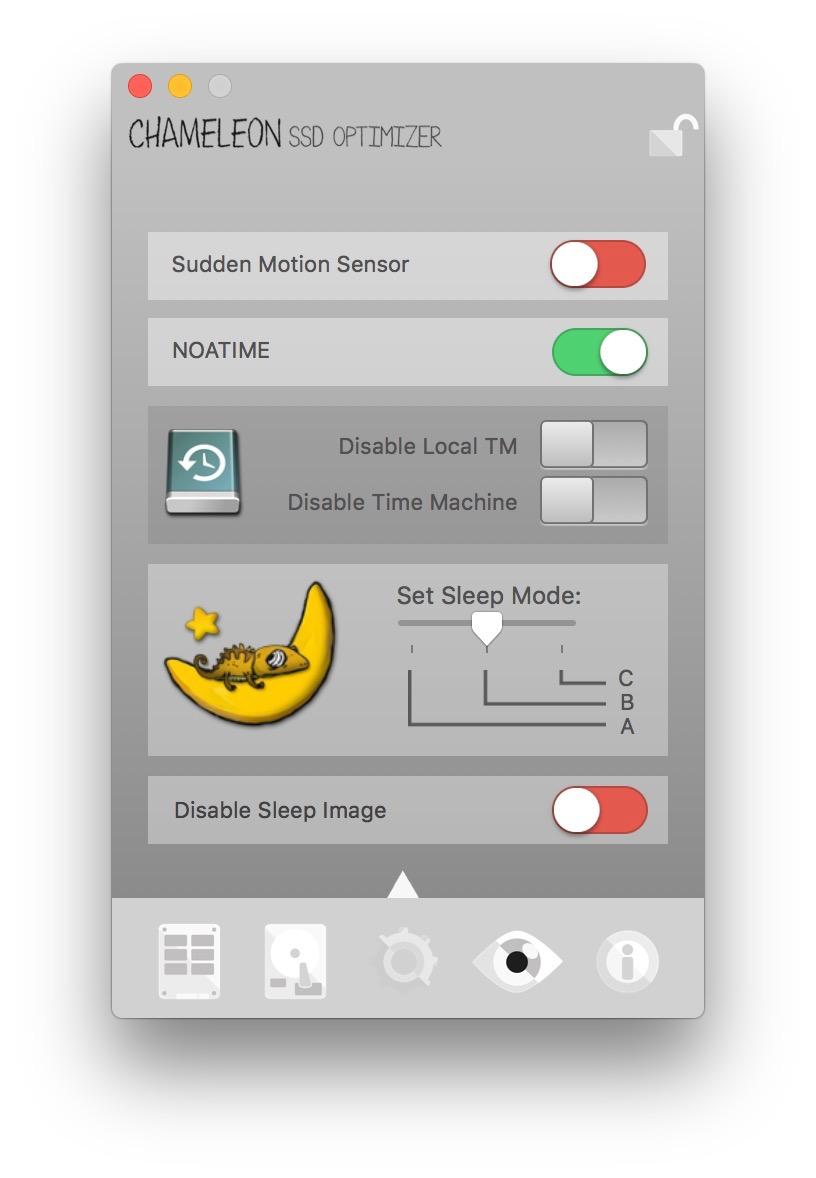
Особого внимания заслуживают режимы сна – Set Sleep Mode. Предусмотрено три режима: A – при котором содержимое оперативной памяти не записывается на диск, если закрывается крышка ноутбука; B – при котором система хранит копию содержимого оперативной памяти в режиме сна; С – при котором система восстанавливается с образа диска. В последнем случае «засыпание» ноутбука происходит медленнее, но зато улучшаются показатели автономной работы. Первые два режима установлены на компьютере по дефолту.
Самое лучшее сочетание – перевести режим сна в положение A и включить запрет создания дампа оперативной памяти в спящем режиме.
Что касается данных о емкости диска, протоколе и over provisioning, с ними можно ознакомиться в следующей вкладке. В нашем случае 17 % приходятся на долю пользователя и 0 % – на производителя. Хороший результат.
Как мы уже отметили, программа с открытым ходом распространяется абсолютно бесплатно и «живет» за счет добровольных пожертвований. Учитывая, что она мало чем уступает первому приложению, это не может не радовать.
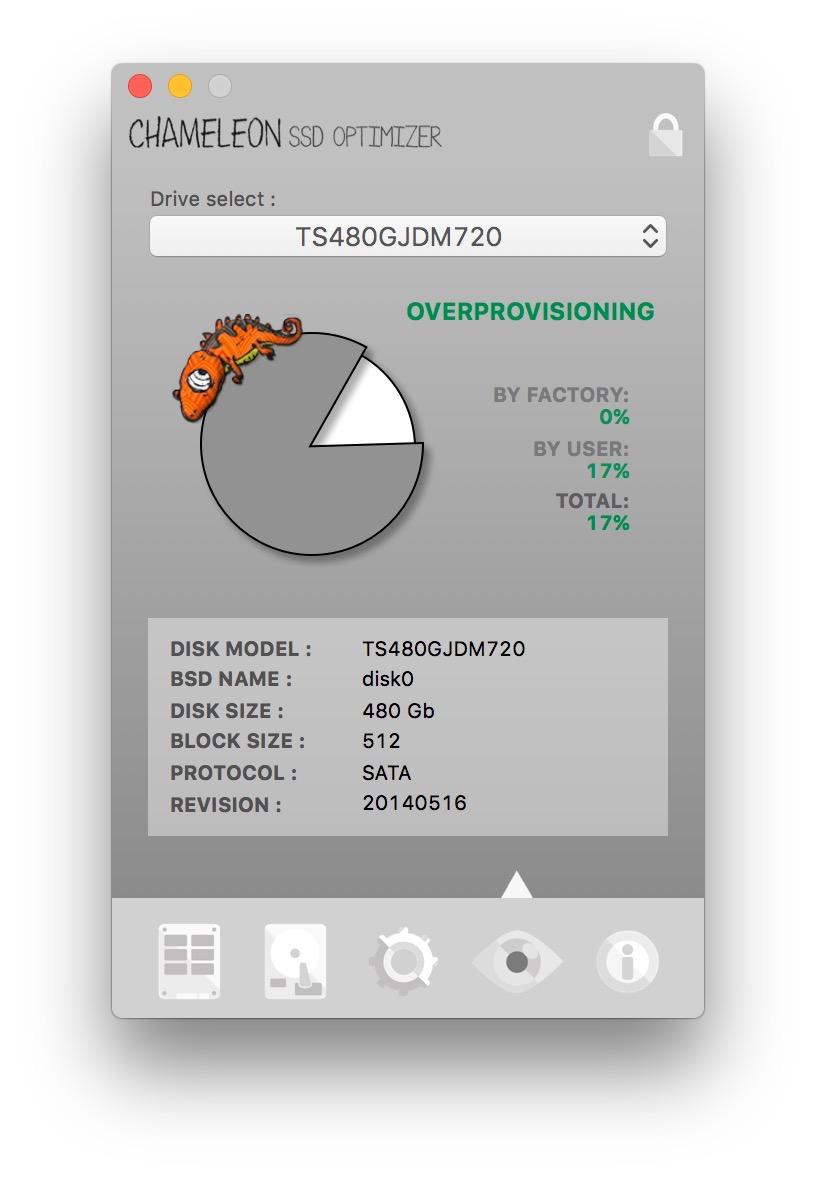
Disk Sensei
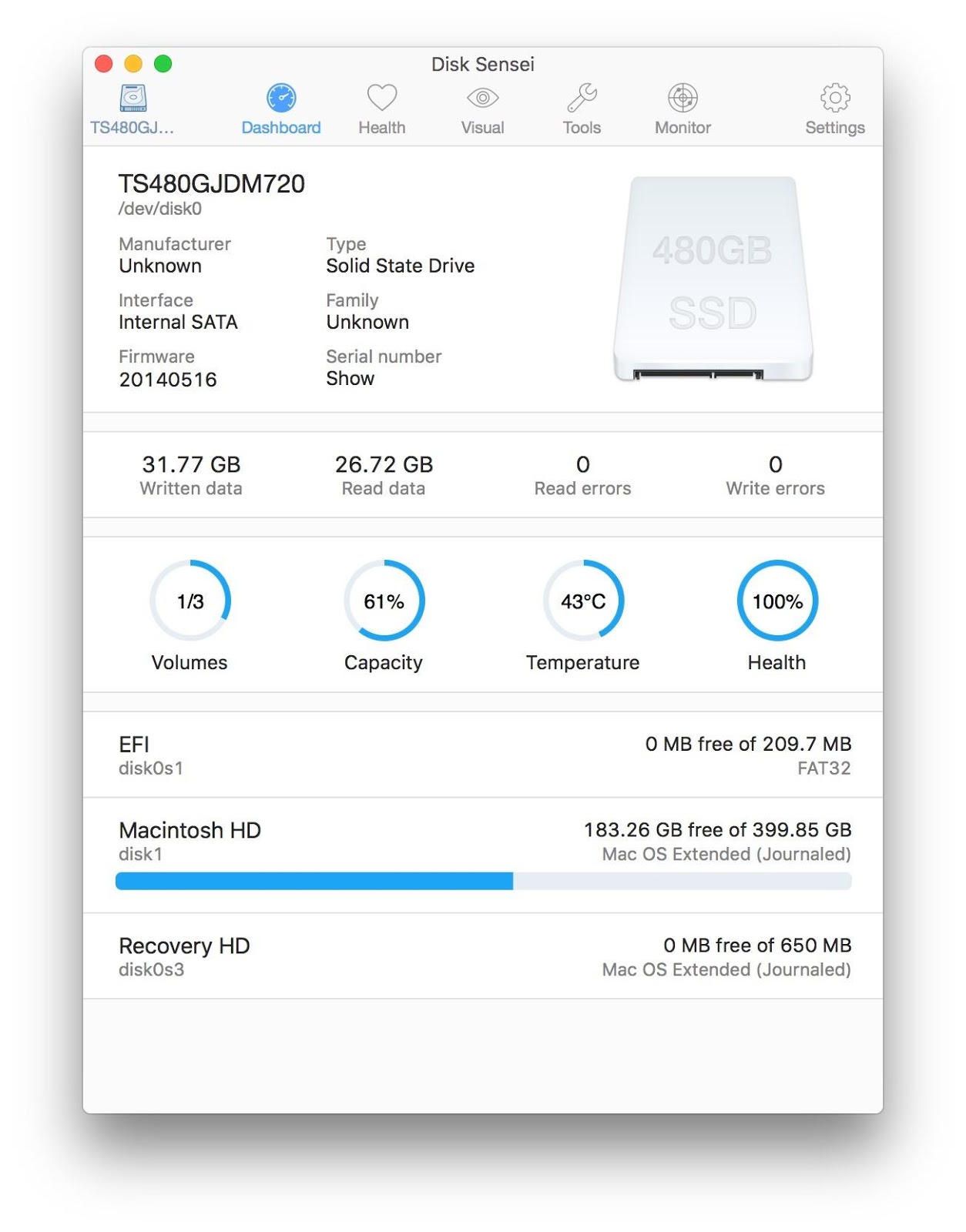
Помните знаменитый Trim Enabler? Разработчики приложения полностью переосмыслили дизайн и возможности своего продукта и выдали его в новом виде, с новым названием. Теперь это не просто утилита для активации Trim, а полноценная программа для наблюдения за состоянием и «здоровьем» SSD.
Во вкладке Dashboard отображается вся необходимая информация о твердотельном накопителе: производитель, серийны номер, объем записанных и прочтенных данных, емкость (включая заполненное пространство), температура и даже общий показатель здоровья диска. Данные представлены в удобном для восприятии виде, без лишних показателей и прочего мусора.
Информация о жизнедеятельности SSD представлена во вкладке Health – здесь и количество циклов, и данные по ошибкам, а также любопытные сведения вроде времени работы диска на данный момент. Всего доступны 16 показателей, каждый из которых «здоровый» SSD должен пройти без проблем. Как мы видим, в нашем случае это 16/16 – значит накопитель абсолютно здоров. Впрочем, об этом стало известно и по прошлым утилитам.
А теперь, пожалуй, об одном из главных преимуществ Disk Sensei. Переключаемся в раздел Visual, где представлена наглядная информация о контенте, размещенном на SSD. Данные хитро отсортированы по секторам (привет, Daisy Disk), и можно сразу посмотреть, какие файлы занимают больше всего места на накопителе.
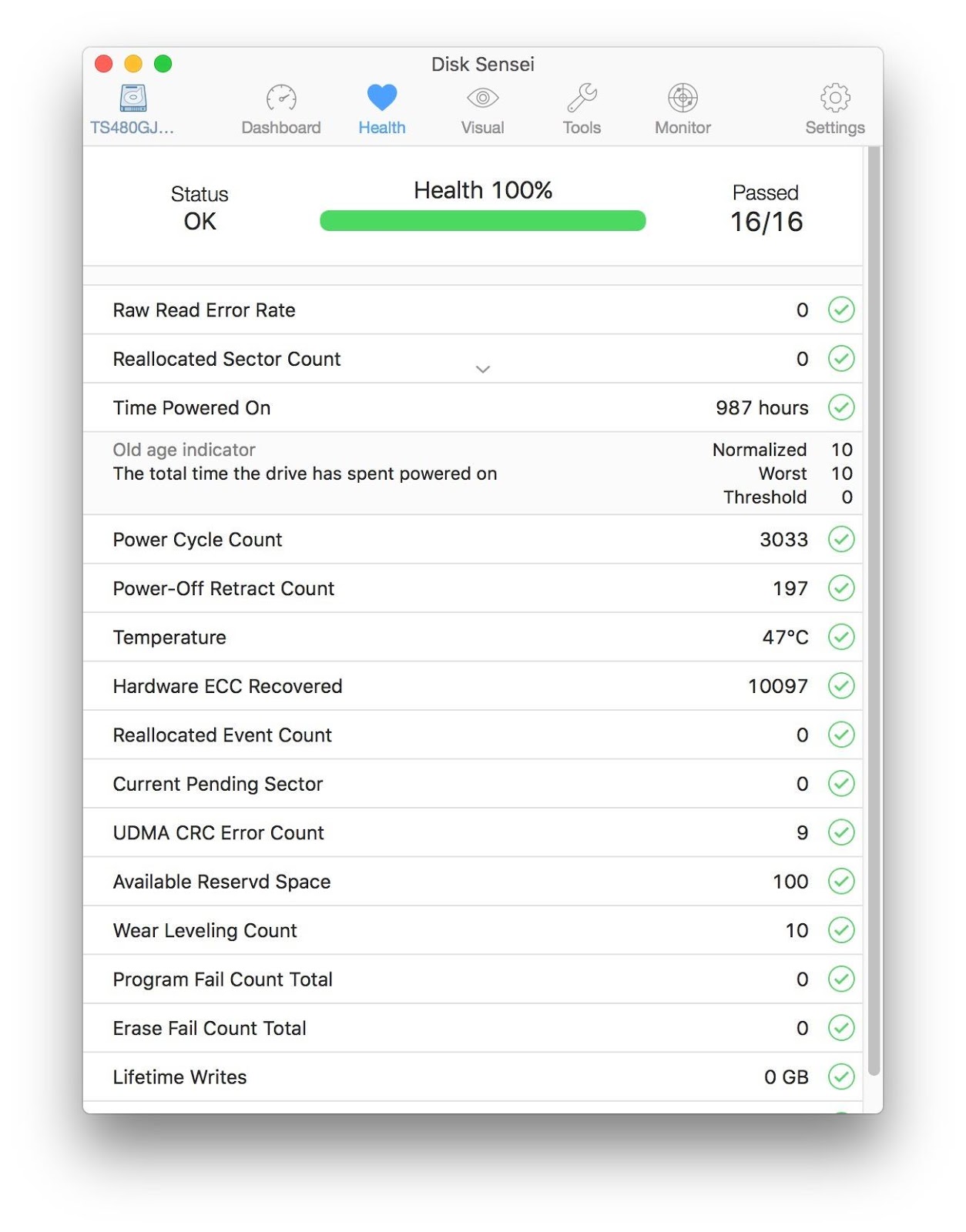
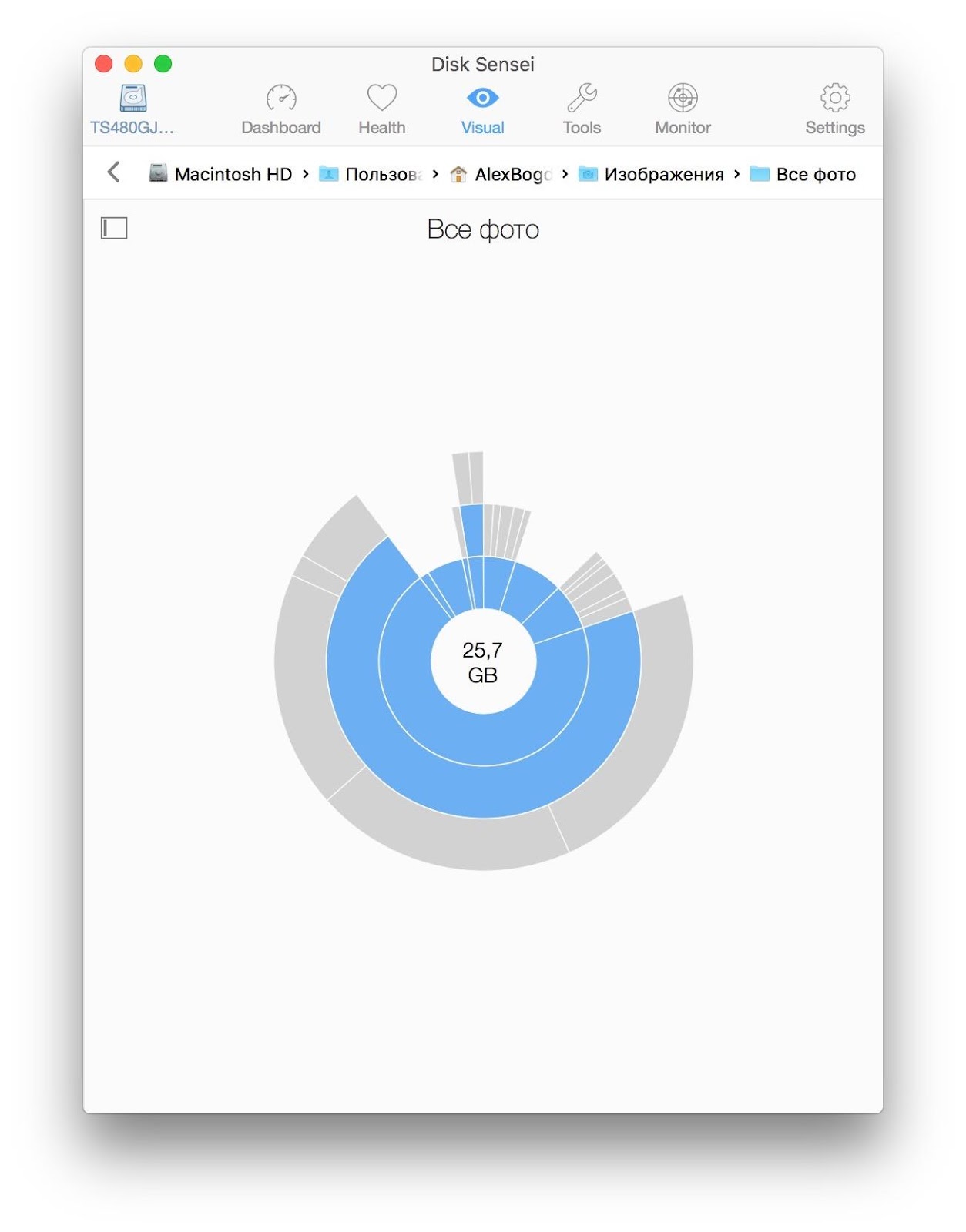

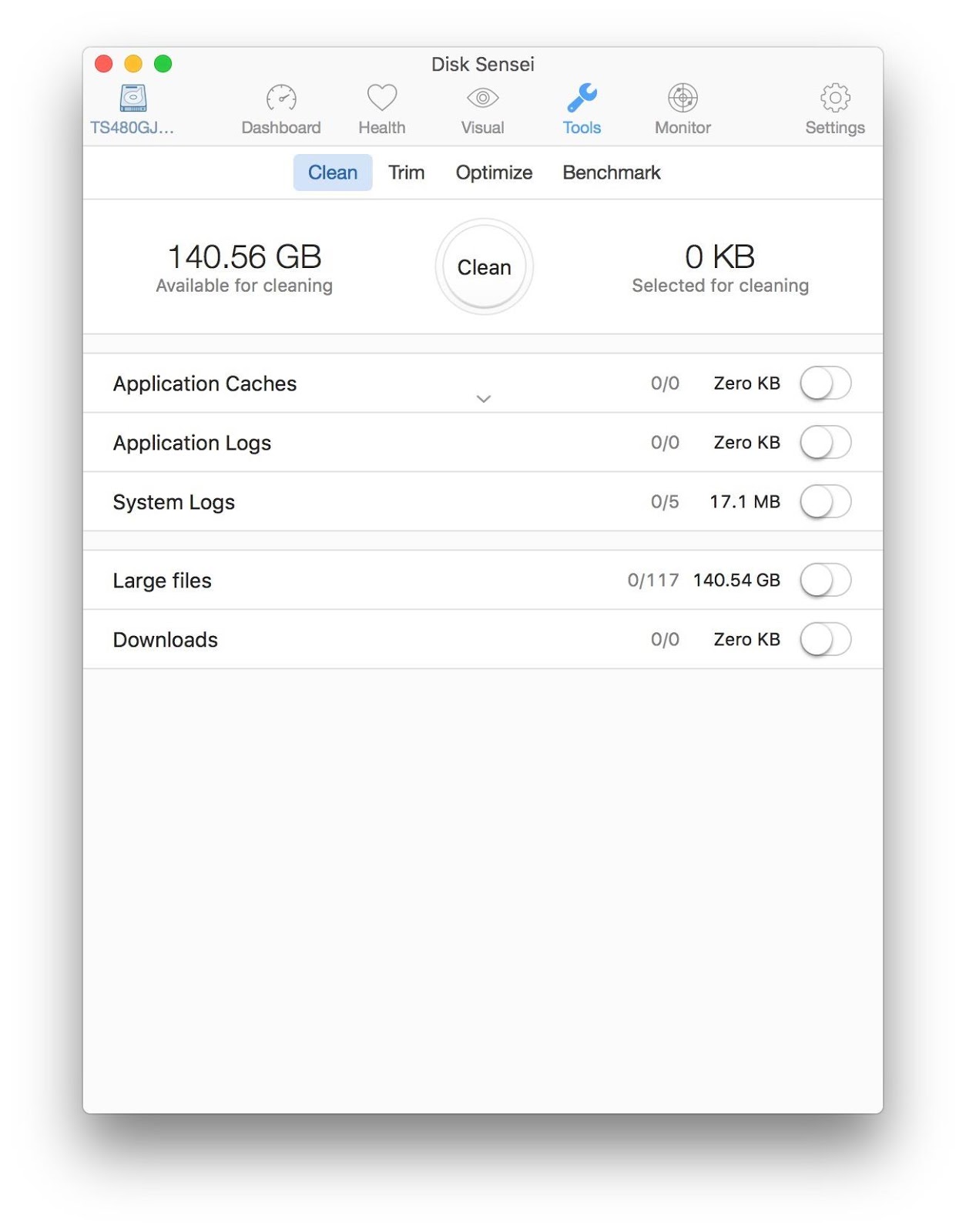
За все это удовольствие, конечно, придется заплатить – 19,99 доллара за лицензионную версию, предусмотрена недельная тиалка, чтобы вы смогли попробовать все сами.
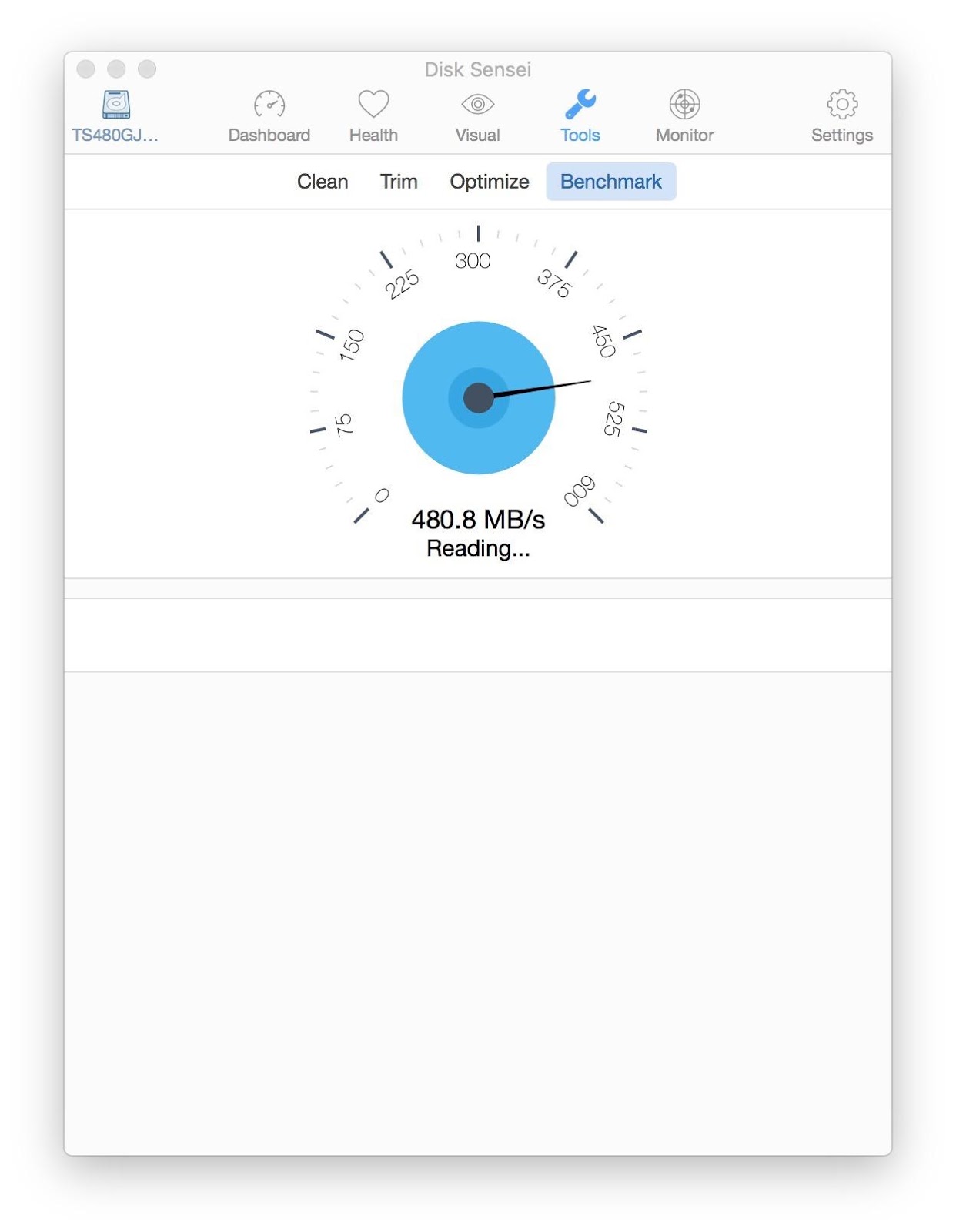
OCZ SSD Guru
Крутая утилита для управления и наблюдением за твердотельными накопителями от компании OCZ (от нас, да :)). Версии для OS X пока нет, но эта проблема решается быстрым созданием загрузочной флешки с соответствующим приложением.
Сделать это можно очень просто. Вам понадобится обычная флешка и дистрибутив программы в формате .dmg, который можно скачать с сайта OCZ совершенно бесплатно, выбрав нужный продукт. Для начала форматируем флешку в формате FAT и в качестве названия указываем SSDSUPPORT. Для данной задачи подойдет даже стандартная дисковая утилита.
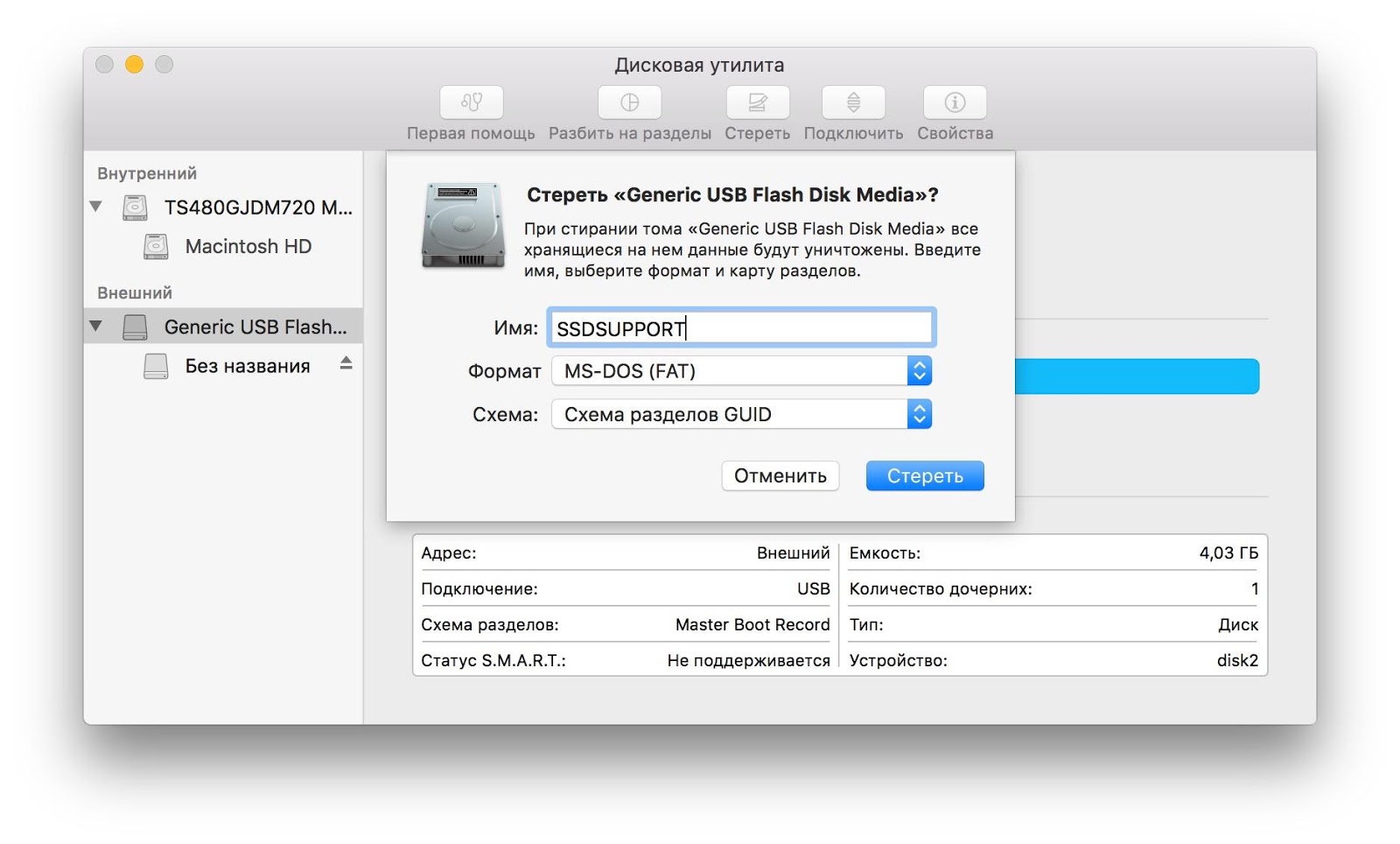
Как только форматирование будет завершено, смонтируйте загруженный образ и скопируйте все имеющиеся на нем файлы на флешку.

После этого необходимо извлечь флешку, выключить Mac, вставить её обратно, а затем включить компьютер с начатой клавишей Option (Alt). Выберите флешку в качестве загрузочного тома.
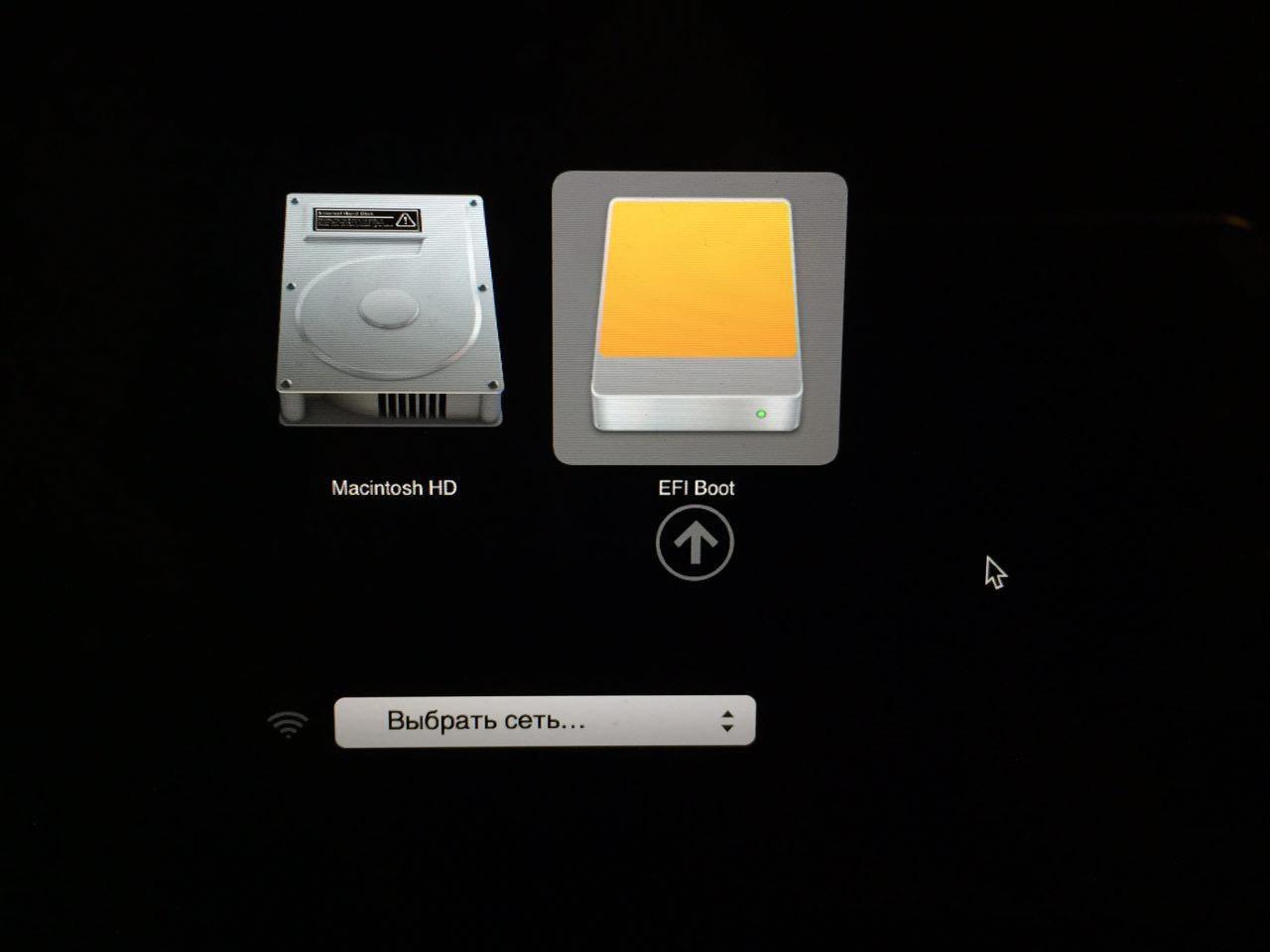
После этого вы получите доступ к утилите SSD Guru и сможете полноценно ею пользоваться.
На что же способно бесплатное решение от OCZ? Во-первых, программа предоставляет общую информацию о накопителе, в том числе емкость, здоровье, занятое пространство, интерфейсы, модель и серийный номер диска.

Во вкладке Tuner можно включить Trim без использования программ от сторонних разработчиков и просмотреть данные об over provisioning. OCZ предоставляет собственное удобное решение для этих целей.
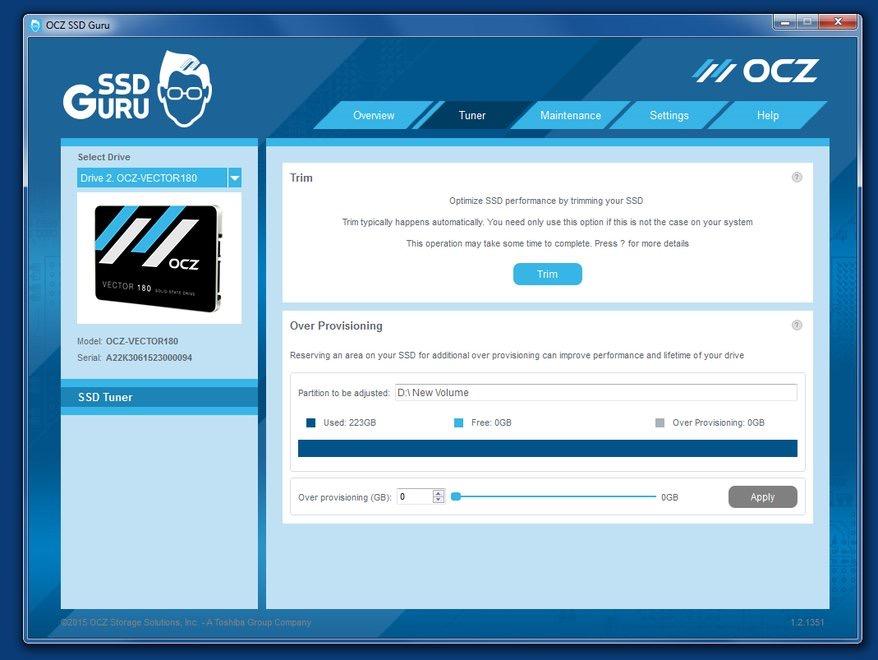
Здесь же можно загрузить необходимые обновления и запустить безопасное форматирование диска.

В общем, настоящий must-have для владельцев SSD от OCZ. Распространяется абсолютно бесплатно.
Носители всех типов, включая SSD, являются расходниками. Это значит, в конце концов, они могут поломаться. Это одна из причин, почему резервные копии так важны. Чтобы бежать впереди всех, macOS предлагает инструменты, которые могут проверять состояние диска вашего SSD и других подключенных дисков.
Что такое Состояние диска?

У вращающихся жестких дисков кривая отказов иногда описывается как ванна. Когда вы впервые получаете жесткий диск, существует высокая вероятность отказа благодаря блокам DOA. Если привод вращается должным образом, он, вероятно, прослужит долгие годы, а затем из-за износа произойдет сбой. Существует высокая вероятность отказа в начале и конце срока службы (стенки ванны), но относительно низкая частота отказов в середине (основание ванны).
SSD, на с другой стороны, показать другую кривую отказа. Они по-прежнему имеют такие же высокие показатели раннего отказа, поскольку все электронные устройства подвержены риску неправильной сборки и отказа компонентов.
Но уникальным образом флэш-память, используемая в твердотельных накопителях, может выдержать только определенное количество циклов записи , Когда они терпят неудачу, они терпят неудачу полностью: восстановление данных невозможно. Таким образом, стоит следить за исправностью диска, который может внезапно и необратимо выйти из строя без предупреждения.
Состояние SMART в системном отчете
1. Нажмите значок Apple в верхнем левом углу.
2. Удерживая нажатой клавишу Option.
3. Сведения о системе.
4. Нажмите Хранилище в списке слева от разделов.
5. Выберите диск, который вы хотите просмотреть, в списке в верхней части экрана.
6. Состояние SMART отображается в нижней части информационной панели.
Проверено означает, что на диске нет проблем, о которых сообщалось. Сбой означает, что диск имеет ошибку, которая вскоре станет Fatal, что означает, что диск вышел из строя. Система числовых кодов ошибок SMART предоставляет дополнительную информацию о специфической катастрофе накопителя, но широкого заголовка, предоставляемого macOS, достаточно, чтобы угадать, как скоро произойдет сбой накопителя.
Получение подробного состояния SMART с помощью smartmontools
Если у вас установлен Homebrew, вы можете установить smartmontools для проверки состояния SMART на своих дисках через терминал.
1. Откройте Терминал и выполните следующую команду для установки smartmontools с помощью Homebrew:
brew install smartmontools
2.Используйте список diskutil, чтобы найти идентификатор диска для тома, который вы хотите протестировать. Вы также можете найти идентификатор диска в системном отчете с последнего шага под названием BSD Name.
3. Выполните следующую команду в Терминале, чтобы получить состояние SMART для указанного диска:
smartctl -a disk1s2
smartctl -a disk1s2 & gt, diskhealthreport.txt
DriveDx
Заключение
Это хорошая идея, чтобы не спускать глаз с здоровья ваших SSD, но вы не нужно становиться навязчивым об этом.Системный отчет обеспечит достаточные возможности мониторинга для среднего пользователя. Более увлеченные пользователи могут применять smartmontools через командную строку. Самые искушенные пользователи по достоинству оценят обновления и качество жизни DriveDx.


Многие знают о существовании «Дисковой утилиты» в OS X. Сегодня мы поговорим о том, как ее эффективно использовать, потому что это необходимо.
Регулярная переустановка системы — это не вариант для пользователя OS X. Оставим подобную процедуру владельцам компьютеров под управлением Windows. Однако любой механизм нуждается в профилактике, то же касается и операционной системы нашего компьютера Mac. Сегодня мы положим начало этому процессу, проведя профилактическое обслуживание накопителя.
Для этого нам не понадобится дорогостоящее стороннее программное обеспечение. Нет, все необходимое можно сделать в «Дисковой утилите», входящей в состав стандартных программ OS X с незапамятных времен. Она обладает простым и понятным графическим интерфейсом и ориентирована на среднестатистического пользователя. Можно не разбираться в таблицах разделов и разновидностях файловых систем, но при этом поддерживать накопитель своего компьютера в достойном состоянии.
Итак, для начала запустим «Дисковую утилиту» при помощи Launchpad. Если найти ее там не удается, то запустите Spotlight из правого верхнего угла и введите название искомой программы. Результат будет следующим:
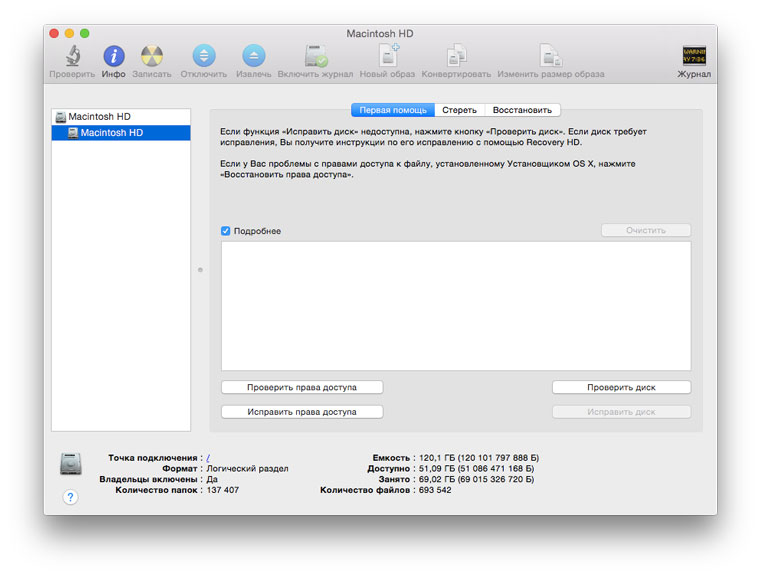
Хорошо, теперь поговорим о том, что мы будем делать и, главное, для чего. Профилактика системного накопителя в компьютере Mac выполняется по ряду причин, вот наиболее очевидные:
- Повышается быстродействие системы.
- Проверяется состояние накопителя и наличие ошибок.
- Исправляются права доступа.
Начнем с последнего пункта. В рамках OS X права доступа играют существенную роль. Приведение их в порядок пусть и не является решением всех проблем, но способно избавить вас от тех или иных проблем с операционной системой прямо сейчас или в будущем. Процедуру рекомендуется выполнять регулярно.
Для этого выбираем основной жесткий диск или твердотельный накопитель в левой части окна. Там же выбираем системный раздел — он будет расположен чуть ниже. Ниже будет доступна кнопка «Проверить права доступа» — нажимаем ее.
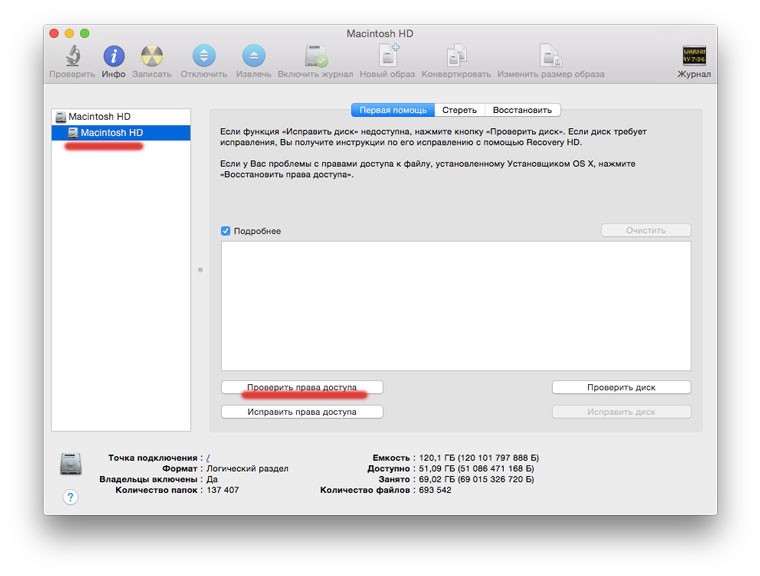
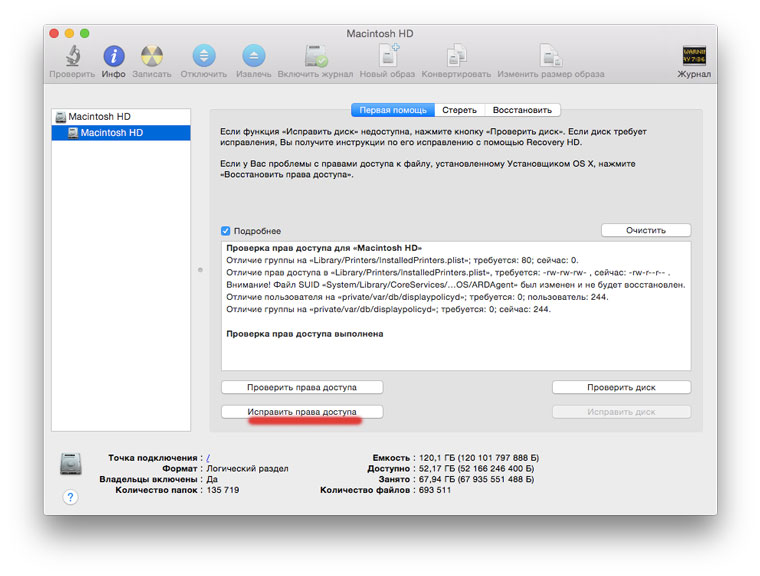
Первый этап профилактики завершен.
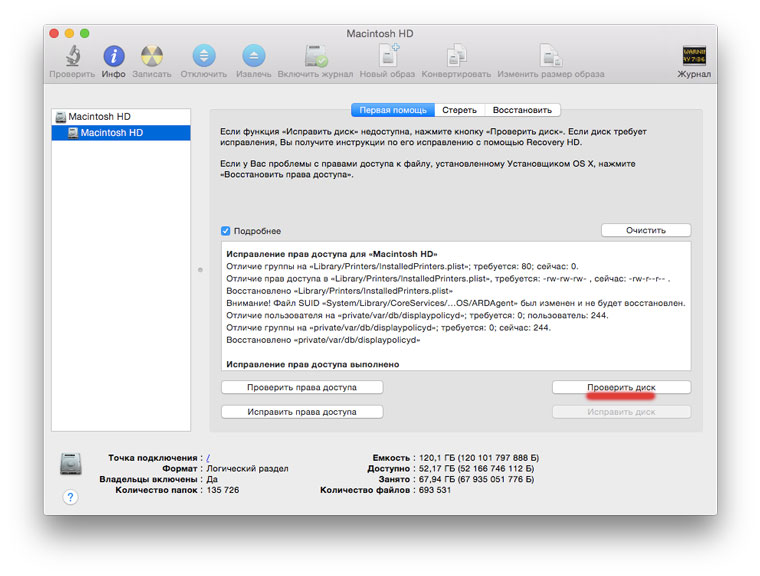
Теперь проверим накопитель на предмет наличия ошибок. Для этого нажимаем кнопку «Проверить диск». Проверка занимает определенное время: в случае с SSD — меньше, с обычным HDD — дольше.
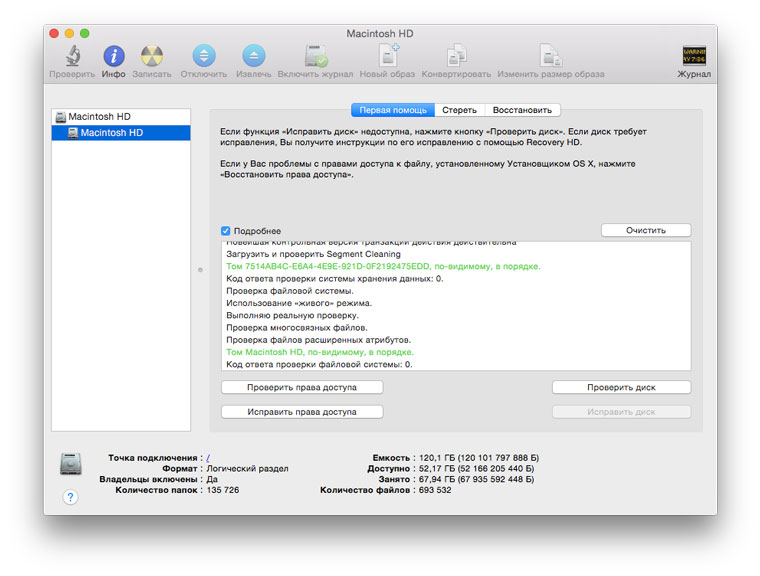
Остается вспомнить обещанное увеличение производительности. На самом деле его вы можете и не заметить при использовании твердотельного накопителя. Хотя если системе два-три года и вы запускаете данную процедуру впервые, то результат все-таки должен быть. Что касается жесткого диска, то здесь регулярная профилактика просто необходима: это напрямую отражается как на производительности самого накопителя, так и всей системы. Если накопителю уже ничем не помочь, а такое иногда бывает, то единственным выходом станет заблаговременное резервное копирование.
На этом с профилактикой системного накопителя покончено. Аналогичные процедуры можно организовать для других накопителей, которые у вас имеются: внешних жестких дисков, твердотельных накопителей или флешек. Хуже от этого точно не будет. Теперь обратим внимание на несколько других полезных возможностей «Дисковой утилиты».
В разделе «Стереть» для выбранного накопителя можно не только полностью отформатировать его, если речь идет не о системном диске, но и «Стереть свободное пространство». Эта процедура может быть полезна, если вы удалили какие-то файлы и очень не хотите, чтобы они были восстановлены. В настройках можно будет выбрать уровень тщательности удаления данных.
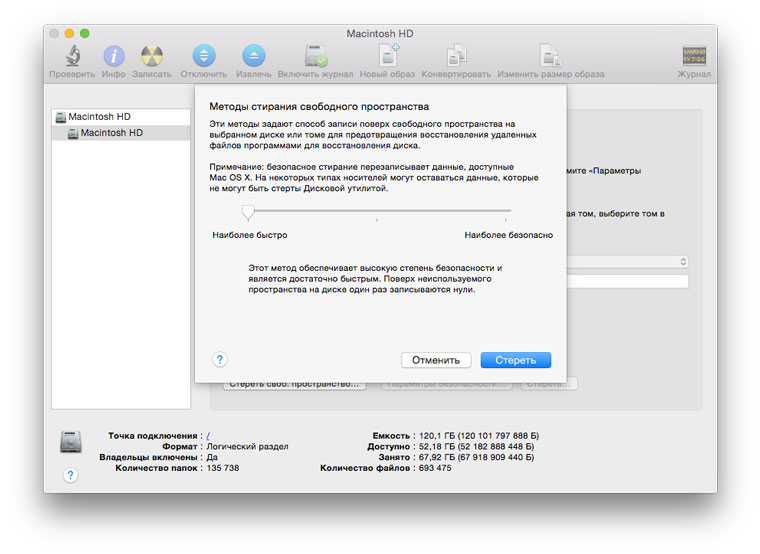
С помощью «Дисковой утилиты» можно записывать диски и создавать образы. О любом подключенном накопителе или образе она покажет подробные сведения. Данная программа даже создаст RAID-массив или удалит ненужный раздел с Windows. Полезность «Дисковой утилиты» в рамках OS X трудно переоценить, а мы призываем просто запускать ее как можно чаще, чтобы поддерживать накопитель своего Mac в порядке.
Не тяни, чтобы купить imac в Сиплазе.
(2 голосов, общий рейтинг: 5.00 из 5)

DriveDx - это продвинутая утилита диагностики и мониторинга работоспособности накопителя. В отличие от большинства утилит дисков, DriveDx не только отслеживает встроенный статус диска SMART, но также анализирует изменения всех индикаторов работоспособности дисков, которые тесно связаны со сбоями жесткого диска или твердотельного накопителя (например, ожидающие сбойные сектора, перераспределенные поврежденные сектора, неисправимые неисправные секторы, износ SSD / выносливость и многое другое) и немедленно предупреждает пользователя, если что-то пойдет не так. Наши алгоритмы диагностики состояния привода основаны на последних исследованиях в этой области. Приложение обеспечивает доступ ко всем достаточным диагностическим данным диска, чтобы удовлетворить любого системного администратора. DriveDx является первой в своем роде утилитой, имеющей по-настоящему удобный интерфейс в стиле Mac . Подробнее »Основные функции:
• поддержка современных жестких дисков и твердотельных накопителей
• мониторинг состояния SSD / жестких дисков в режиме реального времени
• предварительный отказ раннее обнаружение состояний - DriveDx поддерживает 3 состояния работоспособности накопителя: Ok, Failing (до сбоя) и Failed. (Большинство утилит привода поддерживают только «Ok» и «Failed»).
• Прогнозирование отказа диска на основе индикаторов работоспособности, тесно связанных с отказами жесткого диска или SSD.
• Многоуровневая система предупреждения, которая будет информировать пользователя об отклонениях от нормального состояния. Атрибуты диска
• Общая оценка работоспособности диска
• Общая оценка производительности накопителя (если накопитель поддерживает этот набор индикаторов)
• Индикатор оставшегося срока службы SSD
• Поддержка коротких и полных (расширенных) самопроверок накопителя
• Сохранение отчета о работоспособности накопителя (ей) в файл
• автоматические отчеты о работоспособности накопителя по электронной почте (автоматические отчеты по электронной почте)
• представление индикаторов (атрибутов) работоспособного накопителя для чтения
• различные процедуры оценки работоспособности накопителя и жесткого диска
• мониторинг температуры накопителя
• оценка работоспособности накопителя на основе истории
• журнал ошибок SMART
• уведомления о росте
• удобный и интуитивно понятный интерфейс
• Retina отображает поддержку
Читайте также:

