Driver unloaded without cancelling pending operations windows 10 что делать
Обновлено: 03.07.2024
Большинство ошибок 0x000000CE типа «синий экран смерти» (BSOD) возникают в результате неисправного оборудования, отсутствия / повреждения драйверов для Windows 10 или повреждения драйверов режима ядра. Обычно, установка новой версии файла 0xCE позволяет устранить проблему, из-за которой возникает ошибка.
Типичные ошибки DRIVER_UNLOADED_WITHOUT_CANCELLING_PENDING_OPERATIONS
Ошибки BSOD (синий экран смерти), связанные с DRIVER_UNLOADED_WITHOUT_CANCELLING_PENDING_OPERATIONS, обычно рассматриваются как:
- «Windows неожиданно завершает работу из-за проблемы с DRIVER_UNLOADED_WITHOUT_CANCELLING_PENDING_OPERATIONS. «
- «: (Извините, ваш компьютер столкнулся с проблемой с DRIVER_UNLOADED_WITHOUT_CANCELLING_PENDING_OPERATIONS и нуждается в перезагрузке сейчас. «
- «СТОП 0x0A: IRQL_NOT_LESS_EQUAL — DRIVER_UNLOADED_WITHOUT_CANCELLING_PENDING_OPERATIONS»
- ОСТАНОВКА 0x01E: КМОДЕ_ИСКЛЮЧЕНИЕ_НЕТ_ОБРАБАТЫВАЕТСЯ — DRIVER_UNLOADED_WITHOUT_CANCELLING_PENDING_OPERATIONS
- 0×00000050 ОСТАНОВКА: СТРАНИЦА_FAULT_IN_NONPAGED_AREA — DRIVER_UNLOADED_WITHOUT_CANCELLING_PENDING_OPERATIONS
Большинство ошибок BSOD возникают после установки аппаратного или программного обеспечения, связанного с Windows s. Обычно ошибки синего экрана, связанные с DRIVER_UNLOADED_WITHOUT_CANCELLING_PENDING_OPERATIONS, возникают при загрузке драйвера устройства, связанного с Microsoft Corporation, во время установки Windows или связанной программы или во время запуска или завершения работы Windows. Важно отметить, когда происходят ошибки синего экрана с DRIVER_UNLOADED_WITHOUT_CANCELLING_PENDING_OPERATIONS, так как это помогает устранять проблемы, связанные с Windows s, и сообщать о них в Microsoft Corporation.
DRIVER_UNLOADED_WITHOUT_CANCELLING_PENDING_OPERATIONS Истоки проблем
Ошибки DRIVER_UNLOADED_WITHOUT_CANCELLING_PENDING_OPERATIONS BSOD вызваны различными проблемами прошивки, оборудования, драйверов или программного обеспечения. Связанное с Microsoft Corporation оборудование или сам Windows может привести к этим проблемам.
В частности, эти проблемы DRIVER_UNLOADED_WITHOUT_CANCELLING_PENDING_OPERATIONS возникают через:

Как убрать « DRIVER_UNLOADED_WITHOUT_CANCELLING_PENDING_OPERATIONS» ( 0x000000CE)?
Причины появления ошибки
- На жестком диске компьютера или ноутбука не достаточно места. Для правильной работы ОС Windows 10 на системном диске должно быть свободно 2 - 10 ГБ.
- На компьютер был установлен не совместимый BIOS или прошивка была повреждена.
- Установлены не совместимые с ОС драйвера устройств.
- Реестр Windows был поврежден или удален. Возможно в результате очистки были удалены системные ключи реестра.
- Ативирусное программное обеспечение или компьютерные вирусы могут заблокировать системные файлы или удалить важные ключи реестра.
- В результате ошибок в работе программы для резервного копирования.
- В результате обновления ОС Windows.
Актуально для ОС: Windows 10, Windows 8.1, Windows Server 2012, Windows 8, Windows Home Server 2011, Windows 7 (Seven), Windows Small Business Server, Windows Server 2008, Windows Home Server, Windows Vista, Windows XP, Windows 2000, Windows NT.
Вот несколько способов исправления ошибки « DRIVER_UNLOADED_WITHOUT_CANCELLING_PENDING_OPERATIONS»:
Восстановите удаленные файлы
Часто появление BSoD ошибок приводит к утери важных файлов. Блокировка файлов компьютерными вирусами, ошибки в работе программ для резервного копирования, повреждение или перезапись системных файлов, ошибки файловой системы или наличие битых секторов диска – это не далеко полный список причин удаления данных.
Исправление соответствующих ошибок восстановит работоспособность устройства, но не всегда восстановит повреждённые или утерянные файлы. Не всегда имеется возможность устранить ту или иную ошибку без форматирования диска или чистой установки операционной системы, что также может повлечь за собой утерю файлов.
Загрузите бесплатно и просканируйте ваше устройство с помощью Hetman Partition Recovery. Ознакомьтесь с возможностями программы и пошаговой инструкцией.

Запустите компьютер в "безопасном режиме"
Если ошибка «DRIVER_UNLOADED_WITHOUT_CANCELLING_PENDING_OPERATIONS» (0x000000CE) возникает в момент загрузки Windows и блокирует любую возможность работы с системой, попробуйте включить компьютер в "безопасном режиме". Этот режим предназначен для диагностики операционной системы (далее ОС), но функционал Windows при этом сильно ограничен. "Безопасный режим" следует использовать только если работа с системой заблокирована.

Чтобы запустить безопасный режим сделайте следующее:
- Перейдите в меню Пуск и выберите Параметры.
- В открывшемся окне параметров перейдите в меню Обновление и Безопасность и выберите раздел Восстановление.
- В разделе Восстановление найдите Особые варианты загрузки и нажмите кнопку Перезагрузить сейчас.
- После этого Windows перезагрузится и предложит выбрать следующее действие. Выберите Поиск и устранение неисправностей.
- В меню Поиск и устранение неисправностей кликните на Дополнительные параметры, далее - Параметры загрузки.
- Далее Windows уведомит вас о том, что компьютер можно перезагрузить с использованием дополнительных параметров загрузки. Укажите - Включить безопасный режим. Нажмите Перезагрузить.
- После перезагрузки выберите Включить безопасный режим нажав клавишу F4.
Как загрузить Windows в безопасном режиме

Обновите драйвер через Диспетчер устройств
Вы установили новое аппаратное обеспечение на компьютере? Возможно вы начали использовать новое USB-устройство с вашим компьютером. Это могло привести к ошибке «DRIVER_UNLOADED_WITHOUT_CANCELLING_PENDING_OPERATIONS». Если вы установили драйвер устройства используя диск, который поставляется вместе с ним, или использовали драйвер не c официального сайта Microsoft, то причина в нем. Вам придется обновить драйвер устройства, чтобы устранить эту проблему.

Вы можете сделать это вручную в диспетчере устройств Windows, для того выполните следующие инструкции:
Перезагрузите компьютер после установки драйвера.
Используйте sfc /scannow для проверки всех файлов системы
Повреждение или перезапись системных файлов может привести к ошибке «DRIVER_UNLOADED_WITHOUT_CANCELLING_PENDING_OPERATIONS». Команда sfc находит поврежденные системные файлы Windows и заменяет их.

Этот процесс может занять несколько минут.
Как восстановить системные файлы Windows 10

Проверьте диск с Windows на наличие ошибок командой chkdsk c: /f

Дождитесь окончания процесса и перезагрузите компьютер.
Используйте режим совместимости со старой версией Windows
BSOD с кодом DRIVER_UNLOADED_WITHOUT_CANCELLING_PENDING_OPERATIONS» может вызывать "устаревшее" программное обеспечение. Если ошибка появляется после запуска программы, то использование режима совместимости Windows избавит от появления ошибки. Для устранения проблемы следуйте следующим инструкциям:

- Найдите исполняемый файл программы, он имеет расширение .exe и кликните на нем правой кнопкой мышки.
- В контекстном меню укажите Исправление проблем с совместимостью.
- На следующем шаге появится окно Устранения проблем с совместимостью. Вам будет доступно два режима диагностики:
- Использовать рекомендованные параметры. Выберите этот вариант для тестового запуска программы с использованием рекомендуемых параметров совместимости.
- Диагностика программы. Выберите этот вариант для выбора параметров совместимости на основе замеченных проблем.
- После тестирования c различными версиями Windows и параметрами запуска сохраните параметры для программы.



Запуск программы в режиме совместимости Windows 10, 8, 7

Отключите лишние программы из автозагрузки Windows
Программное обеспечение, вызывающее «DRIVER_UNLOADED_WITHOUT_CANCELLING_PENDING_OPERATIONS» (0x000000CE), может быть прописано в автозагрузку Windows и ошибка будет появляться сразу после запуска системы без вашего участия. Удалить программы из автозагрузки можно с помощью Диспетчера задач.

- Загрузитесь в Безопасном режиме.
- Кликните правой кнопкой мышки на Панели задач, затем на пункте Диспетчер задач.
- Перейдите на вкладку Автозагрузка.
- Чтобы убрать ту или иную программу из автозагрузки выберите её из списка и отключите, нажав кнопку Отключить в правом нижнем углу окна.
Обратитесь в поддержку Microsoft
Microsoft предлагает несколько решений удаления ошибки "голубого экрана". «DRIVER_UNLOADED_WITHOUT_CANCELLING_PENDING_OPERATIONS» (0x000000CE) можно убрать с помощью Центра обновления или обратившись в поддержку Windows.

Установите последние обновления системы
С обновлениями Windows дополняет базу драйверов, исправляет ошибки и уязвимости в системе безопасности. Загрузите последние обновления, что бы избавиться от ошибки «DRIVER_UNLOADED_WITHOUT_CANCELLING_PENDING_OPERATIONS» (0x000000CE).

Запустить Центр обновления Windows можно следующим образом:
- Перейдите в меню Пуск и выберите Параметры.
- В окне Параметров перейдите в меню Обновление и Безопасность.
- Для установки последних обновлений Windows нажмите кнопку Проверка наличия обновлений и дождитесь окончания процесса их поиска и установки.

Рекомендуется настроить автоматическую загрузку и установку обновлений операционной системы с помощью меню Дополнительные параметры.
Чтобы включить автоматическое обновление системы необходимо запустить Центр обновления Windows:
- Перейдите в меню Пуск и выберите Параметры.
- В окне Параметров перейдите в меню Обновление и Безопасность и выберите подменю Центр обновления Windows. Для установки последних обновлений Windows нажмите кнопку Проверка наличия обновлений и дождитесь окончания процесса их поиска и установки.
- Перейдите в Дополнительные параметры и выберите, как устанавливать обновления - Автоматически.
Запустите проверку системы на вирусы
"Синий экран смерти" с ошибкой «DRIVER_UNLOADED_WITHOUT_CANCELLING_PENDING_OPERATIONS» 0x000000CE может вызывать компьютерный вирус, заразивший систему Windows.
Для проверки системы на наличие вирусов запустите установленную на компьютере антивирусную программу.

Современные антивирусы позволяют проверить как жесткие диски, так и оперативную память. Выполните полную проверку системы.
Выполните проверку оперативной памяти
Неполадки с памятью могут привести к ошибкам, потере информации или прекращению работы компьютера.
Прежде чем проверять оперативную память, отключите её из разъёма на материнской плате компьютера и повторно вставьте в него. Иногда ошибка DRIVER_UNLOADED_WITHOUT_CANCELLING_PENDING_OPERATIONS» вызвана неправильно или не плотно вставленной в разъём планкой оперативной памяти, или засорением контактов разъёма.
Если предложенные действия не привели к положительному результату, исправность оперативной памяти можно проверить средствами операционной системы, с помощью средства проверки памяти Windows.
Запустить средство проверки памяти Windows можно двумя способами:
-
С помощью Панели управления:


Для начала проверки выберите один из предлагаемых вариантов, проверка оперативной памяти в соответствии с которым будет запущена после перезагрузки компьютера.
Выполните "чистую" установку Windows
Если не один из перечисленных методов не помог избавиться от DRIVER_UNLOADED_WITHOUT_CANCELLING_PENDING_OPERATIONS», попробуйте переустановить Windows. Для того чтобы выполнить чистую установку Windows необходимо создать установочный диск или другой носитель с которого планируется осуществление установки операционной системы.
Загрузите компьютер из установочного диска. Для этого может понадобиться изменить устройство загрузки в BIOS или UEFI для более современных компьютеров.
Следуя пунктам меню установщика укажите диск, на который вы хотите установить Windows. Для этого понадобится отформатировать его. Если вас не устраивает количество или размер локальных дисков, их можно полностью удалить и заново перераспределить.
Помните, что форматирование, удаление или перераспределения дисков удалит все файлы с жесткого диска.
После указания диска для установки Windows запуститься процесс копирования системных файлов и установки операционной системы. Во время установки от вас не потребуется дополнительных действий. В течении установки экран компьютера будет несколько раз гаснуть на непродолжительное время, и для завершения некоторых этапов установки компьютер будет самостоятельно перезагружаться.
В зависимости от версии Windows на одном из этапов от вас может понадобиться выбрать или внести базовые параметры персонализации, режим работы компьютера в сети, а также параметры учётной записи или создать новую.
После загрузки рабочего стола чистую установку Windows можно считать законченной.
Примечание. Прежде чем приступить к выполнению чистой установки Windows заранее побеспокойтесь о наличии драйверов ко всем установленным устройствам и сохранности ваших файлов. Загрузите и сохраните драйвера на отдельный носитель информации, а для важных данных создайте резервную копию.
BSOD или синий экран смерти DRIVER UNLOADED WITHOUT CANCELLING PENDING OPERATIONS переводится, как «Драйвер выгружен без отмены ожидающей операции». Такая ошибка 0x000000CE появляется как на старых, так и на новых сборках Windows по причине повреждения драйвера, системных файлов, а также в случае несовместимости установленного софта с системой и драйверами.
Методы исправления BSOD 0x000000CE: DRIVER UNLOADED WITHOUT CANCELLING PENDING OPERATIONS
Симптоматика синего экрана смерти 0x000000CE: DRIVER UNLOADED WITHOUT CANCELLING PENDING OPERATIONS различная. Ошибка может появляться в следующих ситуациях:
- При загрузке Windows, после появления логотипа материнской платы или производителя ноутбука.
- При запуске программы для виртуализации.
- Система может зависнуть при запуске игры, перестает реагировать или тормозит мышь и клавиатура.
- Может появиться BSOD 0x000000CE: DRIVER UNLOADED WITHOUT CANCELLING PENDING OPERATIONS при работе с самой Windows. Однако при попытке загрузки системы в безопасном режиме, может появиться новая ошибка STOP: 0x000000CE и 0xF757C7F8.
Поскольку ошибка появляется в различных ситуациях, то предлагаем рассмотреть следующие варианты её решения.
Если ошибка 0x000000CE появляется при загрузке системы, то виной тому может быть сбойный драйвер. Для того, чтобы определить неисправное ПО, нужно открыть «Диспетчер устройств» (Win+R и вводим devmgmt.msc) и посмотреть, нет ли в списке указания на поврежденный драйвер (треугольник с восклицательным знаком).
Если такое указание имеется, то нужно нажать на элементе правой кнопкой мыши и выбрать «Свойства». Далее откроется окно. Переходим во вкладку «Драйвер» и нажимаем «Обновить».
Далее появится новое окно. Выбираем «Выполнить поиск драйверов на этом компьютере».
Указываем на файл драйвера. Ждем, пока ПО будет обновлено.
ВАЖНО! Драйвера нужно загружать только с официальной страницы производителя оборудования.
В случае, если в «Диспетчере устройств» нет указания на сбойный драйвер, то нужно скачать любую программу для автоматического обновления программного обеспечения. Внимание рекомендуем обратить на Driver Booster или DriverPack Solution. Эти программы проанализируют состояние установленного ПО и предложат обновить отдельные элементы.
Если решить проблему с драйверами не удалось, то можно попробовать сбросить все установленные параметры ПО. Для этого нажимаем «Win+R» и вводим «verifier».
Откроется «Диспетчер проверки драйверов». Нужно поставить отметку «Удалить существующие параметры».
Компьютер попросит перезагрузки. Соглашаемся. Если после перезагрузки проблема не исчезла, то нужно проверить систему на вирусы, а далее удалить последний установленный софт. Если какая-то программа для вас важна, то нужно переустановить её с правами Администратора и с выключенным антивирусом. Если BSOD исчез, то программу нужно внести в исключения антивируса. Если же ошибка не исчезла, то нужно сверить её технические характеристики с возможностями самого ПК и сборки. Возможно, программу нужно установить в режиме совместимости со старой версией Windows.
Также, если ошибку не удаётся решить путем переустановки софта, то проблема может крыться в самой Windows 10. Рекомендуем открыть «Параметры», раздел «Обновления и безопасность» и запустить обновление Windows 10.
Ошибка проверки ДРАЙВЕРА БЕЗ БЕЗ ОТМЕНЫ В РЕЖИМЕ ОЖИДАНИЯ имеет значение ошибки 0x000000CE . Это означает, что драйвер не смог отменить ожидающие операции перед выгрузкой. Некоторые файлы драйверов, которые могут вызывать эту ошибку, включают в себя intelppm.sys, intcdaud.sys, tmxpflt.sys, asusptpfilter.sys, и mrxsmb.sys.

DRIVER_UNLOADED_WITHOUT_CANCELLING_PENDING_OPERATION
Проверка ошибки DRIVER_UNLOADED_WITHOUT_CANCELLING_PENDING_OPERATIONS имеет значение 0x000000CE. Это указывает на то, что драйверу не удалось отменить ожидающие операции перед выгрузкой. Это происходит потому, что драйверу не удалось отменить списки просмотра, DPC, рабочие потоки или другие подобные элементы перед выгрузкой. Если драйвер, ответственный за ошибку, может быть идентифицирован, его имя печатается на синем экране и сохраняется в памяти в месте (PUNICODE_STRING) KiBugCheckDriver.
Следующие потенциальные исправления будут выполнены для исправления ДРАЙВЕРА, НЕ ЗАГРУЖЕННОГО БЕЗ ОТМЕНЫ ОЖИДАНИЯ ОПЕРАЦИИ в Windows 10,
- Обновление, откат или отключение драйверов.
- Проверьте жесткий диск на наличие ошибок
- Запустите диагностику памяти.
- Анализ файлов дампа памяти.
- Отключить параметры памяти BIOS.
- Проверьте настройки реестра.
- Разные исправления.
Во-вторых, рекомендуется выполнять перечисленные ниже задачи только в безопасном режиме. Этот пост покажет вам, как загрузить Windows 10 в безопасном режиме.
1] Обновление, откат или отключение драйверов и Windows 10
В частности, вы также можете попытаться удалить свой графический драйвер и переустановить его снова и посмотреть, поможет ли это.
2] Проверьте жесткий диск на наличие ошибок
Начните с открытия Этот компьютер. Щелкните правой кнопкой мыши на разделе Windows для Windows. Нажмите на свойства.
Теперь перейдите на вкладку, помеченную как Инструменты. В разделе Проверка ошибок нажмите Проверить.

Появится новое мини-окно. Нажмите Сканировать диск. Позвольте ему просканировать раздел вашего диска и после перезагрузки компьютера, чтобы изменения вступили в силу.
3] Запустите диагностику памяти

Запустите проверку памяти на вашем компьютере. Начните с нажатия комбинации клавиш WINKEY + R , чтобы запустить утилиту Выполнить . Затем введите mdsched.exe и нажмите Enter . . Он запустит средство диагностики памяти Windows и выдаст две опции:
- Перезагрузите сейчас и проверьте наличие проблем (рекомендуется)
- Проверьте наличие проблем при следующем запуске компьютера
Теперь, согласно выбранной вами опции, компьютер перезагрузится и проверит наличие проблем с памятью. Если у вас возникнут какие-либо проблемы, он исправит их автоматически, в противном случае, если проблемы не обнаружены, это, вероятно, не является причиной проблемы.
4] Анализ файлов дампа памяти
Вы можете найти основную причину этой ошибки в файлах дампа, которые Windows создает на вашем компьютере локально. Вы можете узнать больше о том, как настроить Windows 10 для создания файлов дампа на Blue Screen of Death.
5] Отключить параметры памяти BIOS
Для этого вам нужно будет войти в BIOS вашей системы, открыть страницу «Дополнительно», и вы увидите там параметры. Находясь в BIOS, вам придется использовать клавиши со стрелками и Enter для выбора.
Если вы не можете его найти, обратитесь к конкретным инструкциям вашего OEM-производителя или, если у вас есть компьютер, изготовленный на заказ, обратитесь к инструкциям производителя вашей материнской платы.
6] Проверьте настройки реестра
Вы также можете попытаться отключить соответствующий файл драйвера, если видите его имя на экране Stop Error.
Например, если это файл драйвера intelppm.sys , то вам нужно это сделать. Этот файл признан самым виновным из всех.
Для этого нажмите комбинацию кнопок WINKEY + R, чтобы запустить утилиту Run, введите regedit и нажмите Enter. После открытия редактора реестра перейдите к следующему
HKEY_LOCAL_MACHINE> SYSTEM> CurrentControlSet> Службы> Процессор

Теперь дважды нажмите Пуск на правой боковой панели и измените его значение на 4 .
Затем аналогичным образом перейдите к
HKEY_LOCAL_MACHINE> SYSTEM> CurrentControlSet> Службы> Intelppm

Теперь дважды нажмите «Пуск» на правой боковой панели и измените его значение на 4.
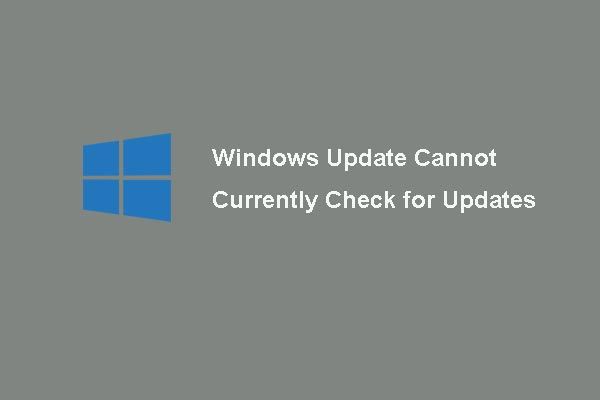
Довольно часто встречаются различные коды остановки BSOD, такие как НАРУШЕНИЕ ВЕРИФЕРА ДРАЙВЕРА IOMANAGER и НАРУШЕНИЕ ВЕРИФЕРА ДРАЙВЕРА DMA . И этот пост посвящен ДРАЙВЕР, РАЗГРУЖЕННЫЙ БЕЗ ОТМЕНА ОТЛОЖЕННЫХ ОПЕРАЦИЙ (DRIVER_UNLOADED_WITHOUT_CANCELLING_PENDING_OPERATIONS).
Метод 1: обновите операционную систему
При обнаружении ошибки ДРАЙВЕР НЕ ЗАГРУЖЕН БЕЗ ОТМЕНА ОТЛОЖЕННЫХ ОПЕРАЦИЙ следует немедленно обновить операционную систему. Для вас полезно поддерживать свою систему в актуальном состоянии, потому что это поможет избежать появления многих ошибок. Вот учебник:
Шаг 1. Щелкните правой кнопкой мыши Начало кнопка для выбора Настройки а затем выберите Обновление и безопасность .
Шаг 2: нажмите Центр обновления Windows а затем выберите Проверить обновления на правой панели. Если ваша система устарела, Windows автоматически загрузит обновления.

Шаг 4. Перезагрузите компьютер и проверьте, исправлена ли ошибка.
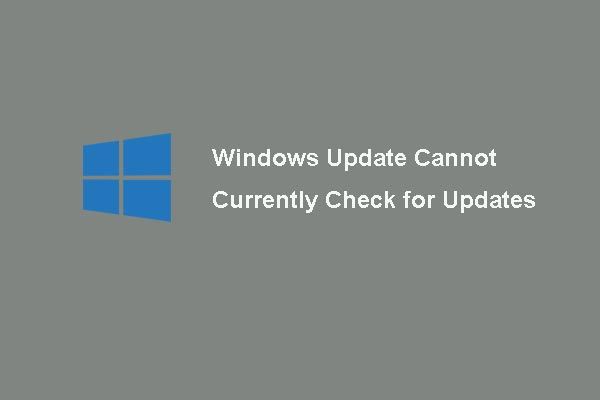
[Решено] Центр обновления Windows в настоящее время не может проверить наличие обновлений
Обеспокоены проблемой, когда обновления Windows не могут проверять наличие обновлений? В этом посте показаны 4 решения для устранения проблемы с обновлением Windows.
Метод 2: обновите драйверы
Обычно ошибка ДРАЙВЕР, НЕ ЗАГРУЖЕННЫЙ БЕЗ ОТМЕНА ОЖИДАЮЩИХСЯ ОПЕРАЦИЙ, вызвана устаревшими или несовместимыми драйверами, поэтому вы можете попробовать обновить драйверы, чтобы решить эту проблему. Вот простое руководство:
Шаг 1: нажмите кнопку Победа + X клавиши одновременно, чтобы выбрать Диспетчер устройств .
Шаг 2: Щелкните правой кнопкой мыши устройство с желтой индикацией, чтобы выбрать Обновить драйвер .
Шаг 3: выберите Автоматический поиск обновленного программного обеспечения драйвера , а затем следуйте инструкциям на экране, чтобы завершить обновление драйвера. Если у вас несколько устройств с желтой индикацией, то проделайте то же самое для всех.
Шаг 4. Перезагрузите компьютер и посмотрите, исчезла ли ошибка.
Метод 3: запустить сканирование SFC и DISM
Шаг 1: нажмите кнопку Win + R ключи одновременно, чтобы открыть Бежать коробка.
Шаг 2: введите cmd в поле, а затем нажмите Shift + Ctrl + Enter ключи одновременно, чтобы открыть Командная строка от имени администратора .
Шаг 3: введите DISM.exe / Онлайн / Очистить-образ / Восстановить здоровье в окне, а затем нажмите Войти . Подождите, пока процесс завершится.
Шаг 4: введите sfc / scannow в окне, а затем нажмите Войти . Подождите, пока процесс не завершится.

Шаг 5: Перезагрузите компьютер, чтобы проверить, исправлена ли ошибка.
Метод 4. Запустите средство устранения неполадок синего экрана
Существует мощная встроенная функция, которую вы можете использовать для борьбы с BSOD, вызванной различными кодами остановки. Таким образом, если вы встретите ошибку ДРАЙВЕР НЕ ЗАГРУЖЕН БЕЗ ОТМЕНА ОТЛОЖЕННЫХ ОПЕРАЦИЙ, вам следует запустить средство устранения неполадок синего экрана. Вот краткое руководство:
Шаг 1. Откройте Настройки , выберите Обновление и безопасность а затем перейдите к Устранение неполадок таб.
Шаг 2: нажмите Синий экран на правой панели и затем щелкните Запустите средство устранения неполадок .

Шаг 3. Следуйте инструкциям на экране, чтобы завершить устранение неполадок. Перезагрузите компьютер и посмотрите, исправлена ли ошибка.
Нижняя граница
Читайте также:

