Dxgi error device hung как исправить на виндовс 10
Обновлено: 07.07.2024
Что такое DXGI?
Исправьте DXGI_ERROR_DEVICE HUNG или RESET в Windows
- Обновите графический драйвер
- Остановить разгон (если применимо)
- Обновить / установить DirectX
- Отключите сглаживание в настройках панели управления NVIDIA
- Добавьте ключ TdrLevel в реестр
- Измените значение LoadApplnit_DLLs в реестре
- Отключить синхронизацию Steam Cloud
- Переустановите игровой клиент / игру.
Давайте посмотрим на описание процесса, связанного с каждым из перечисленных решений.
Перед тем, как попробовать приведенные ниже решения, проверьте наличие обновлений и установите все доступные биты на свое устройство Windows и посмотрите, появится ли ошибка снова.
1]Обновите графический драйвер
2]Остановить разгон (если применимо)
Это решение требует, чтобы вы перестали разгонять процессор. Итак, если вы разогнали свой компьютер, вы можете просто отменить изменение в зависимости от используемого программного обеспечения для разгона. Как правило, запускайте программное обеспечение и ищите вариант остановки разгона. После этого перезагрузите компьютер и посмотрите, решена ли проблема. В противном случае перейдите к следующему решению.
3]Обновить / установить DirectX
Некоторые экземпляры этой ошибки связаны с DirectX. Это решение требует, чтобы вы удостоверились, что в вашей системе Windows установлена последняя версия DirectX.
Это решение требует, чтобы вы отключили сглаживание в настройках панели управления NVIDIA. Вот как:
- Откройте Панель управления NVIDIA.
- На левой панели навигации выберите параметр «Управление настройками 3D».
- Теперь перейдите в Глобальные настройки> Сглаживание.
- Теперь отключите функцию сглаживания.
- Закройте панель управления NVIDIA.
Проверьте, решена ли проблема. Если нет, попробуйте следующее решение.
5]Добавьте ключ TdrLevel в реестр
Добавление и отключение обнаружения и восстановления тайм-аута (TDR) в реестре может решить проблему. Для этого следуйте инструкциям в нашем руководстве по исправлению ошибки DXGI_ERROR_DEVICE_REMOVED.
6]Измените значение LoadApplnit_DLLs в реестре

Поскольку это операция реестра, рекомендуется создать резервную копию реестра или создать точку восстановления системы в качестве необходимых мер предосторожности. После этого вы можете действовать следующим образом:
Компьютер HKEY_LOCAL_MACHINE SOFTWARE Microsoft Windows NT CurrentVersion Windows
- В нужном месте на правой панели дважды щелкните запись LoadApplnit_DLLs, чтобы изменить ее свойства.
- В диалоговом окне свойств введите 0 в поле Vтекущие данные поле.
- Нажмите OK или Enter, чтобы сохранить изменения.
- Закройте редактор реестра.
- Перезагрузите компьютер.
При загрузке проверьте, решена ли проблема. Если нет, попробуйте следующее решение.
7]Отключить синхронизацию Steam Cloud
Функция синхронизации Steam Cloud синхронизирует ваши игровые файлы, чтобы сохранить их от случайного удаления, а также делает ваши игры доступными для игры на другом ПК.
Это решение требует, чтобы вы отключили параметр синхронизации Steam Cloud. Вот как:
- Запустите клиент Steam на своем ПК.
- Щелкните вкладку Библиотека.
- В своей библиотеке щелкните правой кнопкой мыши проблемную игру и выберите «Свойства».
- В разделе «Свойства» перейдите на вкладку «Обновления».
- Теперь снимите флажок Включить синхронизацию Steam Cloud.
- Щелкните Применить.
- Закройте Steam.
- Перезагрузите компьютер.
Если проблема все еще не решена, попробуйте следующее решение.
8]Переустановите игровой клиент / игру.
Это решение требует, чтобы вы удалили игровой клиент (желательно использовать программу удаления стороннего программного обеспечения), у вас возникли проблемы с запуском игры, перезагрузите компьютер, а затем загрузите и переустановите последнюю версию игрового клиента на вашем Windows 11 / 10 шт. Вы также можете удалить и переустановить игру, в которой возникает данная ошибка.
Надеюсь это поможет!
Что означает ошибка при чтении файла Pak?
Если вы столкнулись с ошибкой Apex Legends Engine в своей системе Windows, вы можете решить эту проблему, следуя этим инструкциям: щелкните правой кнопкой мыши значок Apex Legends и выберите «Открыть расположение файла». В папке проводника щелкните правой кнопкой мыши исполняемый файл r5apex и выберите «Свойства». Щелкните вкладку «Совместимость». Теперь установите флажок «Запуск от имени администратора» и нажмите «Применить». Теперь вы можете запустить игру без проблем.

.
Эта ошибка означает, что устройство приложения вышло из строя из-за неправильно сформированных команд, отправленных приложением, как указано в официальной документации Microsoft, доступной в Интернете. Это проблема времени разработки, которая должна быть исследована и исправлена. Ошибка часто появляется в середине различных видеоигр, и это приводит к их мгновенному падению при отображении этой ошибки на экране.

На обширной территории онлайн-форумов несколько пользователей представили методы, которые работали для них наилучшим образом, и мы решили собрать их всех в одной статье. Удачи с методами ниже!
Решение 1. Обновите драйвер видеокарты
Это один из самых основных шагов по устранению неполадок, когда речь идет о решении проблем, связанных с видеоиграми. Тем не менее, несколько пользователей смогли решить проблему, используя только этот метод, и это сэкономило им дни и дни устранения неполадок. Кроме того, ничто плохое не может выйти из этого, и вы все равно закончите день с последней установленной драйвером видеокарты на вашем компьютере.
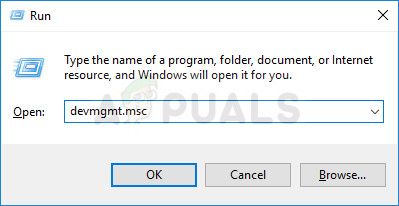
- Разверните одну из категорий в окне диспетчера устройств, чтобы найти имя устройства, которое вы хотите обновить, затем щелкните его правой кнопкой мыши и выберите «Удалить устройство». Поскольку мы хотим обновить видеокарту, разверните категорию «Адаптеры дисплея», щелкните правой кнопкой мыши видеокарту и выберите параметр «Удалить устройство».
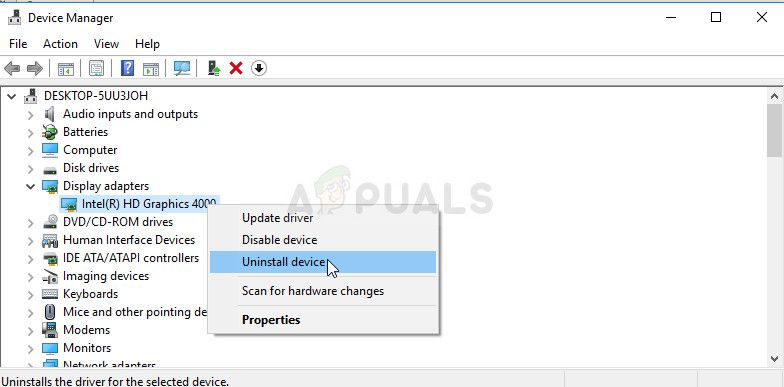
- Подтвердите любые диалоги, которые могут попросить вас подтвердить свой выбор и дождаться завершения процесса.
- Найдите драйвер вашей видеокарты на веб-сайте производителя карты и следуйте инструкциям, которые должны быть доступны на сайте. Сохраните установочный файл на своем компьютере и запустите его оттуда. Ваш компьютер может перезагрузиться несколько раз во время установки.
Заметка: Если описанные выше шаги не дали желаемого результата, существует сценарий, который вы, возможно, захотите запустить, чтобы решить эту проблему, поскольку играм не удается администрировать только что установленный драйвер. Скрипт состоит из основных команд, которые могут быть легко запущены через файл .bat. Удачи!
- Откройте новый текстовый документ, щелкнув правой кнопкой мыши на рабочем столе и выбрав в контекстном меню пункт «Новый»> «Текстовый документ».
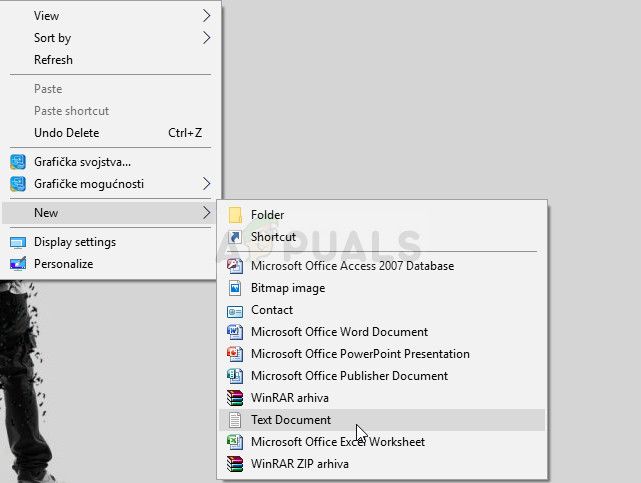
- Скопируйте и вставьте следующий текст в документ и убедитесь, что вы сохраняете правильное форматирование. Это означает, что каждая команда, отображаемая здесь в новой строке, должна также указываться в новой строке в вашем документе.
- Нажмите «Файл» в меню в верхней части окна и выберите «Сохранить как». В раскрывающемся меню «Тип файла» выберите «Все файлы» и убедитесь, что имя файла указано как «command.bat». Имя не важно, но расширение «.bat».
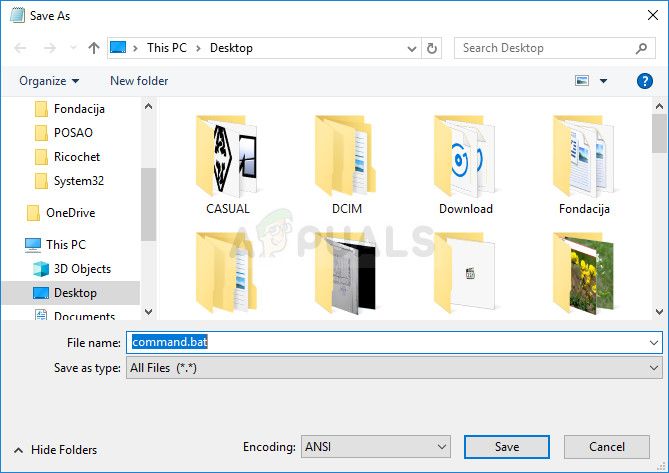
- После сохранения файла щелкните его правой кнопкой мыши и выберите «Запуск от имени администратора». Подождите пару секунд, перезагрузите компьютер и проверьте, работает ли ваша игра.
Решение 2. Быстрое исправление для пользователей NVIDIA
Если вы являетесь пользователем NVIDIA, борющимся с ошибкой DXGI_ERROR_DEVICE_HUNG на вашем компьютере, которая обычно появляется при попытке сыграть в определенную видеоигру, вам стоит подумать об этом быстром исправлении, поскольку оно помогло многим пользователям. Убедитесь, что вы проверите это!
- Щелкните правой кнопкой мыши на рабочем столе и выберите параметр «Панель управления NVIDIA» в раскрывающемся меню или дважды щелкните значок NVIDIA на панели задач. Панель управления NVIDIA также доступна в обычной панели управления.

- В разделе «Параметры 3D» на левой панели навигации выберите параметр «Настройка параметров изображения с предварительным просмотром». На новом экране установите переключатель рядом с параметром «Использовать расширенные настройки 3D-изображения» и нажмите «Применить».
- После этого нажмите «Управление 3D-настройками» на левой панели навигации и перейдите на вкладку «Настройки программы».


- Проверьте, исчезла ли проблема после перезагрузки компьютера.
Решение 3: прекратите разгон вашего компьютера
Некоторые процессоры определенно не были разогнаны, и это факт, что некоторые модели работают лучше, чем другие. Еще более важно то, что различные инструменты, используемые для разгона ваших процессоров (CPU или GPU), работают лучше или хуже в зависимости от используемого процессора.
Возврат частоты вашего процессора в исходное состояние зависит от того, какое программное обеспечение вы использовали в первую очередь для разгона. Intel и AMD имеют свои собственные доступные для загрузки приложения, которые позволяют пользователям разгонять свои процессоры, но иногда они используют заводские настройки разгона, которые активируются, например, при запуске игры. Проверьте, не возникает ли проблема.
Решение 4. Удалите GeForce Experience
При этом программа не так важна, и от нее ничего не зависит. Кроме того, пользователи сообщают, что простым удалением программы GeForce Experience из панели управления или настроек удалось решить эту проблему с видеоигрой.
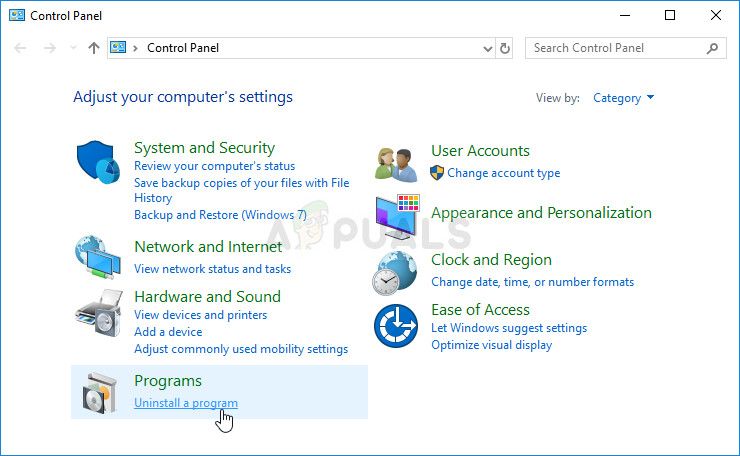
Решение 5. Добавьте определенный раздел реестра
Отключение TDR (обнаружение и восстановление тайм-аута) может иногда помочь вам предотвратить появление ненужных ошибок, таких как DXGI_ERROR_DEVICE_HUNG, но вам все равно следует сначала попробовать описанные ниже методы, поскольку TDR иногда может быть очень полезен на вашем компьютере.
- Поскольку вам нужно будет отредактировать реестр, чтобы выполнить это решение, мы настоятельно рекомендуем вам ознакомиться с этой статьей, которую мы подготовили, для безопасного резервного копирования реестра и предотвращения других проблем, которые могут возникнуть.
- Откройте утилиту редактора реестра, набрав «regedit» в окне панели поиска, в меню «Пуск» или в диалоговом окне «Выполнить» на ПК с Windows. Перейдите к следующему ключу в редакторе реестра, используя навигацию левой панели:
HKEY_LOCAL_MACHINE \ SYSTEM \ CurrentControlSet \ Control \ GraphicsDrivers
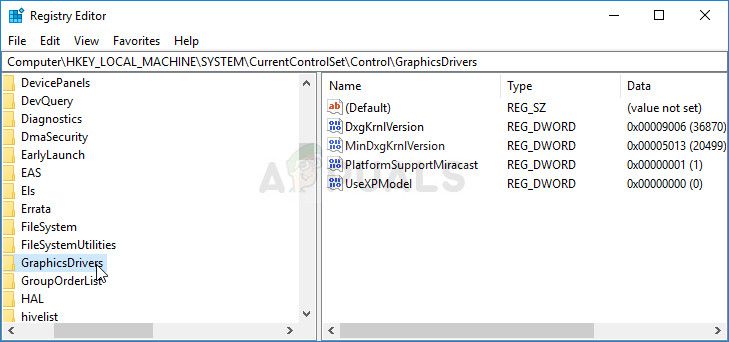
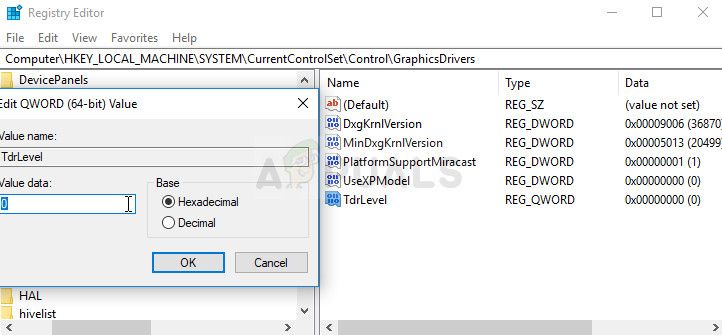
- Перезагрузите компьютер и проверьте, появляется ли ошибка «Не удалось повторно подключить все сетевые диски» при запуске.
Решение 6. Отключите синхронизацию Steam Cloud
Этот метод, как сообщалось, был рабочим множеством пользователей, но игра, которая была исправлена этим методом, была Call of Duty: WWII почти во всех случаях. Это может означать, что этот метод специфичен для данной видеоигры, но его использование не повредит, за исключением того, что вы потеряете преимущества Steam Cloud.
- Откройте свой клиент Steam, дважды щелкнув его значок на рабочем столе или выполнив поиск в меню «Пуск», и перейдите на вкладку «Библиотека» на начальном экране, который откроется.
- Щелкните правой кнопкой мыши игру, которая вызывает эти проблемы, и выберите «Свойства» в раскрывающемся меню.
- Перейдите на вкладку «Обновления» и в окне «Свойства» и снимите флажок «Включить синхронизацию Steam Cloud». Убедитесь, что вы применили изменения и выйдите из Steam на данный момент.

- Перезагрузите компьютер, запустите проблемную игру и проверьте, появляется ли ошибка DXGI_ERROR_DEVICE_HUNG во время игры.
Решение 7. Обновите Windows до последней сборки
Есть несколько пользователей, которым посчастливилось узнать, что проблема разобралась с последним доступным обновлением Windows. Это часто случается с пользователями, которые немного отстают в последних обновлениях, но это может случиться с кем угодно.
Пользователи Windows 10 могут заметить, что обновления выполняются почти автоматически, поскольку Windows всегда проверяет их. Тем не менее, если вы считаете, что процесс не работает, вы можете проверить наличие обновлений вручную.
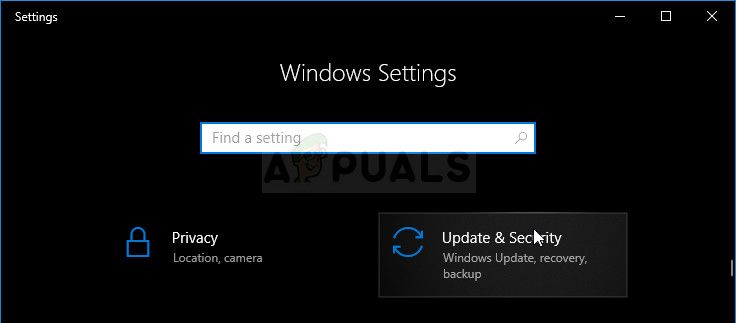
- Используйте комбинацию клавиш Windows Logo Key + I, чтобы открыть Настройки на ПК с Windows. Кроме того, вы можете выполнить поиск «Настройки» в меню «Пуск» или на панели поиска или просто щелкнуть значок в виде шестеренки в меню «Пуск».
- Найдите и нажмите «Обновить» безопасность »в приложении« Настройки ».
- Оставайтесь на вкладке «Центр обновления Windows» и нажмите кнопку «Проверить наличие обновлений» в разделе «Состояние обновления», чтобы проверить, доступна ли новая сборка Windows.

- Если он доступен, Windows должна немедленно начать процесс загрузки, а обновление должно быть установлено, как только вы сможете перезагрузить компьютер.
Если вы используете другую версию Windows, важно отметить, что процесс автоматического обновления может быть легко отключен, и вы, возможно, сделали это неохотно или добровольно. В любом случае простая команда может установить последние обновления в любой версии Windows.
Совет для профессионалов: проверьте свой компьютер на производительность проблемы, ненужные файлы, вредоносные приложения и угрозы безопасности
, которые могут вызвать системные проблемы или снижение производительности.
Проблемы с бесплатным сканированием для ПК.Специальное предложение. Об Outbyte, инструкции по удалению, лицензионное соглашение, политика конфиденциальности.
- ошибка dxgi, устройство зависло, вершина
- ошибка dxgi, устройство зависло, легенды вершины
- ошибка dxgi, устройство завис shadow of the tomb raider
- ошибка dxgi, устройство зависло, fifa 20
- ошибка dxgi, устройство зависло, королевство пришло
Как уже упоминалось, DirectX является встроенным в приложении Microsoft, предназначенном для работы с играми. Если какая-либо проблема, связанная с этим, всплывет случайным образом, возможно, вы не сможете играть в свою любимую игру. Сначала необходимо решить проблему, чтобы игра не вылетела.
Что вызывает ошибку DXGI_ERROR_DEVICE_HUNG?
- устаревший драйвер видеокарты
- неправильная конфигурация игры
- разогнанный процессор
- Проблемы со стабильностью
- Неисправное программное обеспечение DirectX
Да, вы можете обновить DirectX, чтобы устранить проблему, но есть и другие решения, которые стоит попробовать. Мы поделились некоторыми известными ниже исправлениями. Необязательно пробовать их все. Просто двигайтесь вниз по списку, пока не найдете исправление, которое подходит именно вам.
Исправление №1: обновите драйвер видеокарты.
Одно из самых простых и основных решений для устранения неполадок, когда дело доходит до исправления видеоигр - проблемы связаны с обновлением драйвера видеокарты.
Следуйте подробному руководству ниже, чтобы узнать, как обновить драйвер видеокарты:
Кроме того, вы можете автоматизировать весь процесс с помощью средства обновления драйверов. Загрузите и установите его, чтобы вам не приходилось вручную искать драйвер видеокарты, совместимый с вашим компьютером.
Исправление №2: не разгоняйте процессор
Увеличение скорости процессора может привести к сбою ваших мультимедийных и игровых приложений. Когда процесс уже слишком загружен для вашего процессора, есть вероятность, что он выдаст ошибку DXGI_ERROR_DEVICE_HUNG.
Если вы разогнали процессор, убедитесь, что вы вернули его к настройкам по умолчанию. Вот как:
Наконец-то руки добрались до написания инструкции по исправлению ошибки DXGI_ERROR_DEVICE_HUNG с которой сталкивался почти каждый симмер, а еще я вижу очень много вопросов о ней.
Во-первых, если вы вините в данной ошибке Lockheed Martin или кого-то из разработчиков аддонов, то не надо. Эту ошибку получают и в других играх. Значит дело не в игре, а дело в драйверах!
Во-вторых, данная ошибка свойственна любым видекартам nVidia и даже если у вас Titan X или GTX1080, то вероятность ее получить есть всегда! Но мы попробуем.
Удалим существующий драйвер видекарты.
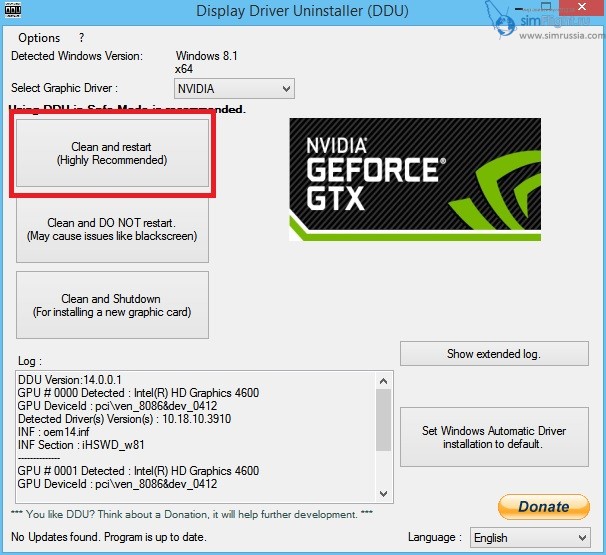
Да, вы не ослышались, мы будем устанавливать один из старых выпусков драйверов nVidia. Судя по отзывам пользователей наиболее стабильным является версия 384.76. Для загрузки архивного драйвера идем сюда и скачиваем нужный нам. Еще разок, сделайте это до удаления прошлой версии, ведь у нас же сейчас доступ к интернет отключен.
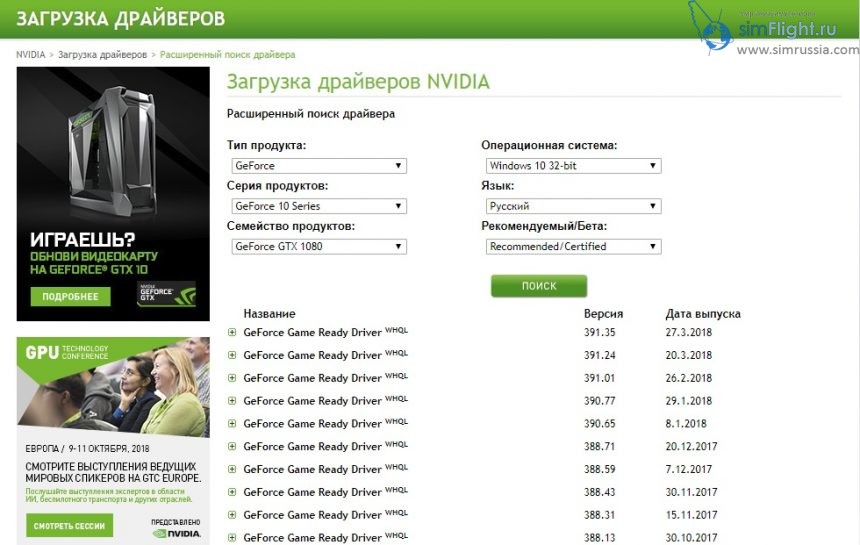
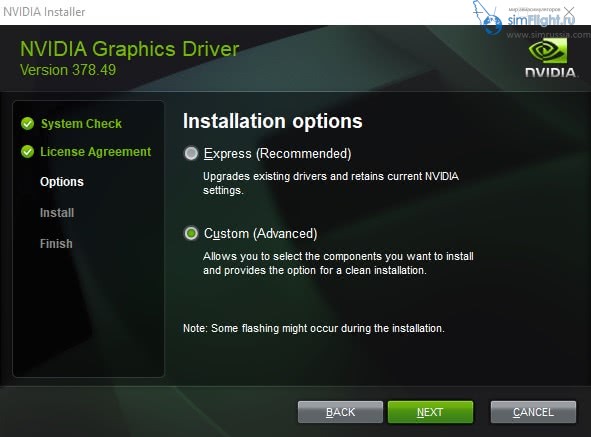
Удаление шейдеров
Еще записи по этой теме Тестируем P3D v 4.4 на новом железе, или стоит ли овчинка выделки?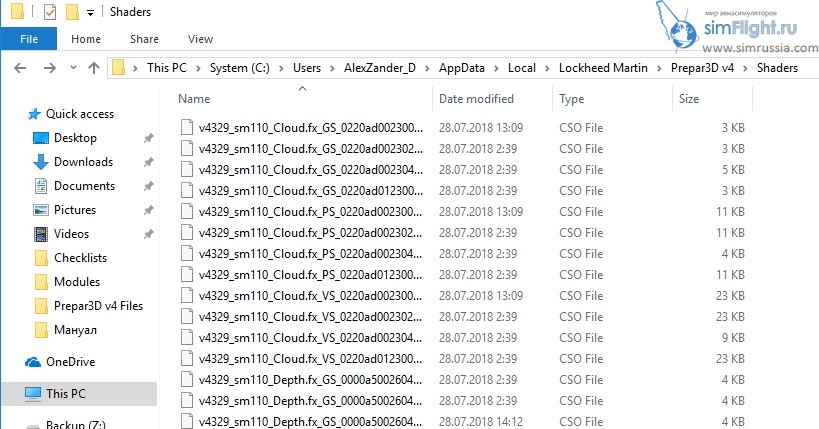
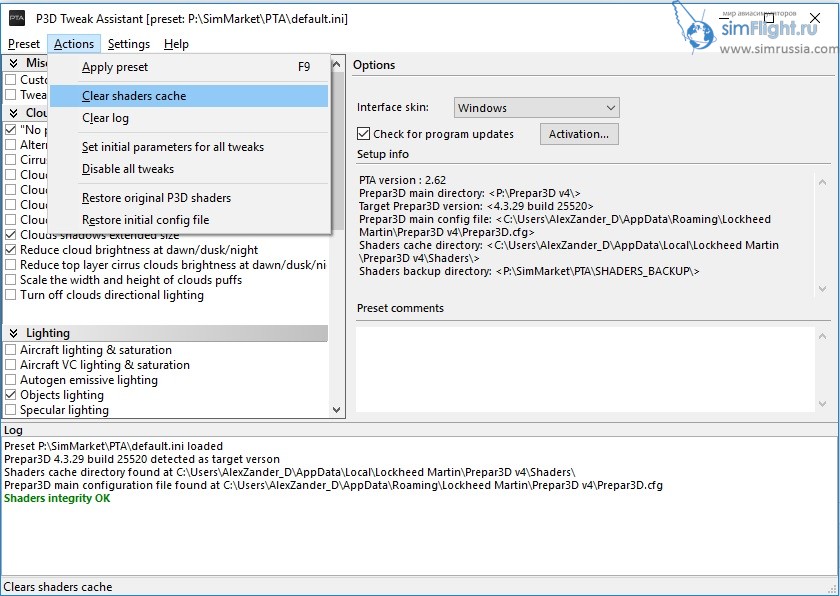
Готово! Мы почти закончили!
nVidia Inspector и Prepar3Dv4
О, сколько было сломано копий о пользе и бесполезности nVidia Inspector и еще один холивар на эту тему разводить мы тут не будем. Практика показывает, что пилотам выбравшим Prepar3Dv4 лучше просто вернуть профиль игры в дефолт и больше его не трогать. Пользователи заметили определенную связь между этой утилитой и симулятором. А вот владельцы прошлой версии Prepar3D могут продолжать ее использование, там вроде бы проблем не заметили.
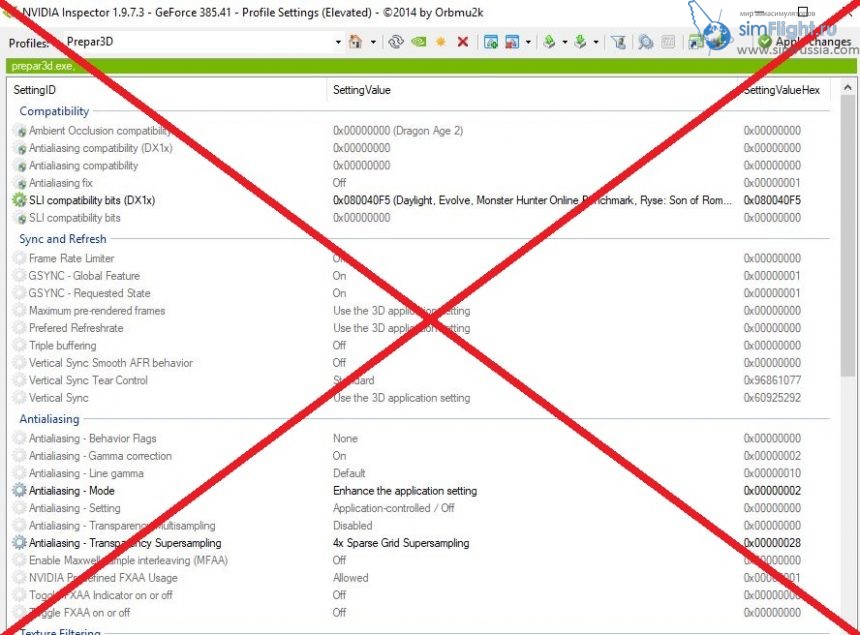
Запрет обновления драйверов из Windows Update
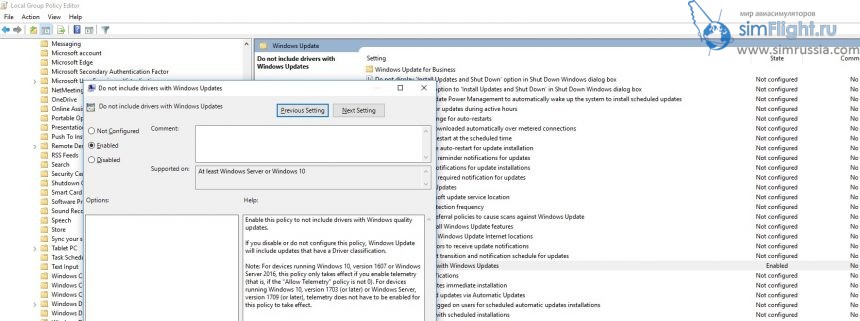
Для пользователей Windows 10 Home ситуация чуть сложнее. Во-первых, это можно сделать через реестр Windows. Инструкции ищите сами и применяйте их на свой страх и риск, я не хочу потом в комментариях читать, что у кого-то что-то там поломалось. Во-вторых, опция отключения автоматического обновления драйверов есть в DDU.
Читайте также:

