Ease of access themes windows 10 что это
Обновлено: 05.07.2024
Я хочу разрешить моим пользователям переключать текущую пользовательскую тему между Aero и Windows Classic (1). Есть ли способ сделать это программно?
Я не хочу, чтобы всплывали «Свойства отображения», и я сомневаюсь в том, чтобы просто изменить реестр. (Это требует выхода и повторного входа, чтобы изменения вступили в силу).
Скины приложений (с использованием библиотек Codejock) также не работают.
Есть способ сделать это?
Приложение размещается / запускается на Windows Server 2008 через RDP.
(1) Рассматриваемое приложение является размещенным «Удаленным приложением», и я хочу, чтобы пользователи могли изменять внешний вид отображаемого приложения в соответствии с их рабочим столом.
Вы можете установить его с помощью следующей команды:
Предостережение: это покажет диалог выбора темы. Вы можете убить этот диалог сразу после этого.
Конечно, есть веские причины для программного изменения текущей темы. Например. инструменту автоматического тестирования может потребоваться переключение между различными темами, чтобы убедиться, что приложение правильно работает со всеми из них.
Как пользователь, вы можете изменить тему, дважды щелкнув файл .theme в Windwos Explorer, а затем закрыв всплывающий апплет панели управления. Вы можете легко сделать то же самое из кода. Приведенные ниже шаги отлично подходят для меня. Я тестировал только на Windows 7.
- Используйте SHGetKnownFolderPath() , чтобы получить папку "Local AppData" для пользователя. Файлы тем хранятся в подпапке Microsoft\Windows\Themes . Файлы тем, хранящиеся там, применяются напрямую, а файлы тем, хранящиеся в другом месте, дублируются при их выполнении. Поэтому лучше всего использовать файлы только из этой папки.
- Используйте ShellExecute() , чтобы запустить файл .theme , обнаруженный на шаге 1.
- Подождите, пока тема будет применена. Я просто позволяю своему приложению спать на 2 секунды.
- Вызовите FindWindow('CabinetWClass', 'Personalization') , чтобы получить дескриптор окна панели управления, всплывающего при применении темы. Заголовок «Персонализация», скорее всего, будет отличаться в версиях Windows, отличных от английского (США).
- Вызовите PostMessage(HWND, WM_CLOSE, 0, 0) , чтобы закрыть окно панели управления.
Это не очень элегантное решение, но оно выполняет свою работу.
Я считаю, что лучшее, что вы можете сделать, - это открыть целевой файл .msstyles (в c:\windows\resources\themes ), в котором появится всплывающее окно свойств отображения. На этом этапе вы можете использовать подклассы окон, чтобы программно нажимать правые кнопки.
Так что если начать с чудовищного (но гениального) метода rundll32.exe, предложенного «Кэмпбеллом». Вы должны подождать секунду перед отправкой WM_CLOSE. В противном случае тема не будет установлена и приложение сразу закроется.
Приведенный ниже фрагмент кода извлекает файл из ресурса (пакет темы). Затем выполняет desk.cpl с помощью rundll32.exe, ожидает 3 сцены, затем отправляет WM_CLOSE (0x0010), ожидает выполнения команды (время, необходимое для установки темы).
Команда для более новых версий Windows (Windows 8 и 8.1, еще не пробовала на W10):
Или с полными путями:
В основном это команда Personalization CPL "open" для расширений .theme и .themepack, взятых из реестра .
Вы по-прежнему будете открывать окно персонализации после использования этой команды, поэтому, чтобы закрыть его программно, вам придется использовать один из предложенных методов, упомянутых выше . (я лично предпочитаю сценарий Powershell)
Я только что понял, что вы можете дважды щелкнуть тему, и она автоматически переключит ее - намного проще, поэтому просто выполнение темы работает, например, командный файл:
Я не уверен, что это новая вещь, но вы можете просто дважды щелкнуть файл .theme, и Windows 10 применит тему. Следовательно, вы можете легко сделать это с помощью PowerShell:
Я экспериментировал с изменением темы Windows через командную строку и узнал, что, запустив файл темы, он также применяется в Windows 10. Итак, в вашем пакетном файле вы можете использовать одну из следующих строк:
Таким образом, обновленная версия командного файла может выглядеть так:
Обратите внимание, что путь к файлам темы может потребоваться для настройки в зависимости от конфигурации пользователя вашей системы. Сохраните приведенный выше сценарий с именем theme.bat где-нибудь на вашем диске. Этот командный файл принимает один параметр, который должен быть либо dark , либо любым другим string . Затем вы можете подготовить два ярлыка для этого командного файла, каждое из которых содержит одно из следующих значений в поле «Цель» на вкладке «Ярлык» в его свойствах:
Замените «full-path-to-your-batch-file» фактическим путем к этому файлу. Вот ссылки на видео, показывающие, как это работает:
Обратите внимание, что мой сценарий в этих видео также активирует / деактивирует плагин Stylish для Chrome. Я не стал объяснять, как я выполнил эту часть, поскольку это не является предметом данной статьи.
Для Windows 10 я написал это простое решение (его также можно использовать в DSC) в PowerShell.
Хорошо, вот мой взгляд на это - сценарий VB. Это немного неприятно, но лучшее, что я мог придумать (к сожалению).
Для пользователя, который входит в систему, мы просто запускаем ChangeTheme.vbs при входе пользователя в систему (например, автозапуск). Скрипт запускает desk.cpl и передает ему необходимые параметры, а также имя выбранной темы.
Скрипт можно запустить с параметрами или без:
Надеюсь, это поможет.
Работает в Windows 10.
Это мой сценарий. Он меняет тему и закрывает окно. Я сохраняю его в пакетном файле и запускаю этот патч-файл из TaskScheduler:
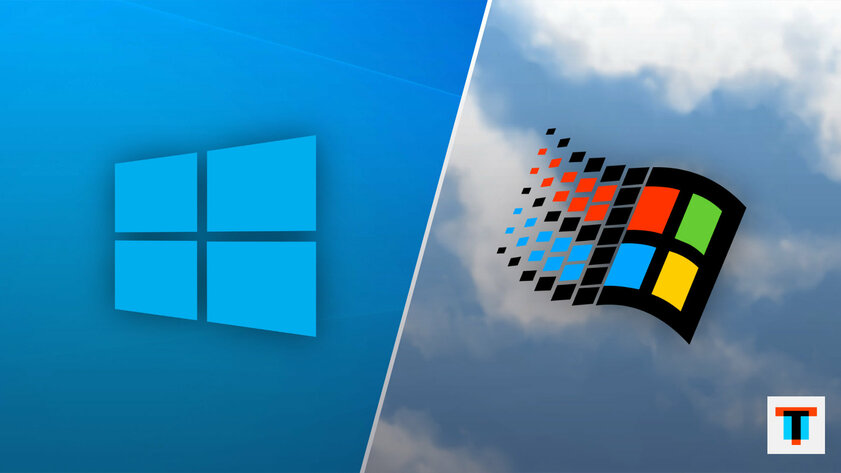
Windows 95 была прорывом в области операционных систем. Именно в ней впервые появились такие функции, как панель задач и кнопка «Пуск», которые используются до сих пор. Найдётся немало пользователей, ностальгирующих по тем временам. Именно для них есть возможность окунуться в атмосферу середины 90-х, используя современный компьютер на Windows 10. В первую очередь, можно добиться внешнего сходства, да и некоторые старые программы запустить вполне реально.
1. Установите классическую тему Windows
Windows 10 значительно уступает некоторым предыдущим версиям по возможностям изменения внешнего вида — взять хотя бы Windows ХР с её визуальными стилями. Конечно, есть приложения, которые помогут существенно преобразить интерфейс «Десятки», однако они переписывают, как минимум, несколько системных файлов. Это может серьёзно навредить компьютеру после обновления операционной системы, поэтому использовать их не стоит.
Один из безопасных вариантов установки дизайна, похожего на Windows 95, — модифицированная версия высококонтрастной темы Microsoft, получившая название classic. Она меняет расцветку меню и окон системы. При этом все системные файлы остаются неизменными, и устанавливать дополнительное программное обеспечение не придётся.
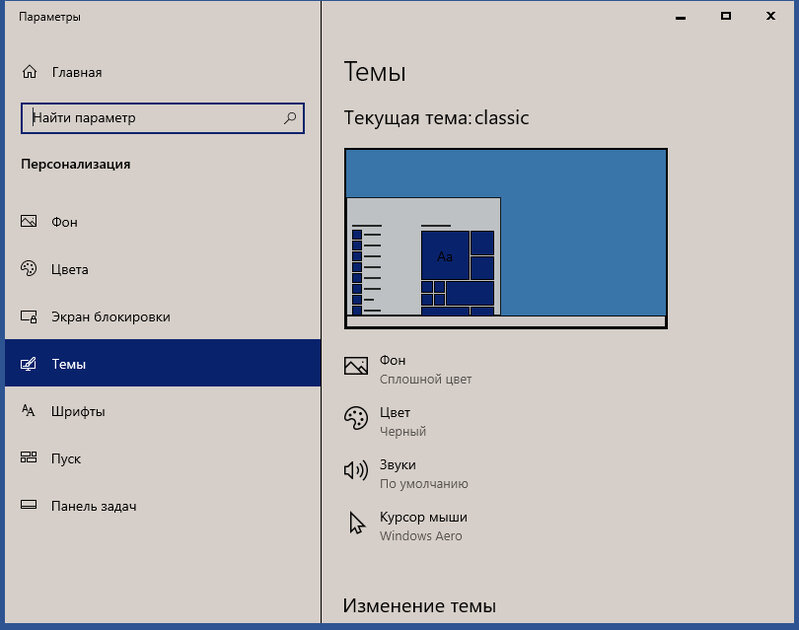
Найти тему можно на сайте DeviantArt (для загрузки нужно создать учётную запись, в России для использования сайта может понадобиться VPN). После скачивания файла нужно скопировать его в папку C:\Windows\Resources\Ease of Access Themes и открыть. Тема будет тут же применена. Отменяется она простой заменой на любую другую — для этого необходимо открыть «Пуск», развернуть раздел «Параметры» и перейти в меню «Персонализация».
Собственно, добиться похожего результата можно и без установки темы. Достаточно, находясь в «Параметрах», ввести в поисковую строку «Высокая контрастность» и включить её, выбрав вариант classic. Быстро попасть в нужный подраздел можно с помощью комбинации клавиш левый Shift + левый Alt + Print Screen.
2. Замените внешний вид меню «Пуск» через Open Shell
Чтобы сделать интерфейс Windows 10 ещё более похожим на классический, стоит установить приложение Open Shell. Оно позволяет добиться оформления меню «Пуск», как в более ранних версиях Windows. Приложение создано на основе открытого кода утилиты Classic Shell. Сразу после установки появится доступ к настройкам на английском языке. Для начала можно выбрать внешний вид меню «Пуск», отметив пункт Classic style.
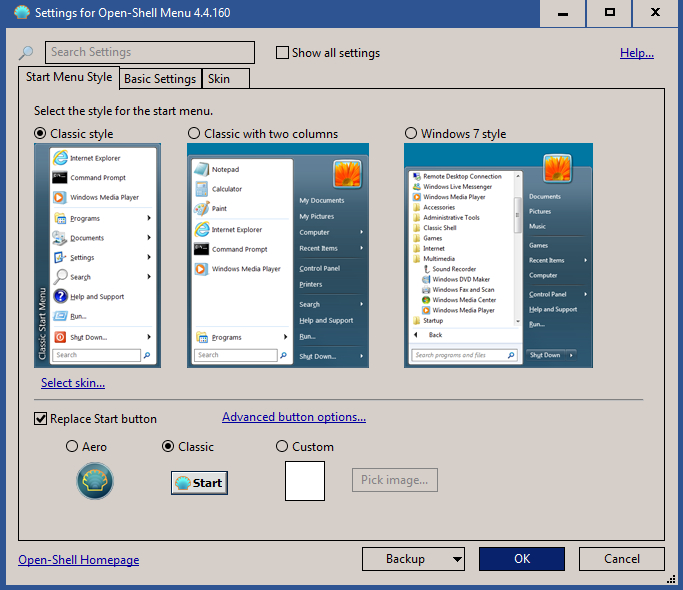
Для более точного совпадения внешнего вида кнопки «Пуск» можно использовать вариант Classic в разделе Replace Start button или загрузить отдельное растровое изображение и установить его через поле Custom.
Ещё больше схожести со старой операционной системой придаст установка классической темы через раздел Skin. Нужно скачать этот XML-файл и добавить его в приложение с помощью кнопки Backup.
3. Добавьте дополнительные косметические изменения
Максимально приблизиться к образу Windows 95 позволит внесение ещё нескольких изменений стандартными средствами системы. Чтобы рядом со значками пунктов меню стояли их названия, как в более ранних операционных системах, нужно через «Пуск» зайти в раздел «Параметры», перейти в меню «Панель задач» и в пункте «Группировать кнопки на панели задач» выбрать «Никогда».
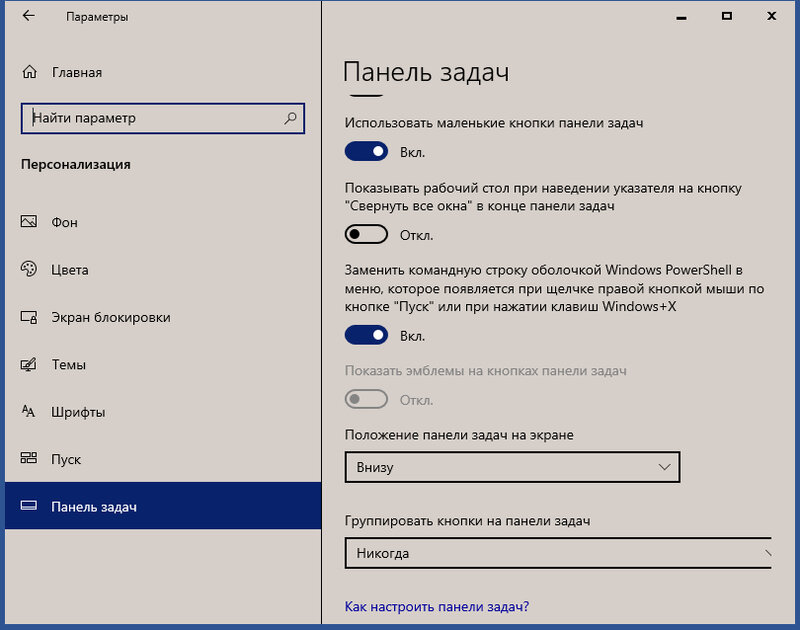
Для того, чтобы нижняя панель ещё больше сочеталась с классическим значком «Пуска», стоит включить пункт «Использовать маленькие кнопки панели задач». Не лишним будет и отключение пункта «Показывать анимацию» в параметре «Отображение».
4. Вспомните про софт из далёкого прошлого
Завершит путешествие в 90-е загрузка нескольких программ, близких той эпохе. Windows не позволяет устанавливать более ранние версии системных приложений вроде Media Player и Internet Explorer. Но некоторые старые сторонние утилиты до сих пор совместимы с современными операционными системами.
Не сдаёт позиций очень популярный в конце прошлого века медиаплеер Winamp. Можно загрузить версию 5.6 (её можно найти в интернете) и после установки выбрать вид Winamp Classic.
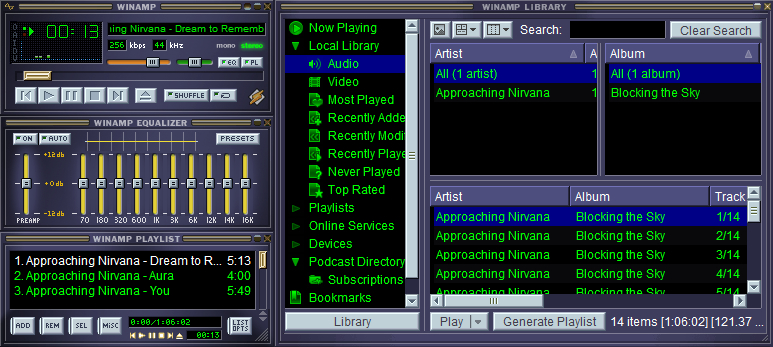
Ещё одно интересное приложение с интерфейсом из времён Windows ХР и Windows 95 — графический редактор Paint XP.
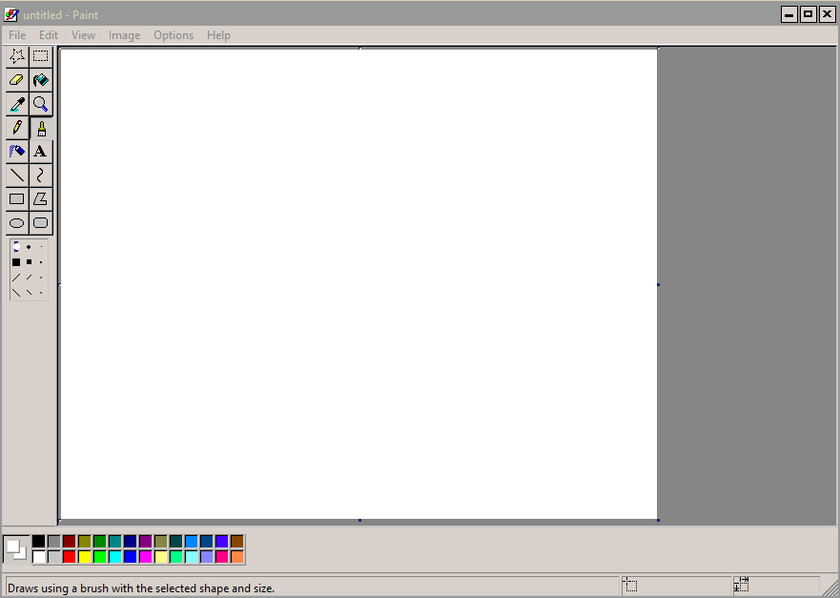
Также можно поискать старые игры. А вот раритетных программ, связанных с подключением к интернету, стоит избегать — они могут быть небезопасны. Для их использования лучше установить настоящую Windows 95 на виртуальную машину. Также есть особенная версия системы, которую можно запустить в рамках Windows 10, macOS или Linux.
Файлы LNK, такие как Ease of Access.lnk, классифицируются как файлы Windows Shortcut (Windows File Shortcut). Как файл Windows File Shortcut он был создан для использования в Windows 7 от компании Microsoft.
Первая версия Ease of Access.lnk для Windows Vista была представлена 11/08/2006 в Windows Vista. 07/22/2009 вышла версия 7 для Windows 7. Файл Ease of Access.lnk входит в состав Windows 7 и Windows Vista.
В этой короткой статье приводятся подробные сведения о файле, шаги по устранению проблем LNK с Ease of Access.lnk и список бесплатных загрузок для каждой версии, содержащейся в нашем полном каталоге файлов.
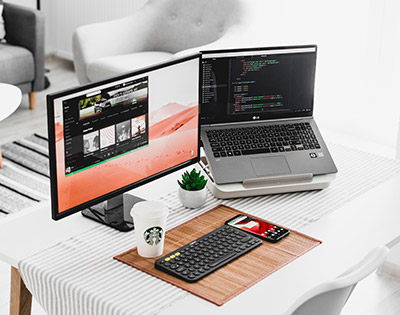


Совместимость с Windows 10, 8, 7, Vista, XP и 2000
Средняя оценка пользователей
| Сведения о разработчике и ПО | |
|---|---|
| Программа: | Windows 7 |
| Разработчик: | Microsoft |
| Программное обеспечение: | Windows |
| Версия ПО: | 7 |
| Сведения о файле | |
|---|---|
| Размер файла (байты): | 1358 |
| Дата первоначального файла: | 01/21/2008 |
| Дата последнего файла: | 07/14/2009 |
| Информация о файле | Описание |
|---|---|
| Размер файла: | 1358 bytes |
| Дата и время изменения файла: | 2009:07:14 04:59:09+00:00 |
| Дата и время изменения индексного дескриптора файлов: | 2017:11:05 07:07:53+00:00 |
| Тип файла: | Windows Shortcut |
| Тип MIME: | application/octet-stream |
| Дата создания: | 2009:07:13 23:55:53+00:00 |
✻ Фрагменты данных файлов предоставлены участником Exiftool (Phil Harvey) и распространяются под лицензией Perl Artistic.
Общие ошибки выполнения Ease of Access.lnk
Ошибки файла Ease of Access.lnk часто возникают на этапе запуска Windows, но также могут возникать во время работы программы. Эти типы ошибок LNK также известны как «ошибки выполнения», поскольку они возникают во время выполнения Windows. К числу наиболее распространенных ошибок выполнения Ease of Access.lnk относятся:
- Не удается найти Ease of Access.lnk.
- Ease of Access.lnk — ошибка.
- Не удалось загрузить Ease of Access.lnk.
- Ошибка при загрузке Ease of Access.lnk.
- Не удалось зарегистрировать Ease of Access.lnk / Не удается зарегистрировать Ease of Access.lnk.
- Ошибка выполнения — Ease of Access.lnk.
- Файл Ease of Access.lnk отсутствует или поврежден.
Программа: C:\Users\Bill\AppData\Roaming\Microsoft\Windows\Start Menu\Programs\Accessories\Accessibility\Ease of Access.lnk
Среда выполнения получила запрос от этого приложения, чтобы прекратить его необычным способом.
Для получения дополнительной информации обратитесь в службу поддержки приложения.
В большинстве случаев причинами ошибок в LNK являются отсутствующие или поврежденные файлы. Файл Ease of Access.lnk может отсутствовать из-за случайного удаления, быть удаленным другой программой как общий файл (общий с Windows) или быть удаленным в результате заражения вредоносным программным обеспечением. Кроме того, повреждение файла Ease of Access.lnk может быть вызвано отключением питания при загрузке Windows, сбоем системы при загрузке или сохранении Ease of Access.lnk, наличием плохих секторов на запоминающем устройстве (обычно это основной жесткий диск) или заражением вредоносным программным обеспечением. Таким образом, крайне важно, чтобы антивирус постоянно поддерживался в актуальном состоянии и регулярно проводил сканирование системы.
Шаг 1. Восстановите компьютер до последней точки восстановления, «моментального снимка» или образа резервной копии, которые предшествуют появлению ошибки.
Чтобы начать восстановление системы (Windows XP, Vista, 7, 8 и 10):
Если на этапе 1 не удается устранить ошибку Ease of Access.lnk, перейдите к шагу 2 ниже.

Шаг 2. Запустите средство проверки системных файлов (System File Checker), чтобы восстановить поврежденный или отсутствующий файл Ease of Access.lnk.
Средство проверки системных файлов (System File Checker) — это утилита, входящая в состав каждой версии Windows, которая позволяет искать и восстанавливать поврежденные системные файлы. Воспользуйтесь средством SFC для исправления отсутствующих или поврежденных файлов Ease of Access.lnk (Windows XP, Vista, 7, 8 и 10):
Следует понимать, что это сканирование может занять некоторое время, поэтому необходимо терпеливо отнестись к процессу его выполнения.
Если на этапе 2 также не удается устранить ошибку Ease of Access.lnk, перейдите к шагу 3 ниже.
Шаг 3. Выполните обновление Windows.

Если ни один из предыдущих трех шагов по устранению неполадок не разрешил проблему, можно попробовать более агрессивный подход (примечание: не рекомендуется пользователям ПК начального уровня), загрузив и заменив соответствующую версию файла Ease of Access.lnk. Мы храним полную базу данных файлов Ease of Access.lnk со 100%-ной гарантией отсутствия вредоносного программного обеспечения для любой применимой версии Windows . Чтобы загрузить и правильно заменить файл, выполните следующие действия:
Windows 7: C:\Users\Bill\AppData\Roaming\Microsoft\Windows\Start Menu\Programs\Accessories\Accessibility\Windows 7: C:\Users\Default\AppData\Roaming\Microsoft\Windows\Start Menu\Programs\Accessories\Accessibility\
Windows Vista: C:\Users\Bill\AppData\Roaming\Microsoft\Windows\Start Menu\Programs\Accessories\Accessibility\
Windows Vista: C:\Users\Default\AppData\Roaming\Microsoft\Windows\Start Menu\Programs\Accessories\Accessibility\
Если этот последний шаг оказался безрезультативным и ошибка по-прежнему не устранена, единственно возможным вариантом остается выполнение чистой установки Windows 7.
В этом руководстве описаны самые популярные функции Windows и Microsoft Office. В нем также речь идет о продуктах со Windows и Microsoft Office, предназначенных для людей с ограниченными возможностями обучения. Чтобы получить более полный обзор, скачайте полное руководство.
Если у вас есть вопросы, связанные со специальными возможностями, обратитесь в microsoft Disability Answer Desk. Эта команда поможет вам использовать многие популярные вспомогательные технологии с поддержкой английского, испанского, французского и американскому языку жестов (ASL).
Если вы правительственный, коммерческий или корпоративный пользователь, см. поддержку по специальным возможности для предприятий.
Чтобы устранить распространенные проблемы и узнать больше о некоторых из наших функций, включая некоторые функции, о которых идет речь в этом руководстве, ознакомьтесь со списком воспроизведения по специальным возможностям на канале YouTube службы поддержки майкрософт.
В этом руководстве:
Установка Кортана с помощью Windows 10
В этом разделе показано, как использовать речь экранного диктора и Кортана для Windows установки и настройки компьютера.
Установка Windows с помощью диктора
Как только вы запустите компьютер, вы сможете использовать экранный диктор для установки Windows.
Нажмите клавиши CTRL+Windows клавишу с логотипом + ВВОД, чтобы запустить диктор.
Выберите язык и время, а затем выберите Установить сейчас.
В ок Windowsвведите ключ продукта.
Выберите я принимаю условия лицензии.
Выберите Обновление или Настраиваемая установка.
Активируйте Кортана, чтобы помочь настроить Windows
После установки Windows вы можете активировать Кортана, чтобы помочь вам в этом.
Выберите сеть.
Введите данные своей учетной записи Майкрософт. Если у вас нет учетной записи Майкрософт, выберите Нет учетной записи? Создайте ее!
Выберите Настроить или Использовать express Параметры.
Выберите Да, чтобы Кортана личный помощник.
Настройка параметров доступности в Windows 10
Параметры доступности и программы, доступные в Windows 10.
Включить параметры простоты доступа
В Windows вы можете получить доступ к часто используемым специальным услугам прямо с экрана регистрации. Нажмите клавиши Windows клавиши с логотипом + U, чтобы открыть параметры ease of Access.
Чтобы открыть параметры ease of Access на устройстве с сенсорным экраном, проведите пальцем от правого края экрана и выберите Все Параметры >Ease of Access.
Прослуш. текста, читаемого экр. диктором
Экранный диктор — это встроенное устройство чтения с экрана, которое читает вслух текст на экране и описывает события, например уведомления или встречи в календаре. Чтобы запустить или остановить работу диктора, нажмите клавиши CTRL+Windows клавиша с логотипом + ВВОД. На Windows мобильных устройствах нажмите Windows Клавиша с логотипом + Клавиша громкости вверх, чтобы отключить или выключить narrator. Чтобы открыть параметры диктора, нажмите клавиши CTRL+Windows клавиша с логотипом + N.
Narrator can jump between headings and landmarks in apps. Чтобы включить режим сканирования, нажмите клавиши CAPS LOCK+ПРОБЕЛ, а затем используйте следующие сочетания клавиш:
Кнопки: клавиши B/SHIFT+B
Поле со полем со полем со combo: C/SHIFT+C
Ориентиры: нажмите D/SHIFT+D
Поле Edit (Изменить) Нажмите E/SHIFT+E.
Поле формы: F/SHIFT+F
Заголовки: H/SHIFT+H
Элемент: нажмите I/SHIFT+I
Ссылка: нажмите K/SHIFT+K
Абзац: P/SHIFT+P
Переключать: клавиши R/SHIFT+R
Таблица: нажмите T/SHIFT+T
Check box: Press X/SHIFT+ X
Перемещение между уровнями заголовков: от 1 до 9 или shift/1-9
Использование экранной лупы для просмотра элементов на экране
Экранная лупка — это инструмент, который увеличивает экран, чтобы слова и изображения были лучше видно. Вы можете увеличить экран целиком или только его часть и переместить экранную лупу в нужное место на рабочем столе. При увеличении масштаба лупу также можно сглажить края изображений и текста.
Другие сочетания клавиш:
Открытие параметров лупункта: нажмите клавиши CTRL+Windows клавиша с логотипом + M
Включить лупу и увеличить: нажмите клавишу Windows клавишу с логотипом + знак "плюс"(+)
Уменьшить: нажмите клавишу Windows Клавиша с логотипом + Минус (-)
Выйти из лупу: нажмите Windows клавишу с логотипом + ESC
Улучшение видимости с помощью высокой контрастности
Высокая контрастность увеличивает цветовую контрастность переднего плана и фона на экране, делая текст и изображения более четкими и упростив их определение. Чтобы включить режим высокой контрастности, нажмите ALT слева + SHIFT слева + Print Screen.
В параметрах высокой контрастности можно выбрать разные темы. Нажмите клавиши Windows клавиша с логотипом U,а затем выберите Высокая контрастность. Выберите тему высокой контрастности в меню и выберите применить.
"Изменение размера текста, приложений и прочих элементов"
Если текст и другие элементы на рабочем столе слишком маленькие, их можно увеличить, не изменяя разрешение экрана и не включая экранную лупу.
Чтобы изменить размеры:
Откройте параметры, нажав Windows Клавиша с логотипом + I
Выберите Системный > экран.
В области Изменение размера текста, приложений и других элементов выберите нужный размер.
Использование функций доступности в Office
Microsoft Office с встроенными специальными возможностями, предназначенными для людей с ограниченными возможностями обучения. Вы также можете настроить параметры в Office с личных потребностей и предпочтений.
Параметры простоты доступа в Office
Вы можете настроить общие параметры доступности в параметрах ease of Access в Word, Excel, PowerPoint и Outlook.
Чтобы найти параметры простоты доступа:
Откройте приложение Office.
Выберите Параметры> > доступ .
Настройте параметры доступности.
Увеличение и уменьшение масштаба документов
Вы можете увеличить размер страниц в документах Word, PowerPoint слайдах, Excel электронных таблицах и других документах в Office.
Чтобы быстро увеличить или уменьшить масштаб, нажмите CTRL+колесико мыши вверх/вниз.
Для увеличения и уменьшения масштаба также можно использовать ползунок в панели состояния. Вы также можете указать масштаб навкладке Вид на ленте.
Использование Обучение в Word
Обучение Инструменты доступны в Microsoft 365 версии Microsoft Word.
Чтобы использовать Обучение в Word 2016:
Откройте любой Microsoft Word документ.
На вкладке Вид в разделе Иммерсивное представление выберите Обучение Инструменты.
Читайте также:

