Easybcd не устанавливается windows 10
Обновлено: 07.07.2024
Задался я целью переустановить Винду, а так как у меня нет свободной флешки и чистого диска под это дело, стал искать другие варианты. И наткнулся на очень интересный способ, который опишу и разъясню ниже (ага, даже со скриншотиками). Надеюсь этот материал будет кому-то интересен и полезен.
Для всего этого нам потребуется образ устанавливаемой OC, программа EasyBCD и прямые руки. Все программы бесплатны и качаются с официальных сайтов (но можно найти и любым другим способом, й-хо-хо!). Если у вас уже есть образ, можете прокрутить до раздела "Подготовка перед установкой"
Есть множество способов скачать образ нужной системы, опишу пару из возможных.
Первый способ для систем Windows: качаем и запускаем программу Rufus с официального сайта. После запуска соглашаемся на автоматические обновления.
Далее все интуитивно и понятно: выбираем версию, релиз, издание, язык системы и разрядность. В конце ставим галочку, чтобы скачать с помощью браузера и возможность отследить саму загрузку.
С Linux все намного легче: идем на сайт Linux, и там качаем нужный образ.
Перед установкой системы надо будет создать два новых диска через "Управление дисками". В это меню можно попасть, если нажать клавиши Win + R и ввести в поле diskmgmt.msc
Почему два диска, спросите вы? А так легче, так как в таком случае даже не придется переносить файлы с диска где сейчас уже установлена ОС. Это так же и актуально, если вы хотите установить, кроме основной системы, дополнительную. Первый диск понадобится для образа новой системы, а второй для новой системы. А так же, что не маловажно, нужно свободное место на любом из физических дисков под образ и систему. Есть вариант создание одного диска вместо двух (под образ), в случае если вы хотите удалить диск с ОС и всеми данными на нем.
Окно "Управление дисками", там сейчас кавардак после установки, я всё исправлю, честно, если не будет лень)Для установки Windows 10 я выделил место под два диска 50 гб, чтоб за глаза хватало. Сейчас это диски ISO (под образ) и System. Через "Мой компьютер" смотрим на каком диске можно "отрезать" его часть под новые диски, кликаем правой кнопкой на нем и жмем "Сжать том". Процесс может быть долгим, зависит от объема диска и файлов на нем. После вылезает еще одно окно, где указываем объем достаточный для образа и ОС вместе взятые (я указывал 50000мб), этот новый диск будем делить еще раз, уже для системы отдельно.
После этой операции будет не распределенное место, кликаем на нем правой кнопкой и создаем том, там же можно выбрать и отображаемую букву и название для удобства, как сделал я. И выделяем сначала место под ISO образ, а после оставшееся место так же под новую систему.
У вас должна выйти такая картина: Установленная ОС и файлы, ISO и место под новую систему. В итоге три диска, как у меня на диске 0, до экспериментов для статьи. Старая система у меня на диске F осталась.
После того как скачали образ (либо он уже у вас есть), разархивируем его с помощью 7zip, или любой другой программой, которая открывает iso как архив? на созданный диск ISO. Cкачиваем программу EasyBCD с сайта. На сайте крутим вниз и выбираем этот вариант.
Проходим простую регистрацию, качаем, устанавливаем и запускаем программу.
У вас тут будет только одна запись) Я пока тут тоже не чистил.Кликаем на "Добавить запись", на вкладке "съемный/внешний носитель" выбираем WinPE, там кликаем на значок папки рядом с путём. Опционально, но в графе имя указывайте, что это установочная система, потом будет легче ориентироваться.
И указываем такой путь: X:\sources\boot.wim , где X - это диск с разархивированным образом системы. Жмем открыть, кликаем на зеленый плюсик и ждем пару секунд. Возвращаемся к начальному экрану программы "Текущее меню".
Вот для чего я делал диск с названием ISO, чтоб было удобно.У вас появится вторая запись.
У меня их три, со старой системой. Если вам нужна старая система, тут запись не удаляйте.Выходим из программы, и перезагружаемся.
После перезагрузки компьютера будет возможность выбрать, что загружать. Выбираем то, как назвали устанавливаемую систему. Если в поле имя ничего не меняли, то оно будет таким "NST образ WinPE". Идет обычный процесс установки ОС, для установки самой ОС выбираем раздел, который выделяли для новой системы (System). После установки ОС новая система запустится автоматом.
Таким же образом, как создавали новые диски, их можно будет впоследствии удалить (кроме диска с новой системой и файлами, которые остались на диске со старой системой). Так же можно спокойно удалить и старую систему с диска. Либо же оставить обе системы. Так же через FreeBCD удаляются и записи для загрузки ОС, оставляйте только нужные, но осторожно, не удаляйте все загрузчики систем.
Таким образом можно установить две независимые системы (например Windows 10 и Linux), либо не заморачиваясь с переносом важных данных с диска на диск, установить или переустановить новую ОС.
Можно не заморачиваться с двумя дисками и создать только диск под ISO, порядок тот же, только устанавливать систему будете с удалением разделов со старой ОС.
Ну и самое главное - это не нужны никакие флешки, CD и DVD.
Есть и другие варианты похожей установки: из под виртуальной машины, по сети, если есть два компьютера.
Как установить Windows с жёсткого диска ? Ставим XP/Vista/7/8/10.
Всем привет, в очередной статье блога К76 я покажу вам как установить Windows с жёсткого диска . Да, привычный процесс установки Windows для пользователя подразумевает наличие оптического дисковода, установочного диска или/и флешки с операционной системой. А если ничего этого нет?
Зачем и когда это нужно ?
- Во-первых, основные причины я уже назвал. Диск с Windows может находиться в любом из множества пыльных ящиков, или вообще недосягаем. Дисководы у некоторых пользователей десктопов уже не работают или работают кое-как. А у владельцев ноутбуков это вообще проблема…
- Далее. Не нужно потрошить настройки BIOS. К чему все эти клавиши F2, F10, DEL, настройки Advanced Settings, смена загрузочных устройств… Вам оно надо? Да нет, конечно. Можно установить Windows с жёсткого диска прямо сейчас.
- Вы будете ограждены от необходимости срочно перебрасывать необходимые файлы на различные носители перед предстоящим форматированием: это можно будет сделать потом, не торопясь, в комфортных условиях.
Но, естественно, перед тем, как установить Windows с жёсткого диска , сами установочные файлы нам всё-таки придётся где-то раздобыть. То есть скачать Windows из сети. Для этого можно обратиться к разделу ОБОЙТИ ЗАПРЕТ или конкретно к статье Качаем Кали Линукс . Все источники в сети. Если многое осталось непонятным, обратитесь к статье Любая информация в файлообменной сети .
Однако можно прямо сейчас скачать образ прямо с сервера Microsoft ЛЮБОЙ ВЕРСИИ с помощью нехитрого файла:
- версию
- язык
- разрядность будущей системы
Остаётся указать место, куда вы закачаете образ Windows. Подробнее я использую эту утилиту в статье Ремонтное обновление Windows.
Что понадобится, чтобы установить Windows с жёсткого диска ?
Привожу сразу набор программ, которые нам пригодятся.
ВНИМАНИЕ
Описанная методика не подходит для компьютеров, где установлены операционные системы Windows семейства NT (до Windows XP включительно). EasyBCD работать как нам нужно в них не будет. Ни в какой версии, можете не искать!
Где найти образ Windows, долго не буду распаляться. Мои статьи вы уже прочитали и принимаем за аксиому, что образ Windows уже находится на компьютере. Не засовывайте его далеко. Лично я все временные файлы кидаю прямо на Рабочий стол.
Теперь необходимо подготовить жёсткий диск к приёму новой системы, чтобы установить Windows с жёсткого диска . Мы рассмотрим вариант, когда система будет ставиться второй к существующей. Однако способ вполне применим в случае, если новая копия Windows затрёт предыдущую. Сейчас я вам этого не советую делать. Но одно условие незыблемо – наличие свободного раздела на винчестере, с которого установочные файлы новой Windows будут копироваться. Как разделить жёсткий диск на несколько разделов, подробно описано в одноимённой статье блога. Я это делал на этом же ноутбуке.
Итак, жёсткий диск разбит, образ Windows на компьютере. А теперь, собственно, как установить Windows с жёсткого диска .
Установите программы Daemon Tools и EasyBCD на компьютер, чтобы потом не отвлекаться. Программы вы умеете устанавливать, я думаю.
Теперь процесс как установить Windows с жёсткого диска рассмотрим на конкретном примере.
Запустим Daemon Tools. Укажем ей путь к образу Windows 7.

путь к образу Windows
Затем скопируйте все установочные файлы Windows из виртуального дисковода и перенесите их именно на свободный раздел, который зарезервирован под будущую Windows 7, то есть на диск F в моём случае. Я положил все на диск F. На копирование у меня ушло минут 7.


попробуем установить Windows с жёсткого диска
Запустим EasyBCD с правами администратора. Нас встречает окно настроек. Тут всё на английском, но я вас проведу. Убедитесь, что находитесь в меню Add New Entry (Добавить запись):

Справа пониже в Съёмный/Внешний носитель выберите вкладку WinPE. В поле Name (Имя) введите название системы. Я обозначил её как «Семёрка». В поле Path (Путь) щёлчком по биноклю с папкой справа от поля для заполнения укажите путь к файлу boot.wim, который находится во вновь созданной нами папке sources на диске F.
То есть путь на моём ноутбуке выглядел как:
Вобщем, у меня получилось вот так:

Закончим настройки. Нам нужна кнопка справа Add Entry (Добавить).
ВНИМАНИЕ
Нажав на кнопку View Settings (Текущее меню) можно увидеть, каким будет меню загрузчика. Это будет первое окно, которое позволит выбрать операционную систему. Посмотрите на него до того, как предпримите изменения. Его потом можно будет отредактировать. Но сейчас оно должно выглядеть примерно так:


Но это уже потом.
Если вы успели чего-то понажимать, щёлкните слева по кнопке Edit Boot Menu (Редактировать Меню Загрузки)

И удаляйте неверные записи. Вы можете менять местами порядок загрузки кнопками Up и Down (Вверх и Вниз), удалять выделенные лишние записи кнопкой Delete (Удалить), менять время ожидания загрузки с 30 сек. до 0. Вобщем, поиграйте на свой вкус и любуйтесь результатом после перезагрузки. Если производили изменения в этом меню, сохранитесь через кнопку внизу Save Settings (Сохранить).
Всё готово у вас? Поехали. Ничего не закрывайте и просто перезагрузитесь.
Фотки пошли со смартфона

Далее описывать нечего. Укажите потом диск F при установке (ну тот, что около 25 Гб…). Установка пойдёт обычным режимом. Только гораздо быстрее. Не забудьте пропустить активацию.
После того, как установка Windows 7 будет завершена, загрузочное меню примет вид:

Windows 7 установлена.. но слово Семёрка мешает
Удалим её с помощью той же EasyBCD. Вернитесь в Vista, запустите программу и войдите в меню Edit Boot Menu:

P. S.

EasyBCD - менеджер загрузки для Windоws XP / Windоws Vista / Windоws 7 / Windоws 8 , позволяющий быстро настроить загрузку ОС и использовать несколько операционных систем на одном компьютере. Позволяет добавить в Бут-меню все версии Windоws, Linux, Mac OS X и BSD, загрузку ОС с образов WIM и VHD-дисков, и редактировать бут-меню со списком ОС основного и вспомогательных загрузчиков.
С помощью EasyBCD можно добавить Boot-файлы и сконфигурировать загрузочные записи разных ОС, что позволит загружать любую из поддерживаемых операционных систем непосредственно из загрузчика Windоws Vista / Windоws 7.
Кроме загрузчика Windоws Bootmgr для Windоws Vista / 7 / 8 , EasyBCD может добавить и работать с загрузчиками других версий ОС от Microsоft как Windоws XP, MS DOS и т.п., а также с другими загрузчиками типа Grub4DOS, LILO, SysLinux, FreeBSD и т.п. для старта Linux, BSD и Mac OS X, или старта ОС из смонтированных как диск образов ISO, IMG, IMA, RAW, нестандартных VHD и т.д.
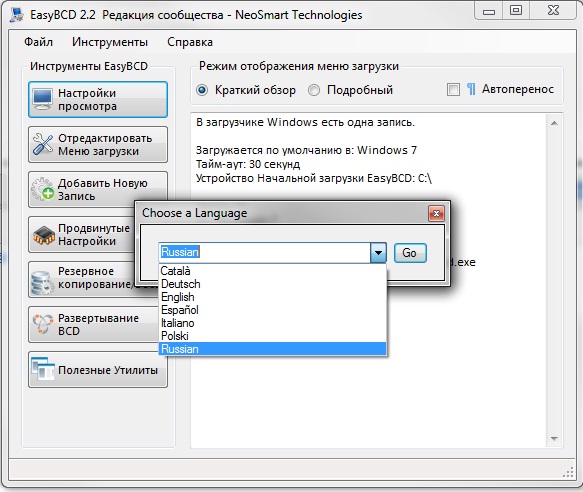
Установлена только Windows XP, нужно было без суеты организовать загрузку в том числе и из ISO файла, который являл из себя LiveCD. Алгоритм такой:
1. Устанавливаем EasyBCD
2. Установка BCD - установить загрузчик bootmgr
3. Добавить запись - Windows XP (галочку автопоиск не снимаем!)
4. Добавить запись - ISO - собственно, выбираем расположение исошника.
5. Редактировать меню - убеждаемся, что записи добавились, редактируем названия, последовательность, если нужно, таймауты, умолчания и проч, удаляем лишнее.
6. И теперь ключевой момент - копируем bootmgr из дистрибутива Windows 7 (лежит в корне) в корневой каталог диска C.
Не знаю, почему bootmgr не присутствует в составе программы, видимо, какие-то проблемы с копирайтами, но опять же, почему тогда там есть:
bcdboot.exe
bcdedit.exe
bootsect.exe
1. Загрузиться в работающую ОС
2. Обновить EasyBCD до 2.3.0.207
3. Архивация/восстановление BCD - архивировать текущую конфигурацию. Далее - сброс конфигурации BCD.
4. Добавить запись - добавить записи нужных операционных систем, галку "автопоиск исправной ОС" не снимать. Если не заработает - попробовать явно указать разделы с необходимыми ОС.
5. Текущее меню - контроль добавленного.
Между тем, хотя у меня не получилось с выбором систем, при загрузке появилось окно с выбором одной системы - Windows. Зачем мне это окно с выбором одной системы? Теперь при каждой загрузке я впустую жду полминуты или жму на строку Windows.
Как установить вторую Windows со своим загрузчиком, но на одном жёстком диске
Привет друзья! На первый взгляд просьба нашего читателя покажется странной, но тем не менее, многие профессионалы и опытные пользователи используют несколько загрузчиков на одном жёстком диске и вот для чего. Все мы знаем, что при установке Windows 8.1, 10, на ноутбук с БИОСом UEFI на жёстком диске ноутбука создаётся загрузчик, представляющий из себя скрытый (EFI) системный раздел, отформатированный в файловую систему FAT32, размер 100-300 Мб, на данном разделе располагаются файлы загрузки Windows 8.1, 10, в том числе и файл данных конфигурации загрузки (BCD).



Запускаем командную строку от имени администратора.

lis vol (выводим список разделов жёсткого диска)
sel vol 2 (выбираем Том 2 (раздел D:)).
shrink desired=100 (сжимаем Т ом 2 (раздел D:) на 100 Мб, в конце раздела появляется нераспределённое пространство объёмом 100 Мб)
creat par efi (создаём скрытый (EFI) системный раздел)
format fs=FAT32 (форматируем скрытый (EFI) системный раздел в файловую систему FAT32)
Закрываем командную строку.

В результате наших действий на жёстком диске ноутбука, сразу за разделом (D:) создался второй скрытый (EFI) системный раздел, отформатированный в файловую систему FAT32, именно на этом разделе мы создадим позднее файлы загрузки Windows 10.

Для установки Windows 10 предлагаю воспользоваться программой WinNTSetup, это очень простая программа и она установит нам Win 10 на Новый том (D:) прямо в работающей Windows 8.1.
Перед работой нужно форматировать Новый том (D:), щёлкаем на нём правой мышью и выбираем «Форматировать»
После форматирования Нового тома (D:), скачиваем на сайте Майкрософт ISO-образ Windows 10.

Щёлкаем на нём двойным щелчком левой мыши и образ подсоединяется к виртуальному дисководу (G:).

Запускаем программу WinNTSetup.

В главном окне программы нам нужно указать файлы Windows 10, а точнее файл install.wim находящийся в папке G:\sources.

Находим в проводнике файл G:\sources\install.wim и жмём « Открыть » .

Теперь нужно выбрать раздел жёсткого диска, на который будет установлен загрузчик.

Программа WinNTSetup смонтировала в проводнике созданный нами скрытый (EFI) системный раздел (100 Мб) и присвоила ему букву диска (Y:). Выделяем левой мышью Локальный диск (Y:) и жмём на кнопку «Выбор папки » .
Примечание: Также программа WinNTSetup смонтировала в проводнике первый скрытый (EFI) системный раздел (260 Мб) (загрузчик Windows 8.1) и присвоила ему букву диска (Z:), если выбрать его, то Windows 10 пропишется в загрузчик Windows 8.1.

Теперь выбираем раздел, на который будет установлена Windows 10.

Выбираем Новый том (D:) и жмём «Выбор папки»

Жмём на кнопку «Установка »

Загрузчик выбираем UEFI.

Образ Windows 10 разворачивается на Новый том (D:).

Первый этап установки Windows 10 второй системой на ноутбук с Win 8.1 закончен. Жмём «ОК».

Перезагружаем ноутбук и входим в его загрузочное меню.
В загрузочном меню отобразились 2 устройства
Windows Boot Manager название диска и
Windows Boot Manager название того же диска.
Если выбрать первое, то загрузится Windows 8.1, а если выбрать второе, то загрузится Windows 10, выбираем второе.

Начинается заключительный этап установки Windows 10.
Идёт подготовка устройств.

Затем следует перезагрузка и нам ещё раз нужно выбрать в загрузочном меню ноутбука второй Windows Boot Manager.


Если у вас нет ключа, жмите «Сделать позже»


«Пропустить этот шаг»

Можете «Использовать стандартные параметры», а можете настроить их вручную по этой статье: Отключение «шпионских» функций в Windows 10.

Придумываем имя локальной учётной записи.

Загружается Windows 10.


Windows 10 имеет свой отдельный и независящий от Windows 8.1 загрузчик.

В Windows 8.1 ничего не изменилось и её загрузчик выглядит так

Статьи по этой теме:
Рекомендуем другие статьи по данной темеКомментарии (147)
Рекламный блок
Подпишитесь на рассылку
Навигация
Облако тегов
Архив статей
Сейчас обсуждаем
Гость Павел
Зачем так было далеко запрятывать в Win 11 такую важную функцию, как создание точки восстановления?
Александр
Здравствуйте Касается углубления темы переноса системных папок на другой диск. Прочитал Вашу

glavred
4598, Нет, у нас используется Microsoft PowerPoint

admin
гость
Никак не могу привыкнуть к Панели задач, так и тянет щёлкнуть мышью в левом нижнем углу рабочего
RemontCompa — сайт с огромнейшей базой материалов по работе с компьютером и операционной системой Windows. Наш проект создан в 2010 году, мы стояли у истоков современной истории Windows. У нас на сайте вы найдёте материалы по работе с Windows начиная с XP. Мы держим руку на пульсе событий в эволюции Windows, рассказываем о всех важных моментах в жизни операционной системы. Мы стабильно выпускаем мануалы по работе с Windows, делимся советами и секретами. Также у нас содержится множество материалов по аппаратной части работы с компьютером. И мы регулярно публикуем материалы о комплектации ПК, чтобы каждый смог сам собрать свой идеальный компьютер.
Наш сайт – прекрасная находка для тех, кто хочет основательно разобраться в компьютере и Windows, повысить свой уровень пользователя до опытного или профи.
Читайте также:

