Eax1550 td 256m a подходит ли для виндовс 10
Обновлено: 04.07.2024
Эта публикация, друзья, из цикла «Комплектуем ПК», где мы публикуем статьи о комплектации сборок стационарного компьютера. Но обычно мы рассматриваем комплектацию игровых сборок. В этот раз повод поговорить о новом компьютере - не игры, а новая Windows 11 и её жёсткие системные требования. Коим, в частности, без поддерживаемого процессора и TPM 2.0 не могут соответствовать многие десктопы старше 2017 года выпуска. Чтобы иметь возможность официально использовать Windows 11, чтобы получать функциональные обновления, не накатывая систему по новой обходными манёврами, чтобы участвовать в программе Windows Insider, обновлять железо придётся. Вот, собственно, взяв за основу вектор соответствия новой Windows 11, наш сайт решил предложить оптимальные бюджетные варианты обновления компьютерного железа. Обновлять будем только процессор, материнку и оперативную память. Но, возможно, придётся также обзавестись новым кулером и блоком питания. В другой статье сайта рассмотрим вариант обновления железа на базе AMD. А в этой будем говорить об апгрейде ПК на базе процессора Intel.
↑ Как недорого апгрейдить ПК до поддерживаемого Windows 11: база Intel
Если ваш компьютер не соответствует Windows 11, ничего страшного, друзья, в этом нет, вы сможете установить операционную систему неофициально обходными путями. Их много, все они у нас описаны в статье «Как установить Windows 11 без TPM 2.0, Secure Boot и UEFI». А для обновления до Windows 11 можно пробовать этот способ.
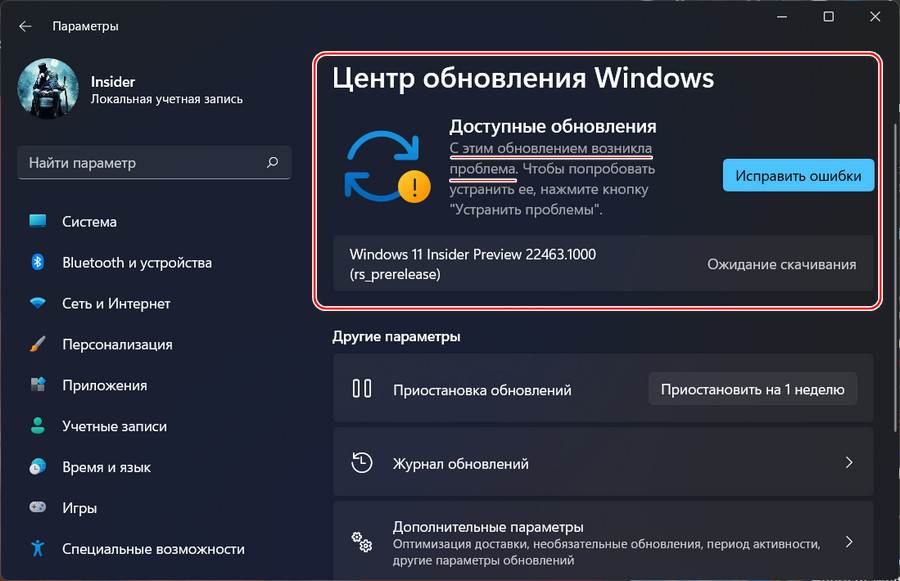
Ну а чтобы не быть изгоем и открывать запертые двери Windows 11 уверенно и ногой, конечно же, нужно обновить железо компьютера. Давайте рассмотрим, самый бюджетный способ, как это сделать, и как это сделать толково. Мы рассмотрим комплектующие, полностью совместимые с Windows 11. Друзья, непривычно, но самый бюджетный способ обновить сборку ПК – купить комплектующие на базе Intel. Сейчас на процессор Core i3 10-го поколения серьёзно просела цена, а это просто суперский процессор для обычных пользовательских задач. И это хороший процессор для игрового ПК начального уровня. Даже с учётом того, что материнские платы под Intel стоят дороже, Intel-сборка обойдётся дешевле, чем сборка на базе AMD Ryzen 3 3-го поколения. Не говоря уже о процессорах Ryzen 5 5-го поколения. Но в любом случае решать вам, и для сравнения, конечно, же посмотрите статью о бюджетном апгрейде ПК на базе AMD до поддерживаемого Windows 11. Ну а здесь давайте говорить об Intel и смотреть комплектующие с их стоимостью. Цены приведены по данным компьютерного сайта НИКС.
↑ Процессор
Хоть мы и рассматриваем бюджетный апгрейд ПК, но, друзья, выбирать процессор будем только из семейств Core, ни на какие Pentium, а тем более Celeron мы не смотрим. Выбирать будем из троицы младших моделей Core в каждом из трёх последних поколений. На данный момент последнее поколение процессоров Intel – 11-е. Стоят такие камни заоблачно дорого, не имеют бюджетного сегмента Core i3, его место занял Core i5. Выбрасывать деньги на них нет смысла, они также со временем просядут в цене, что сейчас происходит с предыдущими поколениями. Тем не менее для сравнения и чёткой определённости в выборе процессора мы включим младшую модель Core из 11-го поколения. Все три модели есть в перечне поддержки Windows 11, и вот они с их значимыми характеристиками и ценами (указаны без кулера в комплекте):

Привет всем! Если вы собираете компьютер или решили обновить вашу видеокарту, то вам необходимо знать, подходит ли видеокарта к вашей материнской плате или нет.
Совместимость видеокарты и материнской платы
Есть несколько моментов, по которым можно узнать, совместима ли видеокарта с материнской платой или нет.
1. Разъем AGP или PCI-Е 16
Сейчас все современные видеокарты идут с разъемом PCI-Е 16, но если вы модернизируете старую видеокарту, то посмотрите какой разъем для видеокарты, установлен в материнку.
AGP

PCI-Е 16

2. Интерфейс PCI-Е 16 версии 2.0 и 3.0
У современных разъемов для видеокарты, есть две версии слота PCI-E, это 2.0 и 3.0. Это своего рода как usb 2.0 и 3.0. Соответственно, если ваша материнская плата поддерживает 3.0, то чтобы получить максимальную производительность, нужно брать с поддержкой 3.0. А если вы возьмете видеокарту со слотом 3.0, а в материнке будет стоять разъем 2.0, то вы просто переплатите деньги, а видеокарта будет работать со скоростью 2.0.
Посмотреть это можно на материнской плате или же в характеристиках материнской платы на сайте производителя. Например вот страница с моей материнской платой.

- 2 PCI-e слота с поддержкой 3.0 и 2.0 (могут работать и так и так)
- 1 PCI-e слот с поддержкой 2.0
- 2 PCI-e слота 2.0 (не видео слот)
- 2 PCI слота
Самое главное, чтобы был PCI Express 3.0, так же надпись можно увидеть на материнской плате.

3. SLI или CrossFire
Если вы геймер и любите выжимать полную мощь от видеокарт, то поддержка SLI или CrossFire вам просто необходимо. Эта поддержка даст вам возможность объединить 2 видеокарты и играть в самых тяжелых играх не только на ультра настройках, да ещё и на нескольких мониторах!
CrossFire в видеокартах ATI, а SLI в видеокартах nVidia
4. Мощность процессора
Учтите, что если вы возмете мощную видеокарту и у вас будет установлен слабый процессор, то видеокарта просто не будет работать на полную мощь, т.к. процессор не будет успевать обрабатывать информацию. Для того чтобы точно узнать соответствие процессора к видеокарте, перейдите на этот сайт или же ищите в яндексе таблицу соответствия видеокарт к процессорам. Сейчас за ними не угонишься, по этому лучше всегда искать таблицы по-новее.
Вот основные моменты при проверки совместимости видеокарты и процессора. Так же не забывайте, что купив мощную видеокарту нужно проверить выдерживает ли блок питания нагрузку новой видеокарты.
Как узнать в каком режиме работает видеокарта
Если эта статья открыла что-то новое и вам стало интересно, а работает ли моя видеокарта в режиме 3.0, то есть небольшой тест. Скачиваем программу.

Устанавливаем или просто запускам. Есть раздел Bus Interface, на моем примере программа показывает, что слот на видеокарте PCIe 16 установлен версии 3.0, но сейчас он работает в версии 1.1. Это нужно для электросбережения. Но чтобы узнать в какой версии он может работать нужно нажать на тест. Сначала рядом с этим окном нажимаем на вопрос и появится новое окошко. Если у вас одна видеокарта, то просто жмем start render test, если несколько объединены, то ставим галочку ниже.


А в начальном окне, можно увидеть, что допустим моя видеокарта начала работать в версии 3.0.

Следовательно, это означает, что моя материнская плата и видеокарта совместимы. Видеокарта поддерживает версию 3.0 и материнская плата дает ей возможность ей работать в таком режиме.

Начну сразу с того, что это касается тех людей, кто является энтузиастом, любит эксперименты и для тех, у кого есть определенные трудности с приобретением нового железа.
Если вы себя не относите к ним - то лучше пойти в магазин и купить новое железо, и не стоит читать этот материал.
Итак, в последнее время набирает популярность новое поколение SSD накопителей - NVMe. Не буду расписывать, что это такое, информации предостаточно на просторах интернета.
В принципе такой SSD подключается к любой системе и его будет видно в системе, но только для данных. Что бы он использовался в качестве загрузочного (системного) - должна быть поддержка его в UEFI вашей материнской платы, не говоря уже об устаревших материнках с Legacy BIOS. И как же быть людям - у кого устаревшие материнские платы и нет возможности приобрести новое железо, или даже по новее - с UEFI, но без поддержки NVMe . А так хочется ощутить новые скорости, сделать его основным системным и пр.
Меня усиленно заинтересовал этот вопрос - с появлением достаточно интересной модели PLEXTOR PX-256M9PeY, по достаточно привлекательной цене. На моей материнке GA-990FXA-D3 достаточно хватает линий PCI, правда PCI Express версии 2.0 (Gen2), но я решился.
Накопитель без проблем установился, как диск для данных в системе, и показал хорошие результаты для протокола PCI Express 2.0 по скорости. Температуру хорошо держит, за счет радиатора, в среднем 35-36 градусов. При нагрузках 40-42 градуса.
И, конечное, я "ринулся" в поиск - как бы сделать его системным диском, и возможно ли это на моей материнке?
Первым делом направился на родной форум моей материнской платы - Gigabyte. Обнаружил одну тему, где делаются кастомные прошивки BIOS, по перепрошивке с добавлением модуля/блока поддержки NVMe. Но, к сожалению, не для моего производителя биоса AWARD, делают для AMI. И, к счастью, в этой теме отписался один человек - перенаправив меня на немецкий "форум Фернандо", реальное имя Дитер, где я получил всю необходимую мне информацию.
Стало понятно - существуют 2 метода реализации поддержки NVMe для устаревших материнок:
1. Аппаратный - это кастомная прошивка и затем перепрошивка биос.
2. Софтовый - это за счет программного обеспечения, которое в свою очередь имеет 2 пути.
Таким образом - 3-мя разными способами можно получить поддержку NVMe на устаревших платах и сделать такой SSD - загрузочным, т.е. системным.
Следует особо отметить - в случае аппаратной реализации (перепрошивки) вы значительно рискуете. Софтовый способ - безболезнен для вашей материнской платы и более приемлем, так как вы не вносите каких то технических изменений вашего железа, а выполняете программную (промежуточную) надстройку UEFI с поддержкой NVMe над вашим биосом.


Как я в начале отметил - у меня на материнке протокол PCI Express 2.0, у кого на материнке PCI Express 3.0 - скорости должны получиться выше.
Ну вот для начала, скажем так для "затравки", - в принципе достаточно. Кого заинтересует практическая сторона этого вопроса - буду добавлять/изменять этот топик.

Материнские платы для Windows 11 сейчас набирают все больше популярности. В настоящее время эти материнки будут пользоваться огромным спросом в связи с предстоящим выпуском операционной системы Windows 11.
В этом руководстве мы дадим вам окончательный ответ на вопрос, какая материнская плата лучше всего подходит для Windows 11 как для пользователей AMD, так и для Intel.
При выборе материнских плат учитывайте две вещи:
Говоря о физическом: на большинстве этих плат будет слот TPM, когда мы сможем их найти. Некоторые производители, похоже, отказались от физического в пользу своего программного TPM, но если он доступен, мы надеемся, что он будет в списке.
1.Gigabyte X570 Aorus Master (rev. 1.0)

Gigabyte X570 Aorus Master
- Вы сможете активировать PCIe 4.0, если вы используете Ryzen 3-го поколения, но они снизятся до скорости 3.0, если вы используете 2-е поколение.
Есть даже поддержка Wi-Fi 6 и Bluetooth 5 для тех, кому требуется беспроводное соединение.Не все материнские платы для Windows 11 поддерживают шестой вай фай.
- Это очень удобная вещь, которую нужно иметь, даже если вы используете ethernet. Вай фай подключение всегда пригодится, если вдруг где-то не окажется проводного интернета.
- PCIe 4.0;
- Заголовок TPM;
- Отличная производительность для любых задач;
- Три слота для M. 2;
- USB 3.2 Gen2, Type-C.
- Устаревшая Rev. 1.0 все еще находится в продаже и не снята с производства.
2.Asus Rog Maximus XIII Hero

Asus Rog Maximus XIII Hero
Эта материнка обладает множеством узнаваемых и стандартных функций для современных материнских плат, но в нем есть еще также Thunderbolt!
- Thunderbolt 4 также был обновлен для поддержки гораздо более длинных кабелей а также для облегчения работы портов HDMI или дисплея. Теперь они могут поддерживать до 2 мониторов 4K одновременно.
Она поддерживает до 128 ГБ оперативной памяти! Поэтому тем, кто занимается редактированием видео или творчеством в Фотошопе, никогда не придется беспокоиться о нехватке оперативки. Конечно, есть место для четырех накопителей M. 2, а также поддержка процессоров 11-го и 10-го поколений.
- На этой плате, по-видимому, есть разъем для подключения чипа, но конечно, он не входит в комплект. До сих пор нам никогда не требовалось такое оборудование, как это.
- Отличное управление теплом;
- Поддержка очень быстрой оперативной памяти;
- Высший уровень для тех, кто работает в Intel;
- PCIe 4.0;
- Thunderbolt 4;
- TPM.
- Очень дорогая (стоит как 2 зарплаты!)
- Излишество для многих пользователей;
- Уродливый RBG.
3.MSI Creator TRX40

MSI Creator TRX40
Если говорить про материнские платы для Windows 11, то эта пожалуй одна из самых дорогих! Серия Threadripper от AMD, честно говоря, излишняя для большинства людей. Эти супер мощные процессоры стали уделом видеоредакторов и 3D-аниматоров.
- Существует множество материнских плат, но для Threadripper (и процессоров Intel более высокого класса) вам нужна плата TRX40.
Эта плата оснащена TPM 2.0, который подходит для одного из двух TPMS, производимых MSI. Конечно, всегда проверяйте свой BIOS на наличие fTPM, который может быть где-то спрятан в расширенном меню.
На задней панели находится несколько портов USB 3.2 Gen2 USB A и C, 10-гигабитный порта локальной сети для тех, кому требуется сверхбыстрая передача данных с сервера.
- Поддерживает Threadripper с excess I/O;
- Wi-Fi 6 и Bluetooth 5 для быстрой беспроводной интерактивности;
- 10GB/s LAN;
- Поддерживается 256 ГБ оперативной памяти (капец, куда столько!)
- Крайне дорогая (как 3 зарплаты нищебродские );
- На самом деле не предназначена для кого-либо, кроме профессионалов высочайшего уровня;
И 2 недорогие материнки (по сравнению с вышеперечисленными):
4.ASRock B450 Steel Legend

Хотя эта плата намного дешевле вышеперечисленных и не так богата функциями, она все равно является действительно отличным набором по гораздо более низкой цене! С обновлением она может даже поддерживать процессоры Ryzen серий 3000 и 5000!
- С 2 слотами PCIe 3.0 вы не будете слишком сильно страдать из-за аксессуаров, но полностью продуманный Биос и поддержка M. 2 действительно помогут вам идти в ногу со временем.
Для тех, у кого небольшой бюджет, это идеальная материнская плата начального уровня для создания в 2021 году неплохой игровой платформы.
- Обновленный BIOS предоставит доступ к Ryzen 3-го поколения;
- Много I/O для аксессуаров;
- Идеально подходит для сборок ПК начального уровня;
- Встроенный TPM.
- Обновления BIOS, по-видимому, пропускаются пользователями;
- PCIe 3.0 постепенно устаревает.
5.Gigabyte Z390 UD

- Нет USB-C;
- I/O ограничен;
- HDMI застрял на версии 1.4;
- Вероятно, будет слишком старой после 2022 года.
FAQ по ATI Radeon X1950 PRO/GT

Спецификации RV570
* Кодовое имя чипа RV570
* Технологический процесс 80 нм
* 330 миллионов транзисторов
* 256-битный интерфейс памяти
* Поддержка DDR, DDR2 или GDDR3 памяти
* Шинный интерфейс PCI-Express x16
* 36 пиксельных процессоров
* 12 текстурных блоков
* 8 вершинных процессоров
* Вычисление, блендинг и запись до 12 полных (цвет, глубина, буфер шаблонов) пикселей за такт
* Точность вычислений для вершин и пикселей — FP32
* Поддержка SM 3.0 (шейдерной модели версии 3.0), включая динамические ветвления в пиксельных и вершинных процессорах. Единственное ограничение - отсутствие выборки текстур из вершинных процессоров
* Эффективная реализация переходов и динамических ветвлений в пиксельных процессорах
* Поддерживается рендеринг в буфер кадра формата FP16, включая операции блендинга и мультисэмплинг, а также введен новый целочисленный тип данных RGBA (10:10:10:2) для буфера кадра, пригодный для более качественного рендеринга без использования FP16
* Поддержка текстур в формате FP16, в том числе текстурного сжатия для FP16 текстур, включая технологию 3Dc+. Аппаратная фильтрация при выборке FP16 текстур не поддерживается
* Технология выборки четырех соседних значений из текстуры вместо одного за такт, в случае отсутствия фильтрации (ускоряет фильтрацию, запрограммированную в пиксельном шейдере, например, для формата FP16)
* Качественный алгоритм анизотропной фильтрации, пользователю доступен выбор между более быстрой и более качественной реализацией, улучшенная трилинейная фильтрация
* Поддержка «двустороннего» буфера шаблонов
* MRT рендеринг (Multiple Render Targets - рендеринг в несколько буферов)
* Эффективное кэширование и более эффективная реализация HyperZ
* Два RAMDAC 400 МГц
* Два DVI Dual Link интерфейса с поддержкой HDCP и HDMI
* TV-Out и TV-In интерфейс, HDTV-Out
* Последнее поколение аппаратного видеопроцессора, выполняющего задачи компрессии, декомпрессии и постобработки видеоданных, с поддержкой аппаратного ускорения декодирования H.264 - наиболее прогрессивного видеоформата
* 2D ускоритель с поддержкой всех функций GDI+
* Интегрированная поддержка технологии ATI CrossFire
В: Чем различаются референсные версии PRO и GT?
О: Частотами графического процессора и видеопамяти.
X1950 PRO - 580/700(1400)МГц.
X1950 GT - 500/600(1200)МГц.
В: Какие драйверы надо использовать?
О: Либо официальные, либо стронние драйверпаки.
Конечно, в Windows или Linux тоже заложен драйвер, который сможет работать с новой видеокартой, но эти драйверы обычно весьма устаревшие и могут реализовать лишь базовые функции видеокарты. Установка полноценного драйвера обязательна.
Перед установкой новых драйверов видеокарты лучше полностью удалить из системы предыдущие.
В: Потянет ли мой блок питания систему с видеокартой X1950 PRO/GT?
О: Ответ на этот вопрос зависит от реальной мощности блока питания и энергопотребления остальных компонентов системы. Согласно этому исследованию, X1950 PRO потребляет в нагрузке около 65 Вт. (следовательно, X1950 - меньше, но в разгоне это значение будет выше для обеих версий). Можно дать обобщенную рекомендацию не использовать эту видеокарту с блоками питания слабее 350 Вт, желательно не менее 400 Вт. Но, в любом случае, полностью корректно можно ответить на этот вопрос можно только зная суммарное энергопотребление остальных компонентов системного блока.
В: Стоит ли использовать Radeon X1950 PRO/GT с (таким-то) устаревшим процессором и ОЗУ?
О: Ответ на этот вопрос в большей мере зависит от процессорозависимости конкретных приложений (3Д-игр), которые вы будете запускать на этой системе. Разумеется, если производительности (такой-то) платформы [ЦП+ОЗУ] недостаточно для определенной игры, то видеокарта будет часть времени простаивать в ожидании данных. Поэтому вы для начала должны разобраться с возможностями своей платформы в целом, безотносительно используемой видеокарты.
В: Какой температурный режим графического процессора можно считать нормальным?
О: Не более 90 градусов в режиме полной нагрузки и не более 70 в режиме простоя. Если видеокарта перегревается, резонно увеличить скорость кулера видеокарты (RivaTuner -> низкоуровневые системные настройки -> кулер). Если эти меры не помогают (или нет желания жертвовать тишиной), то стоит задуматься об улучшении системы охлаждения. Во-первых, заменить штатную термопасту на другую, с большей теплопроводностью. Во-вторых, оценить эффективность конвекции воздуха в системном блоке.
В: Почему у меня не работает мониторинг?
О: Да, бывает такое. Некоторые производители сэкономили на микросхемах мониторинга для отдельных моделей.
В: Как понизить шум видеокарты?
О: Уменьшить скорость кулера. В RivaTuner -> низкоуровневые системные настройки -> кулер. Или в ATT -> разгон и управление картой -> настройки разгона -> кулер. Однако, следует помнить, что уменьшая скорость кулера, вы тем самым можете значительно ухудшить производительность системы охлаждения. Поэтому стоит понаблюдать за последствиями после изменения скорости кулера перед тем, как сделать новые настройки постоянными.
Читайте также:

