Экран стал серым windows 10
Обновлено: 04.07.2024
Независимо от того, подключили ли вы новый монитор или пытаетесь улучшить качество видео, настройка разрешения экрана до правильных настроек является ключом к лучшему просмотру. Однако, если вы не можете изменить разрешение экрана, значит, вы не одиноки. Несколько пользователей сообщили о параметр разрешения экрана неактивен после обновления Windows или установки новой видеокарты.
Для проблем с разрешением экрана причина может варьироваться от проблемы с оборудованием до незначительных проблем конфигурации. Если вы столкнулись с проблемой только после установки приложения, игры или программного обеспечения, попробуйте изменить разрешение, предварительно выполнив чистую загрузку.
Однако, если это не так, ознакомьтесь со всеми 5 лучшими способами решения проблем с разрешением экрана в Windows 10.
1. Обновите ОС Windows.
Прежде чем углубляться в настройки дисплея, убедитесь, что на вашем компьютере установлена последняя версия Windows 10. Вот как.
Шаг 1: Нажмите клавишу Windows + I, чтобы открыть Настройки, и выберите Обновление и безопасность. Теперь нажмите «Проверить наличие обновлений», чтобы узнать, есть ли новые обновления.
Шаг 2: Если есть какое-либо обновление, сначала загрузите его и установите, перезагрузив компьютер.
В большинстве случаев обновление вашего ПК решит проблему с разрешением экрана, с которой вы столкнулись. Если нет, скорее всего, это как-то связано с драйверами дисплея, установленными на вашем ПК.
2. Обновите драйвер дисплея.
Если обновление Windows не работает, попробуйте обновить драйвер дисплея на своем ПК, так как они могут быть повреждены или больше не совместимы. Посмотрим как.
Шаг 1: Нажмите клавиши Windows + X и выберите Диспетчер устройств из списка. Теперь разверните «Видеоадаптеры» из списка. Затем щелкните правой кнопкой мыши имя видеокарты и выберите «Обновить драйвер».
Шаг 2: Выберите «Автоматический поиск драйверов» и дождитесь завершения процесса.
Теперь перезагрузите компьютер, чтобы увидеть, решена ли проблема. В противном случае вы можете попробовать установить драйвер дисплея вручную.
3. Установите драйверы дисплея вручную.
Шаг 1: Во-первых, вам нужно знать, какое графическое оборудование у вас сейчас есть. Для этого нажмите клавишу Windows + R, чтобы открыть диалоговое окно «Выполнить». Печатать dxdiag и нажмите Enter.
Шаг 2: Перейдите на вкладку Display и запишите имя драйвера, используемого для вашего дисплея.
4. Установите драйверы в режиме совместимости.
Если описанный выше метод установки драйвера вручную не работает, возможно, существует проблема совместимости между вашим драйвером и вашей операционной системой. Обычно это происходит, если вы используете старый компьютер. Вот как это решить.
Шаг 1: Щелкните правой кнопкой мыши файл установки драйвера, который вы только что скачали, и выберите «Свойства». Теперь переключитесь на вкладку «Совместимость» и установите флажок «Запустить эту программу в режиме совместимости для» и выберите Windows 7 или 8 из раскрывающегося списка.
Шаг 2: Нажмите Применить, а затем ОК. Теперь снова щелкните правой кнопкой мыши установочный файл и выберите «Запуск от имени администратора», чтобы начать установку. После завершения установки перезагрузите компьютер.
Теперь проверьте, можете ли вы изменить разрешение, выбрав «Настройки»> «Система»> «Дисплей»> «Разрешение дисплея».
5. Установите драйвер дисплея Microsoft.
Если вы по-прежнему не можете изменить разрешение на своем ПК, попробуйте переключиться на драйвер дисплея Microsoft, выполнив действия, указанные ниже.
Шаг 1: Нажмите клавишу Windows + X или щелкните правой кнопкой мыши кнопку «Пуск» и выберите «Диспетчер устройств» из списка. Теперь разверните «Видеоадаптеры» из списка и щелкните правой кнопкой мыши имя видеокарты, чтобы выбрать «Обновить драйвер».
Шаг 2: Выберите вариант «Найти драйверы на моем компьютере» и нажмите «Разрешить мне выбрать из списка доступных драйверов на моем компьютере».
Шаг 3: Теперь выберите Microsoft Display Driver из списка и нажмите Next.
Подождите, пока Windows установит драйверы, а затем перезагрузите компьютер, чтобы увидеть, решена ли проблема.
Новая точка зрения
Это должно сработать. В большинстве случаев обновление Windows или драйверов дисплея поможет. Если нет, вы также можете попробовать другие методы, перечисленные выше. Однако, если каждый метод не работает, вероятно, проблема связана с оборудованием, и вам лучше проконсультироваться по этому поводу.
Теперь, когда проблема решена, как насчет повышения производительности за счет использования разделенного экрана в Windows 10?
В определенный момент времени Windows 10 может потерять цвета, то есть контрастный режим переключается в монохромный (черно-белый). Блеклое и бесцветное изображение явно не доставляет удовольствия в ежедневном использовании. Скорее всего причиной стал цветовой фильтр, его случайно включили в настройках, реестре или нажали горячие клавиши. Изредка изображение блекнет по причине поломки экрана или видеокарты, но это скорее исключительные случаи. Сейчас мы поведаем, что делать, если экран стал черно-белым Windows 10 .

Почему поменялись цвета на мониторе?
Если картинка компьютера черно-белая , скорее всего активен монохромный режим. Он включается в настройках системы и там же выключается. Обычно дело в описанной проблеме, но бывают и другие причины.
Почему серый экран на ноутбуке :
- сбои и конфликты приложений с устаревшей версией Windows;
- некорректные или проблемные графические драйвера;
- неправильные настройки видеокарты;
- отошел или поврежден кабель монитора.
Как отключить черно-белый экран Windows 10?
Windows 10 поддерживает наложение особых цветовых фильтров на изображение экрана, в том числе черно-белый режим.
Как выключить черно-белый экран Windows 10 :
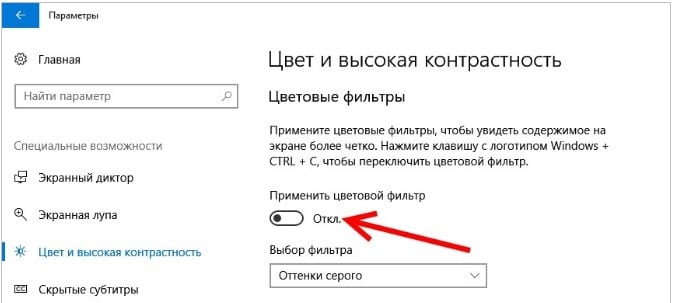
Альтернативный вариант выключения серого экрана на компьютере – нажатие комбинации Win + Ctrl + C. Ничего не напоминает? Да, если во время копирования с помощью Ctrl + C случайно зацепили ближайшую клавишу, мог включиться монохромный режим. Это не единственная причина проблемы, порой приходится прибегать к другим методам.
Что делать , если поменялся цвет экрана компьютера :
- Устанавливаем все актуальные обновления для Windows 10.
- Загружаем и устанавливаем свежие версии драйверов для графической карты. Рекомендуем использовать не программы для автоматической инсталляции, а онлайн-установщик от производителя видеоадаптера.
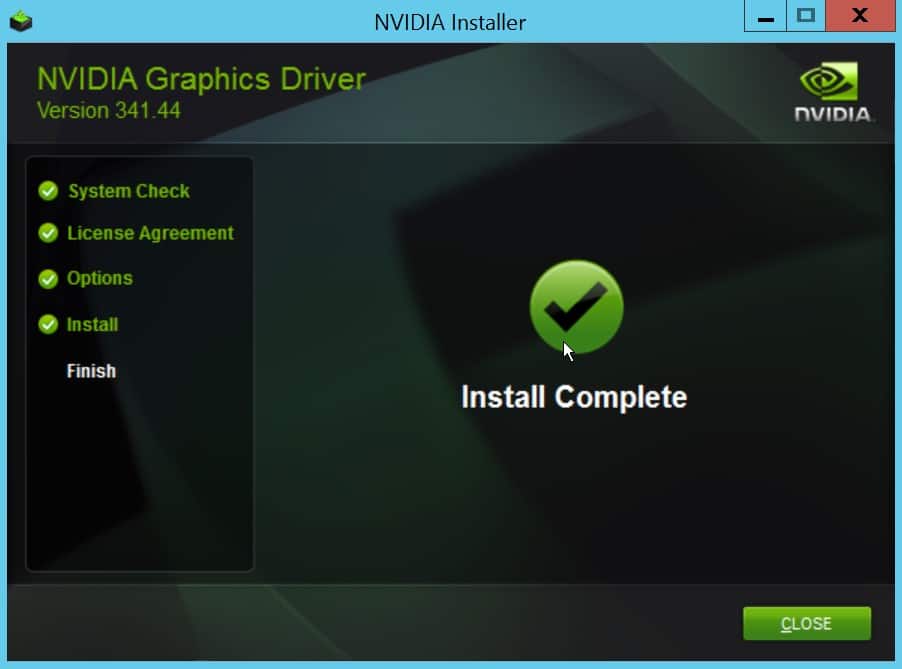
- Проверяем настройки цвета на мониторе. В меню проверяем яркость, контрастность и отсутствие активных цветовых эффектов. В некоторых моделях есть специальный черно-белый режим. Особенно актуально для тех, кто вместо монитора использует телевизор.
- Поправляем кабель. Если он отходит, а картинка, то восстанавливается, то снова получает монохромный режим, стоит заменить провод подключения к системному блоку.
Пожалуй, это все необходимые сведения, которые позволяют научиться управлять цветовыми фильтрами. На самом деле такие режимы дают интересный эффект, но ими нужно уметь пользоваться и приспосабливать под потребности, поэтому рекомендуем поиграться с разными настройками. Это позволит максимально персонализировать Windows.
Если у вас неожиданно экран стал черно-белым в Windows 10 - причин для возникновения данной ошибки не много, в основном связано с работой специальных возможностей системы, а именно с Цветовым фильтром. В данной статье будут описаны наиболее быстрые и удобные варианты исправления данной ошибки.

Черно-белый экран Windows 10
Основные причины возникновения черно-белого экрана Виндовс 10:
- Цветовой фильтр
- Настройки драйвера видеокарты
- Стороннее ПО
- Настройки экрана монитора
Наиболее частой причиной ошибки являются настройка Специальных возможностей – Цветовой фильтр. Для его отключения пройдите в Параметры – Специальные возможности – Цвет и высокая контрастность и отключите пункт Применить цветовой фильтр .

В более свежих инсайдерских сборках (например, 17083) меню специальных возможностей поменялось и данный пункт переместился в отдельную вкладку Цветные фильтры с настройками функции.

Сочетание клавиш Windows +CTRL + C также позволяет включить\выключить данную функцию, но в последних сборках можно контролировать запуск Цветового фильтра по сочетанию клавиш, как это сделать, используя редактор реестра, будет описано далее.
Как выключить черно-белый экран Виндовс 10 через реестр
Откройте редактор реестра ( Win+R - regedit ) и пройдите по ветке - HKEY_CURRENT_USER\Software\Microsoft\ColorFiltering

Следующие значения будут определять функционал цветового фильтра:
- Active – определяет включен или отключен фильтра
1 = Включено
0 = Выключено - FilterType – определяет тип фильтра
0 = Оттенки серого
1 = Инвертированные цвета
2 = Инвертированные оттенки серого
3 = Красно-зеленый (нарушенное восприятие зеленого, Дейтеранопия)
4 = Красно-зеленый (нарушенное восприятие красного, Протанопия)
5 = Сине-желтый (Тританопия) - HotkeyEnabled – разрешить использовать сочетание клавиш +CTRL + C для включения или отключения фильтра
1 = Разрешено
0 = Запрещено
Если Выше описанные рекомендации не помогли, переходим к следующему пункту – настройки драйвера видеокарты.
Настройки видеокарты
Если после выполненных действий в Виндовс 10 экран почему-то остался черно-белым, то причиной могут быть настройки Вашей видеокарты.
Для устройств Nvidia: пройдите на рабочий стол, нажмите ПКМ по свободному пространству и выберите Панель управления Nvidia.
Во вкладке Дисплей откройте Регулировка параметров цвета рабочего стола. Нам потребуется расширение Цифровая интенсивность, в случае с черно-белым цветом она может быть выставлена на 0%.

Для устройств AMD\ATI Radeon было создано несколько программ для управления параметрами видеокарты.
Для «старых» устройств – Catalyst Control Center . Сброс цветовых параметров выполняется кнопкой Defaults во вкладке Display Color.

Для «новых» устройств – AMD Radeon Settings . Откройте параметры Дисплея (Display) и выполните сброс (Reset) параметров.
Вам может быть интересно: Не работает кнопка пуск и панель задач
На крайний случай можно выполнить обновление драйвера видеоадаптера. Откройте Диспетчер устройств – Видеоадаптеры, затем ПКМ по Вашей видеокарте и выберите Обновить драйвер.

В первом случае попробуйте выполнить Автоматический поиск обновлений. Если обновленный драйвер будет найден и установится, возможно причина будет решена.
Во-втором случае попробуйте выбрать ранее установленный драйвер. Выберите Выполнить поиск драйверов на этом компьютере – Драйвер из списка доступных на этом ПК и установите ранее установленный драйвер.

Как альтернативный вариант, можно удалить устройство с программами драйверов и после перезагрузки компьютера установить их заново. Также можно воспользоваться установщиком драйвера видеокарты и запустить Чистую установку, в этом случае и драйвер, и программное обеспечение видеокарты будет переустановлено.

Влияние стороннего ПО
Если вдруг экран компьютера стал черно-белым в Windows 10 после установки или обновления каких-либо приложений и программ, то высока вероятность того, что это именно они влияют на работу системы таким неприятным образом.
Для определения причины мы будем использовать «чистую загрузку»:

- Откройте окно Диспетчера задач (Ctrl+Shift+Esc) и откройте вкладку Автозагрузка
- Отключите Все записи - это запретит приложениям автоматически загружаться при включении системы.
- Затем откройте окно Конфигурация системы (Win+R - msconfig)
- Откройте вкладку Службы, поставьте галочку на Не отображать службы Майкрософт и выберите Отключить все

Службы антивирусов не будут отключены, так как защищены модулем самозащиты.
Если проблема не проявилась после перезагрузки, можно вычислить, что за приложение вызывало такую ошибку методом подбора – постепенно включая приложения и службы до тех пор, пока не будет выявлено ошибочное.
Настройки экрана монитора
Последний вариант для решения вопроса, когда в Виндовс 10 экран стал черно-белым - это сброс настроек экрана или монитора. Данный вариант не подходит для ноутбуков и моноблоков, потому что за настройки экрана отвечают настройки монитора.
В случае, если Вы используете монитор, попробуйте сбросить настройки к заводским.

Дополнительно
Если предложенные варианты не помогли, попробуйте выполнить следующие действия:
Серый экран при загрузке
Здравствуйте! Почему при загрузке WinXP SP3 серый экран. Подробности: Постепенно черный экран.
Серый экран при загрузке компьютера
Позвонил давнему другу, он рассказал как играя в игру психанул (такой уж друг), и ударил справа от.
Ошибка при загрузке "the boot selection failed . ", переустановка не помогает
Вылезла ошибка "the boot selection failed because a required device is inaccessible 0x0000225".
При загрузке винды появляется серый экран
Доброго времени суток. Появилась такая проблема. знакомая глухонемая принесла нэтбук на.
Я бы начал с осмотра..мат платы, видеокарты и блока питания на предмет вздутых кондёров и прочих повреждений
Добавлено через 1 минуту
нужно не тестировать. а SMART нам показывать..Получить его можно..запустив программу Crystal Disk Info
Добавлено через 7 минут
Итак, сегодня до 5 утра вновь переустанавливал различные винды версий 8.1/10 и вот, что удалось выяснить. Я решил не просто отформатировать все разделы, а удалить раздел диска "зарезервировано системой", т.к. после форматирования там всегда оставалось занято около 30-40мб из 500. После чего поставил 10ку, завершил работу и попытался включить. Моргания экрана уже не было, но был полностью чёрный дисплей с курсором. "На ощупь" нажал win+R, ввёл shutdown /r и энтер. После этого система перезагрузилась и работала в штатном режиме как ни в чём не бывало. Но стоило опять завершить работу и вновь злополучный блэкскрин. Первое на что подумал, это отключить "быстрый запуск" в электропитании, но результата данная идея не принесла - экран приветствия горел около 7-8 минут, после чего чёрный экран. Удалил все драйверы на видеокарту под чистую, система уже не распознавала модель карты. Выключил, включил - знакомая тьма. Вновь через упомянутую ранее команду перезагрузил систему, скачал новые драйвера с сайта АМД - 0 толку.
Со злости опять удалил все разделы, в том числе "зарезервировано системой", установил свою 8.1. После минут 20, пока я лазил по сайтам амд и реалтека, браузер стал сильно тормозить, затем часть экрана стала серым и всё зависло. При включении ЧЁРНЫЙ ЭКРАН . И тут я вспомнил, что перешел в своё время на windows 10 из-за того, что на 7ке была ПРОБЛЕМА с включением. А именно: при включении НИКОГДА не загружался AERO, только после перезагрузки. Система подтормаживала, пока я ее не перезагружал, а перейдя на 10ку проблема пропала на год. Я тогда спрашивал на форумах, но никто не смог помочь.
Опять удалил все разделы, поставил 10. После чего ОТФОРМАТИРОВАЛ раздел "зарезервировано системой", там осталось 30-40мб и установил 8.1. Сейчас она работает хорошо, но от греха подальше сразу перезагружаю после включения. Получается в этих 30-40 мегабайтах хранится что-то от десятки, что помогает системе загружаться? Или у меня крыша тронулась? Почему на любой системе я не могу нормально загрузиться с первого раза, а приходится перезагружаться? Никогда не сталкивался с подобным ни на прошлых компах, ни на компах/ноутах знакомых. Никакой информации в интернете найти по этому поводу не могу. А безопасный режим пробовали после того как у вас появится чёрный экран?
Раз уж вы заговорили об AMD видеокартах - у вас случайно не ноутбук? А вот интересно, как выглядит ваш загрузчик (на всякий: в cmd.exe, запущенной от имени Администратора выполнить команду bcdedit) А безопасный режим пробовали после того как у вас появится чёрный экран? После включения безопасного режима, решил записать видео
У меня не ноут, стационар.
А вот интересно, как выглядит ваш загрузчик (на всякий: в cmd.exe, запущенной от имени Администратора выполнить команду bcdedit) Я уже думал над тем, что проблема в загрузчике, но что мне делать дальше? Прикрепляю фото команды bcdedit до того, как завершаю работу и после.
я бы проверил цепочку: видеокарта - шнур от видеокарты к монитору - монитор. Проверять методом "научного тыка", брать заведомо исправное оборудование (у друга, соседа) и подключать к своему системному блоку.
запустить diskpart
и посмотреть что там вообще делается?
diskpart
list disk
select disk N (вместо N поставить номер жёсткого диска, полученный при выполнении предыдущей команды)
detail disk Вчера вновь пришлось переустановить. К моему удивлению, система загрузилась после выключения, но работала будто с трудом. Приложения тормозили и раз в 30-40сек, а иногда и раз в 2-3 минуты экран обновлялся(моргал), в том числе и диспетчер задач. После перезагрузки всё прекращалось. Выключив и включив комп раз 5, вновь началась такая же канитель, как на видео, однако bcdedit уже был нормальным(если можно так выразиться).
запустить diskpart
и посмотреть что там вообще делается?
Вообще, я нахожусь в замешательстве, ибо вчера скачал winPE windows 10, сделал загрузочную флешку и она работала как надо. Но как только система перестала загружаться и начала моргать серым цветом, я уже не смог попасть в winPE - после значка загрузки появлялся черный экран без курсора. Разве winPE на флешке не должна загружаться, даже если не установлена ОС? Скриншот Управления дисками посмотреть бы.
Матплата UEFI поддерживает?
Я понял в чём проблема, но как её теперь решить? Я ранее уже говорил, что давным давно у меня была проблема на Windows 7 из-за которой я и перешел на windows 10 - при включении ПК не загружался AERO, только после перезагрузки. Тогда была проблема в DWM.exe
И сейчас я вижу в "просмотр журнала событий и стабильности работы" то, что постоянно останавливается Диспетчер окон рабочего стола. В 16:14 я включил пк и был чёрный экран, я нажал win+R, ввёл shutdown /r и ввод, произошла перезагрузка и я работал на системе минут 50. Потом я выключил и включил его в 17:08, система загрузилась, но несколько раз произошло моргание экрана+были небольшие подвисания, пока в 17:09 я не перезагрузился.
Почему происходят проблемы с Диспетчером окон рабочего стола(dwm.exe) на различных ос при включении пк? После перезагрузки всё начинает работать нормально. Прикрепляю фото.
Осталось выяснить, почему эта разница появляется. У вас в БИОСе что в загрузке на первом месте? UEFI? Legacy?
(Причём разница не в буквенных обозначениях дисков, это - результат разных "углов видения" из загруженной системы и из Среды восстановления, а в характеристике "Загрузочный - Не загрузочный" диск) Согласитесь, если сравнить эти два скрина - то это две большие разницы.
Так первое фото сделано, когда система уже не загружалась, поэтому я вставил диск-восстановление системы-командная строка. А второе фото сделано уже загрузившись и находясь в системе.
Сейчас я поставил 8.1(пока что работает) и решил проверить diskpart из диск-восстановление системы-командная строка. Прикрепляю фото, оно почти такое же, как и первое, хотя система загружается.
У вас в БИОСе что в загрузке на первом месте? UEFI? Legacy? При нажатии del или F2 я сразу попадаю в UEFI. Где посмотреть это легаси? И что значит launch EFI shell?Кстати, обновил вчера ночью биос. Думал, поможет.
ASRock 970 Pro3 R2.0
Вариантов в boot option, собственно, немного - dvd ram и hdd. Менял их местами, но не помогло ничем.
Сейчас с ноута попробовал ту же схему установочная флешка(либо диск)-восстановление системы-командная строка и дискпарт тоже пишет, что "Загрузочный диск - нет", однако, с ноутом проблем никаких нет.
Сейчас уже второй день стоит та самая(старая) сборка windows 8.1 и пока проблем нет. Может там службы какие отключены? Просто, как так может быть, что любые другие 8.1 и 10ки имеют одинаковую проблему на моем пк, а эта работает как надо?
Добавлено через 6 минут
UPD. Я ошарашен. Вбил в гугле "ASRock 970 Pro3 R2.0 проблема" и первый же результат прямо в точку. Чувак пишет, что у него точно такая же проблема при связке "ASRock 970 Pro3 R2.0 + amd FX 4300". у меня такой же проц. При этом он пишет, что данная мат плата в связке с другим процом подобных проблем не имеет, как и данный проц в связке с другой мат платой. Как же так могло не повезти-то, а? И что теперь менять железо.
В Параметрах электропитания СНИМИТЕ галочку с "Включить быстрый запуск (рекомендуется)". По умолчанию она стоит. Её надо СНЯТЬ.
(Прочитайте аннотацию к этой "галке"). Спасибо за ответы, за то, что не прошли мимо.
Итак, до 5 утра я занимался различными переустановками, пытаясь найти проблему, вот что у меня есть на данный момент.
Обновление с офиц сайта до вин 10, к сожалению, мне не помогло. Как и отключение быстрого запуска в электропитании(я проверял этот вариант еще до того, как написал на данный форум). Просто экран приветсвия стал гореть минут 8, а затем как и было.
В этот раз я не просто отформатировал все разделы, а удалил их. Раздел "зарезервировано системой" после форматирования всегда был занят на 30-40мб, на которые я не обращал внимания. Удалив данный раздел(а он потом автоматом создается, но уже полностью пустой) и установив 10ку, моргания серого экрана больше не было, зато был полностью чёрный экран с курсором. Нажав вслепую WIN+R и введя shutdown /r система перезагрузилась и работала в штатном режиме. Но стоит только завершить работу и вновь после включения злополучный чёрный экран с курсором. Под чистую снёс все видеодрайвера - не помогло. Установил последние с сайта - 0 толку.
Вновь удалил ВСЕ разделы, поставил 8.1, но после завершения работы и последующего включения, система немного поработала и стала жёстко тормозить, часть экрана стала серой, после чего всё повисло намертво. Выключил с кнопки, включил - черный экран, как на 10ке!
И тут я вспомнил, что перешел в своё время на windows 10 из-за того, что на 7КЕ БЫЛА ПРОБЛЕМА с включением. А именно: при включении НИКОГДА не загружался AERO, только после перезагрузки. Система подтормаживала, пока я ее не перезагружал, а перейдя на 10ку проблема пропала на год. Я тогда спрашивал на форумах, но никто не смог помочь.
Опять всё удалил, поставил 10ку, затем ОТФОРМАТИРОВАЛ(в разделе "зарезервировано системой" осталось занято около 40мб) и поставил 8.1, с которой я сейчас и пишу. Может ли так быть, что в этих 30-40 мегабайтах хранится что-то от десятки, что помогает системе на 8.1 нормально загружаться? Или меня уже плавит? Почему практически на любой системе я не могу нормально загрузиться с первого раза, а приходится перезагружаться? Никогда не сталкивался с подобным ни на прошлых компах, ни на компах/ноутах знакомых. Никакой информации в интернете найти по этому поводу не могу. поставил 8.1, но после завершения работы и последующего включения, система немного поработала и стала жёстко тормозить, часть экрана стала серой, после чего всё повисло намертво.
Дык ,получается ,что глюки у Вас на всех операционках .
А посему ,наверное,нужно копать в сторону проблем с железками .
Жесткий диск ,память,видеокарту тестировали ?
Через биос ничего не разгоняли ?
Почти на всех, на самой старой 8.1 проблемы нет.
Жёсткий диск, оперативку и видеокарту я проверял. Разгоном через биос никогда не занимался.
Я решил записать видео того, что происходит, при попытке загрузиться в безопасном режиме на совершенно новой ОС после ЗАВЕРШЕНИЯ РАБОТЫ
А это bcdedit до того, как я выключил комп


Когда я запускал bcdedit не от администратора, было написано "Не удается открыть данные конфигурации загрузки. Отказано в доступе."
Скачал вчера winPE windows 10, сделал загрузочную флешку и она работала как надо. Но как только система перестала загружаться и начала моргать серым цветом, я уже не смог попасть в winPE - после значка загрузки появлялся черный экран без курсора. Разве winPE на флешке не должна загружаться, даже если не установлена ОС?
UPD. Выяснилось, что проблема в Диспетчере окон рабочего стола. В 16:14 я включил пк и был чёрный экран, я нажал win+R, ввёл shutdown /r и ввод, произошла перезагрузка и я работал на системе минут 50. Потом я выключил и включил его в 17:08, система загрузилась, но несколько раз произошло моргание экрана+были подвисания, пока в 17:09 я не перезагрузился.
Читайте также:

