Экранный диктор как включить windows 7
Обновлено: 07.07.2024
В настройках диктора есть возможность выставить его запуск непосредственно при входе в свою систему. Для удобства управления диктором имеется значительное количество комбинаций клавиш. Полный их список в любое время можно вывести на экран нажатием сочетания клавиш Caps Lock+F1. Большинство команд экранного диктора применяют клавишу Caps Lock, так как она почти не используется в других целях. В момент работы экранного диктора для написания прописных букв вы должны пользоваться клавишей Shift.
Несомненное улучшение диктора в Windows 8.1 появление возможности замедлить или ускорить речь рассказчика. В разделе «Речь», настройки экранного диктора, имеется ползунок, с помощью которого можно скорректировать скорость речи, по умолчанию устанавливается в 50 процентах; громкость голоса, по умолчанию устанавливается в максимуме; и тон голоса, устанавливается в 50 процентах. Также можно выбрать и голос экранного диктора. Расширены команды для чтения веб-сайтов, что гарантирует читаемость вслух большинства элементов на веб-странице.
Сенсорное управление экранным диктором.
Если вы пользуетесь диктором на сенсорном экране, для чтения всего текста, просто проведите по экрану пальцем, для прочтения конкретного элемента коснитесь его. Для точного управления экранным диктором имеются дополнительные средства:
- остановка экранного диктора; коснитесь одним-двумя пальцами
- читать все текущее окно; проведите тремя пальцами
- клик; двойное нажатие
- двойной клик; тройное нажатие
- показать или скрыть экранный диктор; нажмите четырьмя пальцами
- переход к следующему или предыдущему элементу; проведите пальцем влево или вправо
- перетаскивание элемента; коснитесь тремя пальцами
- прокрутить окно; пальцем вверх, вниз, влево или вправо
- вкладка вперед и назад; проведите влево или вправо тремя пальцами.
Для использования экранного диктора на веб-сайте, доступны дополнительные элементы управления, например, при перемещении пальца вверх и вниз прозвучат следующие фразы. Вот что они означают:
- заголовок, читает заголовок и выделяет предыдущий/следующий, переход пальцем влево/вправо.
- элемент, читает элемент и выделяет предыдущий или следующий на странице, переход пальцем влево/вправо.
- параграф, читает параграф и выделяет предыдущий или следующий, переход пальцем влево/вправо.
- строка, читает строку и выделяет предыдущую или следующую строку текста, переход пальцем влево/вправо.
- слово, читает слово и выделяет предыдущее или следующее слово, переход пальцем влево/вправо.
- символ, читает символ и выделяет предыдущий или следующий символ текста, переход пальцем влево/вправо.
- таблица, читает таблицу и выделяет предыдущую или следующую таблицу на веб-сайте, переход пальцем влево/вправо.
- ссылка, читает ссылку и выделяет предыдущую или следующую ссылку на странице, переход пальцем влево/вправо. Переход по ссылке двойным касанием.
Управление экранным диктором с клавиатуры.
Если вы используете экранный диктор с клавиатурой, для него тоже существуют свои элементы управления.
- щелчок по выбранному элементу; пробел или Enter
- перемещение курсора по экрану; Tab + клавиши управления курсором
- прочитать пункт; Caps Lock + D
- читать весь документ; Caps Lock + H
- читать последний элемент; Caps Lock + V
- читать все окно; Caps Lock + W
- перейти к предыдущему/следующему пункту; Caps Lock + курсор влево или вправо
- регулировка громкости; Caps Lock + Page Up или Page Down
- регулировка скорости чтения; Caps Lock + плюс (+) или минус (-)
- включить или выключить Caps Lock; быстро нажать Caps Lock дважды
- остановить чтение; Ctrl
- выход из экранного диктора; Caps Lock + Esc.
Экранный диктор может стать полезным не только слабовидящим. Устали читать текст с экрана? Включите экранный диктор и продолжайте работу.
Запустить экранный диктор можно разными способами. Чаще всего используются следующие четыре возможности:

Посмотрите видео о том, как прослушать текст вслух с помощью экранного диктора. (Чтобы просмотреть субтитры на своем языке, нажмите или нажмите кнопку субтитры.)
Примечание: Экранный диктор доступен на следующих языках: русский, английский (США, Соединенное Королевство и Индия), испанский (Испания и Мексика), итальянский, китайский (упрощенное и традиционное письмо), китайский (кантонский диалект, традиционное письмо), корейский, немецкий, польский, португальский (Бразилия), французский, японский.
Запуск экранного диктора
Запустить экранный диктор можно разными способами. Чаще всего используются следующие четыре возможности:
Нажмите на клавиатуре клавиши Windows +ВВОД.
На планшете нажмите кнопку с логотипом Windows и кнопку увеличения громкости.

На экране входа нажмите кнопкуспециальных возможностей в левом нижнем углу и выберите пункт экранный диктор.
Отключение экранного диктора
Вы также можете выйти из экранного диктора разными способами. Вот два сочетания клавиш, которые можно использовать для многих людей:
Нажмите на клавиатуре клавиши Windows +ВВОД.
На планшете нажмите кнопку с логотипом Windows и кнопку увеличения громкости.
Новые сенсорные жесты
Windows 8.1 и Windows RT 8,1 имеют новые действия и новые места для распространенных команд. Ниже представлено несколько важных жестов, с которых рекомендуется начать работу.
Сенсорный жест
Провести пальцем справа налево
Провести пальцем слева направо
Переключение между приложениями, прикрепление их к боковой стороне экрана и закрытие приложений
Провести пальцем снизу вверх или сверху вниз
Отображение команд приложения, таких как "Сохранить", "Изменить" и "Удалить"
Примечание: Жест нажатия и удерживания не поддерживается в экранном дикторе.
Новые сочетания клавиш
уWindows 8.1 и Windows RT 8,1 тоже есть новые сочетания клавиш. Вот несколько полезных.
Сочетание клавиш
Клавиша Windows +C
Клавиша Windows +Z
Отображение команд приложения, таких как "Сохранить", "Изменить" и "Удалить"
Прикрепление приложений к боковой стороне экрана
Windows +TAB или ALT+TAB
Переключение между приложениями
Параметры экранного диктора
Изменить параметры экранного диктора можно в параметрах компьютера. Чтобы перейти к параметрам, сделайте следующее:
Проведите от правого края экрана, нажмите кнопку "Параметры" и выберите команду "Изменение параметров компьютера".
(Если вы используете мышь, наведите курсор на правый верхний угол экрана, переместите указатель мыши вниз, щелкните значок Параметры и выберите команду Изменить параметры ПК.)
Выберите элемент "Специальные возможности" и измените любые из следующих параметров:
Прослушивание содержимого экрана
Экранный диктор. С помощью этого ползунка можно включить или отключить экранный диктор.
Автоматически включать экранный диктор. Вы можете выбрать, будет ли экранный диктор запускаться автоматически при каждом входе.
Голосовые команды
Выбор голоса. В этом раскрывающемся меню можно выбрать разные типы голоса экранного диктора, если они доступны для вашего языка.
Скорость. С помощью этого ползунка можно изменить скорость речи.
Тон голоса. С помощью этого ползунка можно изменить тон голоса.
Звуки, которые вы слышите
Советы по чтению элементов управления и кнопок. Вы можете выбрать, будет ли экранный диктор читать подсказки о том, как работать с распространенными элементами, такими как кнопки, ссылки, элементы списка и ползунки.
Вводимые символы. Вы можете выбрать, будет ли экранный диктор произносить название каждой нажимаемой клавиши.
Вводимые слова. Вы можете выбрать, будет ли экранный диктор произносить вводимые слова.
Уменьшать громкость других приложений, когда работает экранный диктор. Этот параметр уменьшает громкость других приложение, чтобы речь экранного диктора была слышна лучше.
Произносить подсказки. Этот параметр включает дополнительные звуки, которые воспроизводит экранный диктор при выполнении определенных действий.
Курсор и клавиши
Выделять курсор. Этот параметр позволяет показать или скрыть прямоугольник, выделяющий читаемую область экрана.
Перемещать курсор при чтении текста экранным диктором. Этот параметр позволяет показать или скрыть прямоугольник, выделяющий читаемую область экрана.
Активировать клавиши на сенсорной клавиатуре, когда я убираю палец с клавиатуры. Если доступен сенсорный режим, вы можете включить этот параметр, чтобы ускорить набор текста с помощью сенсорной клавиатуры. Если этот параметр включен, вы можете искать элементы путем перетаскивания объектов и нажимать клавиши поднятием пальца.
Среди многочисленных встроенных возможностей Windows одним из полезных инструментов является «Экранный диктор», причём многие юзеры даже не догадываются о существовании доступной по умолчанию функции. О том, что это за надстройка, зачем она нужна и как активировать или деактивировать софт, мы и поговорим.
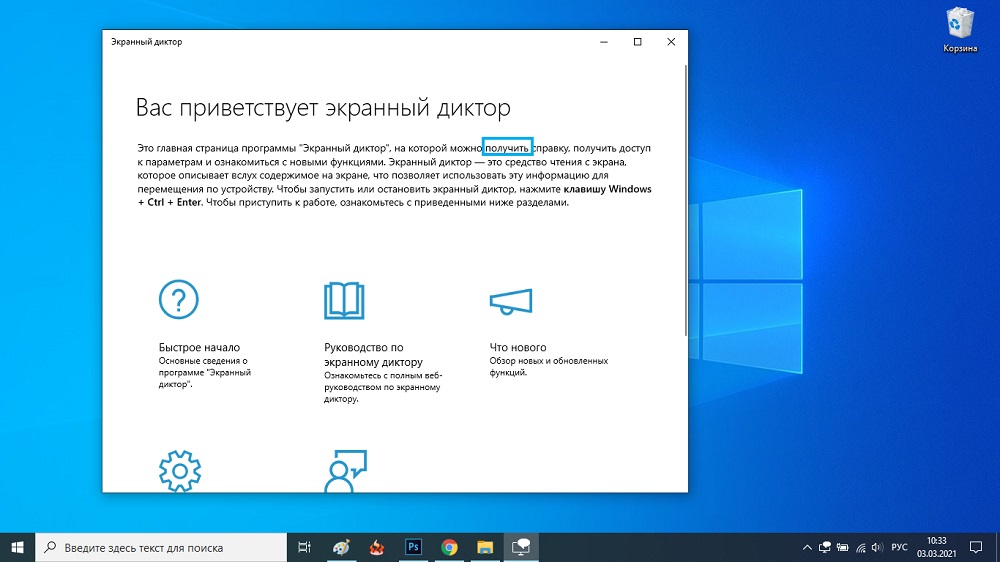
«Экранный диктор»: что за приложение и для чего оно используется
Штатная утилита, интегрированная в Windows начиная с версии 2000, разрабатывалась для людей со слабым зрением и незрячих. Приложение озвучивает текст на экране, прочитывает элементы при наведении на них курсора, щелчке мыши или касании (в случае с с). Та область, которая на текущий момент воспроизводится утилитой, очерчивается синим контуром.
«Экранный диктор» можно использовать для чтения и написания писем e-mail, просмотра веб-сайтов или взаимодействия с документами. Для навигации могут быть использованы команды, в программе также можно настроить скорость, тон, громкость воспроизведения, выбирать другие голоса.
Включение «Экранного диктора» в Windows 10
Активировать и отключить штатное приложение можно разными методами, средствами, доступными в ОС.
Включение и отключение в окне «Параметры»
«Десятка» в своём арсенале имеет оснастку «Параметры», которая заменяет привычную «Панель управления» и позволяет пользователю выполнять всевозможные настройки. Чтобы перейти на страничку «Экранного диктора» и активировать или деактивировать опцию, выполняем следующие действия:

Запуск с помощью сочетания клавиш
Утилита легко запускается посредством одновременного нажатия Win+Enter. Это самый быстрый вариант запуска.

Уже через пару секунд после нажатия появится окошко, где потребуется подтвердить намерение.

В сервисе «Выполнить»
Консоль доступна в любой версии Windows, благодаря ей можно открывать многочисленные системные службы посредством ввода определённой команды в соответствующее поле. Так, запустить посредством инструмента «Выполнить» можно и диктор:
- открываем окно комбинацией клавиш Win+R;
- в строчке вводим narrator, жмём Enterили «Ок», вследствие чего и будет открыто приложение.

Находим программу через «Поиск Windows»
Для открытия софта можно воспользоваться и поиском Windows. Просто вводим поисковый запрос (подойдёт и narrator) в соответствующее поле и запускаем приложение, которое появится в выдаче, двойным щелчком мыши.
Запуск на панели «Пуск»
В «Десятке» список ПО доступен в меню «Пуск», поэтому запустить приложение отсюда проще простого:
- на панели «Пуск» (выберем «Все приложения») листаем до буквы «С»;
- раскрываем группу «Спец. Возможности»;
- выбираем наше приложение.
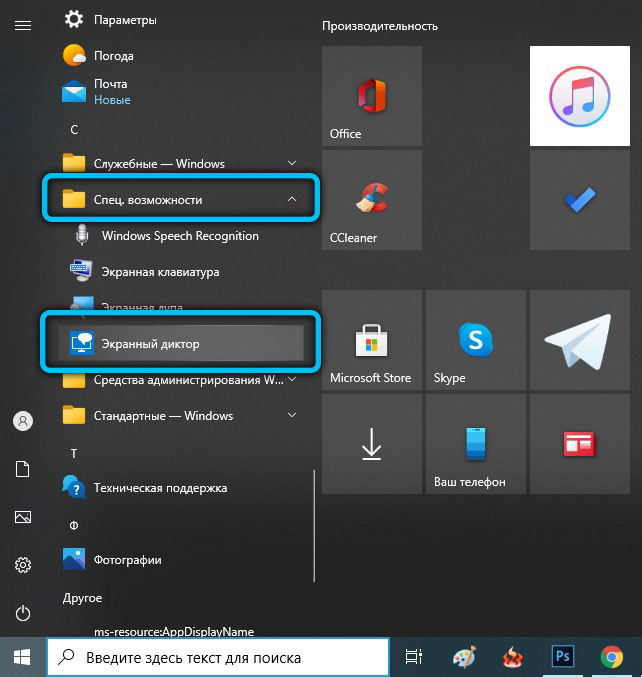
Активация через Командную строку или PowerShell
Чтобы включить приложение через Командную строку, нужно проделать следующие действия:
Аналогичным образом выполняются действия в случае с PowerShell:
Включение через Панель управления
Классическая «Панель управления» позволяет настраивать множество параметров и может в том числе помочь включить диктор. Для этого выполняем следующее:
Возможные настройки экранного диктора
С каждой версией Windows эволюционировало и приложение. В «Десятке» можно настраивать его опции и в настройках ОС, и в среде утилиты.
В меню «Параметры Windows»
В параметрах вы сможете не только активировать софт, но и настроить некоторые возможности:
- во вкладке «Речь» на собственное усмотрение можно выбрать голос, скорость прочитывания, тон голоса, а также включить (или убрать) приостановку интонации при чтении;
- следующий блок предполагает настройку звуков, какие вы будете слышать. Так, например, можно деактивировать прочтение диктором текста с элементов управления и кнопок, отключить озвучивание вводимых символов, слов и т. д.;
- в разделе «Курсор и клавиши» доступна возможность включения передвижения курсора в процессе чтения или выделения курсора;
- Азбука Брайля предполагает возможность скачивания и применения брайлевского дисплея, предназначающегося для ввода текстовой информации посредством символов азбуки Брайля.
В окне «Экранного диктора»
Параметры самой программы предлагают более широкие настройки:

Как выключить экранный диктор Windows 10
Как и в случае с включением, есть несколько вариантов выключения приложения на Windows 10. Сделать это достаточно просто.
Как выключить запустившийся экранный диктор в Windows 10
Если приложение стартует при запуске системы, было запущено случайно или озвучивание уже не требуется, можно воспользоваться следующими методами:
Как полностью отключить экранный диктор в Windows 10
Если эффект от вышеперечисленных методов не устраивает и вы интересуетесь, как удалить экранный диктор в ОС Windows 10, стоит применить вариант с полным отключением, поскольку удалять системные компоненты крайне не рекомендуется. При этом остаётся возможность включения приложения, когда это будет актуально.
Полное отключение экранного диктора в Windows 10 так же может быть выполнено различными способами. Первый подразумевает следующие действия:
Второй способ подразумевает переименование исполняемого файла приложения (narrator.exe), вследствие чего он не запустится системой, или изменение разрешений на запуск элемента. Процесс проходит в несколько этапов:
- Становимся владельцем файла narrator.exe (лежит в папке system 32):
- в свойствах файла (ПКМ по объекту – «Свойства») открываем дополнительные параметры безопасности (вкладка «Безопасность» – «Дополнительно»);
- в строке «Владелец» нажимаем «Изменить» и в открывшемся окошке жмём кнопку «Дополнительно…»;
- в новом окне жмём по кнопке «Поиск», в результатах выбираем своего пользователя и нажимаем «Ок»;
- в появившемся окошке тоже жмём «Ок» и снова «Ок» в окне дополнительных параметров безопасности.
- в свойствах файла (ПКМ по объекту – «Свойства») открываем дополнительные параметры безопасности (вкладка «Безопасность» – «Дополнительно»);
- Теперь у TrustedInstallerспрашивать разрешения на действия с файлом не придётся, но таких манипуляций как переименование/удаление мы всё ещё произвести не можем, а потому получаем полные права на доступ:
- в дополнительных настройках безопасности (ПМК на файле – «Свойства» – «Безопасность» – «Дополнительно») смотрим, есть ли в перечне элементов разрешений имя пользователя. Если нет, жмём кнопку «Добавить» (перед этим может потребоваться нажать кнопку «Изменить разрешения»);
- в следующем окне жмём «Выберите субъект» и находим нужного пользователя аналогично представленной выше инструкции («Дополнительно…» – «Поиск» – выбираем пользователя из списка – «Ок» – «Ок»);
- предоставляем в разрешениях полный доступ пользователю (отмечаем пункт галочкой) и применяем изменения кнопкой «Ок», подтверждаем намерение.
- в дополнительных настройках безопасности (ПМК на файле – «Свойства» – «Безопасность» – «Дополнительно») смотрим, есть ли в перечне элементов разрешений имя пользователя. Если нет, жмём кнопку «Добавить» (перед этим может потребоваться нажать кнопку «Изменить разрешения»);
- Далее файл переименовываем стандартным образом (ПКМ по файлу – «Переименовать») или запрещаем в разрешениях его чтение и выполнение для данного пользователя. Во втором случае в свойствах на вкладке безопасности жмём «Изменить», выбираем своего юзера и запрещаем чтение и выполнения файла, отметив нужный пункт в разрешениях и применив настройки.
Процедура получения прав может быть упрощена, если предварительно установить стороннюю утилиту EasyContextMenu, позволяющую настроить контекстное меню. Включаем с её помощью пункта «Стать владельцем» и применяем опцию на объекте.

«Экранный диктор» является полезным приложением, одним из тех, что удачно реализованы в системе. Софт отличается гибкостью настроек, что позволит легко настроить его под себя и очень поможет людям, имеющим проблемы со зрением.

В операционных системах Windows встроено много вспомогательных служб, которые способствуют улучшенному взаимодействию пользователя с компьютером. Для повышения удобства эти средства чаще всего используются людьми с ограниченными возможностями. В этой статье пойдет речь о том, как включить и отключить экранного диктора на Windows.
Что это такое?
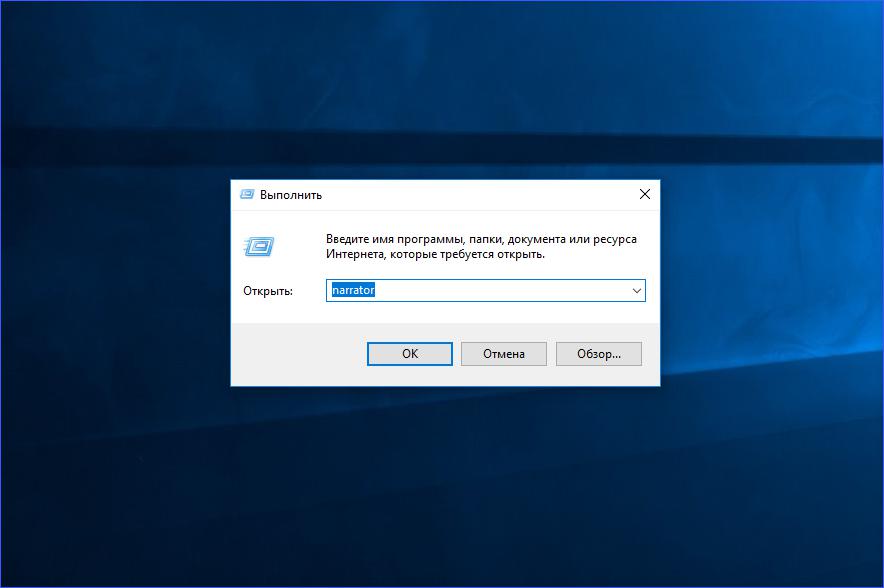
Варианты отключения
Сам голосовой помощник подсказывает, что для отключения службы можно воспользоваться горячими клавишами Caps Lock+Esc (по умолчанию). Работает такая фишка только в этой программе. Комбинацию клавиш можно поменять в настройках на ту, которая будет удобнее вам.
Обычно запущенное приложение появляется в виде иконки на панели задач, поэтому закрыть его можно и через нее. Для этого необходимо найти соответствующий значок, кликнуть по нему ПКМ и в открывшемся меню нажать на кнопку "Закрыть окно".
Чтобы быстрее отключить экранного диктора, можно воспользоваться комбинацией горячих клавиш Alt+F4. Она используется для экстренного выхода из любых программ. Этими способами вы можете отключить экранного диктора в Windows 7, 8 и 10. Теперь рассмотрим все варианты запуска утилиты, поскольку их гораздо больше.
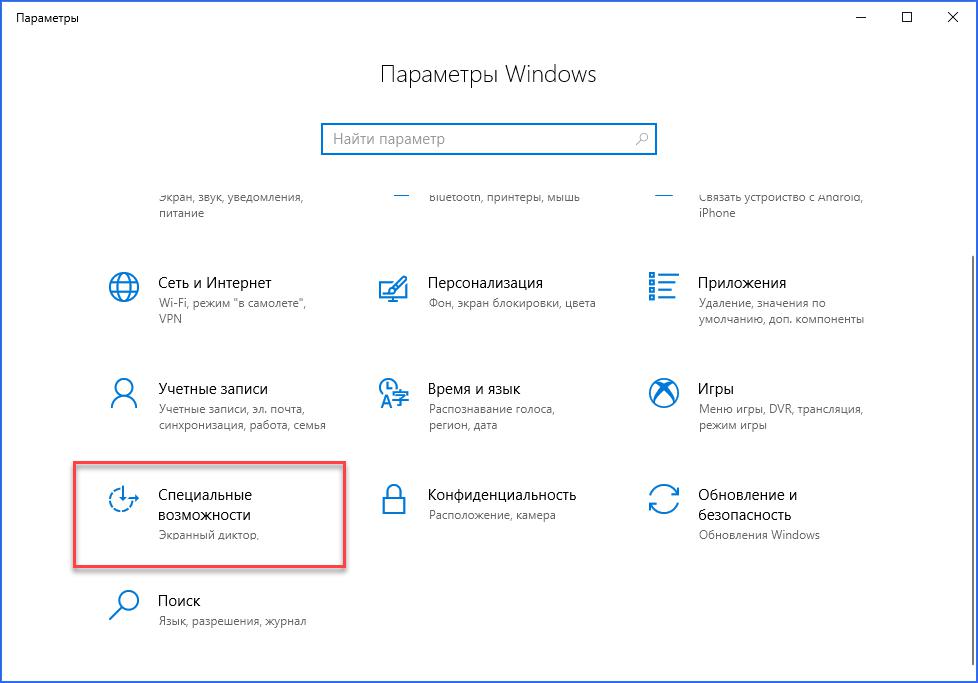
Отключение, доступное в Windows 10
Поскольку в современных операционных системах от Microsoft был изменен интерфейс и введены новые разделы настроек, стал доступен другой вариант отключения системных служб. Чтобы отключить экранного диктора в Windows 10, вам необходимо следовать инструкции:
- Запустите окно "Параметры", используя поисковую строку или через контекстное меню.
- Здесь перейдите в окно "Специальные возможности".
- В левом меню откройте раздел "Экранный диктор".
- Переставьте параметр "Использовать экранный диктор" в положение Откл. сразу же отключится. Включить его обратно можно тем же методом. Обратите внимание на дополнительные настройки - с их помощью можно задать параметры автоматического запуска и прочее.
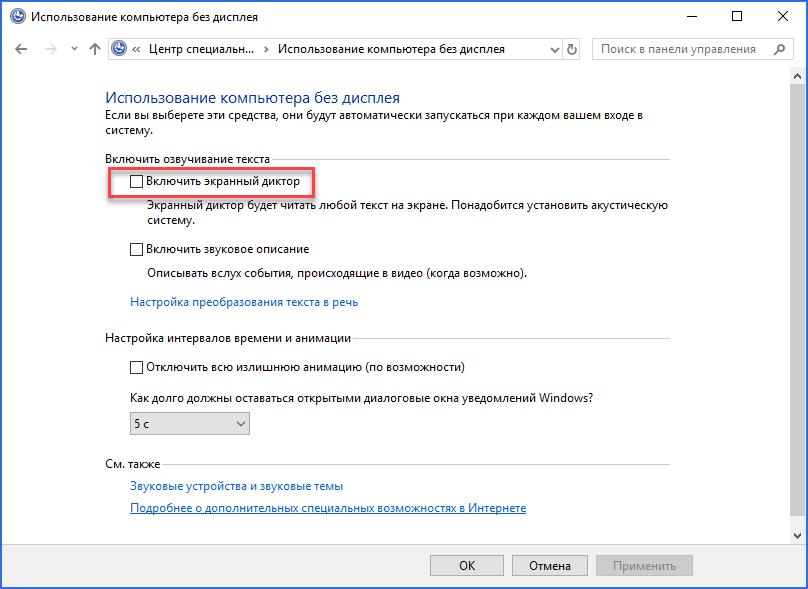
Выключаем через "Панель управления" в Windows 7
В "семерке" нет окна "Параметры", поэтому необходимо воспользоваться стандартной "Панелью управления". Откройте ее и, чтобы отключить экранного диктора в Windows 7, зайдите в раздел "Центр специальных возможностей". Здесь необходимо зайти в "Использование компьютера без дисплея" и убрать галочку возле пункта "Включить экранный диктор".
Запуск разнообразными методами
Если вам необходимо повторно зайти в средство чтения с экрана, вы можете воспользоваться одним из перечисленных вариантов:
- Попасть в окно с параметрами экранного диктора можно с помощью приложения "Выполнить". Для этого воспользуйтесь комбинацией Win+R и в строке введите команду narrator, после чего нажать клавишу Enter.
- Той же командой можно воспользоваться cmd. Запустите командную строку и введите в ней narrator и нажмите Enter.
- Запуск через поисковую строку. Самый простой вариант - вам достаточно ввести название приложения в поиске и запустить утилиту.
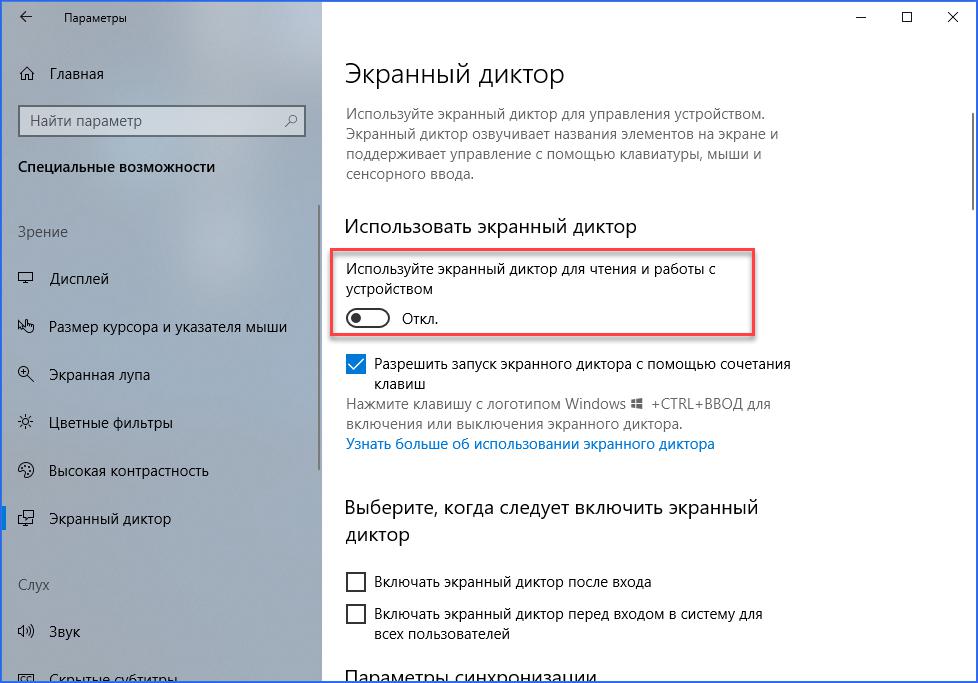
Мы рассмотрели, как включить и отключить "Экранный диктор" на Windows самыми разнообразными способами.
Читайте также:

