Эксель не сохраняет файл на мак
Обновлено: 04.07.2024
Последнее обновление: апрель, 4th, 2019, Ian McEwan
«Документ не сохранен» или «Документ не полностью сохранен». Ошибка
Очень печально терять файл, над которым вы потратили много тяжелой работы в течение нескольких часов.
Что происходит?
Причина, по которой при сохранении Excel появляется всплывающее окно «Документ не сохранен», заключается в том, что процесс сохранения в Microsoft Excel прерывается.
Процесс сохранения в Microsoft Excel 123: Каждый раз, когда вы работаете с обновленным файлом Excel (предыдущая версия была сохранена), Microsoft Excel будет хранить файл в той же папке, что и исходный файл со случайным временным именем. При сохранении файла Excel временный файл будет переименован с исходным именем файла и одновременно заменит исходный файл.
Прерывание этого процесса приведет к ошибке «Документ не сохранен» и к тому, что один или несколько временных файлов Excel будут в папке назначения, куда вы пытаетесь сохранить.
Процесс сохранения в Excel прерывается из-за:
- Недостаток места для водителя.
- Сбой подключения к сети при сохранении на сетевой диск.
- Конфликт антивирусного программного обеспечения.
- Путь к файлу больше, чем символы 218 из-за длины имени файла.
- Нажмите ESC
- Программный / аппаратный сбой
- Проблема СМИ
Исправьте Excel «Документ не сохранен», «Документ не полностью сохранен». Или «Документ не сохранен. Любая ранее сохраненная копия была удалена »Ошибка
Относится к: Excel 2016 Excel 2013 Excel 2010 , Microsoft Office Excel 2007 , Microsoft Office Excel 2003 Excel 2019 , Excel для Office 365
Вот несколько возможных способов устранения неполадок, которые помогут вам решить проблему.
Метод 1: сохранение книги с новым именем файла.
Нажмите на Сохранить как на Файл меню и сохраните книгу с новым именем файла.
Метод 2. Сохраните файл в формате * .htm или * .html или в другом формате Excel.
Нажмите на Сохранить как на Файл и выберите формат файла, отличный от текущего. Чтобы это работало, вы можете выбрать * .htm, * .html, * .xlsx или * .xlsm.
Метод 3: сохраните файл Excel в новом месте, например на локальном диске, OneDrive или переносном диске.
Метод 4: сохранить файл Excel в безопасном режиме.
Нажмите (Окна 7 / Окна 10 ) научиться перезагружать Windows в безопасном режиме.
Метод 5: попробуйте переместить оригинальные листы в новую книгу.
- Нажмите Shift + F11 добавить новую рабочую таблицу в рабочую книгу.
- Нажмите Shift выбрать все листы, кроме нового.
- Щелкните правой кнопкой мыши выбранные листы и нажмите Двигаемся or Копировать.
- Выберите (Новая книга) в Бронировать Список и нажмите OK.
Примечание. Все методы, упомянутые выше, предназначены для того, чтобы помочь вам получить пригодную для использования предыдущую версию файла. Однако все последние изменения, набор функций и форматирование книги Excel не сохранены.
Как восстановить несохраненный файл Excel?
Aiseesoft Data Recovery
Хотя существует много способов восстановить несохраненный файл Excel, Aiseesoft Data Recovery самый надежный из них. Это работает каждый раз. Другие методы также требуют некоторых условий, которым вы должны были следовать, прежде чем потеряли свой файл Excel, но Aiseesoft Data Recovery отличается. Он возвращает вам несохраненный файл Excel, несмотря ни на что. Наличие рядом программного обеспечения Aiseesoft Data Recovery - самый безопасный вариант при работе с файлом Excel, чтобы вы никогда не потеряли файл Excel, если Excel перестает работать неожиданно.
Это программное обеспечение поможет вам восстановить несохраненный Excel после сбоя, повреждения, неработоспособности и т. Д. Оно поддерживает восстановление Excel в выпусках Excel 2016, 2013, 2010, 2007 и 2003. С помощью Aiseesoft Data Recovery вы можете восстановить не только документ Excel, но и Word, TXT, RTF и т. Д.
Excel AutoRecover
Это встроенная функция Excel. Он сохраняет ваши успехи в документе после определенного периода времени. Но вы должны убедиться, что он работает в настройках Excel.
- Чтобы получить доступ к функции автовосстановления Excel, перейдите на вкладку «Файл», выберите «Параметры», затем «Сохранить», и это настройки автоматического восстановления Excel.
- Настройте параметры в соответствии с вашими потребностями. Но убедитесь, что период времени у вас короткий, чтобы вы получили как можно более свежую версию несохраненного документа.
Теперь, когда вы уверены, что Excel AutoRecover работает. Вот как вы можете восстановить несохраненный файл Excel, который вы потеряли, потому что ваш Excel завис или неожиданно перестал работать.
- Снова откройте Excel и перейдите в «Файл».
- Выберите «Открыть», а затем «Последние книги».
- Здесь вы увидите список недавно сохраненных книг. Прокрутите вниз до конца, найдите «Восстановить несохраненные книги» и щелкните по нему.
- Появится диалоговое окно со списком несохраненных файлов Excel. Найдите нужный файл и откройте его.
- Теперь ваш файл откроется в Excel, и Excel попросит вас сохранить его. Нажмите «Сохранить как» и сохраните файл в желаемом месте.
Восстановить несохраненный документ Excel из OneDrive
Если вы используете OneDrive для сохранения документов Excel, вы можете восстановить более старую версию файла Excel из OneDrive. Это очень полезно, когда вы работаете с документом Excel, но понимает, что вы совершили ошибку час назад. В таком случае вы можете восстановить более старую версию документа Excel из OneDrive. Просто следуйте инструкциям ниже, чтобы сохранить копию нужной версии файла Excel на вашем ПК.
Таким же образом вы можете восстановить предыдущие версии документов Word, Powerpoint, PDF и т. Д.
Восстановить несохраненный документ Excel из временного файла
Этот метод также работает со встроенной функцией Excel. Каждый раз, когда вы сохраняете файл в Excel, он также создает временный файл в том месте, которое вы указали в диалоговом окне «Сохранить как». Теперь, если ваш Excel перестает работать на полпути и аварийно закрывается, вы можете восстановить файл Excel с помощью этого временного файла.

Когда программа Excel внезапно аварийно завершает работу или перезаписывает исходный Excel случайно, что должно быть лучшим решением для восстановления потерянных или несохраненных файлов Excel на Mac? Просто верните файлы из Временная папка or Автосохранение должно быть хорошим решением.
Что делать, если вы не можете извлечь удаленные или несохраненные файлы Excel с помощью методов? FoneLab Data Retriever и Time Machine - это профессиональное восстановление данных Excel для возврата Excel в различных ситуациях. Просто прочитайте статью и получите решение в соответствии с вашими требованиями.
FoneLab Data Retriever - восстанавливайте потерянные / удаленные данные с компьютера, жесткого диска, флэш-накопителя, карты памяти, цифровой камеры и многого другого.
- С легкостью восстанавливайте фотографии, видео, контакты, WhatsApp и другие данные.
- Предварительный просмотр данных перед восстановлением.
Если вы просто вставляете изображение или используете кодек VBA для Excel, вы можете обнаружить, что Excel внезапно застрял и не отвечает. При повторном запуске Excel вы не сможете найти восстановленную версию. Мы можем восстановить несохраненные файлы Excel на Mac из Временная папка or Автосохранение.

1. Восстановить несохраненные файлы Excel на Mac из временной папки
Шаг 1 Нажмите Launchpad на вашем Mac и выберите терминал от Утилиты, Если вы используете какой-то старый MacOS, вы можете перейти к Использование > Утилиты > терминал вместо.
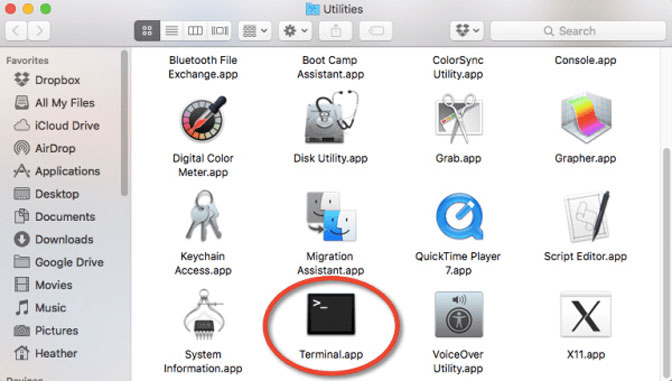
Шаг 2 Введите open $ TMPDIR и откройте папку временных файлов с несохраненными файлами Excel. Выберите папку с именем TemporaryItems, который вы можете найти много временных кэшей, заканчивающихся TMP.
Шаг 3 Найти несохраненный файл Excel в TemporaryItemsВы можете щелкнуть каждый файл tmp, чтобы проверить, является ли файл нужным. После этого вы можете восстановить несохраненные файлы Excel на Mac.
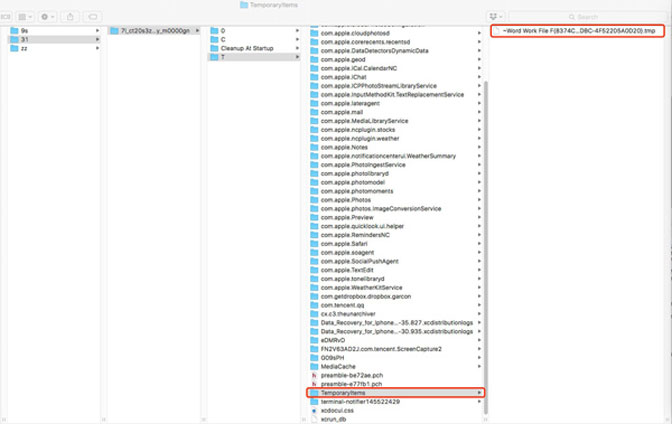
2. Получить несохраненные файлы Excel на Mac из автосохранения
Шаг 1 Просто запустите терминал на вашем Mac. После этого вы можете ввести кодек: по умолчанию напишите com.apple.Finder AppleShowAllFiles true, Он покажет все файлы на вашем Mac, включая файлы tmp и кэши.
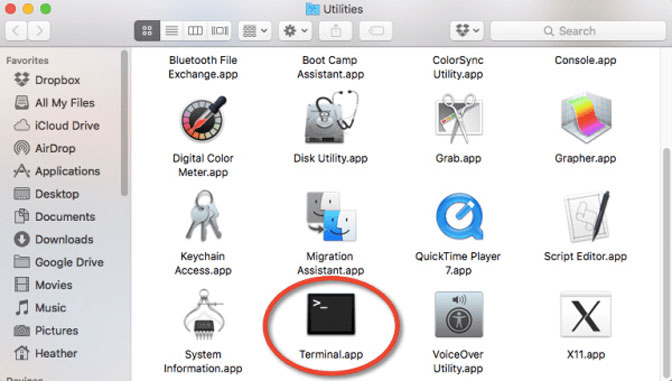
Шаг 2 Войдите в Finder и нажмите Возврат на вашем Mac. Введите информацию, как показано ниже, чтобы открыть папку автоматического восстановления Excel.
/Users/username/Library/Containers/com.microsoft.Excel/Data/Library/Preferences/AutoRecovery
Шаг 3 Теперь вы можете найти несохраненные файлы Excel с xlsx или другими форматами файлов Excel. Просто просмотрите файл, прежде чем вы с легкостью восстановите несохраненный файл Excel на вашем Mac.
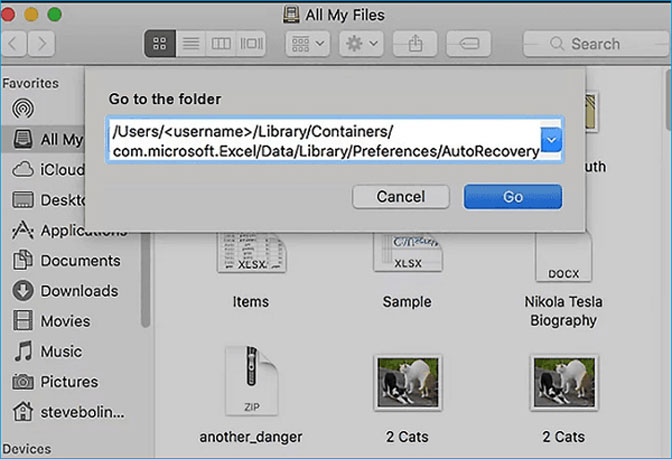
3. Восстановите утерянные файлы Excel на Mac с помощью Time Machine
Как насчет потерянных или удаленных файлов Excel? Нужно просто проверить какой-нибудь важный файл Excel, который больше не доступен, Time Machine - отличное решение для восстановления файлов Excel на Mac из резервной копии.
FoneLab Data Retriever - восстанавливайте потерянные / удаленные данные с компьютера, жесткого диска, флэш-накопителя, карты памяти, цифровой камеры и многого другого.
- С легкостью восстанавливайте фотографии, видео, контакты, WhatsApp и другие данные.
- Предварительный просмотр данных перед восстановлением.
Шаг 1 Запустить Time Machine значок из системы Предпочтение вашего Mac. После этого нажмите на ярлык Time Machine и запустите программу с Введите Time Machine опцию.
Шаг 2 Используйте временную шкалу, чтобы выбрать версию Excel, в которой файлы Excel по-прежнему доступны, или даже создать файл Excel. Вы можете просмотреть файлы Excel, прежде чем загружать их на Mac.
Шаг 3 Это вернет ваш Mac к предыдущему состоянию. Вы можете выбрать и восстановить удаленный файл Excel на Mac. Просто долго жми Command ключ и выберите несколько файлов Excel с помощью мыши.
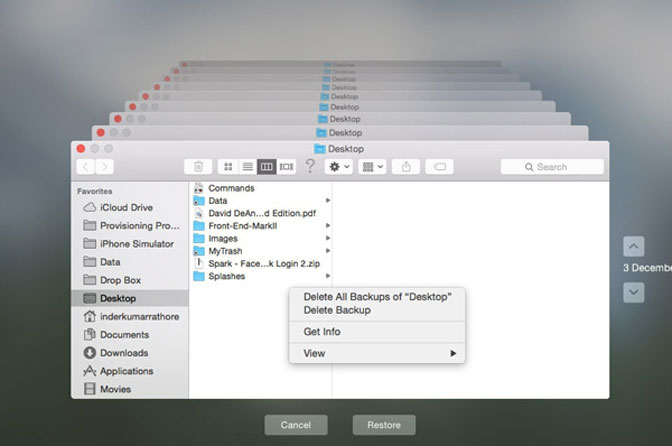
4. Профессиональный метод восстановления удаленных файлов Excel на Mac
Что касается удаленных файлов с Mac, USB-кабеля или SD-карты, FoneLab Data Retriever - это профессиональное решение, которое вы должны выбрать.
FoneLab Data Retriever является профессиональным и окончательным решением для восстановления удаленных файлов Excel на Mac. Он может восстановить удаленные или потерянные файлы Excel с Mac, жесткого диска, флэш-накопителя, карты памяти, цифровой камеры и многого другого. Более того, он не будет хранить или изменять ваши данные.
- Восстановление удаленных / потерянных / перезаписанных / отсутствующих файлов Excel для различных ситуаций.
- Обеспечьте быстрое сканирование и глубокое сканирование для восстановления удаленных или потерянных файлов Excel.
- Получить файлы с Mac, Windows, внешнего жесткого диска и других устройств.
- Сохраняйте восстановленные данные в первоначальном состоянии без сохранения или изменения.
FoneLab Data Retriever - восстанавливайте потерянные / удаленные данные с компьютера, жесткого диска, флэш-накопителя, карты памяти, цифровой камеры и многого другого.
- С легкостью восстанавливайте фотографии, видео, контакты, WhatsApp и другие данные.
- Предварительный просмотр данных перед восстановлением.
Шаг 1 Загрузите и установите FoneLab Data Retriever
После того, как вы установили FoneLab Data Retriever на свой Mac, вы можете запустить программу и выбрать Mac Восстановление данных вариант. Он будет извлекать удаленные или потерянные файлы Excel с разных устройств.
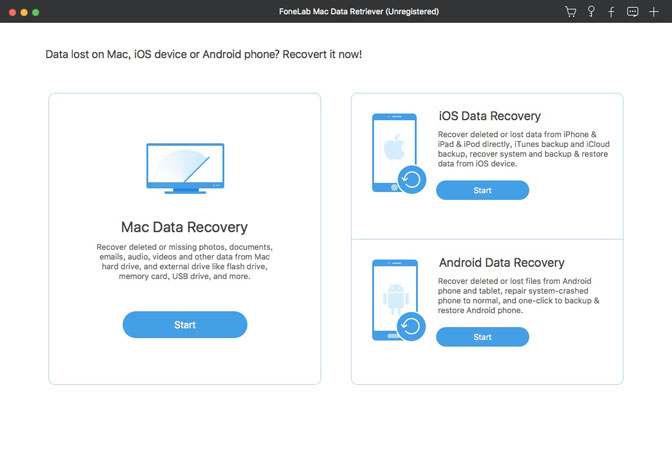
Шаг 2 Выберите опцию «Документ» и начните сканирование
После этого вы можете выбрать тип файла как докуменt и жесткий диск, на котором вы потеряли или удалили файлы Excel. Нажмите на Scan кнопку, чтобы начать процесс быстрого сканирования на вашем Mac.

Шаг 3 Предварительный просмотр восстановленного файла Excel на Mac
Вы можете найти результаты отсканированного документа в разных категориях. Выберите файлы XLSX и просмотрите результат. Если файлы XLK доступны, вы также можете проверить файлы резервной копии с файлами XLK.
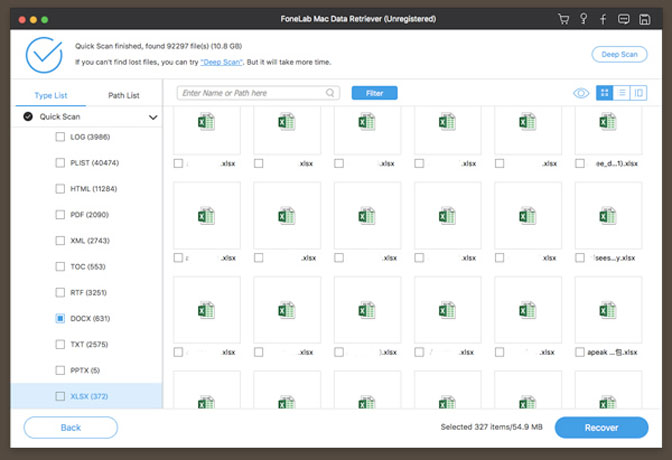
Шаг 4 Восстановить удаленный файл Excel на Mac
Если вы нашли потерянные или удаленные файлы Excel с помощью программы восстановления данных Excel, вы можете выбрать Recover Кнопка для восстановления файлов на вашем компьютере в исходном состоянии.
Заключение
Независимо от того, были ли файлы Excel удалены случайно, потеряны без ведома или не сохранены из-за сбоя программы, вы всегда можете найти подходящее решение для восстановления файлов Excel на Mac из статьи.
FoneLab Data Retriever является оптимальным решением для удаления удаленных, перезаписанных или потерянных файлов Excel на Mac с Быстрое сканирование и Глубокий анализ режимы. Если у вас есть вопрос о том, как восстановить удаленные файлы Excel на Mac, вы можете поделиться более подробной информацией в комментариях.
В этой статье рассказывается, как включить параметр «Сохранить как» на Mac. Хотя macOS отказался от опции «Сохранить как» несколько обновлений, в некоторых встроенных приложениях Mac вы все равно можете получить доступ к опции «Сохранить как». Однако это не будет работать в каждом приложении.
Способ 1. С помощью клавиши Option
1. Откройте Finder

Это синий и белый значок лица в нижней части экрана вашего Mac в доке.
2. Откройте файл в собственном приложении Mac
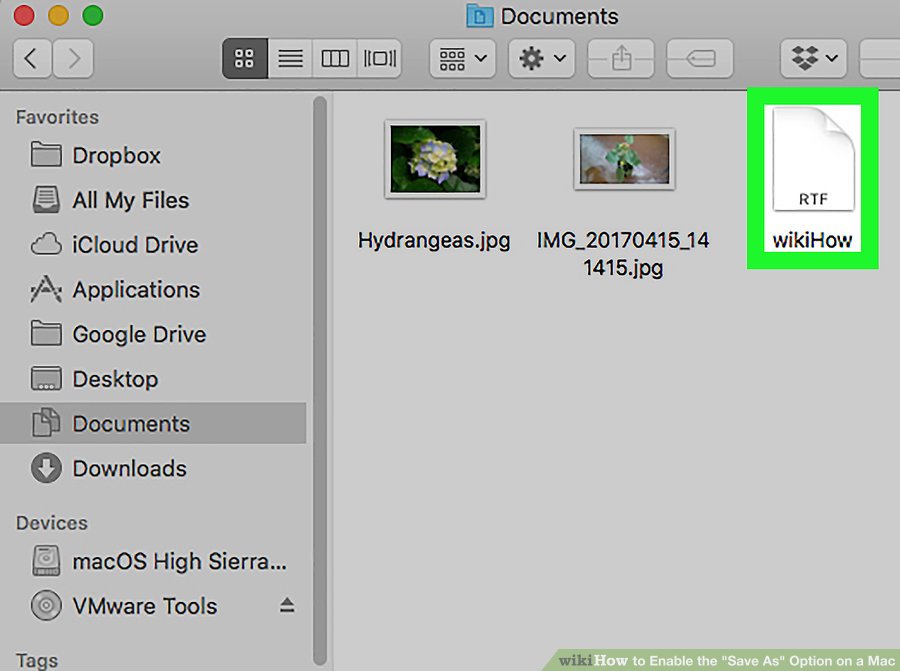
Вы можете открыть файл, который вы начали ранее, или перейти в папку «Приложения» и открыть одно из приложений, установленных на вашем компьютере, и создать новый документ.
- Приложения, поддерживающие «Сохранить как», включают TextEdit, Numbers, Pages, Keynote и другие.
3. Нажмите «Файл»
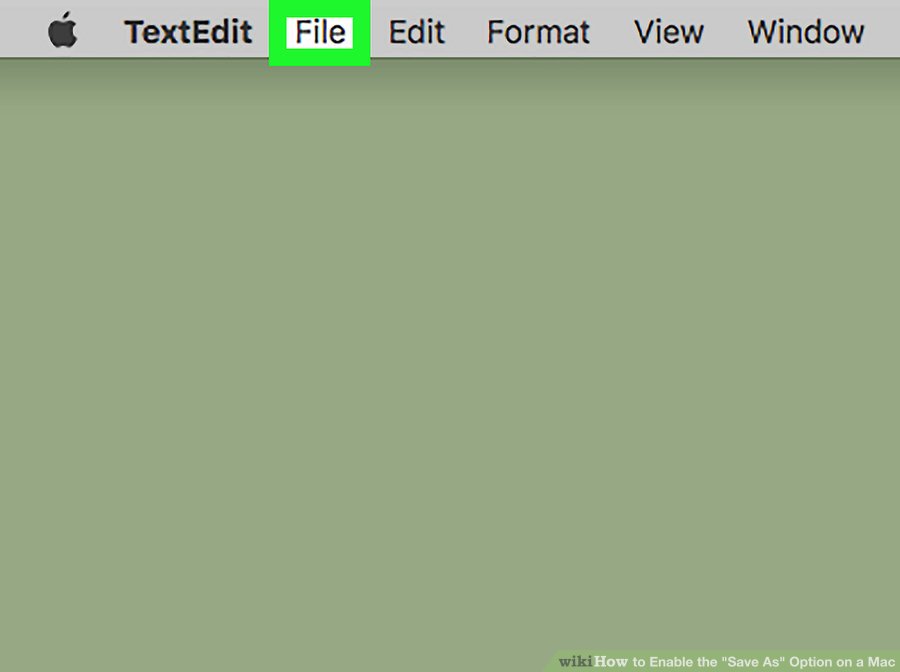
Он находится в строке меню вверху. Откроется раскрывающееся меню.
4. Удерживайте клавишу ⌥ Option
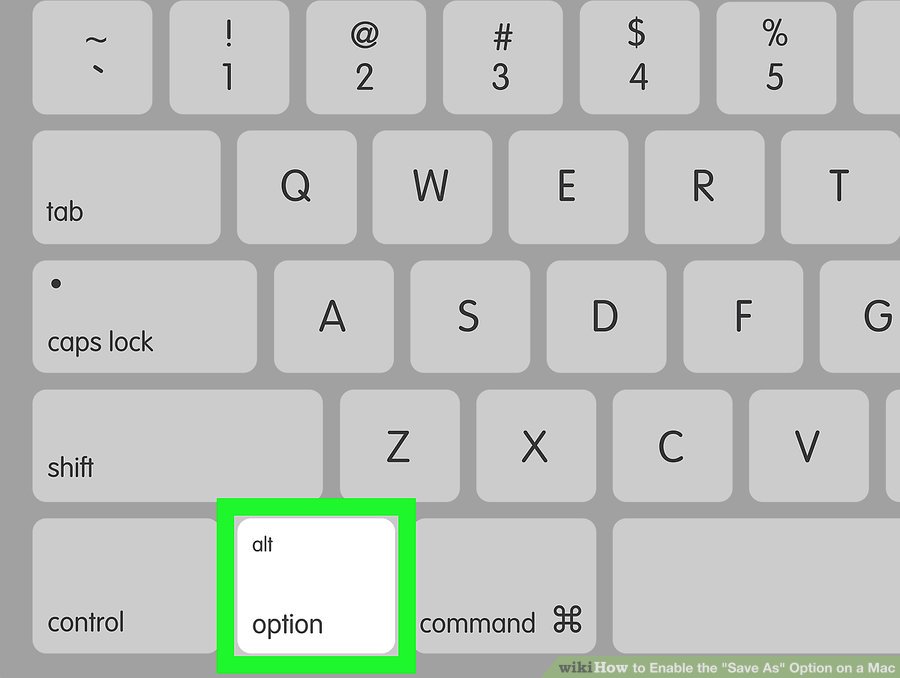
Опция «Сохранить как» появится в разделе «Сохранить» в раскрывающемся меню.
- Это не будет работать в каждом приложении. В других приложениях уже включена функция «Сохранить как».
5. Нажмите «Сохранить как»

Это откроет диалог «Сохранить как», где вы можете указать, где сохранить документ.
1. Нажмите меню Apple
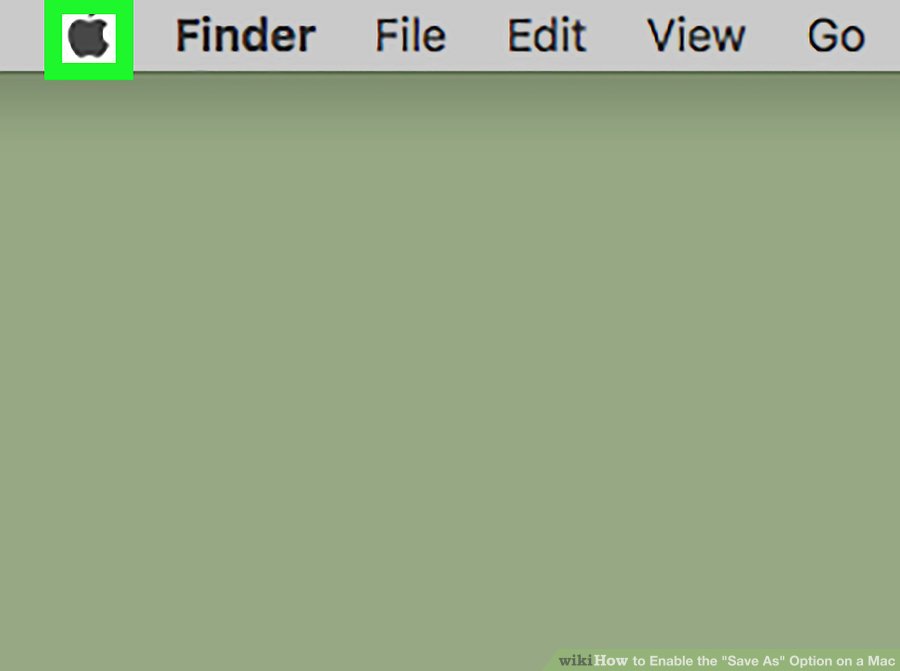
Это значок Apple в верхнем левом углу строки меню. Откроется раскрывающееся меню.
2. Нажмите «Системные настройки»
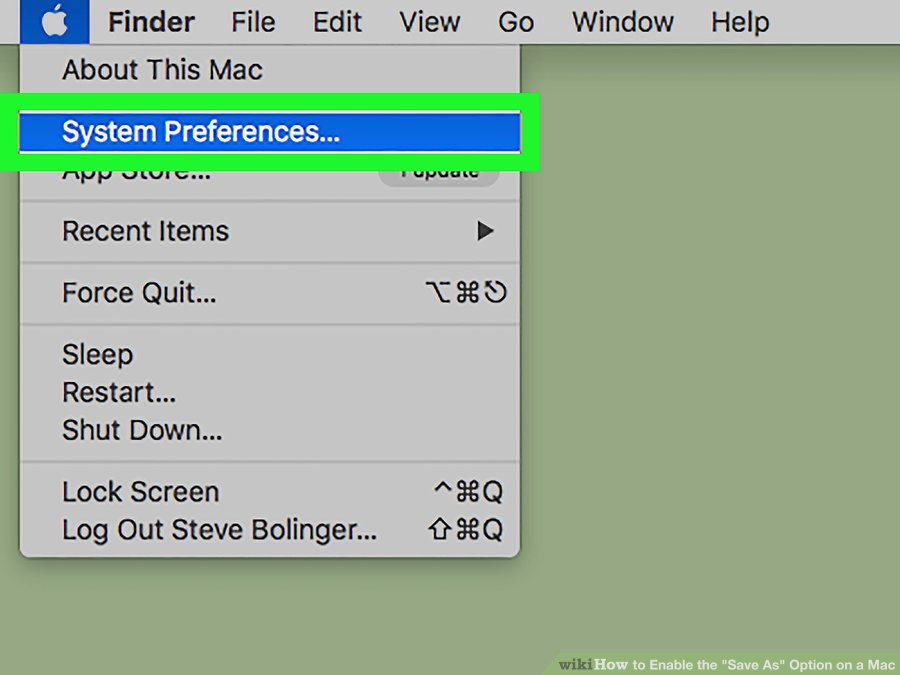
Это второй вариант в меню Apple.
3. Нажмите на клавиатуру
Это значок, который имеет изображение клавиатуры во второй строке опций.
4. Перейдите на вкладку «Ярлыки»
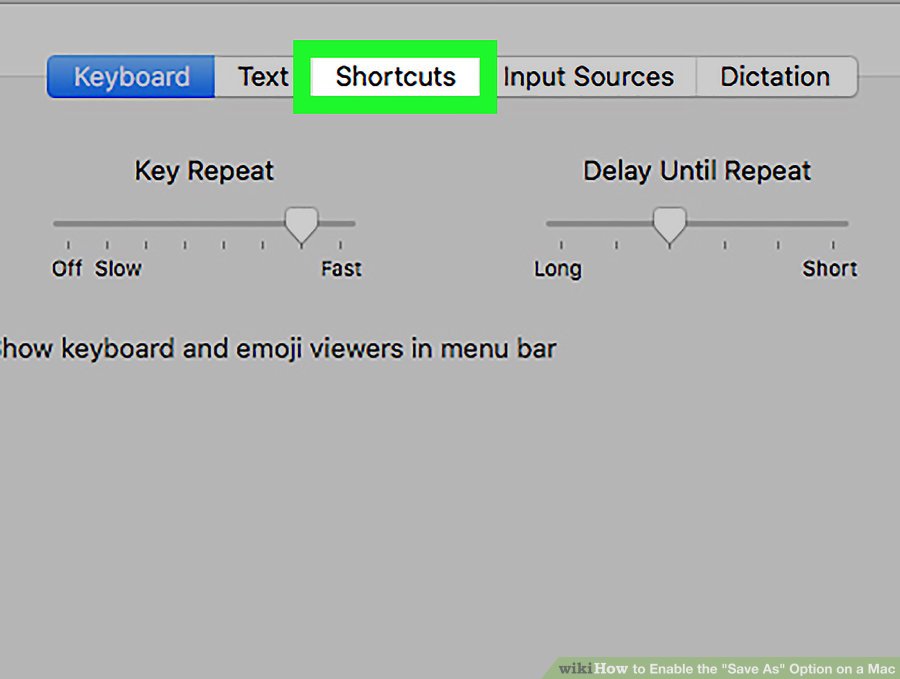
Это средняя вкладка в меню клавиатуры в верхней части окна.
5. Нажмите «Ярлыки приложений»

Он находится в панели слева от окна, в нижней части списка.
6. Нажмите +
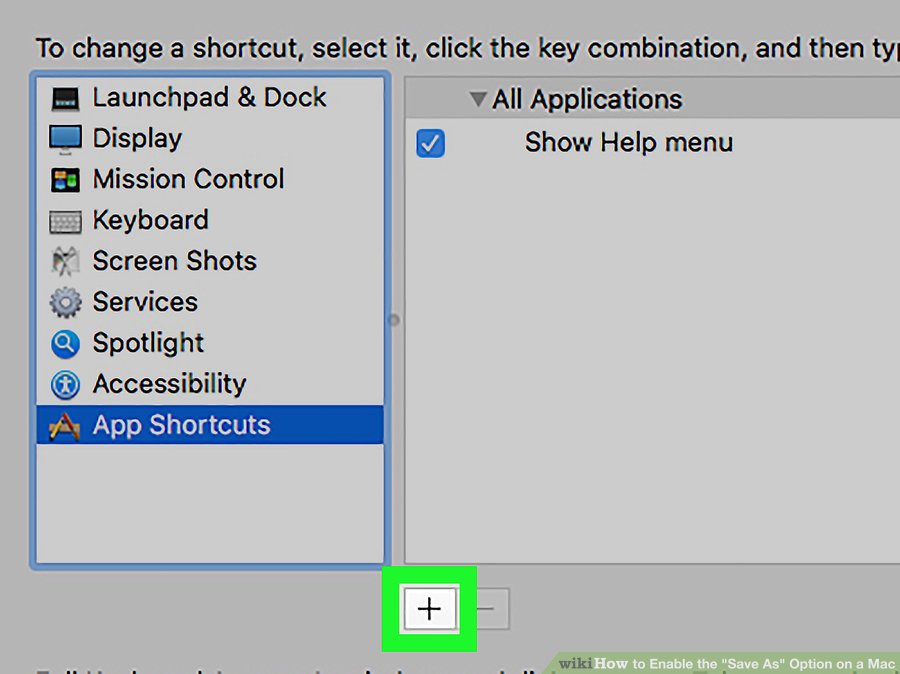
Это знак плюса «+» под панелью в правой части окна.
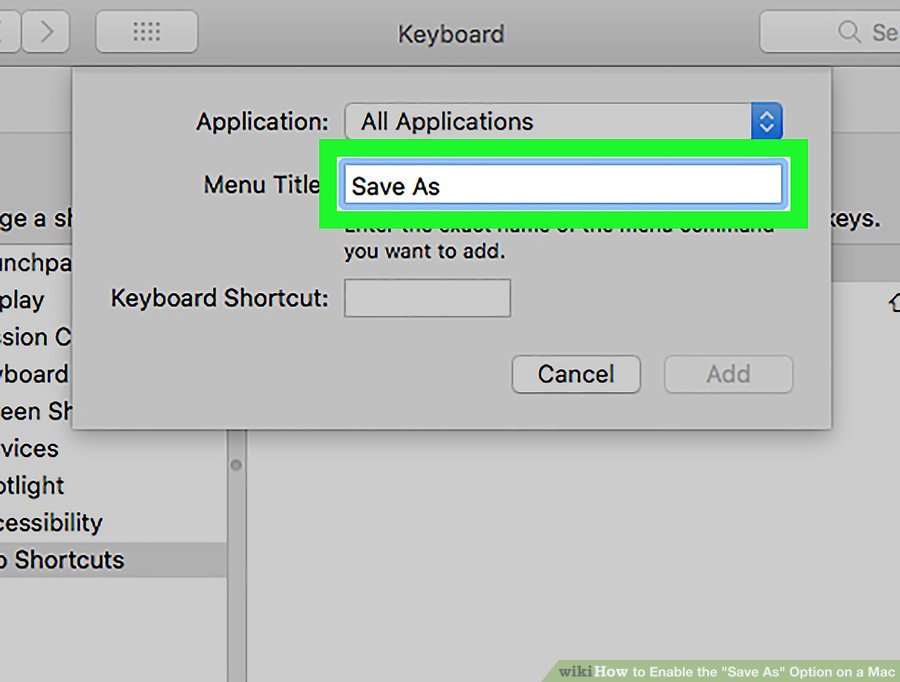
Это текстовое поле в верхней части всплывающего окна в раскрывающемся меню «Все приложения».
8. Нажмите на поле рядом с «Ярлык клавиатуры»
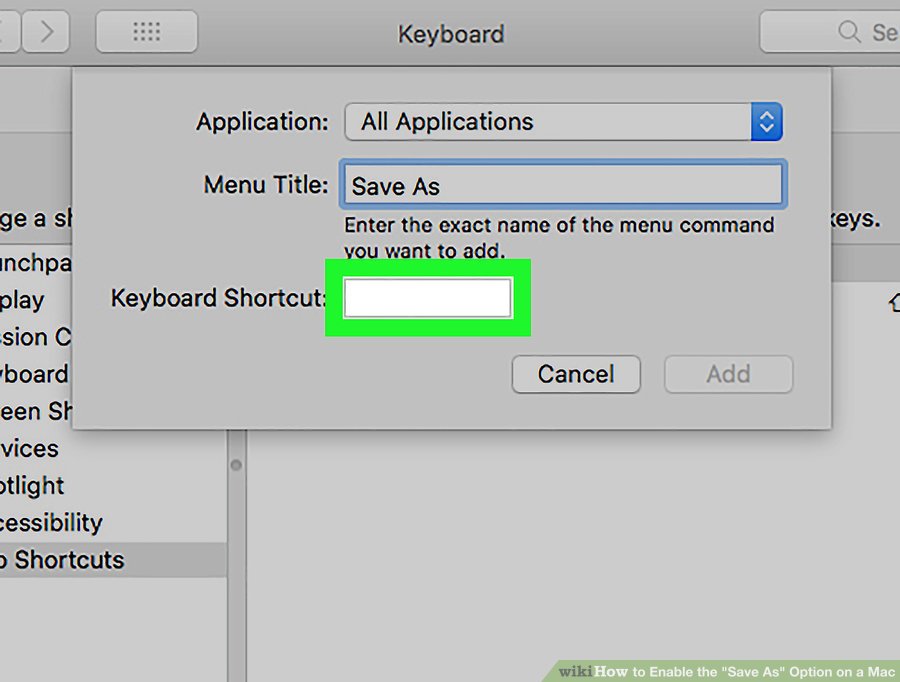
Он находится под полем «Название меню».
9. Нажмите ⌘ Command + ⇧ Shift + S

Вы должны увидеть, что клавиши появляются в поле в виде стрелки вверх (сдвиг), петлевого квадрата ⌘ (команда) и буквы «S».
10. Нажмите «Добавить»

Функция автовосстановления, доступная в некоторых приложениях Office, пытается автоматически восстанавливать файлы в случае сбоя приложения или системы. Это можно делать, периодически сохраняя копию файла в фоновом режиме. По умолчанию автовосстановление сохраняет файл восстановления каждые 10 минут.
Важно: Не используйте функцию автовосстановления в качестве заменителей для регулярного сохранения файлов с помощью автосохранения (см. ниже) или с помощью кнопки сохранить . Частое сохранение файлов — лучший способ предотвратить потерю результатов работы.
В некоторых случаях вы можете настроить частоту сохранения этих файлов автовосстановления. Например, если вы настроили функцию автовосстановления для сохранения каждые 5 минут, вы можете восстановить дополнительные сведения о неожиданном завершении работы (например, от отключения электричества), а не в том случае, если это значение сохраняется для сохранения каждые 10 или 15 минут.
Если вы сохраните файл вручную, то предыдущие файлы автосохранения удаляются, так как вы только что сохранили изменения.
Функция "Автосохранение" — это другой компонент, который автоматически сохраняет файл в рабочем режиме, так же как и при сохранении файла вручную, поэтому вам не придется беспокоиться о сохранении в пути. На компьютере Mac Автосохранение доступно в Excel, Word и PowerPoint для Microsoft 365 для Mac подписчиках. При включенном автосохранении файлы автовосстановления редко нужны.
Восстановление файла, сохраненного с помощью функции автовосстановления
Обычно приложение автоматически восстанавливает свою работу, когда вы в следующий раз после того, как вы откроете это приложение, выполнив для него сбой или другое неожиданное завершение работы, выполнив обнаружение того, что файл автосохранения существует и будет автоматически открывать его. Если вы хотите сохранить восстановленный файл, необходимо немедленно сохранить его перед закрытием или редактированием.
Если вы хотите найти все автоматически восстановленные файлы на компьютере, перейдите в средство поиска и нажмите кнопку Перейти > Перейти к папке (или нажмите клавишу SHIFT + COMMAND + G) и введите соответствующий путь к папке из приведенной ниже таблицы. Замените <имя пользователя> именем пользователя.
/Пользователи/<имя_пользователя>/Library/Containers/com. Microsoft. PowerPoint/Data/Library/параметры/автовосстановление
/Пользователи/<имя_пользователя>/Library/Containers/com. Microsoft/Data/Library/настройки/автовосстановление
Папка автовосстановления — это скрытая папка, поэтому вы, скорее всего, не увидите ее, если вы просто пытаетесь перейти к ней в Finder. С помощью средства "перейти к папке " введите полный путь, чтобы обойти эту статью.
Если закрыть файл и нажать кнопку не сохранять, файл автосохранения будет удален, поскольку Office считает, что все правильно, а файл автовосстановления не требуется.
Изменение частоты автоматического сохранения файлов автосохранения в Word и PowerPoint
Примечание: В Excel, начиная с версии 16,38, невозможно настроить интервал автосохранения. В Excel автоматически оптимизируются интервалы, чтобы обеспечить наилучшее восстановление файлов без сохранения, так как это зачастую мешает работе.
В меню Word или PowerPoint выберите пункт Параметры.
В поле Автосохранение укажите нужную частоту сохранения документов в программе.
Изменение места для автоматического сохранения файлов в Word
Примечание: Расположение файла автосохранения невозможно изменить в Excel или PowerPoint. Для этих приложений файлы автосохранения хранятся в указанных выше папках.
В меню Word выберите пункт Настройки.

В разделе Личные параметрывыберите пункт Расположение файлов .
В разделе Расположение файлов выберите пункт Автосохраненные, а затем нажмите кнопку Изменить.
Выберите расположение для автоматического сохранения файлов и нажмите Открыть.
Восстановление текста из поврежденного файла в Word
В меню Word выберите пункт Параметры.

В разделе средства разработки и проверки правописаниявыберите пункт Общие .
Установите флажок Подтверждать преобразование формата файла при его открытии и закройте диалоговое окно Общие.
Выберите Файл > Открыть.
В меню Открыть выберите справа внизу команду Восстановить текст.
Поиск автоматически сохраненного или восстановленного файла
При следующем запуске приложения файлы из папки автовосстановления будут перечислены в списке "Открыть последние". Вы также можете найти их, перейдя в раздел "перейти" , > Перейти в папку (или нажать SHIFT + COMMAND + g) и введя фразу "/Пользователи/имя_пользователя/Library/Application Support support/Microsoft/Office/Office 2011 Автовосстановление"
Примечание: Если закрыть файл и нажать кнопку Не сохранять, этот файл будет удален из папки автовосстановления.
Выполните одно из указанных ниже действий.
Изменение частоты автоматического сохранения файлов
В меню Word выберите пункт Параметры.
В разделе вывод и общий доступвыберите команду сохранить .
В поле Автосохранение или автовосстановление каждые укажите частоту сохранения документов Word
Изменение места автоматического сохранения файлов
В меню Word выберите пункт Параметры.
В разделе Личные параметрывыберите пункт Расположение файлов .
В разделе Расположение файлов выберите пункт Автосохраненные, а затем нажмите кнопку Изменить.
Укажите расположение для автоматического сохранения файлов и нажмите кнопку Выбрать.
Восстановление текста из поврежденного файла
В меню Word выберите пункт Параметры.
В разделе средства разработки и проверки правописаниявыберите пункт Общие .
Установите флажок Подтверждать преобразование при открытии и нажмите кнопку OK.
На панели инструментов Стандартная нажмите кнопку Открыть .
В раскрывающемся меню Включить выберите пункт Восстановление текста из любого файла.
PowerPoint
Выполните одно из следующих действий:
Изменение частоты автоматического сохранения файлов
В меню PowerPoint выберите пункт Параметры.
Excel
Выполните одно из указанных ниже действий.
Изменение частоты автоматического сохранения файлов
В меню Excel выберите пункт Параметры.
В разделе общий доступ и конфиденциальностьнажмите кнопку сохранить .
Установите флажок Автосохранение или автовосстановление каждые укажите частоту автоматического сохранения книг Excel.
Файлы могут потеряться, когда вы меньше всего этого ожидаете. Например, во время работы с ними в приложениях MS Office, таких как Word и Excel. Такое бывает. Сбои в приложениях случаются до того, как происходит автосохранение.
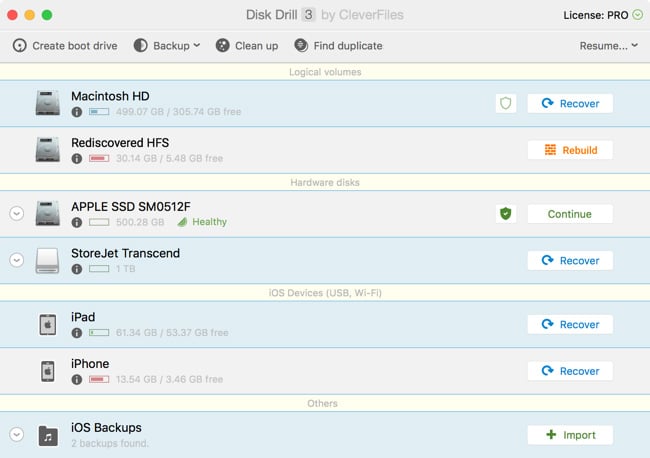
Вы вряд ли найдете компьютерного пользователя, у которого никогда не происходило некорректное завершение работы приложения MS Office, ни непредвиденное отключение Mac, а также сбоя компьютера Mac, что привело к потере несохраненных документов MS Office (Word, Excel). Вместо того, чтобы переделывать всю работу, просто возьмите Disk Drill и восстановите документы Mac, которые скорее всего все еще доступны. Disk Drill может помочь даже в том случае, если MS Office продолжает загружать неправильную версию документа, над которым вы работали.
Запустите Disk Drill, найдите раздел/логический том на основном системном диске, где установлен MS Office, нажмите "Восстановить", чтобы запустить все методы восстановления, или сразу перейдите к Deep Scan. Не стоит также упускать возможность выполнить Quick Scan. В зависимости от времени и причины сбоя, возможно, что Quick Scan может восстановить временный файл и, возможно, в лучшем состоянии, чем тот, который был восстановлен с помощью Deep Scan.
Вся идея восстановления несохраненных документов основана на том факте, что MS Office сохраняет временные файлы определенного документа во время его редактирования. Итак, главная цель - найти эти файлы.
Загрузите Disk Drill
Перетащите в папку Приложения
Восстановление данных работает таким образом, что вы не можете искать файлы только в определенном месте на диске. Вот почему мы будем сканировать весь раздел. Но технически мы ищем файлы, хранящиеся в /Library/Containers/com.microsoft.[Word]/Data/Library/Preferences/AutoRecovery
Более того, временные копии документов, которые вы редактировали всего лишь мгновение назад, могут быть сохранены в нескольких файлах. Не стоит волноваться, благодаря Disk Drill можно восстановить несколько версий одного и того же документа и получить некоторые важные изменения, которые в противном случае были бы утраченными.
Запустите Disk Drill, выберите системный диск (также называемый корневым диском) для восстановления. Нажмите "Восстановить". Следуйте инструкциям и следите за индикатором хода процесса, который обычно выполняется за считанные секунды, в зависимости от размера вашего жесткого диска.
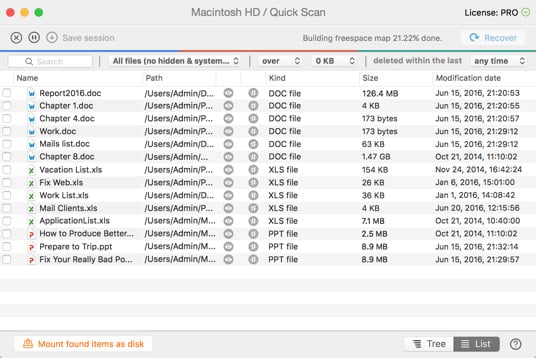
После завершения сканирования, несохраненные документы, которые мы искали, должны быть в списке найденных элементов в виде временных копий ваших обычных документов Word или Excel. Скорее всего, исходные имена файлов не будут восстановлены, поэтому вам может понадобиться проверить несколько файлов DOC, DOCX, XLS, XLSX, прежде чем вы найдете нужный.
Восстановленные документы будут отображаться в соответствующей группе найденных элементов, ожидая, что вы нажмете кнопку "Восстановить" еще раз. Мы всегда рекомендуем сделать предварительный просмотр, чтобы убедиться, что это именно тот документ, который вы искали.
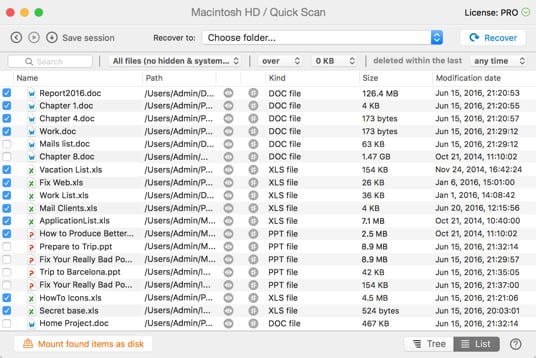
Вы могли бы избежать потери файлов Word!
Disk Drill предлагает бесплатные алгоритмы защиты данных Guaranteed Recovery и Recovery Vault. Включив эти опции, вы получите цифровую гарантию, что файлы, которые вы удаляете в будущем (случайно и даже преднамеренно), можно будет получить обратно с гораздо большей вероятностью. Вам нужно будет искать несохраненные документы Word и Excel среди защищенных данных, если вы включили эти функции Disk Drill до потери данных.
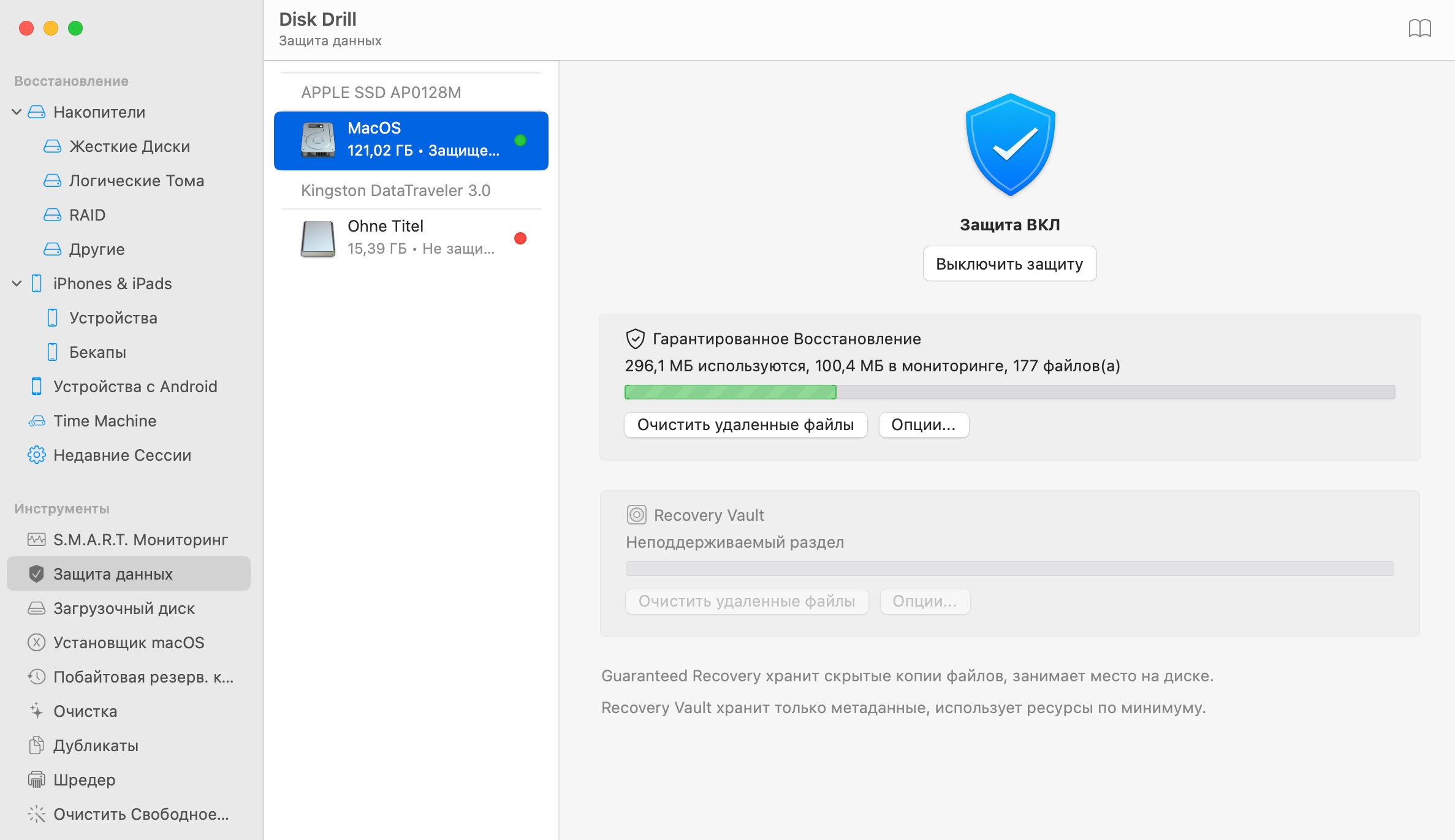
Важно отметить особенность обсуждаемой здесь проблемы. Как только ваш документ Word или Excel будет закрыт, документ AutoRecovery (тот, который может содержать полную копию документа в последний момент редактирования перед сбоем), фактически удаляется MS Office. Другими словами, файлы AutoRecovery являются временными и существуют только в том случае, если приложения Word или Excel прерываются ненормально. Если Word считает, что все отлично, когда он закрывается, тогда файл AutoRecovery сразу же удаляется. И именно здесь вступает в игру Disk Drill!
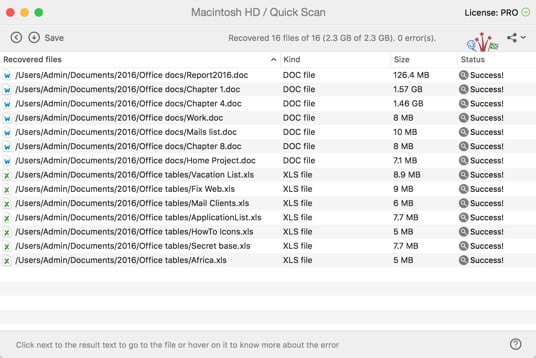
Deep Scan восстанавливает документы Word
По сравнению с Quick Scan и Partition Recovery, Deep Scan сканирует необработанные двоичные данные на жестком диске. Для Deep Scan все данные - это просто безымянная серия байтов. Disk Drill реструктурирует доступные фрагменты различных форматов файлов и возвращает их к жизни, включая несохраненные документы.
Читайте также:

