Emu 1616m pci e как установить на windows 10
Обновлено: 03.07.2024
Привет, друзья. Сегодня мы с вами установим Windows 10 на SSD M.2 спецификации NVMe. Вопрос очень актуальный, так как эти накопители сейчас стали доступны в цене. Так, например, высокоскоростной Samsung 970 EVO Plus с объёмом 250 Гб сейчас можно купить за 4500 руб. Номинальные линейные скорости чтения и записи этой модели SSD M.2 NVMe самые высокие на данный момент - 3500 Мб/с и 3200 Мб/с. Самое главное, чтобы ваша материнская плата имела разъём M.2 интерфейса PCI Express 3.0 x4, а BIOS поддерживал NVMe. В этом случае установка операционной системы на твердотельный накопитель и последующая загрузка с него системы будет возможна. В нашем случае имеется материнка ASUS, и она в полной мере поддерживает накопители M.2 форм-фактора 2242, 2260, 2280, 22110. Выбранный нами SSD имеет ключ 2280 и совместим с нашей материнкой. Если такой накопитель для вас слишком дорогой, вы можете купить модели в два раза дешевле. Но и номинальные скорости обработки данных там будут меньше - в пределах 1800 Мб/с. Итак, как же установить Windows 10 на SSD M.2 NVMe?
↑ Как установить Windows 10 на M.2
Примечание: друзья, если у вас ещё недостаточно понимания, что такое современные SSD M.2 NVMe, посмотрите статью нашего сайта «SSD NVMe: всё о современных высокопроизводительных SSD-накопителях PCI-E». В ней рассматривается, что такое M.2, что такое NVMe, какие бывают размеры этого типа жёсткого диска, говорится о его поддержке материнскими платами, о ключах.
Далее создаём загрузочную флешку с Windows 10 и подсоединяем её к компьютеру. Но перед установкой операционной системы мы заглянем в BIOS.
Друзья, считается, что установка и последующая загрузка Windows 10 с SSD M.2 с использованием технологии NVMe осуществляется только в системе, которая поддерживает UEFI. Но у нас получилось установить Windows 10 SSD NVMe, отключив UEFI - в режиме BIOS Legscy. Нам позволила это сделать функциональная геймерская материнская плата Asus Tuf Gaming Z490-Plus. Включаем компьютер и входим в БИОС. Идём в «Advanced Mode» - расширенный режим BIOS.
На вкладке «Advanced» открываем настройку «NVMe Configuration».
Здесь должен отображаться накопитель SSD M.2, если он правильно установлен в материнскую плату. Вот наш Samsung 970 EVO Plus 250 Гб отображается.
Переходим на вкладку «Boot», отвечающую за конфигурацию загрузки компьютера. Заходим в настройки CSM.
CSM - это так называемый модуль поддержки совместимости, который позволит установить на компьютер Windows 10 и в современном режиме UEFI, и в режиме устаревшего БИОСа (Legacy). В первом случае система установится на SSD и преобразует его в современный стиль разметки диска GPT. Во втором случае загрузочная запись на накопителе будет устаревшей MBR. В принципе, SSD в обоих случаях будет работать на одинаково высокой скорости.
Ниже мы покажем два способа установки Windows 10 - в UEFI и Legacy.
↑ Как установить Windows 10 на M.2 в режиме UEFI
Чтобы установить Windows 10 в режиме UEFI, все настройки BIOS в разделе «CSM» ставим в UEFI.
Настраиваем функцию Secure Boot, она отвечает за безопасную загрузку систем UEFI.
Выставляем эту функцию в UEFI.
Возвращаемся в начальное окно вкладки «Boot» и выставляем первым загрузочным устройством флешку, а вторым - SSD M.2.
Сохраняем наши изменения в BIOS и перезагружаемся. Устанавливаем Windows 10. После установки системы открываем штатное управление дисками и смотрим свойства SSD M.2. Видим, что накопитель имеет стиль разметки GPT, то есть операционную систему мы установили в режиме UEFI.
↑ Как установить Windows 10 на M.2 в режиме BIOS Legacy
Теперь давайте выставим настройки в режиме BIOS Legacy. На вкладке «Boot» в разделе «CSM» выставляем Legacy.
Настройки опции Secure Boot (OS Type) ставим в Other OS (Разные ОС).
Возвращаемся на вкладку «Boot» и выставляем первым загрузочным устройством флешку, а вторым - SSD M.2.
Далее устанавливаем Windows 10 обычным способом. После установки системы открываем штатное управление дисками и смотрим свойства SSD M.2. Видим, что накопитель имеет стиль разметки MBR, т. е. операционную систему мы установили в режиме BIOS Legacy.
↑ Установка Windows 10
Друзья, установочный процесс Windows 10 в обоих случаях будет стандартным. Он детально описан в статье сайта «Как установить Windows 10».
Все эти модели на самом деле используют одну и ту же карту PCIe. У меня получилось 1212м модель. Он отлично работал в Windows, но, к сожалению, Creative Labs E-MU предлагает только драйверы для Windows для этой конкретной карты. Некоторое время назад я перешел на использование Ubuntu в качестве основного рабочего стола. Как я могу заставить это работать в Ubuntu?
Кроме того, мой чипсет также оснащен встроенным Intel HD Audio, и я хотел бы иметь возможность переключаться между звуковой картой E-MU и Intel и обратно.
2 ответа
Обновление 3 июля 2014 г.
Начиная с Ubuntu 14.04, драйвер ALSA изначально поддерживается в ядре, поэтому процесс загрузки-компиляции-установки для драйвера следует пропустить. Остальная часть инструкции остается прежней.
инструкции
0. Предварительные требования
Чтобы убедиться, что у вас есть все необходимые условия для компиляции кода, выполните следующую команду:
1. Настройте драйвер ALSA (пропустите этот шаг, если вы находитесь в Ubuntu 13.10+)
Теперь вам нужно настроить, какие звуковые устройства должны использоваться с ALSA. Я объясню инструкцию для двух звуковых устройств, Intel HD Audio и E-MU 1212m. Если вам нужен ALSA для включения другого, вам нужно найти имя драйвера ALSA, который поддерживает это устройство. Для этого проверьте матрицу звуковой карты ALSA здесь. Если ваша звуковая карта поддерживается, вы должны найти драйвер для нее в списке драйверов. Для Intel HD Audio драйвер hda-intel и для E-MU 1212m драйвер emu10k1 ,
Чтобы настроить драйвер, перейдите в папку, в которую вы распаковали alsa-driver в терминале и выполните следующую команду.
--with-cards указывает разделенный запятыми список драйверов, которые вам нужны. Что касается других опций, у меня в драйвере включен секвенсор, указано, что устройство не подключено и не установлено, указано, что OSS не используется, и указано ядро. Хотя вам это не нужно, но вы можете добавить дополнительные параметры конфигурации для драйвера ALSA по мере необходимости. Вы можете узнать больше о настройке драйвера ALSA, выполнив команду ./configure --help ,
Примечание: если вы не уверены, какая у вас карта, попробуйте запустить lshw -c sound в терминале. Это перечислит все звуковое оборудование. Если это PCI, он также должен отображаться при запуске lspci | grep audio ,
2. Исправьте драйвер emu10k1 (пропустите этот шаг, если вы работаете в Ubuntu 13.10+)
Далее нам нужно применить небольшой патч к одному из файлов.
В той же папке откройте файл ./alsa-kernel/pci/emu10k1/emu10k1_main.c с текстовым редактором на ваш выбор. Найти строку с
static struct snd_emu_chip_details emu_chip_details[] =
Прямо под ним вставьте следующее:
Сохраните этот файл и закройте.
3. Скомпилируйте и установите
Перейдите в каждую из папок, куда вы извлекли драйвер * (пропустите, если версия Ubuntu 13.10+), прошивки, lib и утилиты, и для каждой из них выполните эту команду
Сделайте то же самое для lib и utils.
4. Скопируйте файлы прошивки в папку emu
Зайдите в папку, в которую вы распаковали alsa-firmware в терминале. Перейдите в папку /emu/ там и выполните следующую команду:
Замечания: /lib/firmware/emu должен существовать, но если не создает его.
5. Настройте звуковую базу Linux для использования ALSA
Запустите эту команду:
и выберите ALSA.
6. Перезагрузитесь!
Это должно быть все. Как только система загрузится, вы должны увидеть SB0400 Audigy2 Value Analog Stereo в настройках звука Ubuntu.
После того, как вы сделали
Этого достаточно, чтобы начать работу и получить звук с вашей карты. Для более сложных способов настройки ввода / вывода карт смотрите следующие ссылки:
emutrix: матричный микшер для этой карты. Это нужно будет скомпилировать с помощью Qt. Это относительно просто построить с qt4 и немного сложнее с Qt5. Команда компиляции просто qmake && make ,

Затем сохраните этот файл и в корне проекта выполните команду
И сохраните эти два файла. Теперь мы можем скомпилировать проект, запустив
Это может занять некоторое время. Обратите внимание, что вы можете запустить make -j 4 например, использовать 4 потока, если у вас есть машина с большим количеством доступных потоков, чтобы она быстрее компилировалась. Если вы столкнулись с проблемами во время компиляции, сделайте быстрый поиск в Google ошибки компиляции, обычно первые одно или два попадания устранят ее.
Как только все скомпилировано, мы готовы запустить его с ./emutrix , Вы можете в дальнейшем создать .desktop файл в /usr/share/applications так что вы можете запустить emutrix из меню Пуск.
Дополнительные аудио инструменты
alsamixer: это основной микшер, который я часто использую для приглушения / регулировки уровней io. Все, что вам нужно сделать, чтобы запустить его, это запустить в терминале alsamixer ,
qjackctl Это установлено с sudo apt-get install jack qjackctl , Узнайте больше о Джек на вики. Некоторые приложения в Ubuntu могут использовать это для обеспечения низкой задержки и звука с высоким разрешением.
Введение
Благодарим вас за приобретение цифровой аудиосистемы E-MU 1616 или E-MU 1616M. Разработанная нами цифровая аудиосистема E-MU Digital Audio логично организована, интуитивно понятна и способна создавать кристально чистый звук. Обе системы обеспечивают студийное качество звука, многоканальную запись и проигрывание мелодий стандарта 24 бит/192 кГц за удивительно комфортную цену.
Системные требования
• процессор класса Genuine Intel® Pentium® III, AMD® K6® с частотой 500 МГц или выше
• Intel, AMD или другая совместимая материнская плата & чипсет
• Windows 2000 SP4 или Windows XP SP1
• 256 MB RAM
• 500 MB свободного пространства на жестком диске для установки ПО
• Наличие разъема CardBus (тип 2)
• XVGA Video (1024 x 768)
• CD-ROM для инсталляции ПО
• Наушники или громкоговоритель со встроенным усилителем
Другие приложения могут иметь более высокие системные требования или потребовать наличия микрофона.
Комплектация
| E-MU 1616 • Звуковая карта E-MU 02 CardBus • MicroDock • Адаптер переменного тока +48VDC • Кабель EDI (E-MU Digital Interface) • Коммутационный кабель MIDI • Загрузочный диск с ПО для цифровой аудиосистемы E-MU/загрузочный диск с драйверами • Загрузочный диск с ПО, поставляемым в комплекте с устройством • Руководство по быстрой установке оборудования | E-MU 1616M • Звуковая карта E-MU 02 CardBus • MIcroDock M (конвертеры мастеринг-класса) • Адаптер переменного тока +48VDC • Кабель EDI (E-MU Digital Interface) • Коммутационный кабель MIDI • Загрузочный диск с ПО для цифровой аудиосистемы E-MU/загрузочный диск с драйверами • Загрузочный диск с ПО, поставляемым в комплекте с устройством • Руководство по быстрой установке оборудования |
Hardware Installation
Звуковая карта E-MU 02 CardBus
Основным компонентом аудиосистемы является звуковая карта E-MU 02 CardBus, оснащенная мощным чипом E-DSP. Благодаря DSP-питанию карта может быть использована автономно, и вы можете использовать освободившиеся мощности процессора для работы дополнительных программных модулей и выполнения других задач.
Коннектор CardBus
Соединяет звуковую карту E-MU 02 CardBus с вашим компьютером.
Удаление карты CardBus
Перед тем, как извлечь звуковую карту CardBus, выберите «Безопасное извлечение устройства» на Панели задач. В противном случае каналы ASIO будут зафиксированы на аудиосистеме E-MU, и у вас могут возникнуть проблемы при работе с другими аудиоприложениями.
1. На Панели задач выберите иконку «Безопасное извлечение устройства». Появится всплывающее окно «Безопасное извлечение устройства».
2. Нажмите OK, затем нажмите кнопку Извлечь на слоте CardBus, чтобы извлечь карту.
Выход усилителя наушников/линейного усиления
Выход для стереонаушников, может использоваться для подключения линейных устройств. Настроить уровень громкости звука на этом выходе можно с помощью приложения PatchMix DSP.
Подключение конвертера MicroDock к карте 02 CardBus Card
Подключите кабель EDI через джек RJ-45, обозначенный «EDI», на корпусе E-MU 02 CardBus к соответствующему коннектору, обозначенному «EDI», на корпусе MicroDock.
Тип кабеля – стандартный сетевой кабель CAT 5e, экранированный для защиты от радиочастотного излучения. Если вам необходимо заменить кабель, свяжитесь со службой поддержки E-MU
Systems.
МЕРЫ ПРЕДОСТОРОЖНОСТИ:
Не подключайте конверторы MicroDock или карты 02 CardBus к разъемам Ethernet или сетевым разъемам. Эти действия могут повредить ваш компьютер или/и оборудование E-MU.
Подключение источника питания к MicroDock
MicroDock получает питание через адаптер +48VDC (прилагается). Подключите адаптер через джек, обозначенный +48VDC, на задней панели коннектора MicroDock. Включите коннектор, повернув вверх регулятор уровня громкости наушников.
ВАЖНО – Прочтите перед началом установки
Если вы пользуетесь системой Creative Audigy 2 ZS Notebook Sound Blaster, следует УДАЛИТЬ компоненты ПО и драйверы Creative из вашего компьютера ПРЕЖДЕ, чем устанавливать драйверы
E-MU. После установки драйверов E-MU вы можете, при желании, заново установить компоненты ПО для Audigy 2 ZS.
Установка программ
Соединения
MicroDock & MicroDock M
Коннектор MicroDock подключается к звуковой карте E-MU 02 CardBus с помощью кабеля EDI. На передней панели бокса MicroDock расположены два балансных выхода с предусилением, которые могут использоваться как линейные и как регулируемые для наушников, по 8 каналов на цифровые входы и выходы ADAT, цифровой стерео вход и выход S/PDIF и выход для стерео наушников с регулятором громкости/переключателем мощности.

В предыдущем материале я написал про выбор источников видеосигнала для стримов и митапов по скайпу или ZOOM. Там, проковырявшись день с различными фотокамерами и платами, мне пришлось все бросить и купить два новых устройства HDMI to USB Capture Card и WEB камеру Logitech Brio.
Пришло время перейти к источникам звука.
Моя звуковая система для компьютера строится на звуковой карте Creative E-MU 1616, купленной лет 10 назад за 8тр с рук. По тем временам, девайс очень достойный и функциональный. Состоит из двух устройств, платы PCI и внешнего дока.
С точки зрения обывателя, карта предоставляла возможности входа в компьютер для широкого списка аудио источников, таких как микрофон, электрогитара, MIDI клавиатура, не говоря о простой возможности слушать через нее музыку в наушниках в высоком качестве.

Когда монтировал видео, использовал наушники Vivanco SR 900, с мягкими амбюшурами и комфортной посадкой, потом купил хваленые Sennheiser HD 650

и их уже слушал попеременно, то через выход звуковой карты, то через ламповый усилитель для наушников eddy current zdt jr, который является экспортным вариантом Laconic Night Blues Mini.

После переезда в отдельный кабинет, приобрел мониторы Tannoy Reveal 5A

и стал обрастать всякой аудио техникой, типа преампов и взял для коммутации дополнительно микшерный пульт на 6 каналов, через который звук с карты E-MU 1616 идет на мониторы.
Пульт можно включать без компьютера, если нужно использовать минусовки с флешки. Он даже может немного ревера добавить, без преампов.

Если цеплять микрофон к преампам, то Art TPS-II может добавить немного аналоговой ламповости,

DBX Pro Vocal позволяет накрутить любые обработки звука на ходу, что интересно если не нужно писать звук в линию, а просто хочется поиграть в удовольствие. Но цифровой выход все же имеется, хоть и с простыми значениями частот 44.1 и 48 кГц, которых вполне достаточно.
А DBX386 для меня, это нечто более заточенное на работу с компьютером, с минимальными функциями обработки звука, но зато с цифровым выходом 44.1 — 96кГц.
У этого преампа есть подсератель в виде лампы 12AU7, который тоже можно накрутить для изменения звука, но не как экстремально, как в ART TPS 2, видимо потому что DBX 386 делали для более адекватных людей.
Переехав в очередной раз и получив в свое распоряжение целый кабинет, я стал спокойнее относиться к своим аудио железкам, не держать все на виду.

Лишние микрофоны, типа Rode NT2, убрал в коробочку, чтобы не пылились и спокойно использовал только один Behringer B1 для записи саксофона в Audition.

И вот началась "удаленка", митапы. Сначала, я разобрался с WEB камерой, а потом подумал, что если у меня уже есть хороший микрофон для звука (и не один), то зачем мне брать звук с веб камеры? Попробую ка я, звук с микрофона Behringer B1, через преамп DBX 386.
Выбрал в настройках скайпа вход звуковой карты E-MU WDM, попробовал что-то бубнить в мик, а звука нет. Начал копать в сети на эту тему, смотреть настройки. Звук в микрофона в Audition идет нормально, а вот на вход скайпа ничего не попадает. Помучил режимы Windows с выявлением проблемы, что-то появилось на входе скайпа, индикатор запрыгал. Сделал пробный звонок, звук с микрофона хрипит.
Полез читать мануалы и форумы, там большинство жалуется на этот режим и предлагают от переустановки дров, до установки старой винды 7, где-то уменьшить размер оперативки с 32 до 2Гб, в общем, как-то уныло.
Но было и здравое зерно, кто-то указал, что проблема в выходе с ASIO в WDM в штатных драйверах звуковой карты. Типа, можно как-то поискать работающие варианты и переустановить драйвера из правильного места.
Я послушался совета, переставил дрова. Ничего не изменилось. Потом нашел, что методика установки дров отличается для старой Windows 1903 и 20H2, что натолкнуло на мысль, наконец обновить свою винду 1909, раз уж ее скоро перестанут поддерживать. В итоге получил нерабочую аудиосистему и пришлось по документации отсюда, все восстанавливать, благо оно заработало как было. Звука в скайпе как не было так и нет.
Попробовал тупое решение, включить встроенную звуковуху и в нее пусть аналоговой сигнал с линейного выхода E-MU 1616, но на мое счастье, не заработало такое похабство.
Потом нашел статью про ASIO Link Pro, программу, которая может внутри компьютера коммутировать между собой ASIO и WDM входы и выходы. Это было то, что нужно.
Сначала у меня ничего не получалось, потому что я не понимал, как между собой связать то, что настраивается в PatchMix (у автора видео другая карта и он работает через секвенсор) и ASIO Link, все эти шины, входы, выходы, но с 10 раза просмотра видео, стал допирать, что если в PatchMix сделать SEND сигнала микрофона с разъёма DOC Mic/Line A на ASIO IN 1/2 HOST,

то в программе ASIO Link появляется сигнал на определенных портах ASIO DRIVER IN 1/2.
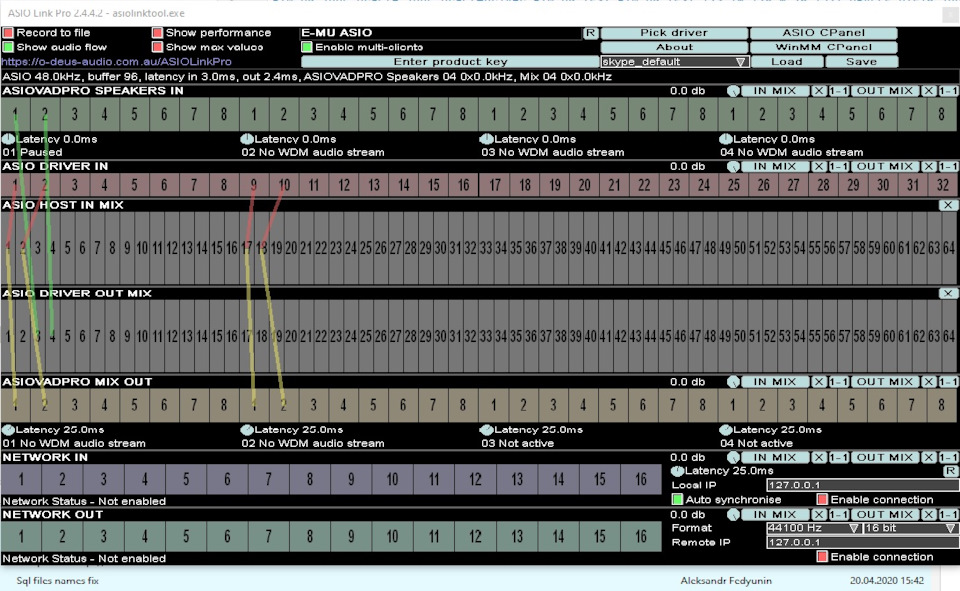
Соединяем порты ASIO DRIVER IN 1 2 с ASIO HOST IN MIX 1 2, красными полосками, а потом выводим звук желтыми на ASIOWADPRO MIX OUT и это будет входом для Skype, который выглядит в списке как Mix 01.
Все вроде нормально, только при активации ASIO Link Pro, у меня пропал звук с остальных источников, типа браузера, плеера итд. Оказалось, что нужно было назначить звук, на появившийся выход Speakers 01, а потом протянуть с входов Speakers IN в программе, на шину ASIO DRIVER OUT MIX. На скришноте, обозначено зелеными полосками. После чего у меня в колонках снова заиграл звук со всех источников, которые я назначил на Speakers 01, ставший Defailt выходом звука в компе.
Я на это потратил почти два дня, читая доку и смотря видосы. Написал вопросы в пару форумов, но никто не ответил. Вернее, ответили, когда я описал процесс настройки. Ответ был типа "все уже давно описано в соответствующей теме, ваши многобукф сложно читать". Видимо, потому что без картинок.
Зато теперь есть возможность выводить ASIO сигнал с разных источников, типа микрофона или гитары, на вход скайпа или стриминговой программы OBS Studio. И самое главное, звуковая карта E-MU 1616 снова в деле.
На радостях, заказал запасной комплект ламп Tungsram ECC82 в свой DBX 386, чтобы было можно сравнить их с теми 12AU7 Sovtek (Electro-Harmonix) что стоят сейчас. Ранее я уже заказывал Siemens ECC88 (6DJ8) для Rode NT2 и пару JJ ECC82 для DBX 386, которую куда-то запихал при переезде и нашел только сегодня, после оплаты заказа Tungsram ECC82, как это обычно бывает.
По уму, нужно было избавиться от половины барахла, оставить себе что-то одно, но получается, что с саксофоном мне нравится как работают эффекты DBX Pro Vocal, гитара интересная с ART TPS 2, а голос звучит в том же ART TPS 2 и DBX 386, с разными микрофонами. Надо будет провести очередной тест с разными лампами у DBX 386 и Rode NT2.
З.Ы. Тот у кого звук E-MU 1616 прерывается каждые 30-40 секунд на 4-5 секунд, тот человек, который неверно пропатчил Asio Link Pro.
! Обратите внимание. Это важно !
Если вы запускаете патчер из другой папки или без прав, то он запустится и приложения может показать, что оно более не триальное, но звук будет прерываться.
Нужно патчить каждым патчером 64 и 32 бит, причем класть файлы в соответствующие папки, где лежат сами приложения, которые патчатся, а потом запускать. И должны всплывать cmd окошки с указанием, что там пропатчилось. Иначе будете, как я, переживать, что купили бракованную звуковую карту. Будьте внимательны с этим делом.
Читайте также:

