Enableulps windows 10 где находится
Обновлено: 03.07.2024
Недавно мы рекомендовали вам приобрести SSD-накопитель, если у вас есть проблемы с медленной загрузкой в Windows 10. Но если ваш компьютер загружается медленно, даже после того, как вы получили SSD, это может быть проблемой. К счастью, не проблема, которую мы не можем решить.
Когда дело доходит до скорости загрузки, твердотельные накопители превосходят жесткие диски, так как некоторые твердотельные накопители (в сочетании с правильным оборудованием) могут запустить компьютер за пару секунд.
А поскольку мы знаем, как работают твердотельные накопители, если загрузка вашего компьютера занимает немного больше времени, вы должны знать, что что-то не так, и это нужно решить.
Итак, ознакомьтесь с нашими решениями для медленной загрузки в Windows 10 на твердотельном диске.
Что делать, если Windows 10 загружается медленно на SSD
- Отключить ULPS
- Изменить параметры электропитания на высокую производительность
- Отключить ненужные службы при запуске
- Включить быстрый запуск
- Обновите свой драйвер AHCI
- Отключите ваш DVD-привод
- Удалите драйверы вашей видеокарты
- Настройте параметры виртуальной памяти
- Сбросить Windows 10
Существуют различные проблемы, которые могут возникнуть с вашим SSD, и в этой статье мы рассмотрим следующие вопросы:
- Медленный запуск Windows 10 . Это всего лишь разновидность этой проблемы, и многие пользователи сообщили, что запуск на их компьютере происходит медленно. Это обычно вызывается сторонними приложениями.
- Черный экран с медленной загрузкой . Несколько пользователей сообщили, что из-за черного экрана у них медленное время загрузки. Причиной обычно является драйвер видеокарты, и после его удаления проблема будет решена.
- Медленная загрузка Windows 10 после обновления . Иногда эта проблема может возникать после определенного обновления. Чтобы решить эту проблему, вам нужно найти и удалить проблемное обновление с вашего ПК.
- Avast, AVG, Kasperskyвремя медленной загрузки . Сторонние приложения являются частой причиной медленной загрузки. Многие пользователи сообщили, что их антивирус вызывает эту проблему.
- Медленная двойная загрузка . Многие пользователи, как правило, используют на своих ПК несколько операционных систем. Однако двойная загрузка иногда может привести к замедлению загрузки.
- Медленная холодная загрузка . Пользователи сообщали о замедлении работы при холодной загрузке. Это может быть раздражающей проблемой, но вы должны быть в состоянии решить ее, используя одно из наших решений.
Отключение ULPS, вероятно, является наиболее распространенным и наиболее эффективным решением этой проблемы, если судить по количеству положительных отзывов.
ULPS расшифровывается как сверхнизкое энергопотребление и является своего рода энергосберегающим средством для вашей видеокарты.
Например, когда ваш компьютер «переходит в спящий режим», ваша видеокарта будет делать то же самое, поэтому вам придется подождать еще несколько секунд при следующем запуске, чтобы ваша видеокарта «проснулась».
Отключение ULPS улучшит производительность как при пробуждении, так и при запуске, поэтому это решение должно стать вашим первым вызовом.
Вот что вам нужно сделать, чтобы отключить функцию ULPS в Windows 10:
После выполнения этого обходного пути попробуйте перезагрузить компьютер, и он загрузится хотя бы немного быстрее. С другой стороны, если загрузка все еще медленная, попробуйте некоторые из решений ниже.
Не можете получить доступ к редактору реестра? Все не так страшно, как кажется. Ознакомьтесь с этим руководством и быстро решите проблему.
Решение 2. Изменение параметров электропитания на высокую производительность
Если отключение ULPS не принесло особых результатов, попробуйте изменить параметры питания на высокую производительность. Вот именно то, что вам нужно сделать:

- Перейдите в Поиск, введите Управление питанием и откройте Управление питанием .
- В окне Управление питанием выберите План высокой производительности .
Это должно изменить ваш план питания, что повлияет на ваш следующий запуск и, мы надеемся, сократит время загрузки.
Не можете найти свои планы электропитания? Верните их, выполнив простые шаги, описанные в этой статье.
Решение 3. Отключите ненужные службы при запуске
Теперь вы можете попробовать отключить ненужные сервисы и программы и запустить.
Просто перейдите на Диспетчер задач , откройте вкладку Автозагрузка и посмотрите, какие процессы необходимо отключить. В дополнение ко всему этому вы можете запустить антивирус и проверить, есть ли на вашем компьютере какое-либо вредоносное ПО, на всякий случай.
Если вы заинтересованы в том, как добавлять или удалять загрузочные приложения в Windows 10, ознакомьтесь с этим простым руководством.
Не удается открыть диспетчер задач? Не волнуйтесь, у нас есть правильное решение для вас.
Быстрый запуск включен по умолчанию, но иногда некоторые обновления могут отключить его. Если эта функция уже включена на вашем ПК, отключите ее и проверьте, решает ли это проблему.
Не удается открыть панель управления в Windows 10? Ознакомьтесь с этим пошаговым руководством, чтобы найти решение.
Решение 5. Обновите драйвер AHCI
Пользователи сообщали о проблемах с медленной загрузкой, и для их исправления необходимо обновить драйвер AHCI. Это относительно просто, и вы можете сделать это, выполнив следующие действия:
- Нажмите Windows Key + X , чтобы открыть меню Win + X. Выберите Диспетчер устройств из списка.
- Найдите драйвер AHCI , щелкните его правой кнопкой мыши и выберите в меню Обновить драйвер .
- Теперь нажмите Автоматический поиск обновленного программного обеспечения драйвера .
- Теперь Windows попытается автоматически обновить ваш драйвер.
Windows не может автоматически найти и загрузить новые драйверы? Не волнуйтесь, мы вас обеспечим.
Это один из самых простых способов обновления драйверов, но он не самый надежный. Если вы хотите получить последние версии драйверов, вам необходимо скачать и установить их вручную.
Для этого посетите веб-сайт производителя вашей материнской платы и загрузите необходимые драйверы.
После установки последних версий драйверов для вашей материнской платы, проблемы с медленной загрузкой должны быть решены полностью. Многие пользователи сообщили, что обновление их драйвера AHCI устранило проблему для них, поэтому обязательно попробуйте это решение.
Обновлять драйверы автоматически
Если этот метод не работает или у вас нет необходимых навыков работы с компьютером для обновления/исправления драйверов вручную, мы настоятельно рекомендуем сделать это автоматически с помощью инструмента Tweakbit Driver Updater.
Этот инструмент одобрен Microsoft и Norton Antivirus и защищает вашу систему от постоянного повреждения, вызванного установкой неправильной версии драйвера.
После нескольких испытаний наша команда пришла к выводу, что это лучшее автоматизированное решение. Ниже вы можете найти краткое руководство, как это сделать:
- Загрузите и установите средство обновления драйверов TweakBit
- После установки программа начнет сканирование вашего компьютера на наличие устаревших драйверов автоматически. Driver Updater проверит установленные вами версии драйверов по своей облачной базе данных последних версий и порекомендует правильные обновления. Все, что вам нужно сделать, это дождаться завершения сканирования.
- По завершении сканирования вы получите отчет обо всех проблемных драйверах, найденных на вашем ПК. Просмотрите список и посмотрите, хотите ли вы обновить каждый драйвер по отдельности или все сразу. Чтобы обновить один драйвер за раз, нажмите ссылку «Обновить драйвер» рядом с именем драйвера. Или просто нажмите кнопку «Обновить все» внизу, чтобы автоматически установить все рекомендуемые обновления.
Примечание.Некоторые драйверы необходимо установить в несколько этапов, поэтому вам придется нажмите кнопку «Обновить» несколько раз, пока все его компоненты не будут установлены.
Отказ от ответственности : некоторые функции этого инструмента не являются бесплатными.
Решение 6. Отключите привод DVD
Если у вас возникают проблемы с медленной загрузкой в Windows 10, вы можете решить эту проблему, просто отключив DVD-привод. По словам пользователей, эта проблема была вызвана неисправным приводом DVD, и после его отключения проблема была решена.
Чтобы отключить DVD-привод, вам необходимо выключить компьютер и отключить его от электрической розетки. Далее вам нужно открыть корпус компьютера и отсоединить кабели, которые подключены к вашему DVD-приводу.
После этого проблема должна быть решена. Имейте в виду, что открытие корпуса компьютера приведет к аннулированию гарантии, поэтому, возможно, вам следует пропустить это решение, если ваш ПК все еще находится на гарантии.
Решение 7. Удалите драйверы видеокарты.
Если у вас есть проблемы с медленной загрузкой, проблема может быть связана с вашей видеокартой. Несколько пользователей сообщили, что они застряли на черном экране при попытке запуска Windows. По словам пользователей, проблема, похоже, связана с драйверами AMD.
Чтобы решить эту проблему, пользователи предлагают удалить драйверы AMD с вашего компьютера. Для этого выполните следующие действия:
- Откройте Диспетчер устройств . Найдите драйвер видеокарты, щелкните его правой кнопкой мыши и выберите в меню Удалить .
- Когда появится диалоговое окно подтверждения, установите флажок Удалить программное обеспечение драйвера для этого устройства и нажмите Удалить .
После удаления драйвера проверьте, решена ли проблема. Если вы хотите удалить все файлы, связанные с вашей видеокартой, мы уже написали руководство по использованию Display Driver Uninstaller, поэтому обязательно ознакомьтесь с ним.
После удаления драйвера Windows будет использовать драйвер по умолчанию. Драйвер по умолчанию может не обеспечивать такую же производительность, поэтому рекомендуется обновить его.
Если у вас возникли проблемы с последней версией драйвера, обязательно установите более старую версию и проверьте, решает ли это проблему.
Несмотря на то, что пользователи AMD сообщали об этой проблеме, другие марки видеокарт также могут вызывать эту проблему, поэтому обязательно повторите это решение и для них.
Чтобы установить новые драйверы графического процессора, ознакомьтесь с этой статьей, которая поможет вам получить все необходимые драйверы графического процессора.
Решение 8. Настройте параметры виртуальной памяти
По словам пользователей, вы можете решить проблемы с медленной загрузкой, просто отрегулировав объем виртуальной памяти. Для этого выполните следующие действия:
- Нажмите Windows Key + S и введите расширенный . Выберите Просмотр дополнительных настроек системы .
- В разделе Производительность нажмите кнопку Настройки .
- Перейдите на вкладку Дополнительно и нажмите Изменить .
- Когда откроется окно Виртуальная память , снимите флажок Автоматически управлять размером файла подкачки для всех дисков и выберите диск Система .
- Выберите Нестандартный размер и установите Начальный размер и Максимальный размер в МБ. Вы можете использовать любое значение для Начального размера, но для Максимального размера используйте 1.5x или 2x размер вашей оперативной памяти в МБ. Нажмите Установить и ОК , чтобы сохранить изменения.
После этого проблема должна быть решена. Имейте в виду, что это не универсальное решение, поэтому оно может не сработать для вас.
Если ваша виртуальная память слишком мала, ознакомьтесь с этим руководством, которое поможет вам решить проблему.
Если у вас все еще есть проблемы с медленной загрузкой в Windows 10, вы можете рассмотреть возможность сброса Windows 10. Этот процесс удалит все файлы с вашего системного диска, поэтому сначала обязательно сделайте резервную копию важных файлов.
Если вы хотите узнать, как проще всего создавать резервные копии ваших данных в Windows 10, ознакомьтесь с этим полезным руководством.
Кроме того, вы можете использовать резервную копию программного обеспечения. Вот список лучших решений для резервного копирования, доступных прямо сейчас.
Также стоит упомянуть, что вам может потребоваться установочный носитель Windows 10 для сброса, поэтому создайте его с помощью Media Creation Tool.
Для сброса Windows 10 необходимо сделать следующее:

- Откройте меню «Пуск» и нажмите значок Питание . Нажмите и удерживайте клавишу Shift на клавиатуре и выберите в меню Перезагрузить .
- Выберите Устранение неполадок> Перезагрузить этот компьютер> Удалить все .
- Если вас попросили вставить установочный носитель Windows 10, обязательно сделайте это.
- Выберите свою версию Windows и выберите Только диск, на котором установлена Windows> Просто удалите мои файлы .
- Теперь вы увидите список изменений, которые выполнит сброс. Если вы готовы начать, нажмите Сбросить .
- Следуйте инструкциям на экране для завершения сброса.
Если вы заинтересованы в том, как создать установочный носитель Windows 10, ознакомьтесь с этим пошаговым руководством. Простые шаги помогут вам создать DVD/USB с Windows 10 на нем в кратчайшие сроки.
Возникли проблемы с перезагрузкой компьютера? Посмотрите на эту статью, которая поможет вам решить их.
После завершения сброса проверьте, появляется ли проблема по-прежнему. Если нет, вам просто нужно переместить файлы из резервной копии и снова установить все ваши приложения. Имейте в виду, что это радикальное решение, поэтому вы должны использовать его, только если другие решения не работают.
Это должно быть все, я надеюсь, что эти решения помогли вам с проблемой. Если у вас есть какие-либо комментарии, вопросы и предложения, или у вас могут быть какие-то дополнительные решения, просто обратитесь к разделу комментариев ниже.
Продолжаю рассматривать способы исправления медленной загрузки компьютера.
Отключите ULPS (если видеокарта AMD)
Для компьютеров с двумя видеокартами, одна из которых от AMD. Функция ULPS обеспечивает режим свехнизкого потребления энергии. Может оказаться причиной повышенного времени выхода из режима сна, медленного запуска при перезагрузке или включении компьютера.
Для входа в редактор реестра и последующих настроек:
1. нажмите одновременно клавиши Win и R;
2. введите в строке «Выполнить»: regedit;
3. подтвердите ввод нажатием экранной кнопки «ОК»;
4. щелчком выделите слово «Компьютер» (располагается вверху в левой части окна редактора);
5. примените сочетание клавиш Ctrl и F;
6. введите: EnableUlps;
7. кликните по кнопке «Найти далее» (поиск параметра займет некоторое время);
8. после нахождения параметра (если он есть), в поле значения поставьте «0» вместо «1»;
9. примените изменения (кнопка «OK»).
Если ПК не стал загружаться быстрее, причина была не в этом. Восстановите исходное значение («1»).
Избавьтесь от вирусов
Вирусы и другое ПО, в котором нет необходимости, может приводить к нагрузке в процессе запуска ОС. К примеру, майнеры расходуют часть ресурсов железа. Повышается время загрузки системы, снижается производительность. Рекомендую применять предусмотренные Windows 10 средства проверки на вирусы или сканеры, которые не нужно устанавливать.
Замените HDD
Ничего не поможет, если в компьютере установлен медленный жесткий диск или SSD, скорость которого представляется вам недостаточной. Накопитель станет заметно замедлять загрузку системы. Единственное решение: поставить накопитель данных с более высокой скоростью.
Жесткий диск
Недорогие модели настольных компьютеров и ноутбуков подчас оснащают HDD со скоростью 5400 rpm (показатель характеризует число оборотов в минуту). Работают тихо, но скорость чтения и записи оставляет желать лучшего. Чувствуется не только во время запуска ОС, но в процессе работы. Все открывается медленно. Создается ощущение, что компьютеру нужно время, чтобы «подумать» над поставленной перед ним задачей.
Воспользуйтесь сторонней утилитой CrystalDiskInfo . Необходимые вам сведения располагаются в поле «Скорость вращения».
Поменяйте HDD на твердотельный накопитель. Используйте для системы и важного софта. Жесткий диск оставьте в качестве дополнительного (если позволяет конструкция системного блока). Пригодится для больших файлов и игр.
Альтернатива — жесткий диск со скоростью 7200 rpm. Вариант компромиссный. SSD в большинстве случаев лучше.
Твердотельный
По мере износа начинает работать медленнее. Давно купленные недорогие SSD и накопители eMMC дешевых ноутбуков уже сегодня ощущаются как медленные. Протестируйте накопитель. Если скорость заметно отличается от заявленной, пора задуматься над приобретением нового SSD.
SSD и HDD в одной конфигурации
В системном блоке два накопителя. Один — твердотельный, второй — жесткий диск. Полностью выключите ПК и отключите его от розетки. Отключите кабели, ведущие от накопителя к материнской плате и блоку питания.
Если без него время загрузки снизилось, более внимательно осмотрите кабели. Если повреждены — замените их. В случае, когда после устранения битых секторов и замены кабелей, запуск компьютера с установленным в нем жестким диском остается столь же медленным, решением является приобретение нового диска или SSD.
Обновления
«Десятка» подчас долго загружается, поскольку необходимо установить обновления. Для их установки может потребоваться не одно, а несколько включений ПК.
В этой статье мы рассмотрим несколько способов, которые помогут вам с легкостью восстановить скорость загрузки Windows 10 на ПК и ноутбуках .

Не смотря на не самый благополучный старт, система Windows 10 продолжает свое активное развитие и обещает дальше радовать нас интересными дополнениями. Тем не менее такие неполадки как медленная загрузка системы все еще присутствует в ней и продолжает усложнять работу многих пользователей.
Содержание статьи:
Как повысить скорость загрузки операционной системы?
Проверьте длительность последнего запуска BIOS.

Способ №1. Отключите Быстрый запуск Windows
Функция быстрого запуска в Windows 10 является самой обсуждаемой с момента релиза операционной системы. Вокруг нее всегда было много вопросов и с момента ее появления, данная функция вызвала большое количество проблем, которые приводили к такому неприятному явлению, как медленный запуск компьютера.

Прежде чем приступать к другим способам исправления неполадки, убедитесь, что “Быстрый запуск” на вашем компьютере отключен.
Чтобы сделать это,
1. Откройте Панель управления и перейдите в раздел Электропитание.
2. Кликните по клавише Действия кнопок питания.

3. Включите Изменение параметров, которые сейчас недоступны.
4. Отключите Быстрый запуск.

Примечание:
Попробуйте перезапустить ПК со включенной и отключенной функцией быстрого запуска, чтобы убедиться является ли данный параметр причиной неполадки.
Способ №2. Отключите автоматическое обслуживание Windows 10
Если вам довелось столкнуться с длительным запуском компьютера и отключение быстрого запуска не дало желаемый результат, воспользуйтесь следующей инструкцией:
1. Откройте утилиту Выполнить.
2. Введите команду regedit и нажмите Enter.

3.Пройдите по следующему пути: HKEY_LOCAL_MACHINE\SOFTWARE\Microsoft\Windows NT\CurrentVersion\Schedule\Maintenance
4. В разделе со списком параметров должна присутствовать функция MaintenanceDisabled. Если она отсутствует, создайте ее со следующим критерием: DWORD (32 бита). Совершите двойной щелчок по параметру и задайте Значение 1.

Примечание:
Обратите внимание! Вне зависимости от истинной разрядности вашей операционной системы, параметр обязательно должен быть 32-битным.
Теперь автоматическое обслуживание Windows 10 на вашем компьютере будет гарантированно отключено. Если же по какой-то причине вы решите восстановить активность данной функции, просто измените значение параметра с 1 на 0.
Способ №3. Отключите автозагрузку сервисов и программ
Как вы наверняка знаете, автозагрузка любого приложения существенно усложняет процесс запуска операционной системы. Чтобы отключить запуск ненужных программ,
2. Перейдите в раздел Автозагрузка и отключите ненужный софт.

Теперь давайте рассмотри как деактивировать ненужные сервисные приложения.
1. Откройте утилиту Выполнить.
2. Введите команду msconfig и нажмите Enter.

3. Перейдите в раздел Службы.
4. Теперь вы можете свободно включать или отключать ненужные службы, запускающиеся вместе с операционной системой.

Примечание:
Имейте в виду, что отключать можно только несистемные службы. В противном случае вы можете серьезно повредить вашу Windows 10.
Способ №4. Отключение служб Windows 10
Несмотря на то, что ранее мы рекомендовали вам не взаимодействовать с системными сервисами, некоторые из них все же можно деактивировать для ускорения запуска компьютера.
Прежде всего стоит задуматься над отключением таких служб как:
- Фоновая интеллектуальная. (Background Intelligent Transfer Service, BITS).
- Функциональные возможности для подключенных пользователей и телеметрия. (Connected User Experiences and Telemetry).
- Windows Search.
Как это сделать?
1. Откройте утилиту Выполнить.
2. Введите команду services.msc и нажмите Enter.

3. Найдите каждую из указанных выше служб.
4. Щелкните по нужному сервису правой кнопкой мыши и перейдите в Свойства.

5. Остановите сервис.

На просторах интернета часто можно столкнуться с советами, в которых говорится о необходимости отключить параметр Superfetch. В большинстве случаев он совершенно бесполезен, поскольку может оказаться контрпродуктивным на устройстве с оперативной памятью выше 2 Гб.
Способ №5. Обновите драйвер видеокарты
Для владельцев NVIDIA мы рекомендуем обновить графический драйвер до последней версии. Найти его можно либо на сайте производителя, указав модель вашей видеокарты, либо же при помощи утилиты GeForce Experience, которую также можно загрузить на сайте разработчика.
Для пользователей AMD, помимо обновления драйверов, есть еще один шаг, который вы могли бы рассмотреть:
В графических картах данного производителя существует технология ULPS. Она автоматически включает вторичную видеокарту, чем способна вызвать сбой, влекущий за собой возникновение черного экрана в момент загрузки Windows.
Чтобы отключить ULPS, выполните следующие действия:
1. Откройте утилиту Выполнить.
2. Введите regedit и нажмите Enter.

3. Используя инструмент поиска, найдите ключ EnableULPS и отключите его, установив значение 0.
Теперь функция ULPS отключена. Обратите внимание на то, что свежие обновления Windows 10 имеют тенденцию сбрасывать внесенные в реестр изменения. Поэтому, столкнувшись с подобными ошибками во второй раз, не забудьте повторить деактивацию ULPS.
Способ №6. Установите последние обновления Windows 10
Если ни один из вышеперечисленных способов не смог вам помочь, следует задуматься об обновлении операционной системы до актуальной версии. Подобные дополнения зачастую хранят в себе не только новые программы, но и последние версии важных драйверов.
Как проверить наличие обновлений? Давайте рассмотрим в инструкции ниже.
1. Откройте Настройки.
2. Перейдите в раздел Обновление и безопасность.

3. Нажмите клавишу Проверка наличия обновлений.

Ваша система проведет автоматическое сканирование, найдет и установит последние обновления.
Дополнительное решение по ускорению загрузки ОС Windows

Если ни один из описанных способов не помог вам, воспользуйтесь функцией сброса системы до “чистого” вида. Вы потеряете все установленные данные, тем не менее Windows 10 снова будет свежей и скорость загрузки восстановится к изначальной.
Надеемся, статья оказалась для вас полезной и помогла найти ответы на поставленные вопросы.
Похожие статьи про восстановление данных:

Как отключить экран блокировки в Windows 10
Сразу после включения компьютера, экран блокировки Windows 10 всегда готов нас порадовать приятными .

Полезные функции Windows 10, которые помогут каждому
Windows 10, будучи последней актуальной и обновляемой версией операционной системы от Microsoft, сод.

20 способов ускорить Windows 10
Не так давно получила свой старт операционная система Windows 10. Главным ее отличием от предыдущих .
Чтобы ускорить загрузку Windows 10 при включении компьютера, необходимо произвести мероприятия по оптимизации используемого дистрибутива. Большая часть действий выполняется в рамках операционной системы (ОС) и не требует установки программного обеспечения от сторонних разработчиков.
Как сделать загрузку Windows 10 быстрее
Ускорить запуск Windows 10 на ноутбуке можно посредством изменения конфигурации компьютера и с помощью дополнительного программного обеспечения. Каждый из перечисленных методов эффективен в малой степени, но комплексное выполнение позволяет значительно повысить производительность компьютера.
Активирование функции «Быстрый запуск»
Ускорения запуска системы можно добиться путем активации соответствующей функции. Необходимо внести изменения в меню электропитания.
- Кликнуть правой кнопкой мыши (ПКМ) по меню « Пуск », выбрать пункт « Управление электропитанием ».

- На боковой панели слева нажать по пункту « Действие кнопки питания ».

- Установить отметку напротив « Включить быстрый запуск ». Щелкнуть по кнопке Сохранить изменения .

Отключение автозапуска приложений
Программы, которые находятся в списке автозагрузки, будут открываться самостоятельно при старте системы. Это существенно замедляет работу компьютера в начале эксплуатации, поэтому необходимо исключить из перечня ненужные приложения.
- Раскрыть параметры нажатием Win + I , перейти в раздел « Приложения ».

- Находясь на вкладке « Автозагрузка », деактивировать переключатель напротив тех программы, автозапуск которых необходимо отключить.

Обратите внимание! Внесенные изменения сохраняются сразу после выполнения действия.
Очистка дискового пространства SSD
На работу твердотельного накопителя влияет заполненность дискового пространства, поэтому при критической загрузке файловой системы данными компьютер начинает работать медленнее. Необходимо выполнить очистку от ненужной информации.
- Воспользовавшись поиском по системе, найти и запустить утилиту « Очистка диска ».


- Кликнуть по кнопке Очистить системные файлы , подтвердить действий в диалоговом окне.

- Повторно выбрать системный раздел и щелкнуть по кнопке ОК .

- После завершения анализа дискового пространства выделить галочками все пункты списка и нажать ОК .

- Подтвердить действие, кликнув по кнопке Удалить файлы .

Важно! При выполнении операции будут очищены пользовательские папки « Загрузки », « Документы », « Изображения » и так далее. Необходимо предварительно переместить важные файлы в другое место.
Дефрагментация жесткого диска
Данные на жестком диске со временем фрагментируются, из-за чего операции на компьютере выполняются дольше. Необходимо произвести дефрагментацию с помощью встроенных средств ОС.
- Открыть файловый менеджер Проводник , кликнув по соответствующему ярлыку на панели задач.
![]()
- На боковой панели слева перейти в раздел « Этот компьютер », нажать ПКМ по диску C и выбрать пункт « Свойства ».

- Раскрыть вкладку « Сервис » и кликнуть по кнопке Оптимизировать .

- В появившемся окне, зажав клавишу Ctrl , выделить в списке все разделы, нажать Анализировать .

- После завершения операции щелкнуть по кнопке Оптимизировать .

Обратите внимание! Операция производится очень долго, рекомендуется оставлять на ночь.
Обновляем операционную систему
Разработчики ОС периодически выпускают обновления продукта, направленные на оптимизацию работы системы. Необходимо выполнить инсталляцию всех последних апдейтов.
- Раскрыть настройки нажатием Win + I , кликнуть по пункту « Обновление и безопасность ».

- Находясь на вкладке « Центр обновления Windows » нажать по кнопке Проверка наличия обновлений .

- После поиска новых обновлений щелкнуть Установить сейчас .
Восстановление поврежденных данных
По вине пользователя или из-за влияния вредоносных программ могут повреждаться системные данные, включая ключи реестра. Это влияет на скорость работы системы. Необходимо выполнить восстановление файлов с помощью предустановленных утилит.
- Нажать ПКМ по кнопке Пуск , выбрать « Windows PowerShell (администратор) », подтвердить запуск.


- Дождаться завершения операции.
- Ввести команду dism /online /cleanup-image /restorehealth , нажать Enter .

- Ожидать окончания восстановления хранилища компонентов образа
Отключение опции Superfetch
Технология Superfetch предназначена для ускорения системы, но на слабых устройствах проявляется обратный эффект. В таком случае необходимо отключить функцию.
- С помощью поиска по системе найти и запустить приложение « Службы ».

- В перечне найти компонент Superfetch или SysMain (в зависимости от версии ОС), открыть свойства через контекстное меню.

- В выпадающем списке выбрать значение « Отключена », нажать кнопку Остановить .

- Сохранить изменения, щелкнув по кнопкам Применить , ОК .
Деактивация функции ULPS у AMD
Чтобы увеличить быстродействие в приложениях и играх, необходимо отключить функцию ULPS.
Важно! Данный метод эффективен исключительно для пользователей, компьютеры которых снабжены двумя видеокартами от компании AMD .
- Раскрыть интерпретатор команд нажатием Win + R , ввести значение regedit , щелкнуть ОК .

- После запуска редактора реестра нажать сочетание Ctrl + F , чтобы вызвать окно поиска.
- В поле « Найти » ввести ключ EnableUlps , кликнуть Найти далее .

- Нажать ПКМ по найденному параметру, выбрать пункт « Изменить ».
- Заменить значение на 0 , подтвердить действие щелкнув по кнопке ОК .

Обратите внимание! Чтобы изменения сохранились, необходимо перезагрузиться.
Сброс настроек БИОС
Изменение стандартных параметров утилиты ввода и вывода способно спровоцировать замедление работы. Оптимизация загрузки Windows 10 таким образом заключается в сбросе настроек до заводских. Проще всего это сделать путем обесточивания материнской платы.
- Отключить компьютер от электросети.
- Снять крышку системного блока.
- Найти на материнской плате батарею, вытащить.

Важно! Без должного опытна не стоит самостоятельно разбирать компьютер, это может стать причиной поломки устройства.
Обновление драйвера материнской платы
Уменьшить время на запуск системы можно посредством установки драйвера материнской платы. Программное обеспечение необходимо загружать на официальном сайте производителя.
Если наименование оборудования неизвестно и нет способов получить эту информацию, можно воспользоваться специализированным софтом для автоматической инсталляции драйверов.

- Дождаться завершения операции, кликнуть Обновить сейчас .

Важно! После установки всех пакетов данных необходимо перезапуститься.
Деактивация антивирусного приложения
Встроенное средство для обнаружения и устранения вредоносных программ периодически проводит анализ дисков, в момент чего сильно снижается производительность. Необходимо отключить эту функцию.
- Войти в параметры системы нажатием Win + I , перейти в раздел « Обновление и безопасность ».

- Открыть вкладку « Безопасность Windows » и нажать по пункту « Защита от вирусов и угроз ».
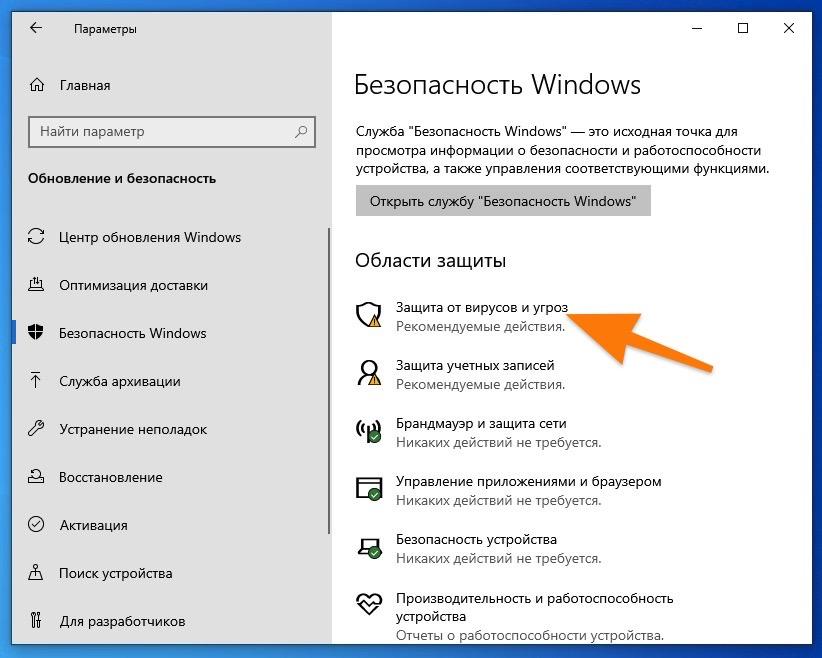
- В новом окне перейти по гиперссылке « Управление настройками », расположенной в блоке « Параметры защиты и других угроз ».

- Перевести в неактивное положение переключатель « Защита в реальном времени ».

Обратите внимание! При необходимости можно отключить все остальные опции, чтобы повысить производительность.
Удаление вирусов
Вирусы способны повредить системные файлы и загрузить центральный процессор своей работой. Необходимо воспользоваться специальной утилитой от стороннего разработчика, чтобы удалить вредоносный код.

- Дождаться завершения операции, после чего следовать указаниям программы.
Обратите внимание! В качестве альтернативы можно воспользоваться другим антивирусным приложением, но инструкция по использованию будет отличаться.
Замена накопителя на SSD
Жесткий диск (HDD) довольно распространенный носитель цифровой информации, но обладающий низкой скоростью чтения и записи данных. Если есть возможность заменить винчестер на более продвинутый твердотельный накопитель (SSD), это обязательно необходимо сделать. Скорость обработки информации существенно повысится, что устранит зависания и лаги.
Восстановление операционной системы
Важно! Если точки восстановления ранее не создавались, этот способ неэффективен.
- Воспользовавшись поиском по системе, найти и запустить приложение « Восстановление ».

- Перейти по гиперссылке « Запуск восстановления системы ».

- На заглавном экране Мастера при необходимости выбрать пункт « Выбрать другую точку восстановления » и нажать Далее .
- В списке выделить слепок системы, сделанный до появления проблем, щелкнуть Далее .


Обратите внимание! При выполнении операции компьютер может несколько раз перезагрузиться.
Заключение
Неопытным пользователям для достижения поставленной задачи рекомендуется активировать функцию « Быстрый запуск », отключить автозагрузку программ и антивируса, выполнить дефрагментацию и очистку диска, обновить систему, удалить вирусы. Вносить изменения в БИОС и системный реестр следует только опытным юзерам. Откат ОС до контрольной точки требуется выполнять в случае неэффективности других методов.
Читайте также:

