Epson scan не запускается на windows 7
Обновлено: 03.07.2024
это дрова начинают лесом идти.
у меня на работе около 15 сканеров Epson, так они постоянно отваливаются
это дрова начинают лесом идти.
у меня на работе около 15 сканеров Epson, так они постоянно отваливаются
То есть, у них есть срок действия? Или сбой системы, работа антивируса?И возможно вредное влияние какого ни будь ПО?
Простите за дурацкие вопросы, но когда тебе 52, все эти премудрости не так-то просто постичь. Просто деваться некуда, приходится всё самому. выдаёт на ошибку определения сканера туманно ссылаясь на другие программы. То есть, у них есть срок действия? Или сбой системы, работа антивируса?
И возможно вредное влияние какого ни будь ПО?
а вот ХЗ, с ними же пользователи работают, а меня зовут когда уже отвалилось
но клянутся, что . оно само
в некоторых случаях помогает простая переустановка ПО сканера, в других "шаманство" с ПО и портами USB
Последний раз редактировалось zl0dey4eg; 22.12.2015 в 12:56 .Ой, это только вечером. Вчера расстроился и не подготовился как следует.
Добавлено через 8 минут
а вот ХЗ, с ними же пользователи работают, а меня зовут когда уже отвалилось
но клянутся, что . оно само
в некоторых случаях помогает простая переустановка ПО сканера, в других "шаманство" с ПО и портами USB
Нет, но мне чего врать? Если я дома и сисадмин и криворукий пользователь в одном лице? Конечно, пихаю иногда те, или иные проги.
А ненужные выдираю посредством Revo Uninstaller.
Так что исключить мой фактор нельзя.
Есть ещё мысля, сделать себе подарок к Новому году, купить твёрдотельник, гектар на двести пятьдесят, чисто под систему и ПО. А существующий пятисотник файлопомойкой сделать. Сканеры Epson ведь TWAIN поддерживают. Т. е. по идее с ними проблем не должно быть.
Это сканер HP без 500 МБ фирменной программы сканировать не будет.

Это сканер HP без 500 МБ фирменной программы сканировать не будет. Это сканер HP без 500 МБ фирменной программы сканировать не будет.
будет, но . надо уметь настроить и . только при подключении по USB, по сети таки да, не будет
Добавлено через 30 секунд
А HP не поддерживают TWAIN?
Да, а я чёт для HP 2110 так и не сумел настроить TWAIN под XP. В итоге программы для обработки графики в меню "Файл" — "Получить изображение" сканер не видели. Ну он в итоге сломался. И с какой-то более старой моделью была такая же история.Может более новые поддерживают… Да, а я чёт для HP 2110 так и не сумел настроить TWAIN под XP если учесть, что это ниразу не сканер, да еще и от HP . совсем не удивительно, что не получилось
Но то что это я чего-то намудил, точно. Ибо на вторую машину с точно такой же операционкой (только там просто касперский, а здесь касперский секьюрити) поставил всё с родного диска. После подключения сканера, жалоба, нет драйверов. Но после того как пихнул тот, который мне советовали и который не помог здесь, всё заработало как надо.
А здесь ничего не помогло. Попробовал стянутые с рутора VueScan Pro.
И всё заработало.
Вывод, автор топика чудак на букву м, который отрывает людей от дела.
Впрочем, чего удивляться, года при разрешении экрана 1680 х 1050 половину рабочего стола занимают значки программ назначение которых владел и вспомнить не не может.
Некоторые настройки Epson Scan могут быть недоступны и затемнены в зависимости от возможностей сканера, текущих выбранных настроек или установленных дополнительных устройств.
Невозможно запустить Epson Scan
Выключите устройство и компьютер и затем проверьте, что устройство и компьютер соединены кабелем USB.
Сканер может работать неправильно, если компьютер находится в режиме ожидания (Windows) или в «спящем» режиме (Mac OS X). Перезапустите EPSON Scan и начните сканирование.
Сканер может работать неправильно, если вы обновили свою операционную систему, но не переустановили EPSON Scan. Подробнее об установке и переустановке ПО см. в разделе Удаление ПО сканера.
Убедитесь, что в вашем приложении для сканирования выбрана утилита Epson Scan. См. Сканирование при помощи других программ для документов и фотографий или Сканирование при помощи других программ для пленок и слайдов.
Убедитесь, что рядом с именем устройства в разделе Imaging devices (Устройства обработки изображений) на вкладке Device Manager (Диспетчер устройств) нет вопросительного (?) или восклицательного (!) знака. Если такие знаки присутствуют или сканер отображается как Unknown device (Неизвестное устройство), удалите ПО EPSON Scan, как описано в разделе Удаление Epson Scan. Затем заново установите EPSON Scan, следуя инструкциям плаката Установка .
ПО сканера работает неправильно
Удостоверьтесь, что компьютер отвечает требованиям к объему памяти и другим системным требованиям ваших приложений. См. документацию к оборудованию и ПО.
В Windows проверьте, не присутствует ли значок сканера в нескольких экземплярах. Чтобы сделать это, дважды щелкните значок Scanners and Cameras (Сканеры и камеры) на панели инструментов. Сделайте следующее.
В Windows Vista и XP
Дважды щелкните значок Scanners and Cameras (Сканеры и камеры) на панели управления и удалите значок вашего сканера. Затем удалите и повторно установите программу Epson Scan. См. раздел Удаление ПО сканера. Затем заново установите Epson Scan, следуя инструкциям плаката Установка .
В Windows 2000
Дважды щелкните значок Scanners and Cameras (Сканеры и камеры) на панели управления и удалите ваш сканера из писка устройств. Затем удалите и повторно установите программу Epson Scan. См. раздел Удаление ПО сканера. Затем заново установите Epson Scan, следуя инструкциям плаката Установка .
Сканер может работать неправильно, если компьютер находится в режиме ожидания (Windows) или в «спящем» режиме (Mac OS X). Перезапустите EPSON Scan и начните сканирование.
Сканер может работать неправильно, если вы обновили свою операционную систему, но не переустановили EPSON Scan. Подробнее об установке и переустановке ПО см. в разделе Удаление ПО сканера.
Невозможно сканировать в Автоматическом режиме
Утилита Epson Scan может не распознать изображения, или изображения могут быть кадрированы или объединены неправильно. Это может произойти в следующих случаях.
Цветные негативные фотопленки, у которых основной (фоновой) фон слишком светлый или темный.
В Автоматическом режиме вы можете сканировать только цветные 35 мм пленки или слайды. Для сканирования других типов пленок используйте Простой или Профессиональный режимы.
При сканировании пленки с панорамными изображениями и изображениями обычного формата, могут неправильно кадрироваться панорамные изображения.
Убедитесь, что документы или фотографии правильно расположены на планшете. Подробнее об этом — в разделе Размещение документов и фотографий.
Попробуйте выполнить сканирование в Простом или Профессиональном режимах. Для изменения режима сканирования, обратитесь к разделу Изменение режима сканирования.
Убедитесь, что пленка или слайды правильно вставлены в держатель, а держатель правильно расположен на планшете. Подробнее об этом — в разделе Размещение пленок или слайдов.
Убедитесь, что белые наклейки на держателе пленки и области вокруг них не поцарапаны, не испачканы и ничем не закрыты. Если эти области закрыты, сканер не сможет корректно отсканировать пленки или слайды в Автоматическом режиме. Попробуйте выполнить сканирование в Простом или Профессиональном режимах. Для изменения режима сканирования, обратитесь к разделу Изменение режима сканирования.
При сканировании пленки или слайдов, убедитесь, что подложка для сканирования непрозрачных документов снята. См. раздел Снятие подложки для сканирования непрозрачных документов.
Попробуйте выполнить сканирование в Простом или Профессиональном режимах. Для изменения режима сканирования, обратитесь к разделу Изменение режима сканирования.
Невозможно отсканировать изображения в режиме просмотра миниатюр
Утилита Epson Scan может не распознать изображения, или изображения могут быть кадрированы или объединены неправильно. Это может произойти в следующих случаях.
Цветные негативные фотопленки, у которых основной (фоновой) фон слишком светлый или темный.
При сканировании пленки с панорамными изображениями и изображениями обычного формата, могут неправильно кадрироваться панорамные изображения.
Убедитесь, что документы или фотографии правильно расположены на планшете. Подробнее об этом — в разделе Размещение документов и фотографий.
В окне обычного предварительного просмотра (если он доступен) выделите области для сканирования. Подробнее об этом — в разделе Предварительный просмотр и выделение области сканирования.
Убедитесь, что пленка или слайды правильно вставлены в держатель, а держатель правильно расположен на планшете. Подробнее об этом — в разделе Размещение пленок или слайдов.
В диалоговом окне Configuration (Конфигурация) воспользуйтесь ползунком Thumbnail Cropping Area (Область создания миниатюры). Подробности см. в справке к приложению Epson Scan.
При сканировании пленки или слайдов, убедитесь, что подложка для сканирования непрозрачных документов снята. Подробнее об этом — в разделе Снятие подложки для сканирования непрозрачных документов.
Убедитесь, что параметр Document Type (Тип документа) (в Простом режиме) или параметры Document Type (Тип документа) и Film Type (Тип пленки) (в Профессиональном режиме) установлены верно. Подробнее об этом — в разделе Выполнение основных настроек.
В окне обычного предварительного просмотра (если он доступен) выделите области для сканирования. Подробнее об этом — в разделе Предварительный просмотр и выделение области сканирования.
Сканирование занимает слишком много времени
Если вы сканируете пленки и слайды или используете технологию Digital ICE, сканирование продолжается дольше обычного.
Компьютер с высокоскоростным портом USB 2.0 сканирует быстрее, чем компьютер с портом USB 1.1. Если для подсоединения сканера вы используете USB 2.0, убедитесь, что этот порт соответствует системным требованиям. Подробности см. в разделе Требования к системе.
Чтобы сократить время сканирования, попробуйте отсканировать оригиналы с меньшим разрешением (Resolution). См. Выбор необходимого разрешения для документов и фотографий или Выбор необходимого разрешения для пленок и слайдов.
Изображения повернуты неверно
Убедитесь, что документы или фотографии правильно расположены на планшете. Подробнее об этом — в разделе Размещение документов и фотографий.
Попробуйте включить или отключить функцию Auto Photo Orientation (Автоматический поворот фотографий). Для этого щелкните Customize (Настроить) в Автоматическом режиме или Configuration (Конфигурация) в Простом или Профессиональном режимах.
Функция автоматического поворота фотографий не будет работать при сканировании газет и журналов, документов, иллюстраций и штриховых рисунков, а также при сканировании изображений меньших чем 5 см в длину или ширину.
Функция автоматического поворота фотографий может не правильно работать, если лица на фотографиях очень маленькие, не направлены прямо, или это лица детей. Функция также может работать неправильно, если на фотографии нет лиц людей, небо не расположено сверху, имеются яркие точки или объекты, расположенные не в верхней части фотографии.
При сканировании с использованием просмотра миниатюр (только в Простом или Профессиональном режимах), выберите изображения и щелкните значок , чтобы повернуть его. Подробнее об этом — в разделе Предварительный просмотр и выделение области сканирования.
Убедитесь, что пленка или слайды правильно вставлены в держатель, а держатель правильно расположен на планшете. Подробнее об этом — в разделе Размещение пленок или слайдов.
Попробуйте включить или отключить функцию Auto Photo Orientation (Автоматический поворот фотографий). Для этого щелкните Customize (Настроить) в Автоматическом режиме или Configuration (Конфигурация) в Простом или Профессиональном режимах.
Функция автоматического поворота фотографий не будет работать при сканировании газет и журналов, документов, иллюстраций и штриховых рисунков, а также при сканировании изображений меньших чем 5 см в длину или ширину.
Функция автоматического поворота фотографий может не правильно работать, если лица на фотографиях очень маленькие, не направлены прямо, или это лица детей. Функция также может работать неправильно, если на фотографии нет лиц людей, небо не расположено сверху, имеются яркие точки или объекты, расположенные не в верхней части фотографии.
При сканировании с использованием просмотра миниатюр (только в Простом или Профессиональном режимах), выберите изображения и щелкните значок , чтобы повернуть его. Подробнее об этом — в разделе Предварительный просмотр и выделение области сканирования.
Сканеры Epson очень популярны в индустрии сканирования и проникли в миллионы домов и офисов по всему миру. Сканеры Epson могут быть как автономными, так и интегрированными с принтером. Они известны своей надежностью и способностью сканировать четкие документы и изображения.

Возникла проблема со сканерами Epson, когда приложение сканера не может сканировать какие-либо документы. Эта проблема может быть связана с рядом различных причин, начиная от проблем в драйверах сканера и заканчивая неправильной настройкой сети.
Замечания: Эта статья предназначена для всех операционных систем (Windows 10, 8 и 7). Он также включает обходные пути, когда после обновления до Windows 10 сканер не работает.
Решение 1. Запуск программного обеспечения сканера с правами администратора
- Щелкните правой кнопкой мыши на Epson Scan и выберите «свойства».
- Оказавшись в свойствах, выберите «Совместимость» табуляция а также проверять «Запустите эту программу от имени администратора». Вы также можете запустить приложение в режиме совместимости позже, если только права администратора не решат проблему.

- Нажмите Применять сохранить изменения и выйти. Сейчас выключение Вы сканируете объект и отсоединяете USB-кабель / отключаете от сети. Через несколько минут снова настройте сканер и посмотрите, сможете ли вы успешно выполнить сканирование.
Решение 2. Исправление беспроводного соединения
Во многих случаях приложению Epson Scan не удается автоматически связать сканер с сетевым адресом локальной сети. Эта проблема возникает, если вы подключаетесь к сканеру по беспроводной сети. Хотя вы по-прежнему можете автоматически искать адреса в приложении, в большинстве случаев это не удается. Чтобы противостоять этой проблеме, мы можем вручную добавить адрес, выбрав его из командной строки и заставить ваш сканер снова работать снова.
- запуск Настройки сканирования Epson. Вы можете либо открыть приложение из ярлыка, либо выполнить поиск с помощью поиска Windows.

- После того, как в настройках сканирования, нажмите на добавлять под Адрес сетевого сканера. Убедитесь, что вы выбираете правильный сканер, используя опцию в верхней части окна.

- Теперь вас встретят с таким экраном. Теперь мы перейдем к командной строке, выберем правильный адрес и вставим его в Введите адрес

- Нажмите значок Windows, введите «CMD»И откройте приложение.

- Введите команду «IPCONFIG”В командной строке и нажмите Enter. В командной строке скопируйте поле «Шлюз по умолчанию».

- Теперь введите этот шлюз по умолчанию в браузере и получите доступ к маршрутизатору. Административный интерфейс вашего маршрутизатора может отличаться от других маршрутизаторов. После того, как вы вошли в свой маршрутизатор, проверьте список подключенные устройства к сети.
Как вы можете видеть, IP-адрес сканера в этом случае «192.168.0.195». Вы можете ввести этот адрес в своем браузере, и в случае успеха вы сможете открыть свойства сканера.

- Теперь вернитесь к приложению Scanner, введите адрес сканера и нажмите Применить. В случае успеха ваш сканер будет успешно добавлен, и вы сможете без проблем использовать утилиту сканирования.

- Вы также можете нажать «Тестовое задание”И посмотрите, успешно ли установлено соединение.

Решение 3. Использование более коротких USB-кабелей
Хотя многие технические производители заявляют, что их устройства можно подключить с помощью очень длинных USB-кабелей, лишь немногие из них соответствуют сказанным. Одним словом, чем больше вы продлеваете USB-кабель для соединения между сканером и компьютером, тем больше будет потеря сигнала.
С учетом вышесказанного, если вы используете сканер на другой стороне комнаты, вам следует приобрести другой USB-кабель, который короче длина и попробуйте подключить сканер. Переместите его ближе к вашему временно и проверьте, работает ли этот обходной путь. Если это так, это означает, что произошла потеря сигналов, и это привело к тому, что компьютер не смог связаться.
Решение 4. Перезапуск обнаружения оборудования Shell
Служба Shell Hardware Detection отслеживает и предоставляет уведомления об аппаратных событиях автозапуска. Этот сервис используется в качестве основного инструмента для обнаружения, когда другое оборудование подключено к вашей системе. Эта служба отвечает за обнаружение сканеров, принтеров, съемных запоминающих устройств и т. Д. Если есть проблема с этой службой, ваш компьютер может не обнаружить сканер. Мы можем попробовать перезапустить эту службу и снова подключить сканер и посмотреть, как это происходит.
- Нажмите Windows + R, введите «Сервисы.ЦКМ”В диалоговом окне и нажмите Enter.
- Поиск услуги «Обнаружение оборудования Shell». Щелкните правой кнопкой мыши и выберите «свойства».

- Убедитесь, что тип запуска установлен на «автоматическая». Теперь закройте окно, еще раз щелкните правой кнопкой мыши на сервисе и выберите «Запустить снова».

- Теперь отключите / отключите сканер от компьютера. Подождите несколько минут, прежде чем снова подключить его. Если обнаружена проблема с Shell Shell Detection, ваш компьютер должен немедленно распознать сканер.
Решение 5. Отключение защищенного паролем доступа
- Нажмите Windows + S, введите «расширенный обмен»И откройте приложение.

- Нажмите на Частный а также проверять опция Включите общий доступ к файлам и принтерам. Сделайте то же самое для гостевой или публичной сети.

- Теперь нажмите Все сети и отключить защищенный паролем обмен проверка «Отключить защищенный паролем обмен».

- Нажмите на Сохранить изменения присутствует в нижней части экрана. Теперь отключите / отключите сканер от компьютера. Подождите пару минут, прежде чем снова подключить его. Теперь проверьте, можете ли вы без проблем использовать утилиту сканера.
Решение 6. Переход с LPT1 на порт виртуального принтера USB 001
Линейные терминалы печати относятся к довольно старой технологии подключения принтеров и сканеров к вашему компьютеру. В настоящее время большинство принтеров перешли с LPT на USB. Мы можем попробовать изменить порты принтера и посмотреть, если это имеет какое-либо значение. Эта проблема особенно известна тем пользователям, которые потеряли функциональность сканера после перехода на Windows 10.

Решение 7. Сброс Windows Image Acquisition (WIA)

- Нажмите Windows + R, введите «Сервисы.ЦКМ”В диалоговом окне и нажмите Enter.
- Оказавшись в службах, просмотрите все записи, пока не найдете «Windows Image Acquisition». Щелкните правой кнопкой мыши на сервисе и выберите «Запустить снова».

- Теперь отключите / отключите сканер от компьютера. Подождите пару минут, прежде чем снова подключить его. Теперь проверьте, можете ли вы без проблем использовать утилиту сканера.
Вы также можете попробовать остановить службу и запустить ее позже вручную, если сброс не работает.
Решение 8. Обновление драйверов сканера
Если все вышеперечисленные решения не работают, мы можем попробовать обновить драйверы сканера. Вы должны перейти на веб-сайт производителя и загрузить последние доступные драйверы сканера. Убедитесь, что вы скачали именно те драйверы, которые предназначены для вашего принтера. Вы можете найти номер модели, указанный на передней панели принтера или в его коробке.
Замечания: Есть несколько случаев, когда более новый драйвер не работает. В этом случае загрузите старая версия драйвера и установите его, используя тот же метод, который описан ниже.
Замечания: Если ваш сканер встроен в ваш принтер, вы должны обновить драйверы вашего принтера, используя тот же метод, который описан ниже. В этом случае вам следует искать в категории «Очереди печати».
- Теперь в Windows появится диалоговое окно с вопросом, каким способом вы хотите обновить драйвер. Выберите второй вариант (Просмотрите мой компьютер для программного обеспечения драйвера) и продолжить.
Выберите файл драйвера, который вы загрузили, используя кнопку обзора, когда он появится, и обновите его соответствующим образом.

- Перезагрузите компьютер и проверьте, решена ли проблема.
Замечания: Если обновление драйверов не работает, следует закрыть все приложения сканера и соответственно удалить их. Теперь вернитесь в диспетчер устройств и удалите сканер / принтер, щелкнув его правой кнопкой мыши и выбрав «Удалить». После удаления отключите сканер, загрузите последние версии драйверов с веб-сайта и установите их после повторного подключения оборудования.
3 исправления для EPSON Scan не может связаться со сканером
Вот 3 исправления, которые помогли другим пользователям решить проблему. Просто двигайтесь вниз по списку, пока проблема не будет решена.
Исправление 1. Обновите драйвер сканера.
Эта проблема может возникнуть, если вы используете не тот сканер. драйвер или он устарел. Итак, вам следует обновить свой сканер драйвер, чтобы увидеть, решит ли он вашу проблему. Если у вас нет времени, терпения или навыков для обновления драйвера вручную, вы можете сделать это автоматически с помощью Водитель Easy .
Driver Easy автоматически распознает вашу систему и найдет для нее подходящие драйверы. Вам не нужно точно знать, в какой системе работает ваш компьютер, вам не нужно рисковать, загружая и устанавливая неправильный драйвер, и вам не нужно беспокоиться о том, что вы ошиблись при установке. Driver Easy справится со всем этим.
Вы можете автоматически обновлять драйверы с помощью СВОБОДНЫЙ или Pro версия Driver Easy. Но с версией Pro требуется всего 2 клика (и вы получаете полную поддержку и 30-дневную гарантию возврата денег):
Исправление 2: введите правильный IP-адрес
Неправильный IP-адрес в настройках сканера Epson также может вызвать EPSON Scan не может связаться со сканером вопрос.
Чтобы убедиться, что у вас правильный IP-адрес на сканере Epson:
Исправление 3: запустите Epson Scan с правами администратора.
Программы, требующие ввода из внешних источников, обычно нуждаются в административных привилегиях для выполнения задач без какого-либо вмешательства или проверок безопасности. Итак, вы можете попробовать запустить Epson Scan с правами администратора, чтобы посмотреть, сможет ли он решить проблему.
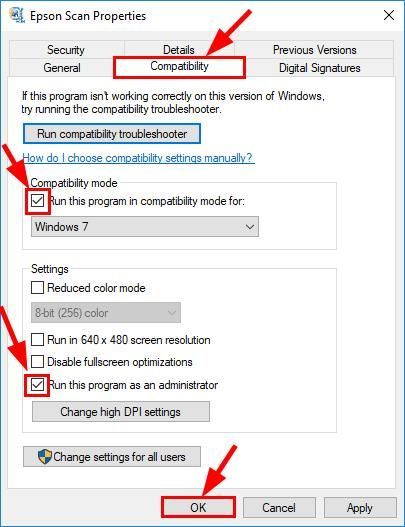
- Щелкните правой кнопкой мыши на Epson Scan и нажмите Свойства .
- Щелкните значок Совместимость вкладка, отметьте коробки до Запустите эту программу в режиме совместимости для (Windows 7): и Запустите эту программу от имени администратора . Затем нажмите Хорошо .
- Убедитесь, что EPSON Scan не может связаться со сканером вопрос решен.
Надеюсь, вы успешно разрешили EPSON Scan не может связаться со сканером выпуск к настоящему моменту. Если у вас есть вопросы, идеи или предложения, дайте мне знать в комментариях. Спасибо за прочтение!
Существует множество причин, из-за которых сканер может перестать функционировать. Некоторые неисправности можно устранить самостоятельно, другие — только при помощи специалистов. Рассмотрим, что можно предпринять в случае отказа работы сканеров производства Epson.
Критическая ошибка неизвестного происхождения
Возникновение критической ошибки можно определить по бесконечно и часто мигающему индикатору питания сканера Epson. В подобных случаях устройство следует отключить от сети на 10-20 секунд, отсоединить от него USB-кабель, а затем вновь включить.
Если индикатор загорелся стабильно, работу со сканером можно будет продолжить. Если же он не перестает мигать даже после нескольких циклов выключения-включения, останется только обратиться в сервисный центр. Критические ошибки подобного рода проблематично устранить в домашних условиях без специального оборудования.

Проблемы с питанием
Если индикатор включения сканера горит, это не еще не означает, что устройство не имеет проблем с электропитанием. Современные сканирующие машины оборудуются цифровыми контроллерами питания, управляемые микропроцессором. В работе любых цифровых устройств могут возникать не только аппаратные, но и программные сбои, из-за чего они просто зависают.
Сбои могут быть вызваны как внешними, так и внутренними факторами. К первым следует относить перебои с сетевым электропитанием, отсутствие надлежащих условий эксплуатации сканера (например, высокий уровень влажности или запыленность), неполадки в работе интерфейсного USB-кабеля (или порта, в который он подключается) и другие. Внутренние факторы — программные или аппаратные неисправности того или иного модуля устройства, повлекшие за собой сбои в работе контроллера питания.
Если выключение сканера на несколько минут не помогает, возможно, его лучше отвезти в сервисный центр.

Неисправности USB-интерфейса
Некоторые модели планшетных сканеров Epson могут исправно работать только при условии, что они были правильно подключены к компьютеру. Если используется USB-кабель стороннего производителя либо он имеет физические повреждения, устройство может даже не включиться. То же самое наблюдается и при неисправностях USB-портов на самом сканере и компьютере, в который он подключается.
В подобных ситуациях можно попробовать следующее:
- Заменить USB-шнур (желательно оригинальным кабелем Epson).
- Подключить кабель в другой USB-порт компьютера.
- Подключить сканер к другому компьютеру (возможно, проблемы имеются на имеющемся ПК).
Если ничего из этого не помогает, скорее всего, сканер имеет серьезные аппаратные или программные неисправности, устранение которых следует доверить специалистам.
Программные неисправности на компьютере
Большинство проблем со сканером все же связано с неполадками в работе программного обеспечения на компьютере. Действия вредоносных программ, неосторожные манипуляции пользователя с настройками операционной системы и многие другие причины могут легко нарушить работу устройства. Если на компьютере отсутствуют вирусы и никакие системные настройки ОС не изменялись, останется только переустановить программное обеспечение сканера.
Первым делом рекомендуется удалить из системы уже установленные драйверы и сервисные утилиты, обеспечивающие взаимодействие сканера с компьютером. Для удаления драйвера:
- Нажмите на клавиатуре клавиши "Win + R".
- В открывшееся окошко "Выполнить" скопируйте без кавычек команду "devmgmt.msc", затем нажмите клавишу "Enter".
- В окне "Диспетчер устройств" откройте раздел "Контроллеры USB" или "Устройства обработки изображений".
- Найдите в списке название сканера Epson и кликните по правой кнопкой мыши.
- В контекстном меню выберите пункт "Удалить устройство".
Сервисные утилиты Epson можно удалить следующим образом:
- Перейдите в "Панель управления".
- Откройте раздел "Программы", затем — "Программы и компоненты".
- Найдите в списке все приложения, связанные со сканером — Epson Scan, Epson Event Manager и т.д. (в названии программы всегда фигурирует "Epson").
- Кликните по приложению мышкой два раза.
- Следуйте инструкциям на экране.
Далее останется установить программное обеспечение сканера с диска, прилагаемого в комплекте с устройством. Если он отсутствует, драйверы и программы можно скачать на официальном сайте производителя:
- Перейдите по ссылке http://www.epson.ru.
- В правой части страницы впишите в поисковую строку название и модель сканера, например — "Epson Perfection V19".
- На странице сканера перейдите в раздел "Драйверы и руководства".
- Выберите нужный вариант в выпадающем списке "Укажите операционную систему".
- Немного ниже отобразится кнопка "Загрузить", кликните по ней для скачивания ПО к выбранной модели сканера Epson.
В комплекте с драйверами обычно присутствуют специализированные приложения для работы со сканером. Сюда относится ранее упомянутые программы Epson Scan и Epson Event Manager. Сбои в этих приложениях также могут приводить к неполадкам в работе сканера. Например, пользователь отсканировал документ, но его изображение не поступило на компьютер. В подобных случаях нужно просто переустановить сервисные утилиты Epson. Также можно использовать вместо них приложения сторонних разработчиков.
Читайте также:

