Epsxe не работает на windows 10
Обновлено: 06.07.2024
Проблема с черным экраном ePSXe сталкиваются пользователи во время игры на Android, а также на ПК с Windows.
Основная причина увидеть ePSXe черный экран на вашем устройстве аппаратный отказ от поддержки нагрузки.
Конечно Эмулятор EPSXe - один из лучших эмуляторов игровой приставки PS, разработанный программным обеспечением ePSXe. И это обычно предназначено для 32-битные или X86 ПК.
Но бывают случаи, когда пользователи сообщают, играя в игры PlayStation на своих устройствах, таких как Windows, Android или Mac, и видят ужасный черный экран и не могут играть.
Итак, здесь, в этой статье, мы здесь со списком возможных решений, которые помогли многим игрокам обойти проблему и начать играть.
Но прежде чем переходить непосредственно к исправлениям, важно понять общих виновников, вызывающих проблему.
Почему я вижу черный экран ePSXe?
Это некоторые ситуации, когда учетная запись пользователя запускается сбой, сбой или черный экран при использовании ePSXe PlayStation Emulator во время запуска или игры. Вот некоторые из наиболее распространенных:
- Несовместимые или поврежденные плагины графического процессора
- Играем в полноэкранном режиме
- Высокое разрешение
- Неправильная конфигурация также может вызвать проблемы.
Если вы застряли на черном экране, нажмите на Кнопка Esc если вы пользователь Windows. Если вы пользователь Android, попробуйте нажать на кнопка питания e выключить ваш телефон Android. Это временная уловка, чтобы вернуться к нормальной жизни. Но для исправления пермеата следуйте приведенным ниже решениям.
Устранение основных неполадок для устранения черного экрана ePSXe на устройствах с Windows 10 и Android
Решение 1. Перезапустите эмулятор ePSXe PlayStation.
Если это так, вы по-прежнему сталкиваетесь с той же проблемой, не волнуйтесь, следуйте приведенным ниже решениям.
Решение 2. перезагрузите устройство
Во втором решении я предлагаю вам перезагрузить компьютер, потому что перезапуск может решить несколько проблем, связанных с ПК.
Как мы знаем, на нашем ПК / ноутбуке одновременно работает множество приложений, процессов и услуг. Но из-за проблем, связанных с оборудованием, и проблем со стороны третьих лиц, вызывающих приложения, это мешает нам бесперебойно запускать ПК.
В этой ситуации вам следует перезагрузить компьютер / ноутбук и снова запустить эмулятор игры ePSXe.
Чтобы перезагрузить компьютер, следуйте приведенным ниже инструкциям:
- Сначала щелкните Windows Начать кнопка
- Затем нажмите на Власть кнопка.
- Теперь нажмите на Вариант перезапуска.
Чтобы перезапустить Android Mobile, следуйте инструкциям ниже:
- удерживать или власть кнопку, пока не увидите Опции
- Теперь нажмите на перезагружать вариант.
- После этого ваш телефон Android перезагрузится автоматически.
После перезапуска Android и ПК запустите Эмулятор игры ePSXe PlayStation и проверьте, решена ли проблема с черным экраном.
Решение 3. Проверьте минимум Системные Требования:
Перед запуском эмулятора или приложения мы должны проверить, соответствует ли приложение минимальным системным требованиям нашего ПК и Android или нет.
Если ваш эмулятор ePSXe не соответствует минимальным системным требованиям, это может вызвать черный экран или сбой. Чтобы этого избежать Проблема с ePSXe (черный экран) Верификации Системные Требования перед запуском.
Системные требования ePSXe Windows:
Минимальные системные требования:
- Процессор Intel Pentium III
- Оперативная память: МБ 256
- VRAM: 16 МБ
- CD-ROM: x16
- DirectX 8
- Windows XP SP3
Рекомендуемая конфигурация системы
- Процессор Intel Pentium 4
- Оперативная память: МБ 512
- VRAM: 32 МБ
- Windows XP SP3
- DVD-КОМНАТА
- DirectX 9
Системные требования Android ePSXe:
Минимальные системные требования:
- Android 2.3 ГБ
- ARMv7 или X86
- 1000Mhz
- Оперативная память: МБ 256
- Внешний геймпад / hw-клавиши / поддержка мультисенсорного экрана.
Рекомендуемая конфигурация системы:
- Android 8.X / 7.0
- + Двухъядерный 1200 МГц
- ARMv7 с Neon !!
- Хорошая поддержка OpenGL с быстрой видеокартой
- Оперативная память: МБ 512
- быстрая и большая SD-карта
- внешний геймпад / hw-клавиши / поддержка мультисенсорного экрана
Решение 4. Проверьте плагины графического процессора
Многие современные эмуляторы используют плагины, аналогично ePSXe также использует плагин для эмуляции графического процессора, этот подключаемый модуль графического процессора работает с Direct3D, OpenGL но иногда наши системные требования не соответствуют этим современным подключаемым модулям графического процессора.
Если мы запустим несовместимые подключаемые модули графического процессора на нашем ПК с Windows или Android-смартфоне, это будет ePSXe создает проблему с черным экраном .
Поэтому рекомендуется установить новейший и наиболее сопоставимый графический процессор ( графический процессор) плагины, чтобы избежать проблемы с черным экраном.
Для Android вы можете скачать его из магазина Android Play, а для ПК с Windows вы можете скачать его из официальный сайт ePSXe.
Решение 1. Включите опцию разгона ЦП
Вы можете решить эти проблемы с черным экраном, включив процесс разгона процессора. Разгон - это процесс, при котором вы можете повысить производительность приложения или игры, он запустит приложение в исходном состоянии, изменив параметры системы.
- Сначала нажмите на EPSXE чтобы открыть его.
- Теперь нажмите на Меню опций.
- в котором вы получите Возможность разгона процессора, выберите его.
- Затем выберите «Выбрать 1x» в раскрывающемся меню.
После этого запустите Эмулятор ePSXe PlayStation и проверьте проблема с черным экраном разрешено или нет.
Но если это так, вы начинаете сталкиваться с проблемой игра вылетает после разгона процессора. В этом случае вы можете отключить процесс разгона процессора.
Решение 2. Измените разрешение экрана с высокого на низкое
Самый надежный способ решить эту проблему ePSXe Windows 10 Черный экран проблема в том, чтобы изменить разрешение экрана на низкое. Если разрешение экрана высокое, ePSXe вызовет различные проблемы, такие как черный экран, сбои, сбои и т. Д.
Большинство пользователей ePSXe утверждают, что они решают эту проблему, установив низкое разрешение экрана.
Для этого следуйте инструкциям, приведенным ниже:
- Сначала нажмите на Windows Start кнопка.
- нажать на Определения вариант.
- Теперь перейдите к система Кардапио.
- Затем откройте Настройки отображения
- Там найди Разрешение видео вариант.

- Você Receberá um Подвесной меню под Раздел разрешения.
- Здесь, если разрешение экрана высокое, установите разрешение по своему усмотрению, или вы можете сделать это. низкий для лучшей производительности.

- После этого нажмите на сохранить изменения кнопка
- Теперь ваш компьютер будет работать с Новое разрешение.
Решение 3. Измените настройки расширенного эмулятора PSX (ePSXe)
Для этого следуйте инструкциям, приведенным ниже:

- После этого выберите Вариант видео.
- Агора, Настроить графический процессор ePSXe Core откроется на экране Windows.
- Затем найдите Настройки по умолчанию, и нажмите на agradável Кнопка.

- После этого нажмите на OK кнопка.
- Не сейчас меню файла, Клика нет список игр вариант.
- Здесь вы можете увидеть список игры, которую вы устанавливаете на свой компьютер.
- Теперь выберите игру и нажмите на OK кнопка.
После выполнения всех вышеперечисленных инструкций откройте ePSXe и проверьте, все ли игры работают правильно без EPSXe Windows 10 Черный экран Экран ПК.
Решение 4. Измените реестр файлов EPSXe.
Если вы все еще сталкиваетесь с EPSXe Windows 10 Черный экран. Затем удалите файл ePSXe из редактора реестра, что может решить проблему черного экрана на ПК с Windows. Это ничего не испортит на вашем компьютере. Этот процесс возвращает ePSXe в положение по умолчанию.
- Сначала нажмите на Windows Start кнопка.
- Теперь в поле поиска введите regedit
- Так что нажмите на Regedit


- После этого снова перезапустите ePSXe, на этот раз вы должны снова настроить все плагины. Это ваше Черный экран исчезнет навсегда.
Проблемы, связанные с черным экраном ePSXe:
Здесь я перечислил некоторые из наиболее распространенных проблем, связанных с Проблемы с ePSXe (черный экран). С вашими исправлениями:
- Проблема с черным экраном ePSXe на Android: GPU / ГРАФИЧЕСКИЙ ПРОЦЕССОР Плагин - основная причина черный экран на Android. Если плагин ePSXe GPU несовместим с вашим устройством Android, то ваш Экран Android становится черным. Вы можете решить эту проблему, установив подключаемый модуль поддерживаемого графического процессора в свой набор Android.
- Черный экран EPSXe Tomb Raider: Чтобы решить эту проблему, вы должны использовать плагин видео PSX Open GL 2.9 и установить последнюю версию ePSXe или просто переустановить Улучшенный эмулятор PSX.
- Верхний правый драйвер черного экрана EPSXe: Если ваш BIOS работает правильно и проблема связана с образом IOS, он также может генерировать ePSXe черный экран при загрузке IOS проблема. Чтобы решить эту проблему, запустите компакт-диск с игрой нет seu ПК.
- Черный экран Suikoden 2 ePSXe: В этой задаче во время игры Suikoden 2 пользователи игры сталкиваются с размытым экраном, который внезапно превращается в черный экран, но они все еще могут играть. Проблема связана с образом IOS, поэтому рекомендуется использовать подключаемый модуль графического процессора и запустить компакт-диск с игрой чтобы решить эту проблему.
- ПЗУ черного экрана EPSXe: Если у вас возникла эта проблема, проверьте подключаемый модуль графического процессора и используйте совместимый подключаемый модуль на своем ПК с Android / Windows. Подробности читайте в информации. Решение 4 как уже упоминалось выше.
- Черный экран EPSXe со звуком: Если появляется черный экран со звуком, рекомендуется нажать кнопку Кнопка Esc на клавиатуре. Это вернется в пользовательский интерфейс ePSXe. Или вы также можете установить совместимые плагины GPU, это может навсегда решить эту проблему со звуком вашего ПК с Windows.
- Проблема с EPSXe не работает : EPSXe не работает. Проблема: если расширенный эмулятор PSX работает некорректно на ПК с Windows, включите Возможность разгона процессора. Подробнее читайте в Решение 5 информация в разделе выше.
Лорейн

Лорейн много лет был техническим писателем. Прежде чем стать техническим писателем в PC Error Fix, она прошла серьезное обучение в области компьютеров, игровых гаджетов и Mac OS. Несмотря на это, здесь такой профессионал, как она, любит читать и играть в видеоигры. По характеру она очень целеустремленная и серьезная.
Это общая проблема, с которой сталкиваются многие пользователи ePSXe: каждый раз, когда они пытаются запустить BIOS или использовать ISO, он больше не работает.

Запустите ePSXe от имени администратора
Если вы запускаете эмулятор с правами администратора, есть два варианта.
Если файл.dll отсутствует, выполните следующие действия.
Ноябрьское обновление 2021:
Теперь вы можете предотвратить проблемы с ПК с помощью этого инструмента, например, защитить вас от потери файлов и вредоносных программ. Кроме того, это отличный способ оптимизировать ваш компьютер для достижения максимальной производительности. Программа с легкостью исправляет типичные ошибки, которые могут возникнуть в системах Windows - нет необходимости часами искать и устранять неполадки, если у вас под рукой есть идеальное решение:

- Просмотрите файл ..dll онлайн.
- Загрузите файл ..dll.
- Разархивируйте загружаемый файл.
- Поместите его в папку ePSXe, используя ePSXe.exe.
Установите разгон процессора на x1
Мы не знаем, почему он установлен по умолчанию, и многие пользователи сталкивались с проблемами при решении этой проблемы, но метод известен, поэтому обязательно попробуйте его.
- Найдите основной исполняемый файл ePSXe и дважды щелкните его, чтобы выполнить. Вы также можете найти его в меню «Пуск».
- Как только откроется окно эмулятора, нажмите кнопку «Параметры» в строке меню и используйте мышь, чтобы перейти к разгону процессора.
- Не забудьте активировать опцию x1, нажав на нее. Проверьте, сохраняется ли проблема!
Использовать восстановление системы
Чтобы выбрать точку восстановления системы,

На следующем экране выберите точку восстановления, чтобы вернуться к последней точке, где она работала для вас. Выбрав точку восстановления, нажмите «Далее», затем нажмите «Готово», чтобы начать процесс восстановления.
CCNA, веб-разработчик, ПК для устранения неполадок
Я компьютерный энтузиаст и практикующий ИТ-специалист. У меня за плечами многолетний опыт работы в области компьютерного программирования, устранения неисправностей и ремонта оборудования. Я специализируюсь на веб-разработке и дизайне баз данных. У меня также есть сертификат CCNA для проектирования сетей и устранения неполадок.

ePSXe – один из самых популярных эмуляторов игровой приставки для ПК, позволяющий запускать игры с Sony PlayStation.
На нашем сайте вы сможете загрузить данную программу, настроенную под Windows, совершенно бесплатно. Не нужно активировать софт, регистрироваться и подтверждать логины – все доступно сразу после установки.
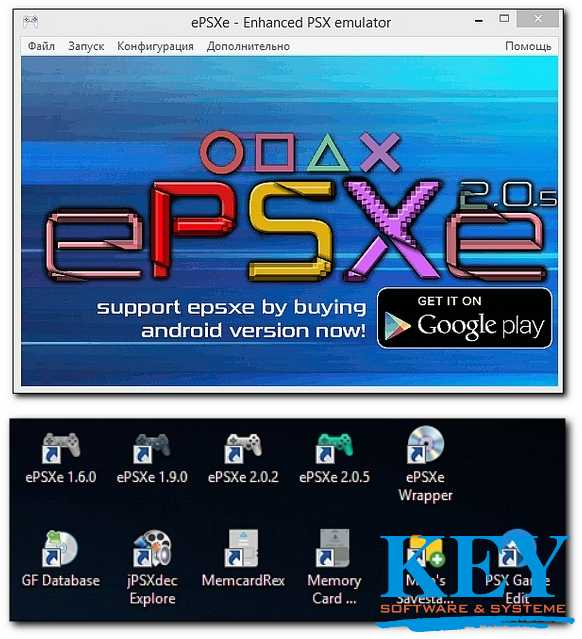
Назначение
Помните времена игровых приставок? Если да, в вашей памяти точно остались приятные воспоминания о легендарных играх на Sony PlayStation: Metal Sluq, Tekken, Mortal Kombat, Resident Evil, Crash Bandicoot. Хотим обрадовать поклонников SP1 – для ПК появилась отличная программа, позволяющая запускать диски и образы Sony PlayStation, играть в любимые игры и получать массу приятных эмоций.
Один из лучших интерфейсов, простота в использовании, гибкие настройки и поддержка любых игр Sony PlayStation – ключевые преимущества, делающие ePSXe лучшим эмулятором для PS1. Предлагаем ознакомиться с основными возможностями программы, а чуть ниже вы найдете ссылку на бесплатное скачивание эмулятора.
Возможности
Одна из важных особенностей ePSXe – поддержка абсолютно всех игр PlayStation. Даже в том случае, если игрушка имеет баг или попросту не запускается, загрузка специальных патчей позволит наладить игру и решить данную проблему.
Чтобы запустить саму программу, необходим важный компонент под названием BIOS PlayStation, который вам придется скачать самостоятельно. Это мини-приложение позволит полноценно пользоваться эмулятором, и использовать все его функции и возможности.
После скачивания файла BIOS вы сможете запускать приложение и приступать к поиску и запуску игр. Прежде, чем начать играть, советуем обратить внимание на настройки управления. Выставив управление контроллера под себя, можно смело запускать игровой процесс и наслаждаться игрой.

Нельзя не отметить высокое качество графики и эмуляции, доступные в ePSXe. Вас ждёт игровой процесс на достойном уровне, а любая неразрешимая ошибка решится с помощью патчей. Стоит отметить, что имеется поддержка DirectX и OpenGL.
Разработчики уже работают над эмуляторами других игровых площадок, а пока нет предстоит насладиться качественной эмуляцией Sony PlayStation.
- Запуск любых дисков и образов игр Sony PlayStation на компьютере.
- Работа в DirectX и OpenGL.
- Плагины для разных видеокарт.
- Дополнительные патчи для запуска повреждённых игр.
- Дружественный и удобный интерфейс.
ePSXe – эффективный и популярный эмулятор Sony PlayStation. Программа позволяет запускать любые игры данной приставки, очень простая в использовании и понятная даже для рядовых пользователей. На нашем сайте вы можете скачать последнюю версию ePSXe совершенно бесплатно.
Настройка ePSXe – эмулятора SONY PlayStation 1. Инструкция по установке, настройке и запуску игр с лучшей графикой
Эмулятор ePSXe позволяет запускать и играть в игры для консоли SONY PlayStation 1 на компьютере.
В отличие от эмулятора PCSX2 для SONY PlayStation 2, ePSXe без проблем эмулирует большинство известных игр и, хотя также обладает разнообразием опций, позволяет подобрать наиболее унифицированный вариант настроек для комфортной игры и запуска львиной доли игр. В этой статье рассмотрим, как настроить эмулятор ePSXe для наиболее комфортной игры и лучшей графики.
Установка эмулятора ePSXe
1. Скачиваем последнюю версию эмулятора ePSXe.
2. Распаковываем архив с эмулятором (потребуется архиватор). Во избежание казусов, убедитесь, что путь к папке с эмулятором не содержит кириллицы. Я распакую эмулятор в папку ps1 в корне диска D (то есть путь к эмулятору D:/ps1 ).
3. Внимание! Для работы эмулятора в системе обязательно должны быть установлены Microsoft Visual C++ 2010 и DirectX.
Настройка и первый запуск
1. Запускаем файл ePSXe.exe .
2. Запустится мастер настроек. Нажимаем Настроить .
3. Появится окно с предупреждением, что не найден PSX BIOS. Нажимаем ОК .
4. В окне Конфигурация BIOS эмулятор сам предложит нужный BIOS. Нажимаем Далее .
5. В окне Настройка видео для лучшей графики выбираем плагин Pete’s OpenGL2 GPU core 2.0.0 . Теперь его нужно настроить. Нажимаем Настройка .
6. Для запуска в полноэкранном режиме выставляем максимальное разрешение, поддерживаемое вашим монитором. Для запуска в оконном режиме проставляем желаемое разрешение. Я предпочитаю оконный режим с оптимальным разрешением 1024*768. Глубина цвета – 32 Bit.
7. Внутреннее разрешение по X – выставляем 2: Very high .
8. Внутреннее разрешение по Y – 3:Ultra high (у кого слабая видеокарта – выставляем 2: Very high).
9. Масштабирование. Для игр, которые выпускались на PS1, родным соотношением сторон было 3:4. Поэтому выбираем режим масштабирования 2: Keep aspect ratio, stretch on small heights .
10. Режим рендеринга и Threading Mode выставляем на максимум (значения 2 и 3 соответственно).
11. Настройка текстур.
Фильтрация текстур – для лучшей графики выбираем 1: Standart .
Hi-Res текстуры – оставляем 0: None .
Объем видеопамяти – 256 или 512.
Обязательно ставим галочку Использовать шейдеры текстур в окном режиме .
12. Кадры в секунду. Отмечаем галочкой только Лимит кадров/с и ставим точку на Автоматический лимит/пропуск кадров .
13. Совместимость . Все значения устанавливаем на максимум ( Extended и Full ).
14. Полноэкранные фильтры.
Отмечаем галочкой Фильтрация изображения .
Отмечаем галочкой Шейдерные эффекты , оставляем значение 1: Fullscreen smoothing и мощность шейдера устанавливаем значение 4: Maximum .
15. Раздел Прочее. Устанавливаем галочки только напротив Фильтрации MDEC и Исправления для GF4 .
16. Настройка плагина графики завершена. Должно получится как на скриншоте. Нажимаем ОК .
17. Вновь попадаем в окно выбора видео плагина и нажимаем Далее .
18. Настройка звука. Выбираем плагин ePSXe SPU core 2.0.0 . Кликаем на Настройка .
19. Убедитесь, что у вас выбраны значения, как на рисунке ( задержка звука – 0: Стандартная задержка , звуковые эффекты – 2: Полные звуковые эффекты ). Нажимаем ОК .
20. Нажимаем Далее для перехода к следующему разделу настроек.
21. Настройка привода CD. Выбираем плагин ePSXe CDR WNT/W2K core 2.0.0 . Нажимаем Настройка .
В Выбор CD привода выбираем букву вашего CD-привода. Если нет привода, то ничего не меняем. Нажимаем ОК .
22. Нажимаем Далее для перехода к разделу Настройка контроллеров . Нажимаем на Контроллер 1 (Контроллер 2 настраивается аналогично).
23. Вот мой вариант настроек управления с клавиатуры. Вы можете указать удобные для себя значения.
Для задания кнопки управления просто устанавливаем курсор в ячейку и нажимаем желаемую клавишу.
Нажимаем ОК для применения настроек.
24. Нажимаем Далее . Настройка ePSXe завершена. Нажимаем Готово .
Запуск игры
Предпочтительнее играть с образов дисков, а не с реальных CD. Хотя бы потому, что это быстрее и удобнее.
1. В главном окне эмулятора ePSXe нажимаем Файл – Запуск из образа CD .
2. Выбираем свой образ в файловом менеджере.
3. Наслаждаемся игрой!
Спасибо за внимание! Желаю приятной игры!
Оцените статью. Вам не сложно, а автору приятно
Информация была полезной? Поделитесь ссылкой в соцсетях! Спасибо!
- Google закроет игровое приложение YouTube Gaming
20.09.2018 - В России из смартфонов уберут предустановленные приложения
18.09.2018 - Google Play Points. В Google Play появится кешбэк и бонусные баллы
11.09.2018 - Need for Speed перезапуск серии
01.05.2016 - Состоялся мировой релиз Angry Birds Action
29.04.2016
Исправлено: ePSXe перестал работать —
ePSXe перестал работать
Проблема не была точно решена последующими исправлениями программы, и она все еще доступна в последней версии. Были некоторые довольно успешные методы, упомянутые пользователями, которые работали для них в их сценарии. Попробуйте их ниже и убедитесь, что это решило вашу проблему.
Почему ePSXe перестает работать?
В ePSXe происходит сбой по нескольким причинам, которые иногда включают в себя довольно простые исправления, а иногда и более сложные способы устранения неполадок. Проверьте полный список ниже:
- Опция разгона процессора установлен более чем на x1 для пользователей, которые не разогнали свои процессоры. Странно, что программа автоматически установит для этого параметра значение, отличное от x1, но это приведет к аварийному завершению работы ePSXe, и его следует изменить.
- Графические драйверы также являются частой причиной проблемы, которую следовало ожидать. Иногда проблема вызвана устаревшими драйверами, но чаще всего это происходит из-за недавно установленного драйвера, который не полностью поддерживает программу.
- Поскольку проблема возникает почти исключительно Windows 10 пользователи, попробуйте запустить его в режиме совместимости для Windows 7.
- Вполне возможно, что проблема требует разрешения администратора для того, чтобы работать правильно, поэтому убедитесь, что вы предоставите их.
Решение 1. Установите разгон CPU на x1
Неизвестно только, почему это установлено по умолчанию, и у многих пользователей была значительная доля проблем при устранении этой проблемы, но этот метод хорошо известен, поэтому обязательно попробуйте его.
- Найдите Основной исполняемый файл ePSXe и дважды щелкните по нему, чтобы запустить его. Кроме того, вы можете найти его в меню «Пуск».
- После того, как откроется окно эмулятора, нажмите Опции кнопку в строке меню и наведите курсор мыши на Разгон процессора запись.
Установка разгона процессора на x1
- Убедитесь, что вы выбрали опцию x1, нажав на нее. Проверьте, если проблема все еще появляется!
Решение 2. Установите последний драйвер или откат самого последнего
Поскольку Windows 10 иногда автоматически обновляет некоторые из ваших драйверов при установке новой версии ОС, пользователи сообщают, что виноват виноват новейший драйвер видеокарты, и они предположили, что восстановление более ранней версии действительно помогло им устранить неполадки. Кроме того, если драйверы не были обновлены в последнее время, это хорошо, чтобы найти обновление!
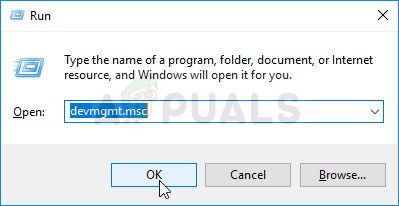
Запуск диспетчера устройств
- Поскольку это драйвер видеокарты, который вы хотите обновить на своем компьютере, разверните Видеоадаптеры щелкните правой кнопкой мыши по вашей видеокарте и выберите Удалить устройство

Удаление драйвера видеокарты
- Подтвердите любые диалоги или приглашения, которые могут попросить вас подтвердить удаление текущего драйвера графического устройства и дождаться завершения процесса.
- Найдите драйвер вашей видеокарты на NVIDIA или AMD. Введите необходимую информацию о карте и вашей операционной системе и нажмите на Поиск.

Поиск драйверов на официальном сайте NVIDIA
Альтернатива: откат драйвера
Для тех, кому неудобно искать сами драйверы, так как это может сбить с толку обычных пользователей, поскольку вам необходимо ввести информацию о вашем компьютере, выполнить поиск по множеству различных драйверов и установить их вручную, есть альтернатива. Это включало откат драйвера видеокарты.
Этот процесс будет искать файлы резервных копий драйвера, который был установлен до самых последних обновлений, и этот драйвер будет установлен вместо. Эта опция не всегда доступна, но она определенно будет проще, поскольку она работает как для пользователей NVIDIA, так и для AMD:
- Прежде всего, вам нужно будет удалить драйвер, который вы в настоящее время установили на свой компьютер.
- Тип «Устройство Менеджер”В поле поиска рядом с кнопкой меню Пуск, чтобы открыть окно диспетчера устройств. Вы также можете использовать Комбинация клавиш Windows + R чтобы открыть диалоговое окно Run. Тип devmgmt.msc в поле и нажмите ОК или клавишу ввода.
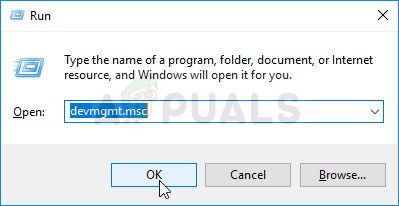
Запуск диспетчера устройств
- Расширить «Видеоадаптеры» раздел. При этом отобразятся все сетевые адаптеры, которые машина установила в данный момент.
- Щелкните правой кнопкой мыши на адаптере дисплея, который вы хотите откатить, и выберите свойства. После открытия окна свойств перейдите к Водитель вкладку и найдите Откат драйвера

Откат водителя
- Если этот параметр неактивен, это означает, что устройство не обновлялось в последнее время или у него нет файлов резервных копий, запоминающих старый драйвер.
- Если опция доступна для нажатия, сделайте это и следуйте инструкциям на экране продолжить процесс. Перезагрузите компьютер и убедитесь, что проблема все еще возникает в ePSXe!
Решение 3. Запуск от имени администратора и в режиме совместимости
Наконец, вы можете просто попытаться заставить его работать с правами администратора, как у некоторых людей. Кроме того, так как Windows 7 обычно не жалуется на эту проблему вообще, вы должны попробовать и проверить, решило ли запуск исполняемого файла в режиме совместимости для Windows 7!
- Найдите ePSXe.exe файла и измените его свойства, щелкнув правой кнопкой мыши его запись на рабочем столе, в меню «Пуск» или в окне результатов поиска и выберите свойства. Перейдите к Совместимость вкладку в окне свойств и установите флажок рядом с Запустите эту программу от имени администратора.

Запуск программы от имени администратора
Читайте также:



