Erd commander для windows xp как пользоваться
Обновлено: 04.07.2024
Рассмотрим вариант восстановления (из точки восстановления) Windows XP, с помощью ERD.
Принесли мне недавно, довольно старый компьютер с Windows XP, ОЗУ 256 mb.
После загрузки появлялся рабочий стол и далее компьютер полностью зависал, тоже самое было и безопасном режиме.
Процессор был загружен на 100% и отключить какие-либо процессы было не возможно.
Чистка системного блока от пыли и замена термопасты результата не принесли.
Подключение жесткого диска, как дополнительного к другому системному блоку и проверка диска на ошибки и на наличие вирусов результата не принесло, хотя несколько троянов было уничтожено.
Пришлось идти на крайние меры и пробовать восстановление с помощью ERD.
1. Необходим образ ERD (для Windows XP это будет v 5.0).
2. Записываем на другом компьютере образ на чистый СД-диск.
2.1 Перед восстановлением файлы пользователя, желательно сохранить на другой носитель.
3. Включаем в БИОСе загрузку с СД.
4. Загружаем ERD и выбираем поврежденную систему, далее нажимаем кнопку ОК.
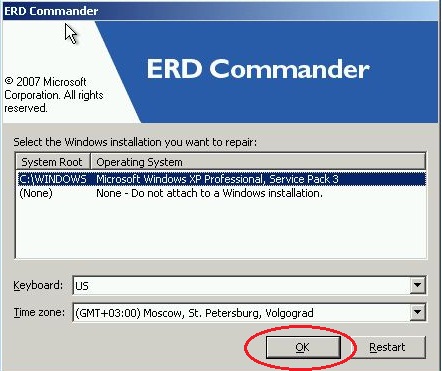
5. Когда система загрузится, нажимаем start -> System Tools -> System Restore
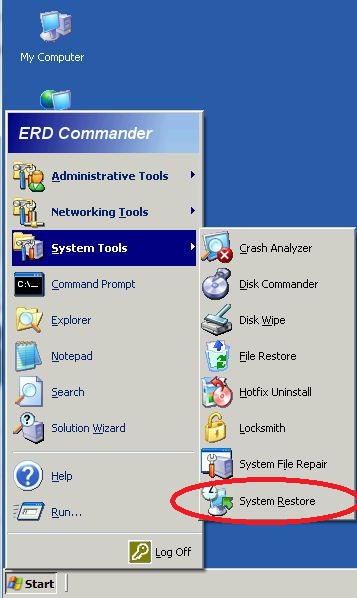
6. В появившемся окне нажимаем кнопку Next.
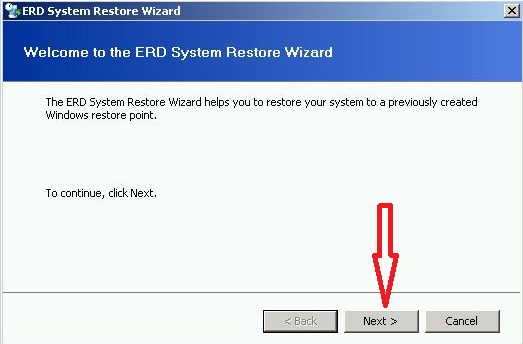
7. Далее активируем первый пункт и нажимаем кнопку Next.
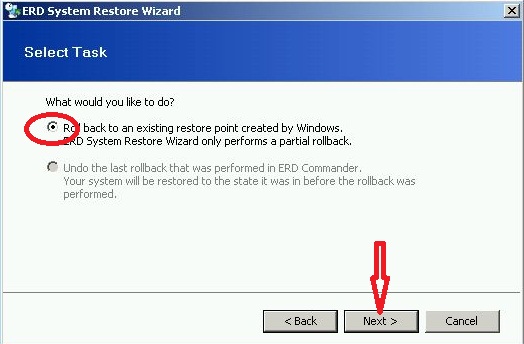
8. Далее выбираем доступную системную точку и нажимаем кнопку Next.
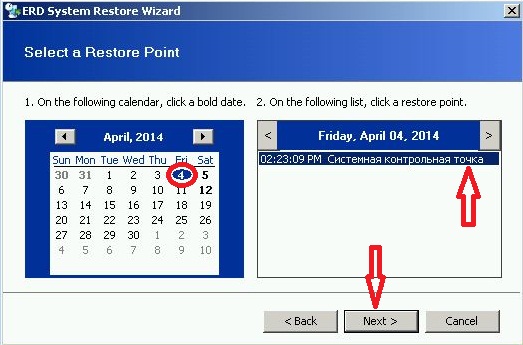
9. Проверяем правильность выбора точки и нажимаем кнопку Next.
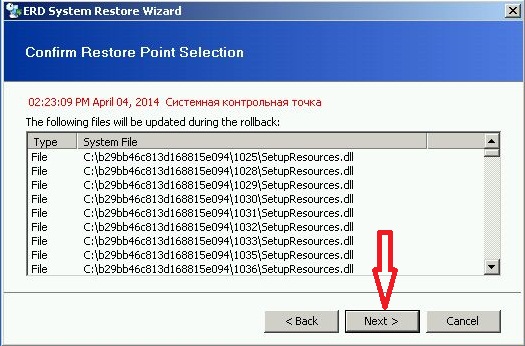
10. Далее начнётся процесс восстановления системы, после окончания восстановления, компьютер необходимо перезагрузить, при перезагрузке необходимо в БИОСе выставить приоритет загрузки с HDD.
Вы нашли на данном сайте нужную информацию и она Вам помогла.
Вы можете помочь данному сайту, кинув в копилку несколько рублей.
Аварийный Live CD ERD Commander
В переводе - диск аварийного восстановления и возможностей у него побольше чем у многих Live CD. Хочу сказать друзья, что это довольно серьёзный помощник, прежде чем выйти с утра из дома, я всегда проверяю свой чемодан на присутствие некоторых просто необходимых дисков с программами и кстати ERD Commander всегда находится в их числе.
Давным давно, ERD Commander 5.0 являлся разработкой и собственностью известного и уважаемого мной программиста Марка Руссиновича и Winternals Software, которую в 2006 году приобрёл Microsoft, в дальнейшем ERD Commander 5.0 стал частью средства Microsoft Desktop Optimization Pack и распространялся по подписке Microsoft Diagnostic and Recovery Toolset (MSDaRT).
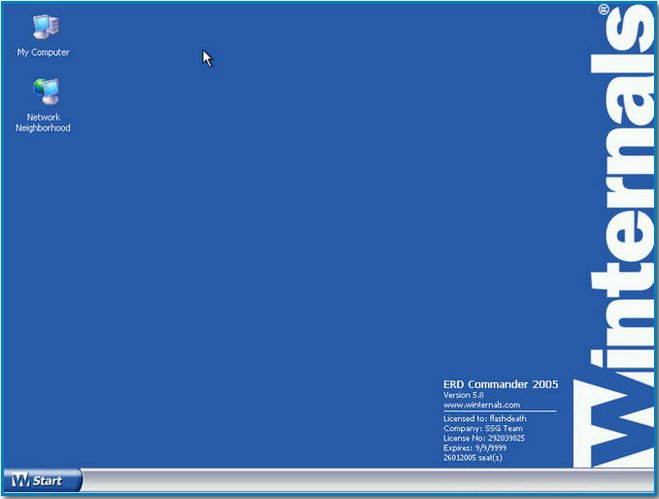
ERD Commander 5.0 специально разработан для реанимации и восстановления Windows XP, например: изменения забытого пароля администратора, восстановления удалённых файлов, реестра и т.д. Всё это проделывается с большим удобством, с помощью всевозможных инструментов, работу с которыми я опишу ниже.
Существуют ещё версии ERD Commander 6.0 и 6.5 они предназначены для операционных системам Windows Vista и Windows 7. Для Windows 7 и Windows ServerR, в 2011 году вышел новый набор инструментов Microsoft Diagnostic and Recovery Toolset (MSDaRT) 7.0, к сожалению название ERD Commander больше не используется.
Итак в первую очередь для использования нашего диска восстановления ERD Commander 5.0 нужно выставить загрузку вашего компьютера или ноутбука в BIOS, далее перезагрузка. Бывает довольно редко, что ERD Commander не видит ваш жёсткий диск с системой, значит ему не удалось распознать контроллер SATA вашего винчестера, в таком случае режим AHCI в BIOS необходимо поменять на режим стандартного IDE.
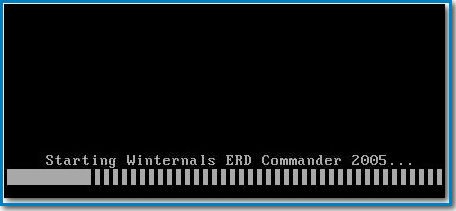
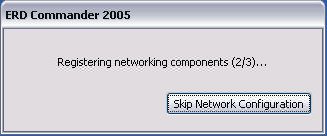
Далее внимание: ERD Commander предложит вам подключиться к вашей операционной системе и использовать себя на 100%, вариант этот мне кажется намного более предпочтительным, чем другой (None), где вы не сможете использовать очень нужное нам восстановление системы или к примеру редактировать реестр, а так же многое другое.
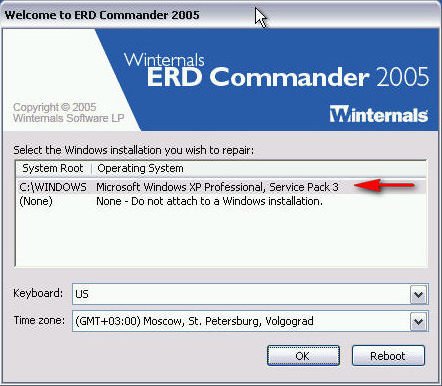
И вот перед нами возникает немного отличающийся от обычного рабочий стол Windows XP. Здесь мы с вами сможем использовать довольно широкий набор инструментов для восстановления нашей системы, а самое главное мы с вами сможем это сделать, даже если она у нас не загружается, здорово правда.
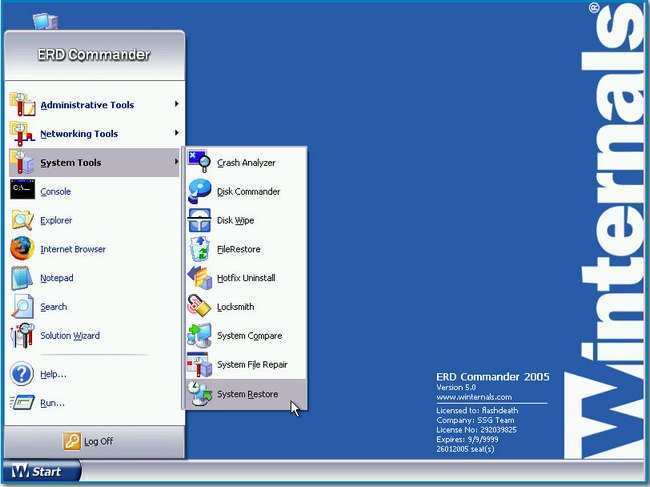
Главные инструменты ERD Commander:
Administrative Tools - инструменты администрирования подключенной вами системы.
Networking Tools - сетевые инструменты.
System Tools - системные инструменты.
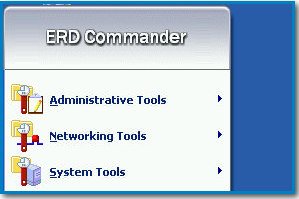
Прежде чем рассмотреть все инструменты ERD Commander, предлагаю помочь нашему читателю Владу и запустить восстановление системы, если оно у нас было включено. Жмём старт, далее системные инструменты System Tools->System Restore
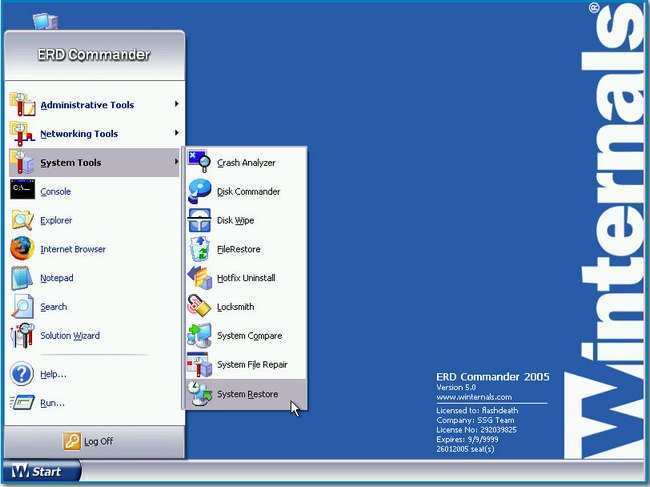
System Restore Wizard здесь мы с вами имеем три варианта развития событий.
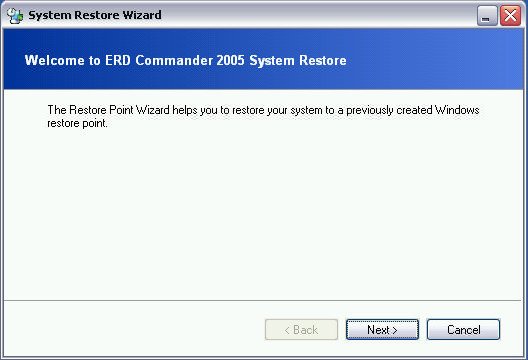
Roll Back to an existing restore point created by Windows - Откат на существующую точку восстановления Windows, созданную вами заранее. Всё происходит как при обычном Восстановлении системы, которое вы не в состоянии запустить из-за неисправности загрузки системы.
Undo the last roll back performed under ERD Commander 2005: Отмена произведённого нами отката.
Purge the Undo cache created Если восстановление производилось с помощью ERD Commander,то следующий откат будет возможен только после его отмены или очистки буфера.
Выбираем первый вариант, далее точку восстановления.
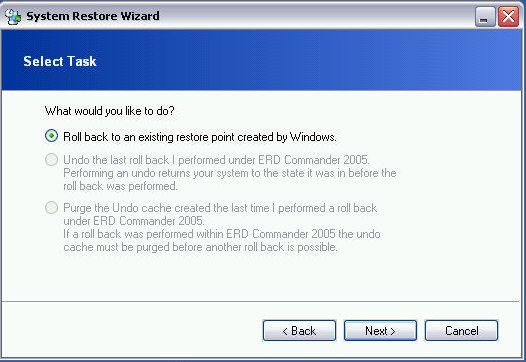
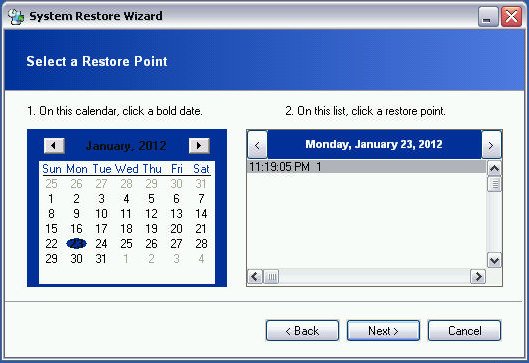
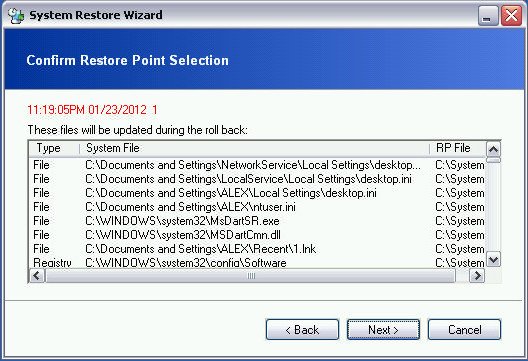
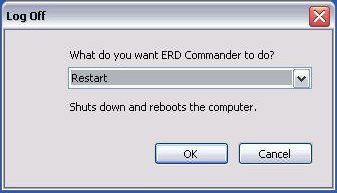
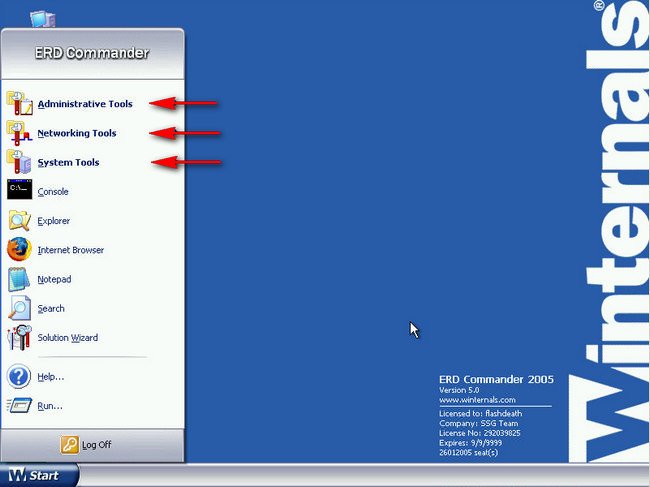
Log Off – выход. С помощью этой кнопки вы сможете- Restart - перезагрузить компьютер или Logoff Installation – вернуться к выбору подключаемой операционной системы.
Run – запуск приложения
Solution Wizard своеобразный помощник неопытному пользователю, помогающий определить поломку, в данном окне нужно отметить неисправность, нажать далее и запустится нужный по мнению помощника инструмент.
Search - поиск
Notepad - открываем "Блокнот"
Internet Browser - запуск интернет обозревателя
Explorer - запуск Проводника
Console - запуск командной строки
Теперь более подробно рассмотрим что содержат в себе три основные инструмента:
Administrative Tools - инструменты администрирования
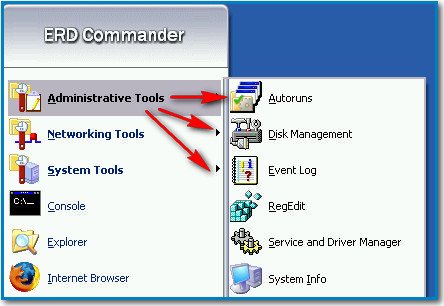
Autoruns - очень хороший, простой и думаю всем известный инструмент отражающий максимум информации о запускающихся процессах принадлежащих как системе (System), так и отдельным пользователям, в моём случае (ALEX).
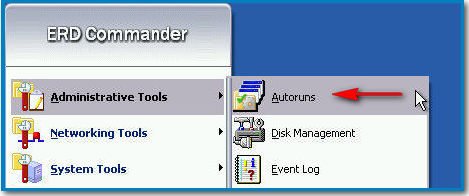
Delete - удаляем процесс из автозапуска

Disk Management - можно сказать Управление дисками, окно говорит само за себя, здесь нужно быть очень осторожным.
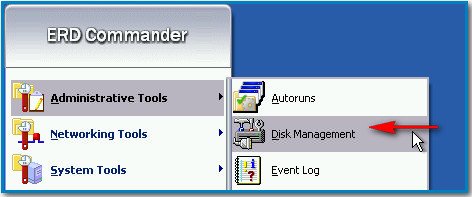
Нажмём на разделе винчестера правой мышкой и в контекстном меню сможем произвести следующие действия:
Explore - просмотр содержимого раздела в проводнике
Mark Partition Active - делаем раздел активным
Assign Drive Letter – присваиваем диску букву
Format - форматировать.
Delete Partition - удаление раздела.
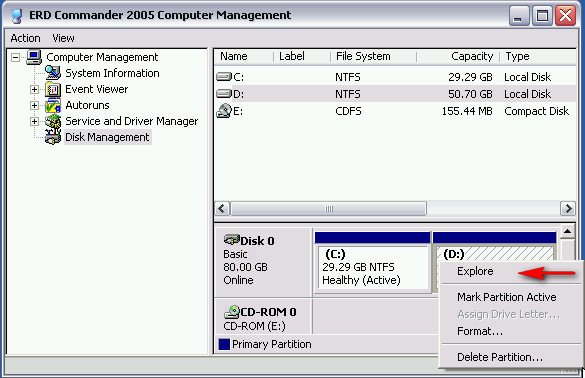
Event Log Просматриваем журнал событий подключенной Windows XP.
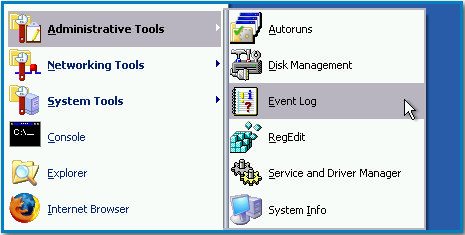
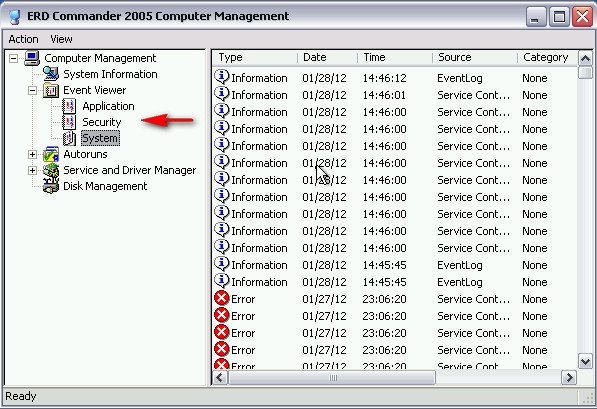
Regedit
Без комментариев, редактор реестра по моему мнению второй по нужности инструмент в ERD Commander, позволяющий устранять проблемы реестра подключенной Windows.
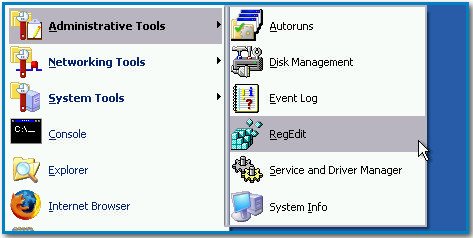
Например все мы знаем, что всевозможные блокировщики экрана Windows изменяют параметры раздела реестра HKEY_LOCAL_MACHINE\SOFTWARE\Microsoft\Windows NT\CurrentVersion\Winlogon, они должны иметь такое значение:
Shell = Explorer.exe
Userinit = C:\WINDOWS\system32\userinit.exe
Если значения изменены или присутствуют другие, то при загрузке Windows у вас могут быть проблемы.
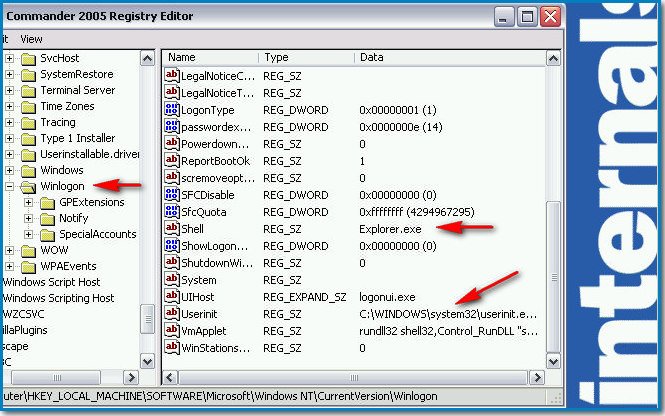
Service and Driver Manager - управление системными службами и драйверами
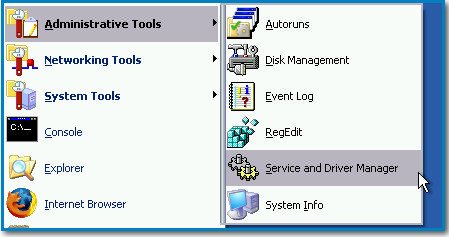
Refresh - обновить
Properties – название службы и путь к исполняемому файлу
Startup Type - тип запуска если выставить Disabled вы можете отключить службу или драйвер.
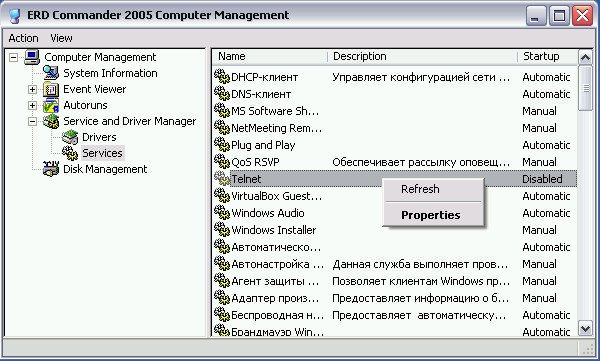
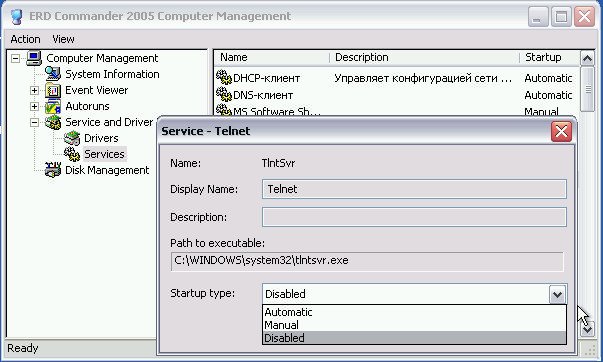
Networking Tools - сетевые инструменты
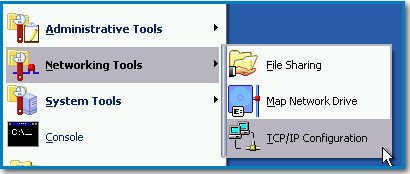
TCP/IP Configuration Вам в процессе работы необходим интернет? Вы можете воспользоваться данным инструментом. Если конфигурация протокола вашей сети TCP/IP настраивается автоматически, то ничего менять не нужно, в противном случае используйте режим Use the following IP address: и назначьте IP адрес вручную.
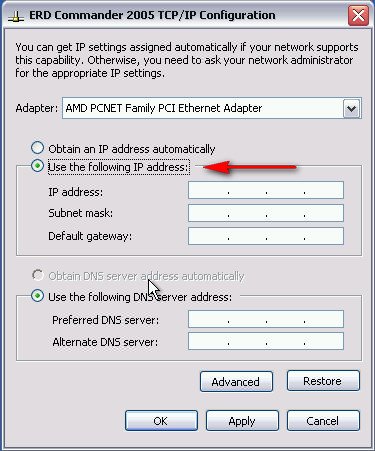
File Sharing - расшаривание файлов, предоставление общего доступа к файлам данного компьютера в сети.
Map Network Drive- наоборот подключается к другим компьютерам в сети
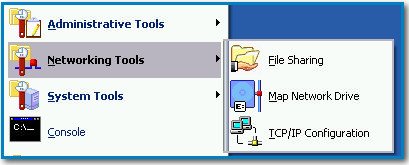
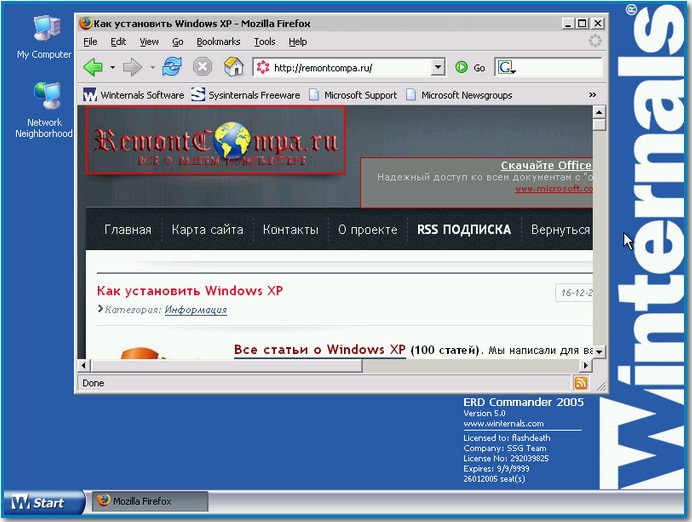
System Tools Системные инструменты для восстановления удалённых данных, изменения забытого пароля, а так же наше восстановление системы находится здесь.
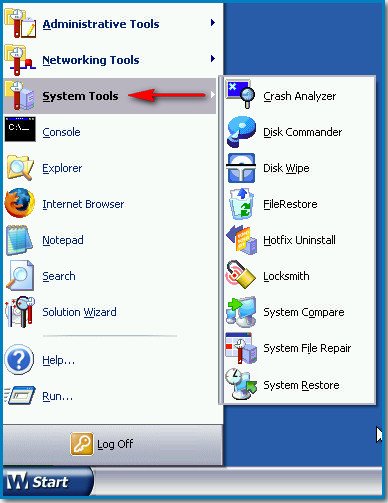
Crash Analyzer - мастер определения сбойного драйвера, в большинстве случаев информация полученная с помощью него неверная.
Disk Commander - восстановление данных- потерянных в случае удаления или случайного форматирования, возможна даже работа с полностью удалёнными разделами, восстановленные файлы можно сохранить на USB - носитель подключенный к компьютеру до запуска ERD Commander. Поиск удалённых данных производится с указанием вами буквы диска или другой вариант поиск будет произведён на всех дисках.
(Deleted Files) Выбираем поиск только удалённых файлов.
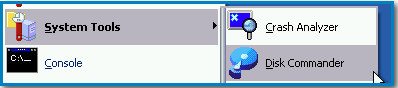
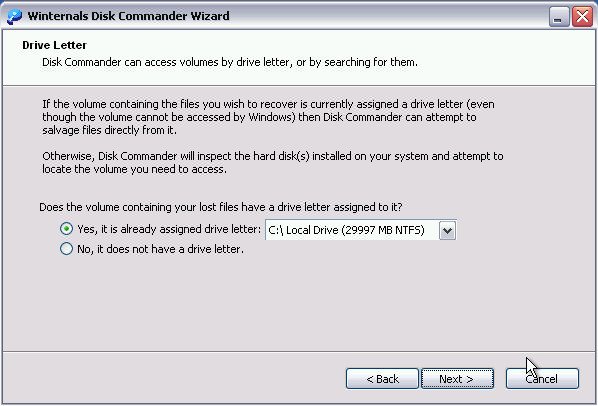
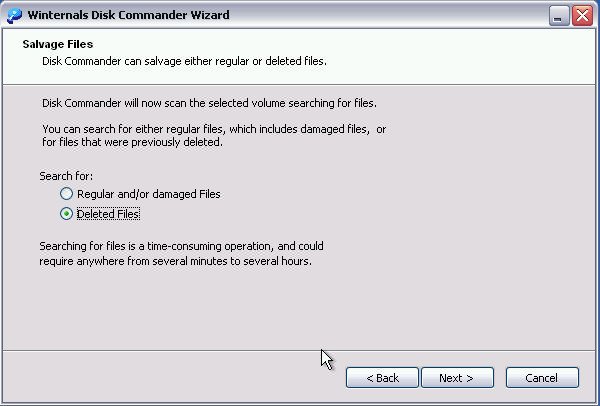
Disk Wipe - полное уничтожение данных на выбранном диске.
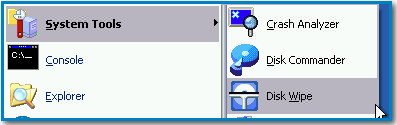
File Restore - расширенный мастер поиска удалённых данных на диске по дополнительным критериям - дате и размеру.
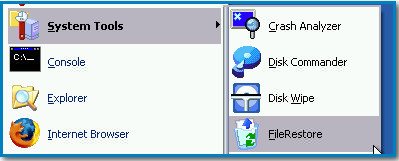
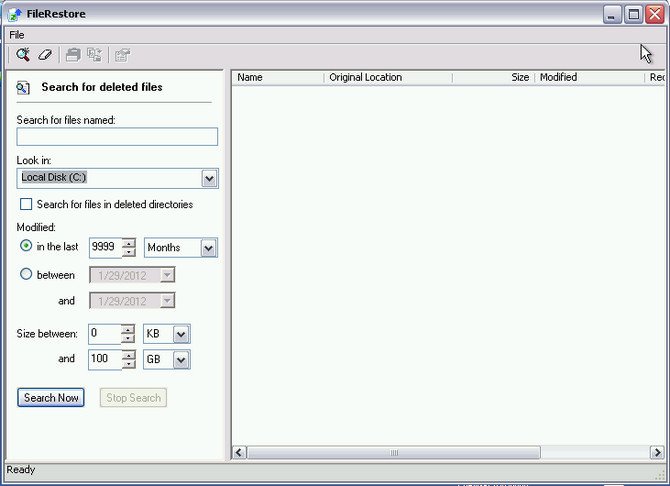
Hotfix Uninstall – позволяет удалять установленные обновления Windows.
Locksmith изменяет пароли администратора и пользователей.
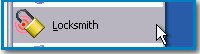

System Compare Wizard сопоставляет системные файлы с оригиналом находящимся например в сети. Лично мною ни разу не использовался.
System File Repair Восстановление повреждённых системных файлов.
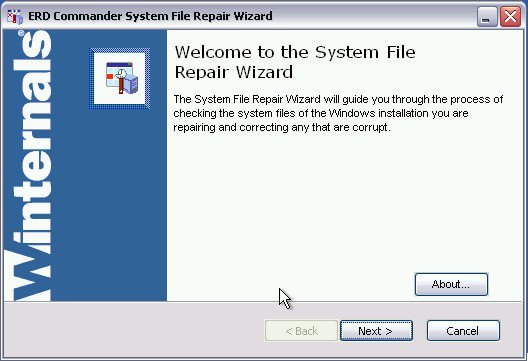
System Restore Восстановление системы описанное мною со скриншотами в начале статьи.
Оригинальный ISO-образ ERD Commander 5.0 от Марка Руссиновича и Winternals Software.
ERD Commander - один из компонентов DaRT (Diagnostics and Recovery Toolset), который, в свою очередь, входит в состав Microsoft Desktop Optimization Pack.
ERD Commander - это набор программ, работающих в среде WindowsPE. WinPE позволяет выполнить загрузку системы со съемного носителя, что дает возможность запустить компьютер даже в случае тотального повреждения файлов существующей на диске ОС, жизненно необходимых для ее старта. Являясь «почти настоящей» 32-битовой Windows, WinPE обеспечивает полный доступ к NTFS-томам, системному реестру, параметрам настройки и драйверам. Стандартный оконный интерфейс ERD Commander, сходный с привычным Рабочим столом, позволяет легко и эффективно использовать предлагаемые им инструменты.
Простыми словами: ERD Commander - винда, которую можно запустить со сменного носителя (CD или USB-флэшка) и починить вашу родную операционную систему (вручную или с помощью встроенных в ERD Commander специальных утилит).
2. Записать этот образ на CD (поставить минимально возможную скорость записи диска).
3. Загрузиться с этого диска (во время запуска системы активировать функцию boot sequence с помощью функциональных клавиш или установить очередность загрузки в BIOSe).
Загрузка напоминает обычную загрузку Windows:

Можно пропустить (а лучше - оставить) конфигурирование сети:

ERD Commander предложить указать операционную систему, к которой нужно подключиться. Если система одна, то она уже будет предложена, и пользователю останется только это подтвердить:

Рабочий стол ERD Commander'a:

4. Если ваша задача - поиск и удаление вирусов, запустите программу "Autoruns" через меню Пуск ERD Commander'a:

5. Просмотрите подразделы System и [имя пользователя] (в этом примере - max) на предмет наличия подозрительных объектов, загружающихся из директорий:
А также файлы из директории C:\WINDOWS\System32, имеющие названия из хаотичного набора букв и цифр, например, jmrec7crvc.exe или нечто подобное. Также с недоверием стоит относиться к файлу C:\WINDOWS\System32\novirus.exe

Для любителей поковыряться в реестре предусмотрен редактор - знакомый RegEdit, вот только его нужно запускать командой "erdregedit", иначе он просто не запустится. С помощью редактора реестра можно проверить все ветки, о которых рассказано в статье - "Где прячутся вирусы" вручную.
В двух словах о том, что мы узнаем из статьи: Что такое диск аварийного восстановления ERD Commander, как его сделать (ссылка на образ загрузочного диска прилагается)и как восстановить систему Windows при помощи этого диска. Сразу оговорюсь, что на диске есть несколько версий ERD Commander: для XP, Vista, Windows 7, но, так как проблема была именно с Windows XP, в данной статье будет рассматриваться ERD Commander 5.0.
ERD Commander для Windows XP
Так же иногда бывает, что ERD Commander 5.0 не видит жесткий диск с системой. Это значит, что нет необходимых драйверов SATA.
По плану, такого быть не должно, так как в указанном образе драйвера SATA вшиты, но, если вдруг такое произошло, есть ещё один способ: поменять в биосе режим AHCI на стандартный режим IDE (кстати, это мне и пришлось сделать, когда я проверял жесткий диск на ноутбуке при помощи программы MHDD). Если все сделано правильно, после перезагрузки компьютера перед нами возникает вот такое меню:
Затем выбираем версию ERD Commander. Так как проблема была с Windows XP, дальше статья пойдет про ERD Commander 5.0 (ERD XP x32).
Поздравляю, началась загрузка!
System File Repair Восстановление повреждённых системных файлов. Использовать не доводилось.
System Restore Восстановление системы. Это очень полезная утилита, которая может восстановить систему Windows буквально в несколько кликов, правда для этого необходима сущая мелочь: чтобы у вас создавались точки восстановления системы. Если точки не создаются (службы отключены), остается только молиться :)

Как создать загрузочную флешку с ERD Commander
Иногда очень удобно иметь загрузочную флешку, на которой есть ERD Commander. Процесс создания подробно описан в видео ниже.
Вот и всё, предлагаю на этом завершить нашу работу с ERD Commander и выйти. Вот так оказывается несложно восстановить Windows с диска. Спасибо за то, что прочитали статью, надеюсь она окажется полезной для вас. Подписывайтесь на обновления, ведь в планах ещё много интересных статей и обзоров!
Читайте также:

