Error 254 mac os что это
Обновлено: 29.06.2024
Маки славятся не только качеством сборки, но и своей стабильностью. Однако, даже невзирая на это владельцы яблочных компьютеров все равно могут столкнуться с некоторыми проблемами, для решения которых уже будет недостаточно восстановить права доступа в Дисковой утилите. Вот тут нам и пригодится однопользовательский режим загрузки OS X.
В OS X, равно как и в других Unix-подобных операционных системах, присутствует несколько режимов загрузки. С одним из них вы прекрасно знакомы — это обычный режим с оконным интерфейсом, меню, Доком, Finder и всеми привычными приложениям. Но существует и однопользовательский режим (Single-user mode), в котором все системные ресурсы выделяются только одному пользователю. Обычно в нем специалисты и продвинутые юзеры проводят техническое обслуживание компьютера и устраняют неполадки, связанные с загрузкой.
Для того, чтобы запустить Мак в таком режиме, вам потребуется выполнить несколько простых действий:
- Выключите полностью компьютер и подождите несколько секунд.
- Потом включите его кнопкой питания, одновременно зажав и удерживая клавиши Command + S .
- Сначала вы услышите привычный звук включения, а после небольшого ожидания на черном экране появится белый текст. Это и есть однопользовательский режим.
Владельцам iMac, Mac Pro и Mac mini стоит обратить внимание, что Bluetooth-клавиатура инициализируется довольно долго, поэтому выполнять данные шаги лучше с помощью проводной клавиатуры. Но если её нет под рукой, будьте морально готовы повторить вышеуказанные действия не один раз.
У владельцев MacBook Pro и MacBook Air никаких проблем возникнуть не должно.
Работа в однопользовательском режиме напоминает работу в Терминале. Чтобы проверить диск на ошибки, нам потребуется ввести следующую команду и нажать Enter :
Первая часть команды — это вызов системной утилиты fsck (сокращение от «file system check»), которая с незапамятных времен проверяет и устраняет ошибки файловой системы во многих операционных системах из семейства Unix. А опции -yf означают следующее: команда не станет понапрасну беспокоить пользователя, автоматически отвечая «Да» на все запросы, и будет проверять даже те разделы, которые помечены «чистыми».
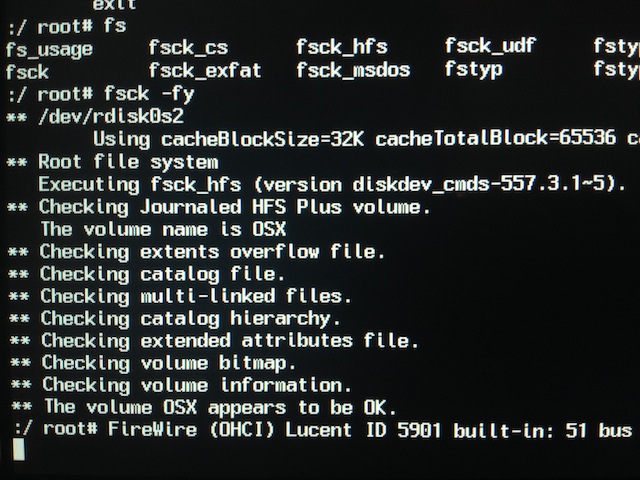
***** FILE SYSTEM WAS MODIFIED *****
** The volume (имя тома) appears to be OK.
Нам остается набрать в командной строке reboot и вновь нажать Enter для перезагрузки и нормального запуска компьютера.
[Ответить]
imp13 [05.03.2015 21:24] ошибка 254:
2 день разбираюсь с macbook pro 2013 retina "15 .(внешнего CD нет)
Проблема в следущем получил его с установленной виндой полностью убитой, винду снес. Потом удалил все разделы и поставил последний mac os. Почитал инструкции по установке win через bootcamp и приступил. И вот тут меня ждал облом.
1)Есть 3 образа win 7 x 64 на маке. (уже разных накачал 1 из них вообще стоковый)
2)Есть 2 флешки по 16гб и внешний HDD(одну флеху купил думал проблемы с 1)
И так. вставляю флеху стираю ее в дисковой утилите, запускаю буткам, все галки стоят(1 создать образ win, 2 скачать ПО, установить win). Флеха доходит до середины и останавливаеется\виснет в таком положении навсегда. Пробовал открывать образы, потом в дисковой утилите пытался восстановить на флешки - выдает ошибка 254.
и так со всеми флешками. помогите
может вы не правильно поняли, для записи образа на флешку есть 3 разных файла образа на харде мака. А не установленые . m_m [05.03.2015 23:22] :
Стандартно. С чего надо начинать при первом знакомстве с маком?
Правильно, устанавливать винду.
А вот потом, конечно, можно будет и сам мак изучать. imp13 [05.03.2015 23:44] :
простите , я понимаю вам весело, но мне за 1 день пришлось разобраться с маком, потому что задание начальника чтоб у него 2 оси стояло macos и win7, я почитал думал легко, и столкнулся с трудностями ;( m_m [06.03.2015 00:58] :
А причем здесь весело?
Причем вариант сделать флешку с виндой на писи вы даже не рассматриваете:) imp13 [06.03.2015 01:06] :
мак не видит ее как загрузочную если делать через ultraiso m_m [06.03.2015 01:06] :
Если уж вы сисадмин, то зачем требовалось так радикально все крушить. Есть раздел с убитой виндой, ну так переустановите винду. Имхо.
Вместо этого вы пошли самым правильным и долгим путем.
Понимаю, что уже поздно.
Что за ошибка не знаю. imp13 [06.03.2015 01:08] :
я не знаю в чем была проблема, но со 131 попытки мак создал загрузочную флеху, а дальше дело техники и 20ти минут времени, а я на все это изучение, скачивание и т.п. процедуры день убил ;)
п.с. зато познакомился с маком и то плюс 8)
Утилита Disk ошибка 254 является критической проблемой, которая иногда сталкиваются пользователи Mac. Там может быть обусловлено различными причинами, например, сбоя системы, заражения вредоносным, плохой сектора диска, аппаратные средства или программных вопросов и т.д. Всякий раз, когда дисковая утилита ошибка 254 происходит пользователи получают серьезную проблему при доступе к файлам и данным. в конечном итоге все данные будут потеряны, если что-то не сделано, чтобы решить коммунальные диск ошибку 254. Не волнуйтесь Есть некоторые инструкции, которые должны последовать. Форматирование или повторной установке Mac OS X может решить эту проблему. Тем не менее, вы должны действовать только тогда, когда имеется резервный с вами. Так как это будут удалены все ранее сохраненные данные. Если нет резервного копирования данных, попробуйте передовое программное обеспечение Mac восстановления данных для восстановления недоступных данных из-за того, Disk Utility ошибки 254. Она сканирует и возместить ущерб, жесткий диск, чтобы восстановить потерянные и недоступные данные.
Введение в Disk Utility Error 254
Disk Utility Error 254: Каковы причины для данных, недоступность
Существуют различные причины возникновения Disk Utility Error 254 создавая паники ситуации. Любые несоответствия, относящиеся к Mac OS X файловой системе может привести к повреждению данных, таким образом, что делает его полностью недоступным. Давайте взглянем на некоторые из вероятных причин для того же.
Человеческих ошибок : это может быть связано с непреднамеренными ошибками, таких как случайного удаления, форматирования макинтош файлы и тома во процессе своей работы
опорожнения Trash : Много раз пользователи могут опустошить свои мусорные файлы без кросс проверяя их, что может привести к полной стирание даже важных данных Mac.
Внезапная прекращении системных файлов : Некоторое время из-за скачка напряжения, система Mac получает прекращается внезапно, в связи с чем некоторые из файлов не в состоянии установить и перестанет отвечать на запросы.
Прерванный чтения / записи операция : Шансы Mac повреждения файлов или удаления также имеет место, когда мы прервать текущий процесс чтения / записи в полпути, в результате Disk Utility Error 254 ситуации.
Непреднамеренное Форматирование : Нажатие ту кнопку когда-нибудь привести к появлению очень критической Disk Utility Error 254 проблемы.
Обмен данных / файла на неподдерживаемых платформ : из-за присутствие из неподдерживаемый платформа, иногда общие файлы перестает отвечать на запросы и получить повреждения.
Вирус атаки: Хотя Mac считается намного более безопасным по сравнению с Windows, но все же несколько неприятных вирусов пишутся для него. Загрузка приложения и другие файлы, связанные приведет к проблеме безопасности, что еще больше влияет на всю файловую систему.
Модификация в обстановке BIOS : Иногда, когда мы идем на некоторые изменения в BIOS секторе это приведет к всплытия в несколько ошибочной ситуации, связанной с Disk Utility Error 254 проблемы, которые Вы никогда не хотели бы иметь.
Коррупция Каталог файлов узел : Каталог является система сгенерированный файл, который ведет учет типа файла и его недавней типа за доступом.
Проблема с загрузочного сектора : Когда есть проблема с загрузочного сектора, система Mac не загружается, и в результате вы не можете получить доступ к хранимым файлам данных и возникает Disk Utility Error 254 вопросы.
Kernel Panic вопросы : Как BSOD в Windows, пользователи Mac могут натолкнуться на вопросы паники ядра.
Неправильная установка программы : установка нежелательных приложений и программ без проверки его источник и согласия.
Оборудование или программное обеспечение вопрос : Это также общий фактор, что вполне отвечает за Mac файл с коррупцией и в вместо появления ошибочной ситуации.
Все вышеперечисленные причины вероятные причины недоступности данных Mac. Теперь возникает вопрос, что, как начинающий пользователь знать о Disk Utility Error 254 проблема? Ну, для вашего целесообразности здесь приведены некоторые из наиболее распространенных симптомов.
Симптомы, относящиеся к Disk Utility Error 254 выпуск
Меры предосторожности и Советы по предотвращению Disk Utility Error 254
Существует хорошо известная поговорка, что меры предосторожности лучше, чем лечение, это тоже применимо в случае Mac данных. Во избежание Disk Utility Error 254 ситуацию и сохранить все Mac файлы в безопасности, следующие советы могут оказаться полезными. Итак, давайте посмотрим.
- Прекратить использование Mac сразу, если вы не хотите , чтобы усугубить Disk Utility Error 254 вопрос и пойти на вариант встроенной диска восстановления .
- Никогда не перезаписывать свободное пространство, созданное после удаления Mac файлов.
- Не перезагружать Mac , как удаленные или поврежденные данные могут быть перезаписаны с некоторой другой файл.
- Никогда не Непосредственно выключить систему извлечения вилки из розетки.
- Избегайте модернизации системные файлы .
- Не сообщайте новые данные после удаления или вопроса коррупции .
- Поиск мусор файлы Mac .
- Избегайте загрузки программного обеспечения из ненадежных или подозрительных веб-сайтов .
- Всегда выключение ПК должным образом.
- Всегда держите Mac обновление системы с патчами и исправлениями безопасности для защиты от программных лазеек
- Всегда иметь надлежащий и обновление резервной копии сохраненных Mac файлов для преодоления потери данных и Disk Utility Error 254 вопрос .
Тем не менее, на данном этапе было часто видели , что большинство пользователей могут потерять надежду и получить предавались некоторые дорогие процедуры для Disk Utility Error 254 вопросу. Но, почему это делать! Если здесь имеется эффективное решение для него.
Disk Utility Error 254 : . Ручной метод , чтобы избавиться от него
1. В случае Mac файл с коррупцией в результате Disk Utility Error 254 осложнений , следовать этому :
2. Если существует проблема с Mac файловой системы из-за Disk Utility Error 254 , то вы можете попробовать это ;
Mac данные восстановление Программное обеспечение: Автоматический способом разрешения Disk Utility Error 254 выпуск
Без сомнения, Mac восстановления данных программное обеспечение является чрезвычайно простым и надежным инструментом, который спасает данные в случае его утери. Кроме того, было отмечено, что, инструмент является достаточно эффективным в любом случае потери данных ситуации нет, независимо от причин вопросам коррупции или удаления. Кроме того, ее устойчивый алгоритм восстановления выполняет тщательное сканирование целых Mac жестких дисков либо его внутренних или внешних и предоставляют пользователям оптимального результата.
Кроме того, Mac восстановление данных программное обеспечение было хорошо развита обывателя перспективного для обеспечения простого рабочую среду для начинающих пользователей тоже. Другим свойством этой самой программного обеспечения является то, что она может быть легко установлена и работать с минимальным использованием системных ресурсов. Кроме того, из-за всех этих эффективности и выдающийся вклад в области восстановления данных, инструмент приобрел 8 из 10 наград по всему миру. Не откладывайте больше, нет ничего так хорошо, как Mac программное обеспечение восстановления данных. Просто скачайте и установите его, чтобы избежать Disk Utility Error 254 выпуск.
Поразительных особенностей Mac данные восстановление программное обеспечение
Восстановление удаленного Mac данные: Расписание и заранее инструмент для выполнения гладкую восстановления Mac данных / файлов в любом Disk Utility Error 254 ситуации.
- Разработано с надежной алгоритм сканирования и восстановления, чтобы обеспечить полную Disk Utility Error 254 раствор.
- Высоко применимо в случае с Mac коррупции данных / удаления выпуск
Удаляется объем Восстановление: Также эффективно работает в случае Mac коррупции системных файлов или ошибочной ситуации
- Включить с заранее встроенный поиска файлов и функциями восстановления в один клик
RAW восстановления файлов : Поддерживается восстановление более 300 популярных файлов, включая электронные таблицы, ZIP архивов, RAR файлов, PPT файлов, PSD файлов, RAW файлы, музыкальные файлы, видео и т.д.
потерянный восстановление разделов : Сейф для восстановления данных из NTFS, FAT, ExFAT, HFS, HFSX основе Boot Camp Перегородки
- Работает как запуске системы в случае загрузки выпуск отказа
- Поддерживает и сохраняет целостность данных
- Кроме того, обеспечить предварительный просмотр отсканированных и восстановленных файлов вместе с возможностью увидеть продолжающийся процесс сканирования во Disk Utility Error 254
- Включить с резюме выздоровления последующего восстановления данных из. DMG формат файла
- сохраняет восстановленные файлы на нужное место пользователя
- Он является экономически эффективным
Системные требования для Mac программное обеспечение восстановления данных
- Процессор: Intel
- Память: 1 Гб
- Свободное пространство на жестком диске: 50 МБ
- операционная система: OS X Mavericks 10.9, Mountain lion 10.8, Lion 10.7, Snow Leopard 10.6, Leopard 10.5, Tiger 10.4
Плюсы и минусы программного обеспечения
Плюсы:
Минусы:
- Демо-версия может использоваться только, чтобы увидеть превью восстановленных файлов.
- лицензионная версия требуется для сохранения восстановленных данных на нужное место.
Вывод: Теперь нет необходимости беспокоиться вообще! Вы можете легко сможет спасти данные Mac независимо от обстоятельств за Disk Utility Error 254 выпуск использования надежной и эффективный Маc данные восстановление программное обеспечение.
Disk Utility Error 254 : пользователя Руководство того чтобы работать Маc данные восстановление программное обеспечение
Шаг 1: Загрузите и установите Mac программное обеспечение восстановления данных для решения Disk Utility Error 254 выпуск.



Шаг 4: Теперь, нажмите на кнопку Начать проверку.

Шаг 5: Подождите, пока процесс сканирования получает над, после чего список проверенных файлов отображаются.


Шаг 7: Прогресс бар подтвердит сохранение выбранных файлов к месту назначения.
Эта статья предназначена для пользователей следующих версий macOS:
- macOS 10.15 (Catalina);
- macOS 10.14 (Mojave);
- macOS 10.13 (High Sierra);
- macOS 10.12 (Sierra);
- macOS 10.11 (El Capitan).
Не знаете, какая у вас версия? Проверьте.
Примечание. При переформатировании все данные с накопителя удаляются, поэтому нужную информацию следует предварительно скопировать на другой диск.
Если у вас macOS 10.13 (High Sierra) или более поздней версии, обязательно смените режим просмотра в Дисковой утилите. Нажмите «Вид» и выберите вместо стандартного режима «Показывать только тома» опцию Показывать все устройства. В версиях 10.11 и 10.12 эта опция недоступна.

Вашему накопителю в Дисковой утилите будут соответствовать две или три записи. Это зависит от того, как он отформатирован. Запись верхнего уровня (без отступа) обозначает физический накопитель. Как правило, его название содержит слово «Носитель» или Media. Прямо под ней находятся дочерние записи с отступами — они соответствуют томам (разделам).

Это нужно знать на случай, если вам понадобится стереть с накопителя данные. Доступные варианты будут зависеть от того, какую запись вы выберете — для всего накопителя или для отдельного тома. Поэтому при форматировании важно выбирать запись верхнего уровня (без отступа).
Откуда на накопителе взялся том размером 134,2 МБ?
Он отображается, потому что ваш накопитель настроен для ОС Windows с использованием схемы разделов GUID и файловой системы NTFS. В Дисковой утилите тип этого тома обозначается как Зарезервировано Microsoft. Это нормально для накопителей, отформатированных в NTFS. Технические подробности см. в документации Microsoft. Если вы собираетесь использовать накопитель только с Mac, рекомендуем его переформатировать. Если же вы планируете подключать его и к компьютерам с ОС Windows, ничего делать не нужно.

Почему кнопка «Разбить на разделы» неактивна?
Эта проблема появилась в macOS 10.11 (El Capitan) и свойственна всем более поздним версиям macOS. Кнопка неактивна, потому что на накопителе используется главная загрузочная запись (MBR), которая обычно применяется на дисках емкостью до 3 ТБ. Если навести курсор мыши на кнопку «Разбить на разделы», появится подсказка от Apple с соответствующей информацией.

Чтобы решить проблему, отформатируйте накопитель с использованием схемы разделов GUID. Если накопитель планируется использовать только с компьютерами Mac, выберите специализированный формат для macOS — например, Mac OS Extended (журналируемая) или APFS. Если же вы планируете подключать накопитель и к компьютерам с ОС Windows, задайте формат exFAT.
Если накопитель будет использоваться и с macOS, и с Windows, сделайте резервную копию всех важных данных с него и отформатируйте его в exFAT под macOS. Как отформатировать накопитель в exFAT…
Если вы планируете использовать накопитель только в macOS, отформатируйте его в Mac OS Extended (журналируемая). Этот формат оптимизирован специально для устройств Apple. По-другому он называется HFS+. Как отформатировать накопитель в HFS+…
Ошибка: MediaKit сообщает, что на устройстве недостаточно свободного места

Такая ошибка может возникать при стирании данных и разбиении на разделы. Это происходит, потому что ОС пытается использовать том «Зарезервировано Microsoft» емкостью 134,2 МБ для тома EFI, минимальный размер которого — 200 МБ. Технические подробности см. в документации Apple.
Эту проблему можно решить разными способами, но проще всего отформатировать накопитель с использованием схемы разделов GUID. Тогда Дисковая утилита сможет создать на нем собственные тома. Если этот вариант недоступен, включите режим просмотра Показывать все устройства вверху слева (см. начало этой статьи).
Если накопитель будет использоваться и с macOS, и с Windows, сделайте резервную копию всех важных данных с него и отформатируйте его в exFAT под macOS. Как отформатировать накопитель в exFAT…
Если вы планируете использовать накопитель только в macOS, отформатируйте его в Mac OS Extended (журналируемая). Этот формат оптимизирован специально для устройств Apple. По-другому он называется HFS+. Как отформатировать накопитель в HFS+…
Ошибка: не удалось отключить диск

Такая ошибка может возникать по ряду причин. Это происходит, если накопитель занят — например, когда на нем открыт образ диска. В таком случае извлеките образ и еще раз попробуйте отформатировать диск.
Если вы считаете, что диск не занят никаким процессом, просто запустите форматирование еще раз. Если это не поможет, выделите том и нажмите «Отключить». После этого мешающий процесс должен завершиться.
Если и это не поможет, выключите компьютер, отключите накопитель и перезагрузите компьютер. Когда ОС загрузится, подключите накопитель и вновь попробуйте его отформатировать.
Ошибка: ошибка com.apple.DiskManagement.disenter 49223

Если накопитель будет использоваться и с macOS, и с Windows, сделайте резервную копию всех важных данных с него и отформатируйте его в exFAT под macOS. Как отформатировать накопитель в exFAT…
Если вы планируете использовать накопитель только в macOS, отформатируйте его в Mac OS Extended (журналируемая). Этот формат оптимизирован специально для устройств Apple. По-другому он называется HFS+. Как отформатировать накопитель в HFS+…
Ошибка: ошибка com.apple.DiskManagement.disenter 49153

Такая ошибка характерна для внешних жестких дисков и некоторых других накопителей. Она возникает, если диск отформатирован в NTFS и для него используется драйвер Paragon. Обычно причина проблемы заключается именно в драйвере.
ПРИМЕЧАНИЕ. Версия Paragon для дисков Seagate несовместима с накопителями LaCie. Если вы используете полную версию Paragon, удалите и вновь установите ее, следуя инструкциям в Paragon.
Что делать, если решить проблему не удалось?
Если у вас есть доступ к другому компьютеру Mac, попробуйте подключить накопитель к нему и вновь запустить стирание данных.
Если у вас есть возможность воспользоваться другим компьютером с ОС Windows, подключите накопитель к этому компьютеру и отформатируйте его с помощью утилиты diskpart. Как пользоваться diskpart… Затем вновь подключите накопитель к компьютеру Mac и попробуйте стереть данные.
Эта статья предназначена для пользователей следующих версий macOS:
- macOS 10.15 (Catalina);
- macOS 10.14 (Mojave);
- macOS 10.13 (High Sierra);
- macOS 10.12 (Sierra);
- macOS 10.11 (El Capitan).
Не знаете, какая у вас версия? Проверьте.
Примечание. При переформатировании все данные с накопителя удаляются, поэтому нужную информацию следует предварительно скопировать на другой диск.
Если у вас macOS 10.13 (High Sierra) или более поздней версии, обязательно смените режим просмотра в Дисковой утилите. Нажмите «Вид» и выберите вместо стандартного режима «Показывать только тома» опцию Показывать все устройства. В версиях 10.11 и 10.12 эта опция недоступна.

Вашему накопителю в Дисковой утилите будут соответствовать две или три записи. Это зависит от того, как он отформатирован. Запись верхнего уровня (без отступа) обозначает физический накопитель. Как правило, его название содержит слово «Носитель» или Media. Прямо под ней находятся дочерние записи с отступами — они соответствуют томам (разделам).

Это нужно знать на случай, если вам понадобится стереть с накопителя данные. Доступные варианты будут зависеть от того, какую запись вы выберете — для всего накопителя или для отдельного тома. Поэтому при форматировании важно выбирать запись верхнего уровня (без отступа).
Откуда на накопителе взялся том размером 134,2 МБ?
Он отображается, потому что ваш накопитель настроен для ОС Windows с использованием схемы разделов GUID и файловой системы NTFS. В Дисковой утилите тип этого тома обозначается как Зарезервировано Microsoft. Это нормально для накопителей, отформатированных в NTFS. Технические подробности см. в документации Microsoft. Если вы собираетесь использовать накопитель только с Mac, рекомендуем его переформатировать. Если же вы планируете подключать его и к компьютерам с ОС Windows, ничего делать не нужно.

Почему кнопка «Разбить на разделы» неактивна?
Эта проблема появилась в macOS 10.11 (El Capitan) и свойственна всем более поздним версиям macOS. Кнопка неактивна, потому что на накопителе используется главная загрузочная запись (MBR), которая обычно применяется на дисках емкостью до 3 ТБ. Если навести курсор мыши на кнопку «Разбить на разделы», появится подсказка от Apple с соответствующей информацией.

Чтобы решить проблему, отформатируйте накопитель с использованием схемы разделов GUID. Если накопитель планируется использовать только с компьютерами Mac, выберите специализированный формат для macOS — например, Mac OS Extended (журналируемая) или APFS. Если же вы планируете подключать накопитель и к компьютерам с ОС Windows, задайте формат exFAT.
Если накопитель будет использоваться и с macOS, и с Windows, сделайте резервную копию всех важных данных с него и отформатируйте его в exFAT под macOS. Как отформатировать накопитель в exFAT…
Если вы планируете использовать накопитель только в macOS, отформатируйте его в Mac OS Extended (журналируемая). Этот формат оптимизирован специально для устройств Apple. По-другому он называется HFS+. Как отформатировать накопитель в HFS+…
Ошибка: MediaKit сообщает, что на устройстве недостаточно свободного места

Такая ошибка может возникать при стирании данных и разбиении на разделы. Это происходит, потому что ОС пытается использовать том «Зарезервировано Microsoft» емкостью 134,2 МБ для тома EFI, минимальный размер которого — 200 МБ. Технические подробности см. в документации Apple.
Эту проблему можно решить разными способами, но проще всего отформатировать накопитель с использованием схемы разделов GUID. Тогда Дисковая утилита сможет создать на нем собственные тома. Если этот вариант недоступен, включите режим просмотра Показывать все устройства вверху слева (см. начало этой статьи).
Если накопитель будет использоваться и с macOS, и с Windows, сделайте резервную копию всех важных данных с него и отформатируйте его в exFAT под macOS. Как отформатировать накопитель в exFAT…
Если вы планируете использовать накопитель только в macOS, отформатируйте его в Mac OS Extended (журналируемая). Этот формат оптимизирован специально для устройств Apple. По-другому он называется HFS+. Как отформатировать накопитель в HFS+…
Ошибка: не удалось отключить диск

Такая ошибка может возникать по ряду причин. Это происходит, если накопитель занят — например, когда на нем открыт образ диска. В таком случае извлеките образ и еще раз попробуйте отформатировать диск.
Если вы считаете, что диск не занят никаким процессом, просто запустите форматирование еще раз. Если это не поможет, выделите том и нажмите «Отключить». После этого мешающий процесс должен завершиться.
Если и это не поможет, выключите компьютер, отключите накопитель и перезагрузите компьютер. Когда ОС загрузится, подключите накопитель и вновь попробуйте его отформатировать.
Ошибка: ошибка com.apple.DiskManagement.disenter 49223

Если накопитель будет использоваться и с macOS, и с Windows, сделайте резервную копию всех важных данных с него и отформатируйте его в exFAT под macOS. Как отформатировать накопитель в exFAT…
Если вы планируете использовать накопитель только в macOS, отформатируйте его в Mac OS Extended (журналируемая). Этот формат оптимизирован специально для устройств Apple. По-другому он называется HFS+. Как отформатировать накопитель в HFS+…
Ошибка: ошибка com.apple.DiskManagement.disenter 49153

Такая ошибка характерна для внешних жестких дисков и некоторых других накопителей. Она возникает, если диск отформатирован в NTFS и для него используется драйвер Paragon. Обычно причина проблемы заключается именно в драйвере.
ПРИМЕЧАНИЕ. Версия Paragon для дисков Seagate несовместима с накопителями LaCie. Если вы используете полную версию Paragon, удалите и вновь установите ее, следуя инструкциям в Paragon.
Что делать, если решить проблему не удалось?
Если у вас есть доступ к другому компьютеру Mac, попробуйте подключить накопитель к нему и вновь запустить стирание данных.
Если у вас есть возможность воспользоваться другим компьютером с ОС Windows, подключите накопитель к этому компьютеру и отформатируйте его с помощью утилиты diskpart. Как пользоваться diskpart… Затем вновь подключите накопитель к компьютеру Mac и попробуйте стереть данные.
Читайте также:

