Error program make not found in path eclipse ошибка linux
Обновлено: 06.07.2024
У меня программа "make" не найдена в ошибке PATH в затмении. Я проверил переменную пути, которая:
PATH начинается с папки, содержащей make (я проверил и make.exe там), но затмение все еще идет Program "make" not found in PATH .
Я пытался изменить путь и перезапустить несколько раз, но, похоже, ничего не изменилось.
Вы можете попробовать изменить набор инструментов в случае, если по какой-то причине вы не можете использовать gcc. Откройте Свойства для своего проекта (щелкнув правой кнопкой мыши имя проекта в Project Explorer ), а затем C /C ++ Build > Редактор цепочек инструментов . Там вы можете изменить текущий компоновщик с GNU Make Builder на CDT Internal Builder или любой другой совместимый.

Вы пытаетесь запустить «Hello world» в первый раз? Пожалуйста, убедитесь, что вы выбрали правильный набор инструментов. Для Windows вы должны выбрать MinGW GCC.
Чтобы сделать MinGW GCC компилятором по умолчанию или изменить исходный проект с ошибкой «Программа« make »не найдена в PATH» или «Запустить двоичный файл, не найденный, затмение c ++», когда вы пытаетесь запустить программу, просто перейдите в Windows>> Настройки>> C \ C ++ Build>> Редактор цепочек инструментов>> Измените текущий набор инструментов на MinGW GCC

Если вы используете MinGw, переименуйте mingw32-make.exe в make.exe в папке «C: \ MinGW \ bin» или там, где minGw установлен в вашей системе.
В MinGW мне пришлось установить следующие вещи:
А в Eclipse перейдите на
И установите следующие переменные среды (с установленным параметром «Добавить переменные в собственное окружение»):
Нажмите «Применить», а затем «ОК».
Это сработало для меня, насколько я могу судить.
Просто, чтобы уточнить детали, которые освещает связанный форум затмений Адель, вот как я решил это (на OS X):
Примечание: для меня, хотя в моей личной среде (то есть в bash, echo $ PATH) был /Developer /usr /bin, мне все равно пришлось добавить его в переменные среды Eclipse:
Перейдите в Eclipse Preferences -> C/C++ -> Build -> Environment -> Add.. -> "$:/Developer/usr/bin"
В случае некоторых других ОС просто используйте правильный путь, где существует make.
Если вы используете MinGW toolchain для CDT, make.exe находится в C: \ MinGW \ msys \ 1.0 \ bin
(или найдите make.exe в папке MinGW.)
Добавьте этот путь в затмение window- > Настройки- > окружающая среда
Возможно, внутри C:\cygwin\bin called xxxxxmake.exe есть несколько файлов, попробуйте переименовать его в make.exe
Убедитесь, что вы установили утилиту make через установщик Cygwin.
У меня была такая же проблема. Первоначально я установил Eclipse CDT с Cygwing & работал гладко. Однажды произошла проблема, из-за которой мне пришлось сбросить окна. После этого, когда я открыл Eclipse, я столкнулся с проблемой, описанной выше. Вот как я это решил.
Сначала я искал, что в ошибке значение переменной PATH совпадает с переменной PATH в Windows (просто путем сравнения обоих двух значений вручную). Я обнаружил, что это то же самое. Теперь я понял, что это проблема ПУТИ.
Тогда начал искать Cygwin, там он или нет? Это было там. Я обнаружил & обнаружил, что он существует в
Тогда я просто пошел вперед & обновлена переменная PATH для включения этого пути & затмение возобновлено.
Код компилируется & отладка (GDB) работает хорошо.
Надеюсь, это поможет.
Перейдите в Проект> Свойства > Среда сборки C /C ++> . Вы увидите три поля, выберите PATH. Проверьте, добавлена ли к пути папка, содержащая make.exe. Иногда изменение переменной System PATH (сделанное из «Мой компьютер»> «Свойства»> «Дополнительные параметры системы») НЕ отражается в Eclipse. Это решило проблему для меня, надеюсь, это поможет и вам!
Дополнительная подсказка: если у вас есть несколько открытых проектов с разными наборами инструментов, проверьте заголовок консоли сборки на наличие пути к провалу проекта.
Если вы используете GNU MCU Eclipse в Windows, убедитесь, что Инструменты сборки Windows установлены, затем проверьте путь установки и заполните «Глобальный путь к инструментам сборки» в окне /настройках Eclipse .
У меня есть программа "make", которая не найдена в ошибке PATH в eclipse. Я проверил переменную пути, которая:
PATH начинается с папки, содержащей make (я проверил и make.exe там), но eclipse по-прежнему идет Program "make" not found in PATH .
Я попытался изменить путь и перезапустить несколько раз, но ничего не изменилось.
Вы можете попробовать изменить toolchain в случае, если по какой-то причине вы не можете использовать gcc. Откройте Свойства для вашего проекта (щелкнув правой кнопкой мыши по имени вашего проекта в Проводнике проекта), затем C/С++ Build > Инструмент Редактор цепочек. Вы можете изменить текущий строитель от GNU Make Builder к внутреннему Builder CDT или независимо от того, что у вас есть.
Если вы используете MinGw, переименуйте файл mingw32-make.exe в make.exe в папку "C:\MinGW\bin" или везде, где minGw установлен в вашей системе.

Вы пытаетесь запустить "Hello world" в первый раз? Убедитесь, что вы выбрали подходящую инструментальную цепочку. Для Windows вы должны выбрать MinGW GCC.

Просто для того, чтобы уточнить детали, которые охватывает связанные с Adel eclipse форумы, вот как я решил это (на OS X):
Примечание: для меня, хотя моя личная среда (т.е. в bash, echo $PATH) имела /Developer/usr/bin, мне все равно пришлось добавить ее в переменные среды Eclipse:
Перейдите к Eclipse Preferences -> C/C++ -> Build -> Environment -> Add.. -> "$:/Developer/usr/bin"
В случае какой-либо другой ОС просто используйте правильный путь, где make существует.
Если вы используете инструментальную комбинацию MinGW для CDT, make.exe находится в C:\MinGW\msys\1.0\bin
(или найдите файл make.exe в папке MinGW.)
Добавьте этот путь в eclipse window- > Настройки- > окружающая среда
Возможно, есть несколько файлов внутри C:\cygwin\bin called xxxxxmake.exe , попробуйте переименовать его в make.exe
Убедитесь, что вы установили инструмент "make" через установщик Cygwin.
У меня была та же проблема. Первоначально я установил Eclipse CDT с Cygwing и работал плавно. Однажды возникла проблема, из-за которой мне приходилось reset окна. После этого, когда я открыл Eclipse, я начал сталкиваться с проблемой, описанной выше. Вот как я это решил.
Сначала я обыскал, что в ошибке значение переменной PATH совпадает с переменной PATH для окон (только путем ручного сравнения обоих двух значений). Я обнаружил, что это то же самое. Теперь я понял, что это проблема PATH.
Затем начал искать Cygwin, есть ли он там или нет? Это было там. Я нашел и обнаружил, что он существует в
Затем я просто пошел вперед и обновил переменную PATH, включив этот путь и перезапустив eclipse.

Так никто не подскажет?
в консоли
21:46:38 **** Build of configuration Default for project hello_world ****
Info: Configuration "Default" uses tool-chain "MinGW GCC" that is unsupported on this system, attempting to build anyway.
mingw32-make.exe -f C:/Espressif/examples/ESP8266/hello_world/Makefile all
ЋиЁЎЄ ў бЁв ЄбЁбҐ Є®¬ ¤л.
../common_nonos.mk:279: recipe for target 'build/driver' failed
mingw32-make.exe: *** [build/driver] Error 1
21:46:38 Build Finished (took 93ms)
mingw32-make.exe: *** [build/driver] Error 1 hello_world C/C++ Problem
recipe for target 'build/driver' failed hello_world line 279 C/C++ Problem
install-mingw-package.bat узнал так и ничего не качает.
nikolz
Well-known member
попробуйте обновить с помощью MinGW insnaller и добавить им пакеты для СИSam_Arcanum
Member
Так никто не подскажет?
install-mingw-package.bat узнал так и ничего не качает.
Penchev
New member
Все получилось на windows 7 + MinGW я какой то не тот скачал.Sam_Arcanum
Member
Все получилось на windows 7 + MinGW я какой то не тот скачал.Sam_Arcanum
Member
теперь когда светодиодом ZAMORGALITY и "Шалом планета!" НАПИСАЛИТY переходим к поднятию веб-сервера на модуле.путём опроса всех доступных Гуру был получен ответ что так просто это не получится. но не боги горшки обжигают.
процитирую Гуру Спойлер: Sleuthhound ответил мне в диалоге geektimes
может я что-то неправильно делаю?
Sam_Arcanum
Member
Sam_Arcanum
Member
прочитано куча инфрмации
ответ:
в начале каждого файла html надо добавить строку
[inline]<!DOCTYPE html>[/inline]
и никаких артефактов!
Slacky
Member
А может кто-то разъяснит что за что цепляется в user_main.c, в частности user_init() .
Т.е. интересует структура построения своего кода .
Примеры смотрел, не очень понял. Хотелось бы развернутых комментариев к вот этой выдержке из SDK
• The non-OS SDK does not implement user task scheduling like RTOS based systems do. The non-OS SDK uses four types of functions:
- Application functions
- Callback functions
- Interrupt service routines (ISRs)
- User tasks
Application functions refer to the usual type of C functions used in embedded C programming. These functions must be called by another function. Application functions may be attributed with ICACHE_FLASH_ATTR to fetch and execute programs from the flash. IRAM_ATTR-attributed functions are stored in the iRAM prior to execution.
Callback functions refer to functions that are not called directly from the user program. Callback functions are executed by the non-OS SDK core when a system event occurs. This enables the programmer to respond to real-time events without using RTOS or polling for events. To program a callback function, users first need to register the callback function using the corresponding register_cb API. Examples of callback functions include timer callback functions and network event callback functions. Interrupt Service Routines (ISRs) are simply callback functions of a special type.
These functions are called when a hardware interrupt occurs. When an interrupt is enabled, a corresponding interrupt handler functions must be registered. Note that ISRs must be attributed as IRAM_ATTR.
User tasks can be classified according to three priority levels: 0, 1, 2. Priority level has the following order: 2>1>0. Non-OS SDK can only support up to three tasks at a time. One priority level for one task. User tasks are normally used when a function cannot be called directly. To create a user task, please refer to the API description of system_os_task() in this document. For example, espconn_disconnect() API may not be called from within an espconn callback, therefore a user task must be created within the espconn callback to execute espconn_disconnect.
Ну вот, наконец, и пришла пора нам установить среду программирования (Integrated Development Environment или попросту IDE).
Ну что ж, приступим к установке. Для установки Eclipse нам также потребуется Java, так как предполагается, что мы ставим IDE на платформу, где его пока нет. Причём, мы не будем ставить Java отдельно, так как Eclipse при попытке установки сама его запросит.
Перед установкой Eclipse у нас должен быть установлен комплект mingw и прописан к нему путь. Надеюсь, что у нас это проделано, так как с данным пакетом сборки мы постоянно все предыдущие уроки работали.
Поэтому идём на официальный сайт eclipse и переходим там в раздел Download
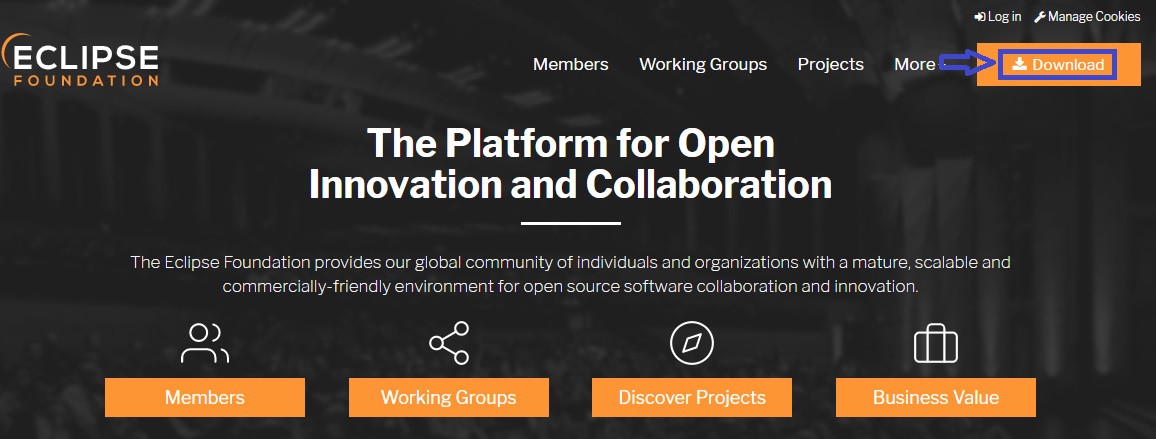
Там не предлагается скачивать IDE для 32-разрядных версий ОС, а только для 64-разрядных, так как, думаю, что мало кто работает в наше время на 32-битных версиях операционных систем. А если и работает, то тогда придётся искать Eclipse уже где-то в других местах. У меня везде 64-разрядные версии операционных систем, надеюсь, что у вас тоже.
Так как нам нужно будет работать с Eclipse именно с языком C/C++, то жмём внизу под большой кнопкой ссылку Download Packages
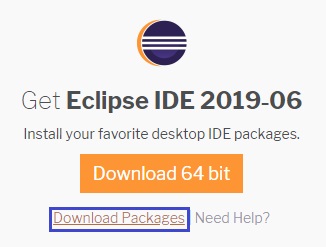
В открывшемся окне выбираем для скачивания соответствующую версию
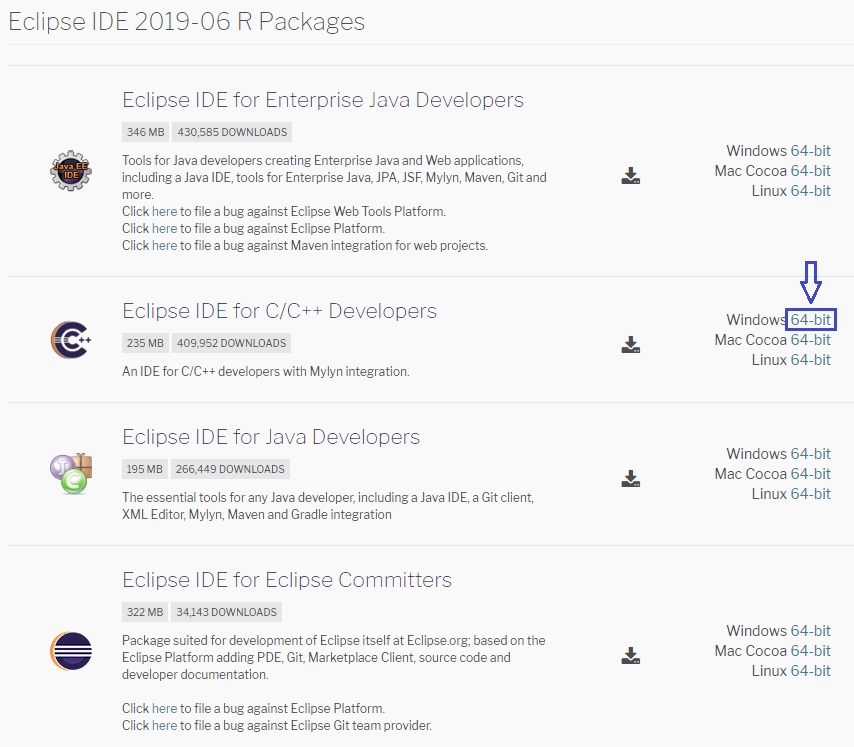
В следующем открывшемся окне жмём кнопку Download
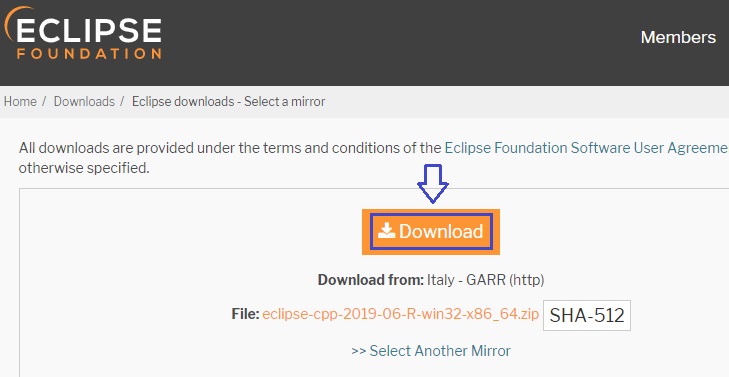
Наша IDE скачается. Это будет архив, содержимым которого является папка с именем eclipse. Распаковываем архив куда-нибудь. Это и будет папка с нашей IDE. Устанавливать её не нужно. Версия портабельная. Я, например, распаковал на диск D, не хочется тратить лишнее место на SSD
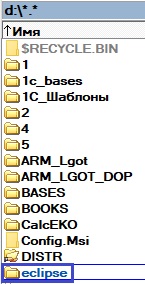
В папке есть файл eclipse.exe, он и будет стартовым файлом нашей IDE
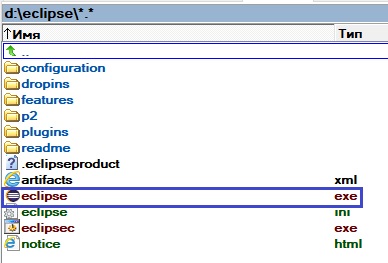
Можно будет создать на него ярлык на рабочем столе

Если мы попытаемся сейчас запустить наш Eclipse, то мы получим что-то наподобие этого
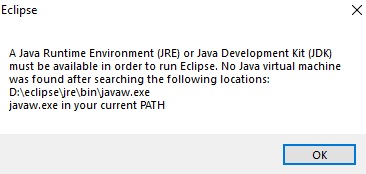
Думаю, что все понял, что это происходит вследствие того, что у нас не установлен JRE или JDK. Отличаются они тем, что JRE позволяет запускать программы в байт-кодах, написанных на языке Java, а JDK позволяет их также и писать. Поставим последний, так как вдруг нам когда-то придётся на Java и писать.
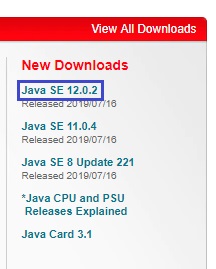
На открывшейся странице жмём соответствующую кнопку

На следующей странице соглашаемся с лицензией и скачиваем комплект
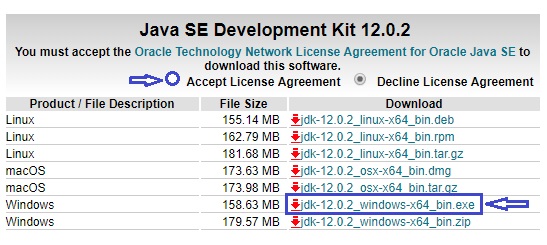
Установим данный комплект. Установка простейшая. Оставляем все пути по умолчанию и ставим.
После установки у нас также ничего не запустится. Надо в переменных среды прописать путь к javaw.exe в переменную path. Сделаем это
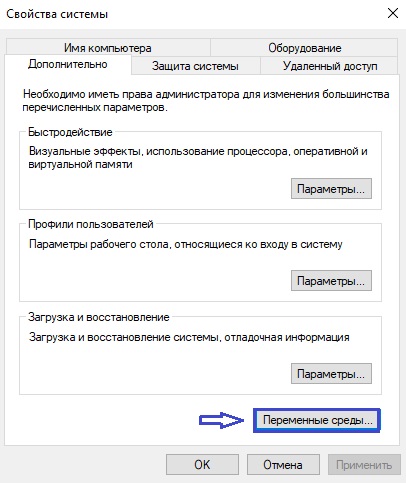
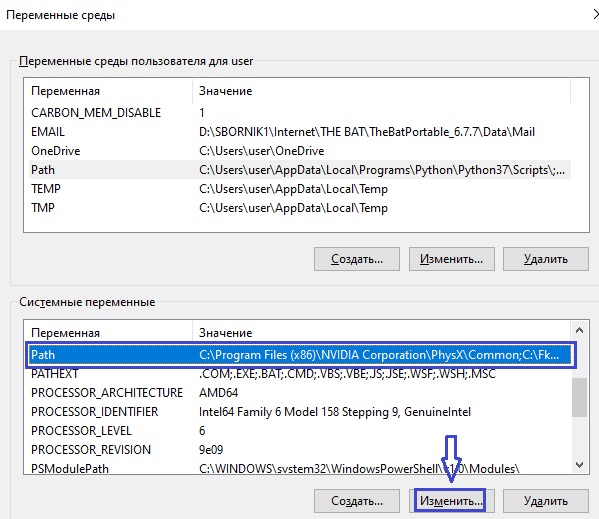

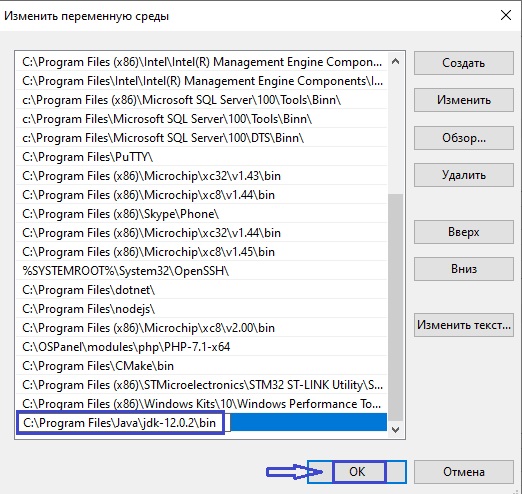
После данной процедуры IDE скорее всего запустится. А если не запустится, то надо будет перезагрузить компьютер, потом точно запустится.
Запустим наш Eclipse, который первым делом попросит добавить рабочую папку. Назначим ей такую папку, в которой у нас будут храниться наши проекты, созданные в Eclipse, установим галку в чекбокс ниже, чтобы в следующий раз данное окно не появлялось, и нажмём кнопку Launch
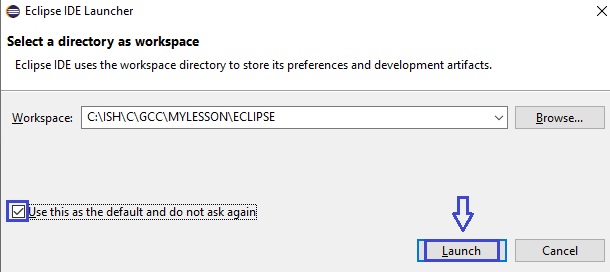
Запустится стартовое окно, в котором можно снять вот эту галку и затем закрыть данное окно, чтобы оно потом тоже не появлялось при следующем старте
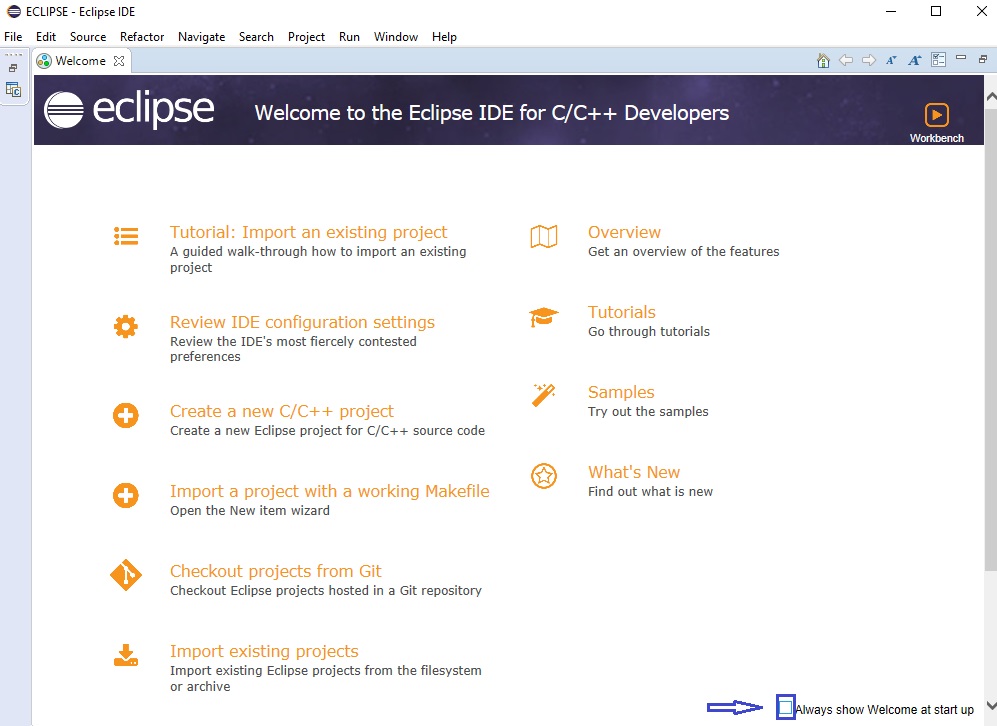
На этом установку среды программирования Eclipse и первоначальную настройку можно считать завершённой.
Дополнительные настройки для удобства работы с IDE мы произведём на этапе написания наших программ.
Давайте попробуем создать, скомпилировать и запустить какой-нибудь простейший проект. Тем более, что код никакой нам писать не придётся, он у нас уже написан.
Создадим новый проект, для чего пройдём по меню File -> New -> Project
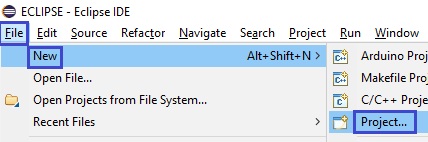
В открывшемся диалоге выберем C/C++ -> C Project и жмём Next
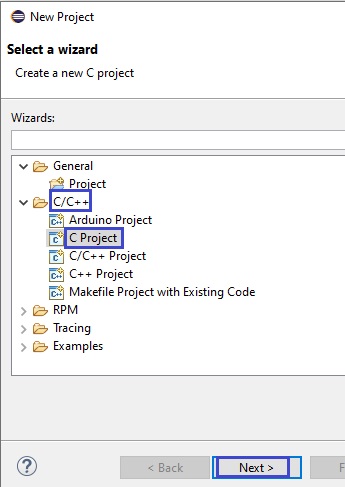
В следующем открывшемся диалоге выбираем Executable -> Empty Project -> Cross GCC, дадим имя нашему проекту и снова жмём Next
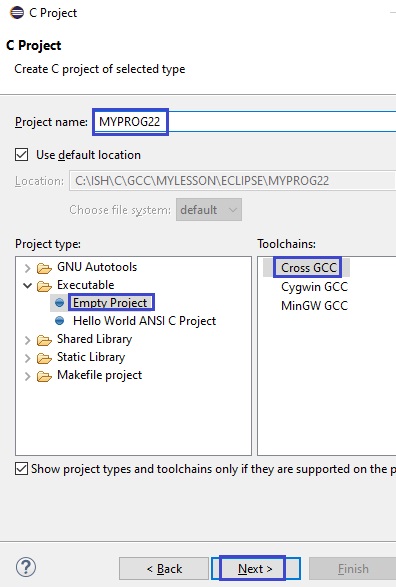
Затем в следующем разделе галку оставляем только на Debug и снова жмём Next
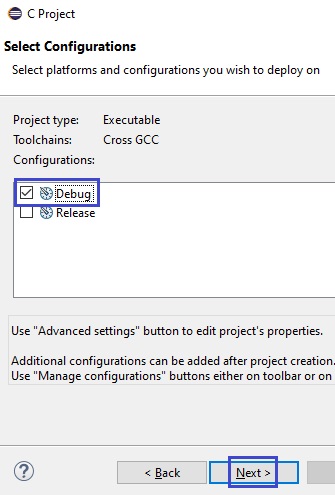
В следующем диалоге пути к компилятору никакие не прописываем, так как команда gcc у нас уже знает к нему путь и жмём Finish
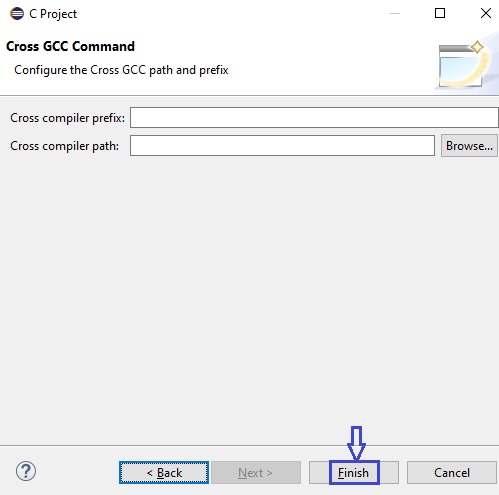
В дереве проектов у нас создалась пустая папка с именем проекта. Настроим некоторые свойства нашего проекта, вызвав контекстное меню правой кнопкой мыши на данной папке и выбрав его соответствующий пункт

В пункте C/C++ Build открывшегося диалога снимем 2 галки и напишем команду для сборки проекта в соответствующее поле редактирования, а в текст другого поля отредактируем, убрав оттуда папку Debug, и нажмём кнопку Apply and Close

Остальные настройки мы добавим чуть позже.
Мы могли бы содержимое проекта прошлого урока MYPROG21 полностью скопировать в папку с нашим новым проектом и у нас всё бы собралось. Но мы так делать не будем, так как нам надо уметь самому создавать требуемые файлы с исходными кодами.
Сначала давайте добавим две папки с именами src и inc, в которых мы будем хранить соответственно файлы исходных кодов и заголовочные файлы. Делается это также с помощью контекстного меню, в котором выбираем New -> Folder
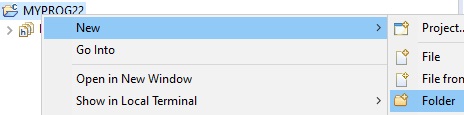
Дадим имя нашему каталогу и нажмём кнопку Finish для сохранения
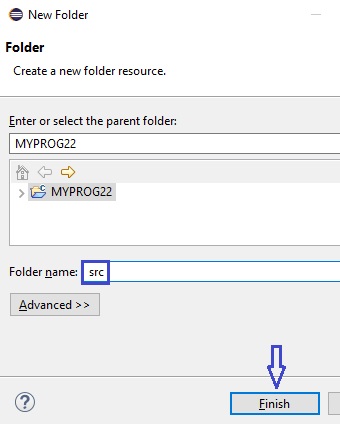
Аналогичным образом создадим и папку inc. У нас теперь в проекте появились две папки

Теперь давайте создадим первый файл с исходным кодом в папке src. Идём опять в контекстное меню данной папки проекта и выбираем там New -> Source File
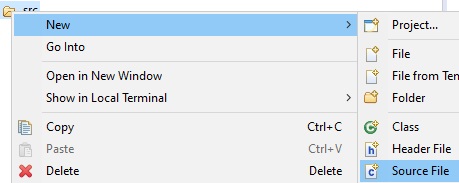
Присвоим имя нашему файлу, шаблон уберём и нажмём Finish для сохранения
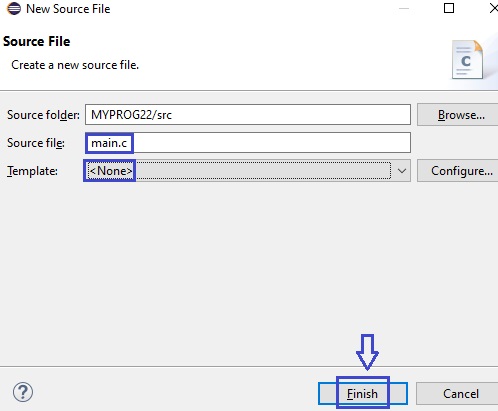
У нас теперь появится файл main.c в папке src и откроется для редактирования. Скопируем в него полностью всё содержимое одноимённого файла проекта прошлого урока MYPROG22, чтобы заново не писать код
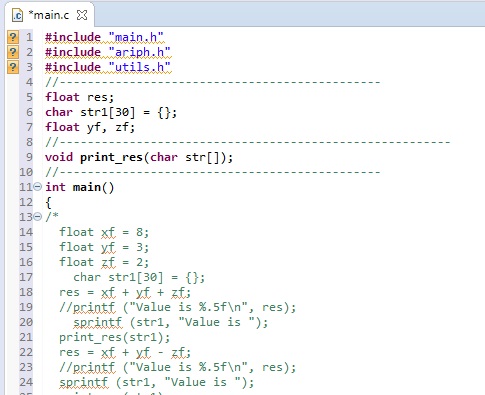
У нас сразу подчеркнулись ошибки в подключении файлов, которых у нас пока нет. Это хорошо, значит проверка синтаксиса работает, также у нас нормально подсвечивается текст нашего исходного кода. Только вот шрифт маловат. Его можно увеличить. А мне даже нужно, так как в видеоверсии зрителям будет не совсем удобно смотреть код в очень мелком виде. Поэтому идём в меню Window -> Preferences
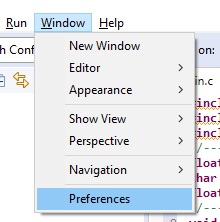
Выбираем там вот этот пункт и нажмём Edit
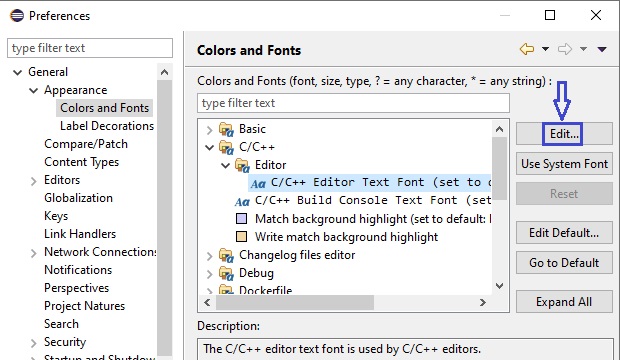
Выберем в открывшемся диалоге необходимый размер шрифта и нажмём OK
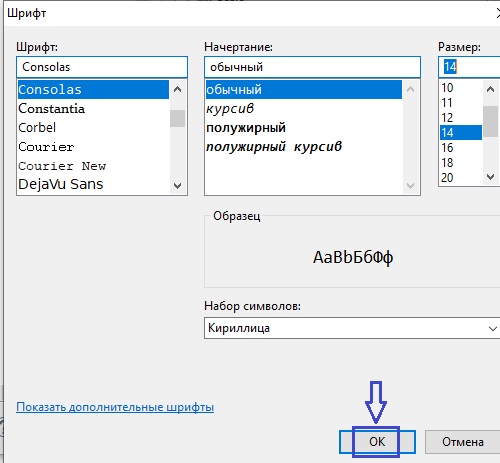
Аналогичные настройки шрифта применим в пункте Basic -> Text, чтобы шрифт покрупнее был и при редактировании других типов файлов.
А когда возвратимся в предыдущий диалог, нажмём Apply and Close.
Теперь в окне редактирования у нас нормальный шрифт

Далее создадим заголовочный файл аналогично файлу main.c только с именем main.h, пройдя по контекстному меню на папке inc и выбрав New -> Header File
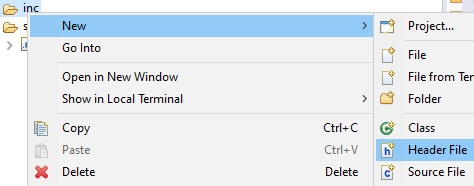
Аналогично назовём наш файл и сохраним. Он появится в папке inc и откроется также для редактирования. Скопируем туда содержимое аналогичного файла из папки MYPROG22
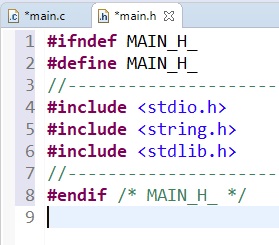
По звёздочкам на именах файлов мы видим, что они у нас не сохранены. Можно сохранить их все одной кнопкой
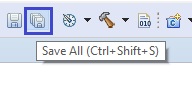
Теперь одна ошибка в файле main.c у нас ушла, так как у нас появился main.h
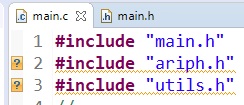
Нажмём в контекстном меню папки с проектом в дереве проектов в Eclipse пункт Refresh или кнопку F5 и наши файлы появятся в проекте

Только из-за того, что файлы мы распределили по папкам, у нас, конечно же проект не соберётся, а также не только поэтому.
Во-первых, собирать проект мы можем при помощи пункта меню Project -> Build Project
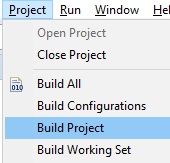
Также вместо пунктов меню можно использовать горячие клавиши. Правда, такая не предусмотрена для данного действия. Ну ничего, мы это сейчас поправим идём опять в Window -> Preferences и выберем там пункт General -> Keys -> Build Project
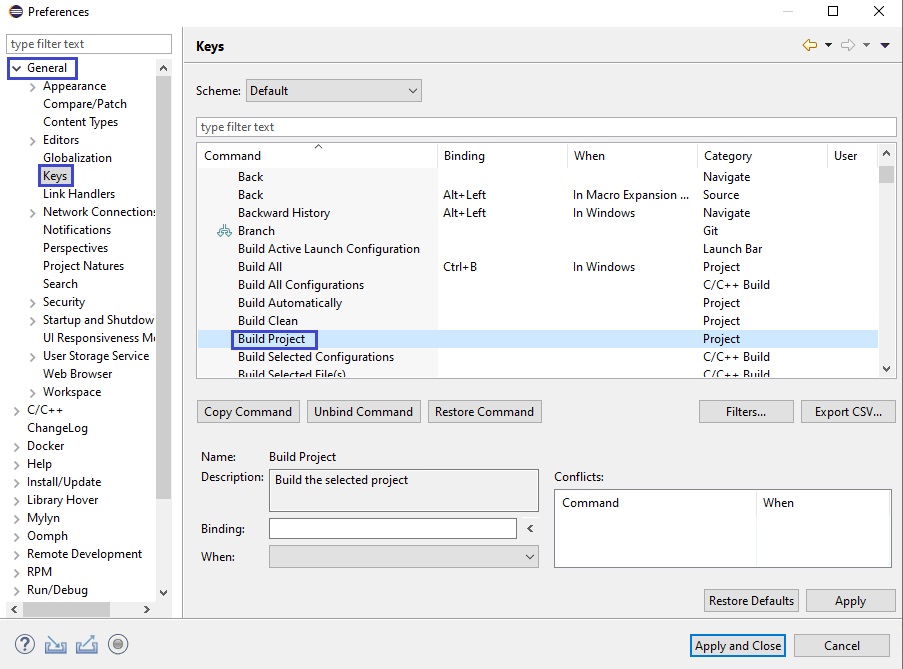
Поместим курсор мыши в поле Binding и нажмём, например клавишу F7 и её название тут же появится в данном поле
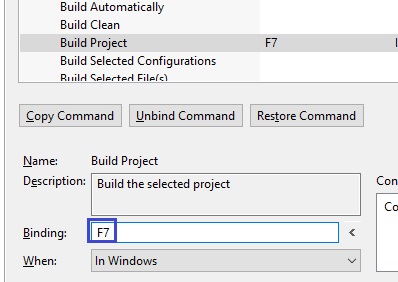
Нажмём пока просто Apply, так как мы проделаем сейчас ещё пару полезных настроек
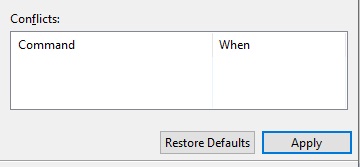
В разделе General -> Workspace -> Build установим галку на настройку Save automatically before build, чтобы у нас изменения в коде автоматически сохранялись перед очередной сборкой проекта
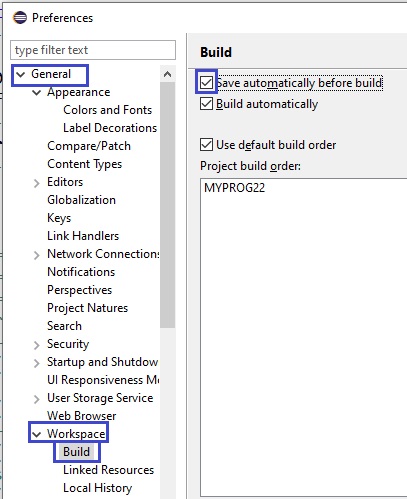
Также жмём просто Apply.
Также настроим табуляцию, чтобы вместо табулятора у нас добавлялась серия пробелов, причём чтобы этих пробелов было не 4, а 2. Мне, например так удобнее и код после этого будет не такой размашистый и в различных блокнотах потом будет отображаться нормально. На Makefile это не распространяется. А там, как мы помним, табуляторы нам нужны.

Присваиваем нашему новому профилю какое-нибудь любое имя и жмём OK
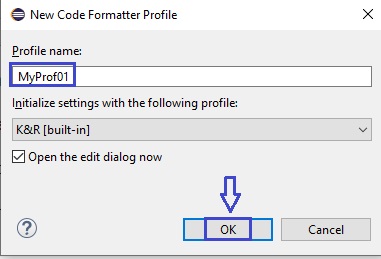
Перед нами откроется следующий диалог, в котором мы и внесём свои настройки

Применим наши настройки и попробуем собрать наш проект теперь уже с помощью функциональной клавиши F7.
Пока мы получим вот такую ошибку на отсутствие цели All
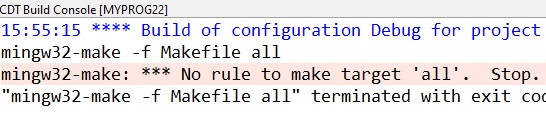
Поэтому в Makefile исправим цель myprog21.exe на all, а также в команде данной цели myprog21.exe исправим на myprog22.exe
all: main.o ariph.o utils.o
[tab] $(CC) -o myprog22.exe main.o ariph.o utils.o
Попробуем собрать теперь проект
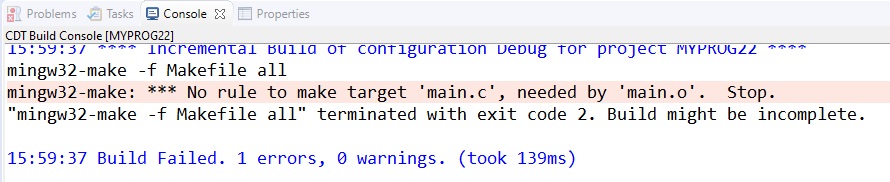
Также надо будет добавить пути к заголовочным файлам. Мало того, этот путь нужно добавить и в строке компилятора с ключом -I.
Читайте также:

