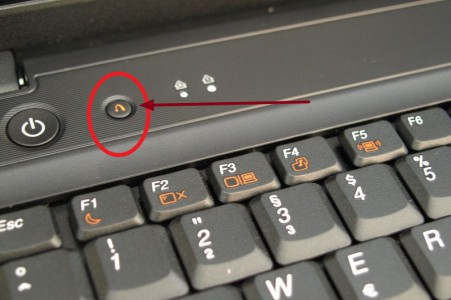Esc работает как windows
Обновлено: 03.07.2024
Клавиша Escape на клавиатуре была стандартной клавишей «вытащи меня» для компьютерного программного обеспечения с момента появления компьютеров.
Это был очень простой способ выхода из различных сценариев на компьютере, но в течение последних 10 лет разработчики начали концентрироваться на удобстве использования и иметь единственную клавишу на клавиатуре, которая при случайном нажатии может закрыть приложение. большой нет-нет .
В этой статье мы обсудим, как устранить неполадки клавиши Escape в Windows 10 в различных сценариях.
Что я могу сделать, если ключ ESC не работает в Windows 10?
- Используйте SHIFT + Escape
- Проверьте свою клавиатуру
- Проверьте свой драйвер
- Проверьте на вирусы
- Запустите средство устранения неполадок клавиатуры
- Удалить драйвер указательного устройства Synaptics
- Отключить ключи фильтра
- Удалить недавно загруженное программное обеспечение
- Проверьте клавиатуру на наличие пыли или посторонних предметов.
1. Используйте SHIFT + Escape
Как я уже говорил в первом абзаце, легкость, с которой клавиша Escape могла использоваться в прошлом, создавала много проблем, если она была нажата случайно.
Вот почему большинство новых приложений теперь используют комбинацию клавиш SHIFT + Escape .
Например, Google Chrome использует комбинацию клавиш SHIFT + Escape, чтобы предоставить вам доступ к своему внутреннему диспетчеру задач, как вы можете видеть на изображении ниже.

Возникли проблемы с клавишей SHIFT? Положитесь на нас, чтобы решить их быстро.
2. Проверьте свою клавиатуру
Иногда проблема не в операционной системе, а в аппаратном обеспечении. Клавиатуры и мыши, вероятно, являются наиболее часто используемыми компонентами ввода на компьютере, что означает, что они имеют тенденцию ломаться чаще, чем другие компоненты.
Если ваша клавиатура подключена к компьютеру через разъем USB или PS/2, вы можете отсоединить ее и установить на другом компьютере. Таким образом, вы можете проверить, связана ли проблема с вашим компьютером или клавиатурой.
Вы также можете попробовать подключить другую клавиатуру к вашей машине и использовать клавишу Escape на ней. Или просто купите новую клавиатуру.
Ваша клавиатура печатает цифры вместо букв? Не волнуйтесь, у нас есть правильное решение для вас.
3. Проверьте свой драйвер
Драйвер клавиатуры преобразует ввод с клавиатуры, чтобы его мог прочитать операционная система. Драйверы, как и любые другие компьютерные файлы, могут быть повреждены различными программами или вирусами.
Это также может быть вызвано обновлением или понижением версии операционной системы, если установленный драйвер не полностью совместим с новой версией.

- Это можно сделать, нажав правой кнопкой мыши на кнопке Пуск и выбрав Диспетчер устройств .
- Отсюда разверните список Клавиатуры , щелкните правой кнопкой мыши на текущей клавиатуре и выберите Удалить , как показано на рисунке ниже.
- Подтвердите это, нажав ОК в следующем диалоговом окне.
Как только клавиатура была удалена из списка, перезагрузите компьютер, чтобы перезагрузить операционную систему и заставить ее обнаружить клавиатуру. Затем он продолжит переустановку драйвера и, надеюсь, исправит проблему.
Windows не может автоматически найти и загрузить новые драйверы? Не волнуйтесь, мы вас обеспечим.
ПРИМЕЧАНИЕ. Новые USB-клавиатуры сложнее, чем раньше. Теперь у них есть светодиодные фонари с 16 миллионами цветов, разъемы USB и аудио и даже трекпады или специальные клавиши.
Чтобы использовать их в полную силу, вам необходимо установить драйвер, предоставленный производителем. Вы можете найти это либо на прилагаемом CD/DVD, либо загрузив его с веб-сайта производителя.
Знаете ли вы, что большинство пользователей Windows 10 имеют устаревшие драйверы? Будьте на шаг впереди, используя это руководство.
Обновлять драйверы автоматически (рекомендуется)
Он автоматически идентифицирует каждое устройство на вашем компьютере и сопоставляет его с последними версиями драйверов из обширной онлайн-базы данных. Таким образом, вы защитите свою систему от загрузки и установки неправильных версий драйверов.
Вот как это работает:
- Загрузите и установите средство обновления драйверов TweakBit
- После установки программа начнет сканирование вашего компьютера на наличие устаревших драйверов автоматически. Driver Updater проверит установленные вами версии драйверов по своей облачной базе данных последних версий и порекомендует правильные обновления. Все, что вам нужно сделать, это дождаться завершения сканирования.
- По завершении сканирования вы получите отчет обо всех проблемных драйверах, найденных на вашем ПК. Просмотрите список и посмотрите, хотите ли вы обновить каждый драйвер по отдельности или все сразу. Чтобы обновить один драйвер за раз, нажмите ссылку «Обновить драйвер» рядом с именем драйвера. Или просто нажмите кнопку «Обновить все» внизу, чтобы автоматически установить все рекомендуемые обновления.
Примечание.Некоторые драйверы необходимо установить в несколько этапов, поэтому вам придется нажмите кнопку «Обновить» несколько раз, пока все его компоненты не будут установлены.
Отказ от ответственности : некоторые функции этого инструмента не являются бесплатными.
4. Проверьте на вирусы
За эти годы вирусы стали действительно сложными и даже могут взять под контроль аппаратные компоненты. На самом деле большинство проблем с программным обеспечением вызвано различными типами вирусов.
Если у вас установлено стороннее антивирусное программное обеспечение, вы можете использовать его для сканирования вашего компьютера.
Если нет, то Windows 10 поставляется с Windows Defender, собственным антивирусным решением Microsoft. Вы можете получить к нему доступ, нажав на кнопку Пуск и выбрав Все приложения . В разделе Система Windows вы найдете Защитник Windows , который можно открыть, нажав на него.
![]()
Выполните полное сканирование системы непосредственно из Защитника Windows. Узнайте, как это делается прямо здесь!
![]()
5. Запустите средство устранения неполадок клавиатуры.
В Windows 10 имеется ряд средств устранения неполадок, которые можно использовать для быстрого устранения различных проблем. Существует также специальное средство устранения неполадок клавиатуры, поэтому используйте его, если клавиша ESC все еще не работает.
- Выберите «Настройки»> «Обновление и безопасность»> нажмите «Устранение неполадок» на левой панели.
- Перейдите к «Найти и устранить другие проблемы»> прокрутите вниз
- Выберите средство устранения неполадок клавиатуры> запустите его, а затем проверьте, работает ли клавиша ESC.
![]()
Если у вас возникли проблемы с открытием приложения Настройка, обратитесь к этой статье, чтобы решить эту проблему.
Если средство устранения неполадок останавливается до завершения процесса, исправьте его с помощью этого полного руководства.
6. Удалите драйвер указательного устройства Synaptics
Если ваш драйвер по умолчанию вступает в конфликт с Windows 10, некоторые ключи могут не работать. Вы можете решить эту проблему, удалив драйвер указательного устройства Synaptics.
Просто перейдите в Панель управления и перейдите в раздел «Удаление программы». Удалите драйвер указательного устройства Synaptics оттуда.
![]()
Вы не можете открыть панель управления? Посмотрите на это пошаговое руководство, чтобы найти решение.
7. Отключите ключи фильтра
Убедитесь, что Filter Keys не мешает вам использовать клавишу ESC. Вот шаг, чтобы следовать, чтобы отключить эту функцию:
![]()
8. Удалите недавно загруженное программное обеспечение
Если вы не можете использовать клавишу ESC после установки определенного приложения или программного обеспечения, попробуйте удалить соответствующую программу, чтобы убедиться, что этот обходной путь решает проблему.
- Перейдите в «Пуск»> введите «панель управления»> дважды щелкните первый результат, чтобы запустить панель управления
- Перейдите в «Программы»>Удалить программу .
- Выберите программное обеспечение, которое вы недавно установили> нажмите «Удалить»
- Перезагрузите компьютер и проверьте, реагирует ли ключ ESC сейчас.
Для получения дополнительной информации о том, как удалить программы и приложения в Windows 10, ознакомьтесь с этим полным руководством.
Ищете программное решение для полного удаления приложений с вашего ПК? Эти деинсталляторы, безусловно, сделают эту работу.
9. Проверьте клавиатуру на наличие пыли или посторонних предметов.
Убедитесь, что на вашей клавиатуре нет пыли, грязи или других посторонних веществ. Вы можете просто перевернуть его вверх дном, чтобы на нем могли выпасть какие-либо частицы пыли или мусора.
Вы также можете использовать сжатый воздух для выдувания пыли из щелей на клавиатуре. Если вы разбираетесь в технологиях, вы можете разобрать клавиатуру.
Однако имейте в виду, что этот подход может аннулировать гарантию производителя, поэтому действуйте на свой риск.
Если ваша клавиатура переключает меню Пуск при нажатии клавиши Esc, этот пост может помочь вам решить проблему. Ошибка клавиатуры такого типа возникает из-за проблем с оборудованием или программным обеспечением.
![Нажатие клавиши Esc переключает меню Пуск]()
Нажатие клавиши Esc открывает меню Пуск в Windows 10.
Если эта проблема возникает в вашей системе Windows, попробуйте следующие методы устранения неполадок:
- Проверьте, не застряла ли клавиша Ctrl.
- Запустите средство устранения неполадок клавиатуры.
- Отключите залипание клавиш.
- Сбросить BIOS до заводских настроек.
- Смените клавиатуру.
1]Проверьте, не застряла ли клавиша Ctrl
2]Запустите средство устранения неполадок клавиатуры.
Windows 10 поставляется с несколькими встроенными инструментами устранения неполадок, одним из которых является средство устранения неполадок с клавиатурой. Запустите средство устранения неполадок клавиатуры и посмотрите, решит ли оно проблему.
![Нажатие клавиши Esc открывает меню Пуск в Windows 10? Вот исправление, которое поможет вам!]()
Чтобы запустить средство устранения неполадок клавиатуры, выполните следующие действия:
- Запустите приложение «Настройки» и нажмите «Обновление и безопасность».
- Выберите Устранение неполадок на левой панели и щелкните ссылку Дополнительные средства устранения неполадок справа.
- Прокрутите список вниз и нажмите «Клавиатура». Теперь нажмите Запустить средство устранения неполадок.
3]Отключить залипание клавиш
По отзывам некоторых пользователей, проблема была устранена, когда они отключили залипание клавиш. Вы также можете проверить, включены ли залипающие клавиши в вашей системе. Если вы обнаружите, что они включены, отключите их и посмотрите, поможет ли это.
4]Сброс BIOS до заводских настроек.
Вы также можете попробовать сбросить BIOS вашей системы до заводских настроек и посмотреть, решит ли это проблему.
5]Сменить клавиатуру
Если ни один из вышеперечисленных способов вам не помог, возможно, проблема в клавиатуре. Проверьте ПК с другой клавиатурой, а клавиатуру с другим ПК. Подумайте о замене, если это проблема с оборудованием клавиатуры.
Надеюсь это поможет.
![Нажатие клавиши Esc переключает меню Пуск]()
.
Использование сочетаний клавиш может повысить вашу продуктивность, поскольку нажимать две или три клавиши быстрее, чем искать функцию в списке или меню. Вы можете использовать сочетания клавиш для своих учетных записей электронной почты, папок с файлами, программ редактирования изображений и многого другого.
Если вы не можете использовать преимущества сочетаний клавиш на своем устройстве с Windows 10, мы собрали несколько быстрых исправлений в этом руководстве.
1. Запустите средство устранения неполадок клавиатуры.
![]()
2. Включите залипание клавиш
Сочетания клавиш могут не работать, если вы не нажмете комбинации клавиш одновременно. Если у вас возникают трудности с одновременным нажатием нескольких клавиш, вам следует включить залипание клавиш.
Эта функция Windows 10 позволяет вам нажимать сочетания клавиш одну за другой. Вот как это включить:
![]()
Если вы хотите включить или выключить залипание клавиш с помощью сочетания клавиш, установите флажок «Разрешить сочетанию клавиш для запуска залипания клавиш». Это позволит вам включить или выключить его, нажав Shift пять раз.
3. Включите горячие клавиши Windows 10.
![]()
4. Проверьте службу устройства с интерфейсом пользователя.
Если у вас возникли трудности с использованием сочетаний клавиш на вашем устройстве с Windows 10, вам следует проверить службу устройства с человеческим интерфейсом. Вот как это сделать:
![]()
Заставьте свои сочетания клавиш снова работать
Если вы перезагрузили компьютер или ноутбук, подключили USB-клавиатуру через другой порт, а сочетания клавиш по-прежнему не работают, вам нужно попробовать некоторые методы устранения неполадок.
![]()
Ответы (41)
![]()
Добрый день.
Тут можете найти решение вашей неисправности если первопричина в программном — ESC -
Если не спасет, тогда вероятнее всего беда механического плана.
Как вариант можете перепроверить ее станет ли она функционировать в безопасном режиме.![]()
Перепроверьте работу клавиш в этой или подобной программе — она покажет, связана ли беда с софтом. Если клавиша не функционирует иногда — первопричина может быть в блокировке статикой — для решения неисправности требуется обесточить ноутбук (снять аккумулятор и отсоединить БП), отключить все внешние устройства (мышка, флешки и т. п.) и сек. на 20 -30 зажать кнопку power. После собрать и запустить.
Если клавиша после данного не начнет работать, а также если она не функционирует постоянно — ее допустимо переназначить с помощью, например, программы MapKeyboard.![]()
1. Зайти в Bios и там нажать ESC чтоб понять — функционирует ли она ДО загрузки системы
2. ОГРАНИЧИТЬ доступ домашних животных к технике- чтоб не грызли/вырывали кнопки
3. См. остальные советы экспертов. Наверно лишь переназначение, т.к. механическая поломка и вариант относить к специалисту чтоб он впаивал донора (задействовать неиспользуемую кнопку или контактную площадку).![]()
Подключите эту клаву к другому компу. Беда осталась?
Если да, то:
1. Плоской отверткой поддеть клавишу и глянуть, все ли в порядке. Существуют различные механизмы, может там что-то слетело или залипло.
2. Отсоедините клаву от компа и разберите (винтики с обратной стороны), уберите весь мусор.
3. Наверно, окислились контакты. Подробная инструкция тут:Если на другом компе клава функционирует как требуется, то отпишитесь.
Если вы сочли мой ответ полезным, прошу за него проголосовать. :)
![]()
Вспомним, что это символ с клавы.
Это или ASCII-код (как для обычной буквы или цифры в пределах целого беззнакового байта 0-255), или расширенный ASCII-код для некоторых клавиш, например, фукциональных F1, F2 .
F5 выдаёт два байта 0 и 63, например.
ESCAPE =27
Чтоб ввести 27 как 1 символ-байт, нужно запустить NumLock цифровую дополнительную (!) клаву, и при нажатой Правой ALT нажать 2 и 7 на цифровой клаве, а потом отпустить ALT.![]()
Ну и де яя нажимал
![]()
Когда в ноуте асер, asus или на любом другом, точно также, как и на внешней клаве не функционирует клавиша Esc – это не приятно, но не трагично, хотя если это происходит в играх, например, в танках — в world of tanks, fallout 4, ctrl shift esc, pes 2015, gears of war, метро 2033 или скайрим, то некоторых играманов штормит не хило.
Что сделать если не функционирует кнопка Esc на внешней клаве и ноуте? По какой причине ее «заклинило»?
Самое первое что вам надо сделать это перепроверить функционирует ли кнопка совсем, точнее не аппаратная ли это поломка.
1 из вариантов запустить ноут или комп в безопасном режиме, хотя это не буде сто% признаком. Для данного есть лучший вариант.Как перепроверить функционирует ли кнопка esc
[adsense4]
Чтоб точно определить по какой причине не функционирует кнопка esc, по причине сбоя программного или аппаратной части войдите в Bios.Там эта клавиша задействована и гляньте станет ли она выполнять назначенные ей команды.
Так вы на 50% процентов ситуацию решите. Теперь, когда определились с причиной начнем их устранять
![]()
![]()
Если сломалась сама пластмасска - то переставить допустимо аккуратно вынув кнопки и заменив их. От клавы зависит. Есть разные крепления кнопок, разное расположение защелок. Но, как правило, покачивая или поддев кнопку каким-нибудь не острым предметом (лучше с двух сторон) , ее допустимо вытащить.
Если же что-то случилось со схемой и не функционирует именно контактная пара под кнопкой, то время вспомнить времена DOS'а и понятие кейпада ;)
Код клавиши Esc - 27
Соответственно, удерживая клавишу Alt, набираем (лучше на боковой, цифровой части клавы) 27 и Alt отпускаем. Если не установлен какой-нибудь хитрый перхват или блокировщик клавы - код Esc уйдет в клавиатурный буфер ;)
![]()
Отключите от Компьютер и вкл назад клаву, перезагрузите комп! Первопричина не работающей ЕСК статика.
![]()
Я думаю она сломалась всего лишь, пробуй на иной клавиатуре или подключи клавиатуру, если ноутбук
![]()
Очисти клавиатуру, или, если не спасет, купи новую.
![]()
Такая же ерунда с нфской
![]()
А ты ни разу не замечал, что у тебя еще на эту клавишу камера выключается? не? ну ладно. используй Fn+Esc или приложение для хоткей снеси
![]()
Давай бабки, я схожу и куплю тебе новую клаву.
![]()
Пробуй на экранной клаве, не бум конечно, но жить допустимо
![]()
Да ребят. зря острите скучные вы
![]()
Не необходимо было заливать. Теперь лишь заменять клаву.
![]()
Ноутбучные клавиатуры, как правило не ремонтруются.
такой одноразовый бутерброд.
или заменять на новую клаву или юсб клавиатуру подоткните![]()
А лучше - махнуть рукой, и - Да ну его, этот компьютер. .
и пойти погулять![Для чего нужна клавиша ESC на клавиатуре подробный разбор]()
Добрый день. Для чего клавиша Esc нужна на клавиатуре? По большей части пользователь управляет ПК с использованием клавиатуры с мышью. На клавиатуре, кроме цифр с буквами и знаков препинания, находится приличное число различных функциональных клавиш. Часть из этих клавиш применяется довольно редко. Отсюда, многие пользователи не понимают, зачем они нужны. Часть людей просто не знает, для чего нужна клавиша Esc и как её можно использовать, при каких обстоятельствах?
![клавиша ESC]()
Как появилась клавиша ESC, и почему её так назвали?
ESC является сокращением из английского языка «Escape» (побег, бегство, спасение, выход). Данная кнопочка применяется, чтобы возвратиться к прежнему состоянию системы, или для того, чтобы выйти из игр или программы. Клавиша находится слева вверху на клавиатуре. Данная кнопочка возникла на одной из самых первых клавиатур. Вначале её использовали в терминале. Когда выпустили первый компьютер массового характера, её стали применять, чтобы снять выделение, или выйти из того режима, который вы выбрали. Кроме этого, её применяли как противовес клавише Enter.
Сейчас многие люди практически не обращают внимание на данную кнопочку, проделывая большинство процедур с использованием мышки. Но, если вы узнаете, как правильно использовать клавишу Esc, то функциональность вашей работы с компьютером тоже ускорится, и вам станет более комфортно работать на компьютере.
Опции, выполняемые клавишей Esc
![клавиша ESC 1]()
Кликнув по клавише Esc, вы можете выполнить довольно много процедур. Суть операций имеет зависимость от того, какая из программ запущена на вашем компьютере. Основные опции, выполняемые клавишей Esc:
- Данная клавиша закрывает диалог, поисковые строки и различные всплывающие элементы;
- Она позволяет закрыть полноэкранный режим, когда вы смотрите фильм, рассматриваете картинки или просто ваш браузер находится в режиме полного экрана;
- Клавиша отменяет различные процедуры;
- Отменяет выделение текстов и различных элементов.
Геймеры частенько применяют данную кнопочку, чтобы выйти из процесса игры или поставить игру на паузу, а также чтобы, войти в настройки игры. Esc люди частенько используют, когда работают с документами, для снятия выделения с текстовых файлов или возврата из меню с настройками.
Создатели программного софта и утилит применяют эту клавишу ещё чаще, так как знают её дополнительные функции. Но, по большей части, клавиша используется, чтобы отменять определённые действия. Если вы желаете получить побольше информации про данную клавишу, то во время работы с определённой программой зайдите в её справку.
С какими горячими клавишами сочетается Escape?
![клавиша ESC 2]()
Функции клавиши увеличатся, если её применять в сочетании с прочими кнопочками. Данную клавишу применяют при одновременном нажатии на 2 или 3 кнопочки клавиатуры. Наиболее части применяют 3 вариации нажатия данной клавиши в системе Windows:
Диспетчер задач применяется, чтобы просматривать запущенные процессы, оценивать загруженность системных ресурсов. Кроме этого, данные кнопочки применяется, чтобы закрывать процессы, переставшие отвечать на запросы пользователя, или которые начали функционировать со сбоями.
Вариация кнопок CTRL+SHIFT+ ESC даёт возможность запустить Диспетчер, для проведения необходимых действий и решения задач.
Вариация ALT+ ESC даёт возможность поменять вкладки, переходя от одного открытого окна, к другому. При этом, вы перейдёте по данным окнам буквально за долю секунды.
Сочетание CTRL+ ESC используется не часто, т.к. в большинстве случаев для этой функции достаточно нажать на клавишу WIN.
Вывод: для чего клавиша ESC нужна на клавиатуре мы рассмотрели. Добавим, что клавиша Escape поможет вам ускорить интернет-серфинг и работу с программами. Если вы применяете командную строку, всплывающие окна, или текстовые документы, вам данная клавиша может оказать незаменимую поддержку. Часть операций на компьютере есть возможность осуществить, только если нажать на эту кнопочку (пауза в игровых процессах, выход из полномасштабного экрана в программах). Если человек постоянно работает за компьютером, то ему желательно выучить основные «Горячие клавиши», чтобы работать с наибольшей производительностью. Успехов!
Читайте также:
- Загрузите и установите средство обновления драйверов TweakBit