Если обновить виндовс 7 на виндовс 10 удалятся ли файлы
Обновлено: 03.07.2024
Не так давно, а именно 29 июля, произошло одно знаковое событие — вышла новая ОС Windows 10 (прим.: до этого Windows 10 распространялась в так называемом тестовом режиме — Technical Preview).
Собственно, когда появилось немного времени, решил обновить свою Windows 8.1 до Windows 10 на домашнем ноутбуке. Получилось все достаточно просто и быстро (1 час в общей сложности), причем без потери каких-либо данных, настроек и приложений. Сделал десяток скриншотов, которые, возможно, будут полезны, тем кто так же захочет обновить свою ОС.
Инструкция по обновлению Windows (до Windows 10)
Какие ОС можно обновить до Windows 10?
Обновить до 10-ки можно следующие версии Windows: 7, 8, 8.1 (Vista — ?). Windows XP обновить до Windows 10 нельзя (необходимо выполнить полную переустановку ОС).
Минимальные системные требования для установки Windows 10?
— Процессор с частотой 1 ГГц (или быстрее) с поддержкой PAE, NX и SSE2;
— 2 ГБ оперативной памяти;
— 20 ГБ свободного места на жестком диске;
— Видеокарта с поддержкой DirectX 9.
Где скачать Windows 10?
З апуск обновления/установки
Чтобы распаковать архив в 7-zip — достаточно просто щелкнуть по файлу ISO правой кнопкой мышки и в контекстном меню выбрать пункт «распаковать здесь…».
Далее нужно запустить файл « Setup «.
2) После начала установки Windows 10 предложит получить важные обновления (на мой взгляд, это можно сделать позже). Поэтому рекомендую выбрать пункт « не сейчас » и продолжить установку (см. рис. 1).
Рис. 1. Начало установки Windows 10
3) Далее несколько минут установщик будет проверять ваш компьютер на минимальные системные требования (оперативная память, место на жестком диске и т.д.), которые нужны для нормальной работы Windows 10.
Рис. 2. Проверка системных требований
3) Когда все будет готово к установке, вы увидите окно, как на рис. 3. Убедитесь, что поставлена галочка напротив пункта « Сохранить параметры Windows, личные файлы и приложения » и нажимайте кнопку установить.
Рис. 3. Программа установки Windows 10
4) Процесс пошел… Обычно копирование файлов на диск (окно как на рис. 5) занимает не так много времени: 5-10 мин. После этого ваш компьютер будет перезагружен.
Рис. 5. Установка Windows 10…
5) Процесс установки
Самая длительная часть — на моем ноутбуке процесс установки (копирования файлов, установки драйверов и компонентов, настройка приложений и т.д.) занял примерно 30-40 мин. В это время лучше не трогать ноутбук (компьютер) и не мешать процессу инсталляции (картина на мониторе будет примерно такая, как на рис. 6).
Кстати, компьютер будет 3-4 раза перезагружен автоматически. Возможно, что 1-2 минуты на вашем экране ничего не будет отображаться (просто черный экран) — не выключайте питание и не жмите RESET!
Рис. 6. Процесс обновления Windows
6) Когда процесс установки подойдет к концу, Windows 10 предложит вам настроить систему. Рекомендую выбрать пункт « Использовать стандартные параметры » см. рис. 7.
Рис. 7. Новое уведомление — повысить скорость работы
7) Windows 10 оповещает нас в процессе установки о новых улучшениях: фотографии, музыка, новый браузер EDGE, фильмы и ТВ-передачи. В общем-то, можно сразу нажать далее.
Рис. 8. Новые приложения для новой Windows 10
8) Обновление до Windows 10 завершено успешно! Осталось нажать только кнопку войти…
Чуть ниже в статье приведены несколько скриншотов установленной системы.
Рис. 9. С возвращением Alex…
С криншоты из новой ОС Windows 10
У становка драйверов
После обновления Windows 8.1 до Windows 10 практически все работало, за исключением одного — не было видео-драйвера и из-за этого нельзя было регулировать яркость монитора (она по умолчанию стояла на максимуме, как по мне — так немного режет глаза).
В моем случае, что интересно, на сайте производителя ноутбука уже был целый комплект драйверов для ОС Windows 10 (от 31 июля). После установки видео-драйвера — все стало работать как положено!
Дам здесь пару тематических ссылок:
В печатления…
Если оценивать в целом, то изменений не так уж и много (переход с Windows 8.1 на Windows 10 в плане функциональности ничего не дает). Изменения в основном «косметические» (новые значки, меню ПУСК, редактор картинок и пр.)…
Наверное, кому то покажется удобным просматривать картинки и фотографии в новом «просмоторщике». Он, кстати, позволяет легко и быстро производить легкое редактирование: убрать красные глаза, осветлить или затемнить изображение, повернуть, обрезать края, наложить различные фильтры (см. рис. 10).
Рис. 10. Просмотр картинок в Windows 10
В то же время, этих возможностей будет недостаточно для решения более расширенных задач. Т.е. в любом случае, даже с таким просмоторщиком фото, необходимо иметь более функциональный редактор картинок…
Рис. 11. Кино и ТВ
По поводу браузера Microsoft Edge пока ничего конкретного сказать не могу. Браузер, как браузер — работает довольно шустро, странички открывает так же быстро, как Chrome. Единственный недостаток, который заметил — это искажение некоторых сайтов (видимо они пока не оптимизированы под него).
М еню ПУСК стало значительно удобнее! Во-первых, оно совмещает в себе и плитку (появившуюся в Windows 8) и классический список программ имеющихся в системе. Во-вторых, теперь если щелкнуть правой кнопкой мышки по меню ПУСК — то можно открыть практически любой менеджер и изменить любые настройки в системе (см. рис. 12).
Рис. 12. Правая кнопка мышки по ПУСКУ открывает доп. опции…
Из минусов
Могу пока выделить одно — компьютер стал дольше загружаться. Возможно это связано как-то с конкретно моей системой, но разница в 20-30 сек. видна невооруженным глазом. Что интересно, выключается так же быстро, как и в Windows 8…
Увы, но в практике периодически возникает необходимость оставить уже привычную, но устаревшую ОС Windows в прошлом и обновиться до более современной версии. Чаще всего столь неприятный переход может быть связан с окончанием срока поддержки и несовместимостью новых версий программ с установленной Виндой. Чаще всего при обновлении до Windows 10 пользователей пугает один вопрос: удалятся ли файлы при установке. Попробуем разобраться.

Какие файлы удаляются при установке системы Windows 10 с нуля
На деле существует три метода установки свежей операционки. К ним относятся:
- чистая установка на диск с данными;
- установка второй ОС на один «хард»;
- обновление через «Центр Обновлений».

Допустим, пользователь выбрал первый метод из списка. Вставил флешку с образом в компьютер, настроил BIOS и начал процесс. Первое, что он увидит, это выбор места, куда распакуется образ ОС. Для корректной работы пользователь будет вынужден отформатировать виртуальное пространство, на котором находилась прошлая система. Примечательно, что форматируется весь логический носитель информации, а не только системные папки.
Следственно, при «чистой» установке будут отформатированы и потеряны файлы, находящиеся на диске с папкой Windows, то есть системной. Зато файлы с других разделов (например, несистемный D:\) сохранятся в полной целостности.

Рассмотрим другой случай, когда пользователь идет на хитрость и ставит «десятку» на другой диск. В итоге страдают и форматируются уже другие файлы. Да и две ОС из одного семейства на одном компьютере – это неразумная идея. Они будут постоянно конфликтовать между собой, что приведет к краху всей работоспособности. Если и ставить вторую ОС, то выбирать ее нужно из семейства Linux, чтобы не было программных конфликтов.
Третий способ, пожалуй, самый выгодный, ведь он позволяет юзеру поэтапно контролировать взаимодействие ОС, установщика и пользовательских файлов. Правда, не всегда есть возможность обновиться с уже существующей ОС. Нередко бывают случаи, когда Windows полностью перестает функционировать. Впрочем, не стоит беспокоиться. Даже в таком случае есть несколько способов сохранить файлы.

Сохранение важных файлов
Даже на компьютере с данными, но без ОС, можно работать. Предлагаем несколько универсальных способов.
Подключение жесткого диска к другому компьютеру:
- Отключите питание компьютера и откройте крышку системного блока.
- Найдите ЖД внутри корпуса. Его провод должен напрямую соединяться с материнской платой.
- Отсоедините ЖД. Для этого отщелкните SATA (или IDE) кабель. Сам диск, скорее всего, прикручен.
- Подсоедините его вторым диском к другому компьютеру.
Готово. Когда вы включите компьютер, то он не увидит новый диск. Для этого необходимо настроить его через утилиту «compmgmt.msc». Откройте ее и найдите диск с отличающимся названием. Кликните по нему ПКМ и выберите «Изменить букву диска». Выберите новую букву и нажмите «ОК». Готово. Скопируйте нужные данные и верните диск в «родной» компьютер.

Открытие проводника с помощью EaseUS:
- Создайте загрузочный диск с программой. Алгоритм ничем не отличается от установки Винды. Найдите дистрибутив на официальном сайте и установите его через ultraISO или Rufus.
- Настройте приоритет на флешку с дистрибутивом в BIOS. Для этого откройте BIOS (для каждой модели свой способ открытия) и найдите раздел «Boot menu». В нем задайте приоритет для нужного устройства. Нажмите «F10» для сохранения настроек.
- Запустите программу и начните сканирование системы.
- С помощью программы «Мастер восстановления» скопируйте информацию в безопасное место.
Пожалуй, это один из самых универсальных методов, который способен восстанавливать даже удаленные файлы.

Можно ли переустановить ОС без удаления файлов?
Как мы говорили выше, есть один способ сохранить практически все файлы. Для этого необходимо иметь уже установленную Windows, а на ней через центр обновления установить Windows 10. Правда, такая возможность доступна не всем, увы. В таком случае единственным вариантом будет ручное копирование.
Конец поддержки Microsoft Windows 7 быстро приближается. Официально поддержка Windows 7 прекратится 14 января 2020 года, а это через несколько месяцев.
Несмотря на то, что до окончания поддержки у нас всего несколько месяцев, миллионы компьютеров по всему миру все еще работают с операционной системой Windows 7. Она по-прежнему имеет около 30% доли рынка ПК!
Хотя можно использовать Windows 7 даже после 14 января 2020 года , Microsoft рекомендует пользователям обновится до последней версии Windows 10.
У пользователей ПК под управлением Windows 7 нет другого выбора, кроме как перейти на последнюю версию Windows 10, поскольку Windows 7 не получит никаких обновлений безопасности после даты окончания поддержки. Многие пользователи хотят знать, существует ли, возможность обновления с Windows 7 до Windows 10 без потери файлов и установленных программ.
Как обновить Windows 7 до Windows 10 без потери данных?
Вы можете обновить Windows 7 до Windows 10 без потери файлов. Вам просто нужно использовать официальный инструмент Media Creation Tool Windows 10 для обновления на месте с Windows 7 до Windows 10. В инструменте Media Creation Tool предусмотрена возможность сохранения личных файлов во время обновления.
Что касается установленных программам, вы сможете или не сможете сохранить установленные программы при обновлении до Windows 10, в зависимости от версии Windows, которую вы обновляете. То есть вы не можете сохранить установленные программы и параметры при обновлении с выпусков Windows 7 Professional и Ultimate до Windows 10 Home. При обновлении с Windows 7 Professional или Ultimate до Windows 10 Home Edition вы также выполняете понижение версии и, следовательно, не можете сохранять установленные программы и настройки. Тем не менее, ваши личные данные сохраняются.
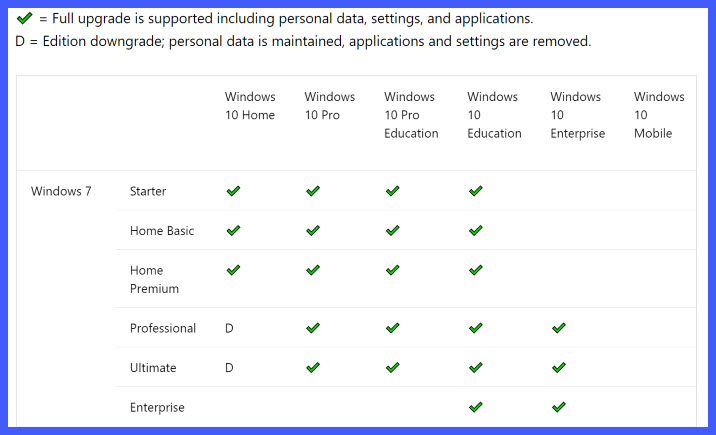
Можно обновить Windows 7 Starter, Home Basic и Home Premium до Windows 10 Home, сохранив личные данные, настройки и приложения. Точно так же вы можете сохранить все, когда будете переходить с Windows 7 Pro и Ultimate на Windows 10 Pro.
Короче говоря, вы можете обновить Windows 7 до Windows 10 без потери данных, если вы используете официальный инструмент Media Creation Tool.
При переходе с одной настольной системы на другую, даже с одной версии Windows на более свежую, всегда возникает множество вопросов, под которыми необходимо ставить жирную точку. Мы подобрали пятёрку наиболее волнующих вопросов для тех, кто намеревается обновиться до Windows 10, и уже готовы дать на них конкретные ответы.
Ранее на этой неделе Microsoft рассказала, что Windows 10 официально запустят 29 июля в более чем 190 странах. С этого дня пользователи ПК под управлением Windows 7 и Windows, 8.1, которые «зарезервировали» для себя бесплатное обновление, смогут бесплатно перейти на Windows 10. Такой бесплатный переход будет действовать вплоть до 29 июля 2016 года, как и обещала компания.
Но несколько вопросов остались всё-таки в тени.

Могу ли я перейти на Windows 10 без потери данных?
Если вы планируете обновить существующую Windows 7 или 8.1 до Windows 10, то вам повезло: теперь можно сохранить свои данные в ходе обновления. Другими словами, вы можете перейти на Windows 10 без потери данных, и даже не теряя большую часть установленных программ.
При обновлении Windows 7 и 8/8.1 до Windows 10 у вас, конечно, будет возможность сохранить настройки Windows, личные файлы, такие как документы, фотографии, музыку и большинство установленных программ. Тем не менее, мы рекомендуем вам создать резервную копию важных данных.
Но прежде чем вы обновитесь до Windows 10, вам необходимо знать несколько важных пунктов. Во-первых, Windows Media Center не доступен на Windows 10, и при обновлении вся функциональность в рамках Media Center будет удалена.
Как и в случае с Windows 8 / 8.1, настольные гаджеты перестали быть частью Windows 10 и будут удалены при обновлении Windows 7, хотя функциональность в дальнейшем можно и включить.
Какую версию Windows 10 я получу после обновления?
Хоть Windows 10 и будет доступна в общей сложности в семи изданиях, в действительности настольных версий системы будет только две, доступных конечным пользователям: Windows 10 Домашняя и Windows 10 Профессиональная. Как и в случае с предыдущими версиями Windows, корпоративное издание подходит только для средних и крупных предприятий.
Если вы будете обновляться с Windows 7 Starter, Home Basic или Home Premium, то получите домашнюю редакцию Windows 10, как часть бесплатного обновления. Точно так же, пользователи профессиональной и корпоративной редакций Windows 7 будут обновлены до Windows 10 Pro.

О пользователях Windows 8 подробно расписано в таблице ниже. Стоит отметить, что пользователи, которые хотят перейти с домашней сборки Windows 10 на профессиональную, могут купить лицензию гп обновление.
Заметим и то, что пользователям Windows 7 перед обновлением нужно загрузить и установить Service Pack 1 с помощью Центра обновления. Аналогичным образом нужно установить все доступные обновления, чтобы подготовить ваш компьютер на базе ОС Windows 8.1.

Напомним, Windows 10 Pro поддерживает все функции редакции Home, но ещё и дополнительные опции, востребованные в малом бизнесе. Она позволит эффективно управлять устройствами и приложениями, улучшить защиту важной информации, ускорить удалённую и мобильную работы, применять облачные технологии. Помимо прочего, Windows 10 Pro предложит Choose Your Own Device (CYOD) и Windows Update for Business.
Могу ли я обновиться до 64-битной Windows 10 из 32-битной Windows 7/8.1?
Ответ прост: нет. Нельзя просто так взять и обновиться с 32-разрядной на 64-разрядную ОС, даже если речь идёт о Windows 10. Говоря простыми словами, если вы хотите перейти на 64-битную Windows 10 путём обновления 32-разрядной ОС Windows 7 / 8.1, то у вас ничего не выйдет.
Однако, если вы не возражаете против «чистой» установки Windows 10 после завершения обновления, то систему можно обновить и до 64-битной Windows 10. Но перед этим убедитесь, что процессор вашего компьютера поддерживает 64-разрядную операционную систему.
При выполнении чистой установки Windows 10, необходимо будет лишь загрузить ISO-образ 64-битной Windows 10, а затем воспользоваться ключом продукта для активации 64-юитной версии Windows 10. Единственная загвоздка здесь будет в том, что вам придётся снова устанавливать все драйверы устройств и программы после чистой установки.
Есть и ещё варианты обновления до 64-битной версии, но, думаю, они чересчур сложны и никак не смогут сэкономить ваше время.
Могу ли я обновиться до Windows 10 из пиратской Windows 7/8.1?
Хотя большинство пользователей работают с подлинными версиями Windows 7 / 8.1, в мире ещё немало пользователей, использующих неоригинальные или пиратские версии Windows 7 и 8.1 по множеству причин. Как пишет компания в официальном блоге Windows, пользователи подобных (пиратских) копий Windows 7 и 8.1 не смогут бесплатно обновиться до Windows 10.
Однако, как и в случае с предыдущими версиями, фактически у пользователей пиратских копий есть возможность перейти с Windows 7 и 8.1 на Windows 10. Но лицензия будет оставаться той же, какой и была. Говоря простыми словами, никто не сможет получить подлинную копию Windows 10 при обновлении пиратских копий.
Тем не менее, Microsoft будет предлагать обновление до Windows 10 всем пользователям.
Могу ли я обновиться до «чистой» Windows 10?
Любителям чистой установки при обновлении будет приятно узнать, что такая возможность выпадет при обновлении до Windows 10. Информацию предоставил сам Габриэль Аул (Gabriel Aul), руководитель инсайдерской программы Windows в Microsoft.
Важное
Обзор ActionDash: статистика использования Android в красках, но без смысла
Читайте также:

