Если я обновлюсь до виндовс 10
Обновлено: 30.06.2024
В данной статье я расскажу как обновить Windows 7/Windows 8.1 до Windows 10.
Подробности
Итак, вы ранее (до 30 июля 2016 года) уже обновляли свою лицензионную Windows 7/Windows 8.1 до Windows 10.
Теперь вы выполнили возврат до предыдущей ОС и снова захотели обновиться до 10.
Как же это сделать?
Необходимо открыть данный сайт:
скачать инструмент для обновления
После загрузки нужно запустить его и выбрать "обновить этот компьютер сейчас".
Что будет, если выбрать "создать установочный диск для другого компьютера" написано в статье.
Нажимаем далее, начинается загрузка Windows 10. Ждем.
После этого откроется вот такое окно:
В нем нужно выбрать "я переустанавливаю Windows 10 на этом компьютере"
Внимательно читаем Лицензионное Соглашение. Если со всем согласны-принимаем его.
Если не согласны - нажимайте "отклонить" и продолжайте использовать Windows 7\8.1:
Начнется подготовка к установке Windows 10:
Вам будет представлена информация о том, до какой редакции Windows 10 будет обновлена текущая ОС и вы сможете выбрать, что вы хотите сохранить при обновлении:
Вот что можно сохранить:
Если вы не знаете, что выбрать, прочтите данную информацию:
Что можно сохранить при обновлении?
Это зависит от версии Windows, установленной на компьютере. При обновлении отображаются только доступные варианты. Среди них могут быть следующие.
В этом случае сохраняются пользовательские параметры, такие как специальные возможности, фон рабочего стола, ссылки на избранные веб-сайты и журнал.
В этом случае сохраняются все файлы из папки пользователя, например папки "Документы" и "Рабочий стол" и их содержимое.
Примечание. При обновлении с Windows 7 до Windows 8.1 вариант "Приложения" не отображается, и все приложения необходимо будет переустановить с исходного установочного носителя.
Если вы собираетесь выбрать вариант Ничего, прежде чем продолжить, сделайте следующее.
Примечание. Если для входа в систему вы используете сканер отпечатков пальцев или другое биометрическое устройство, запишите ваш пароль. При первом входе в Windows после обновления до версии Windows 8.1 понадобится ввести имя пользователя и пароль.
После того, как вы нажмете на кнопку далее начнется обновление текущей ОС до Windows 10.
Компьютер при этом несколько раз перезагрузится
Когда Windows 10 установится, она поприветствует вас и выполнит последние настройки:
На данном этапе вы можете самостоятельно настроить некоторые параметры ОС:
А вот и Windows 10!
Если у вас возникнут ошибки, вопросы, во время установки обновления до Windows 10 - воспользуйтесь поиском на данном форуме, скорее всего данные вопросы уже задавали и на них уже есть ответ.
Если с помощью поиска вы не нашли ответ на свой вопрос - создайте новый вопрос.

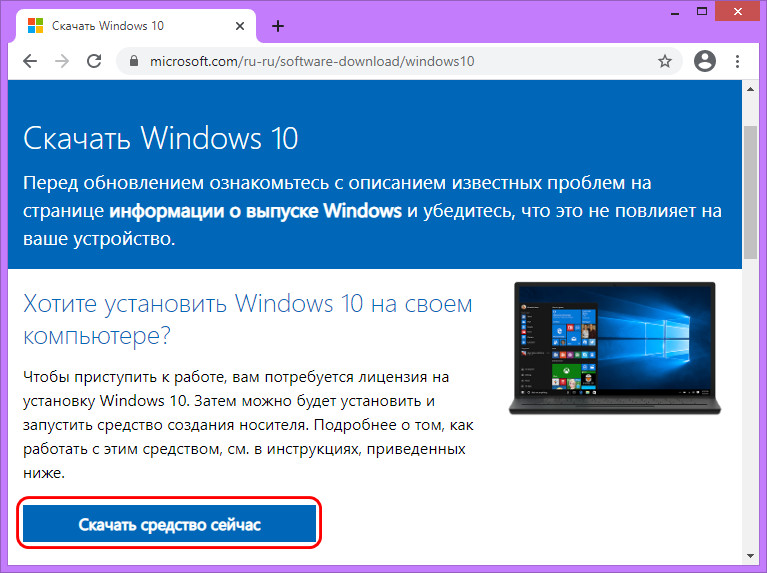
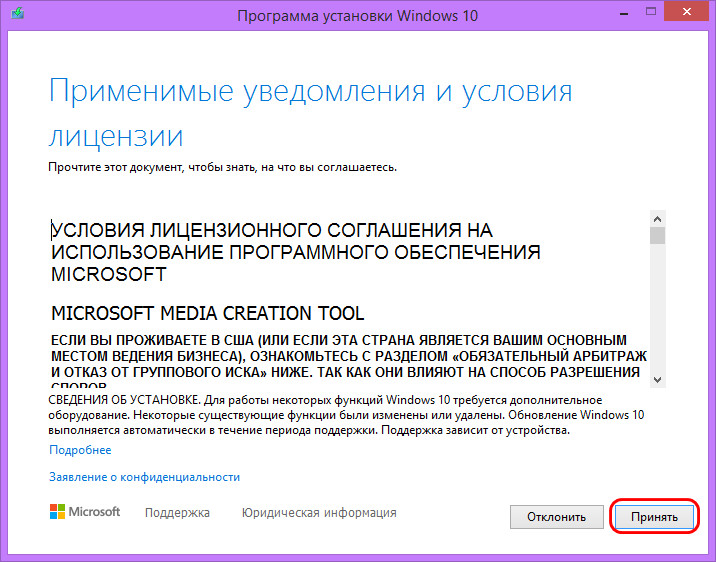
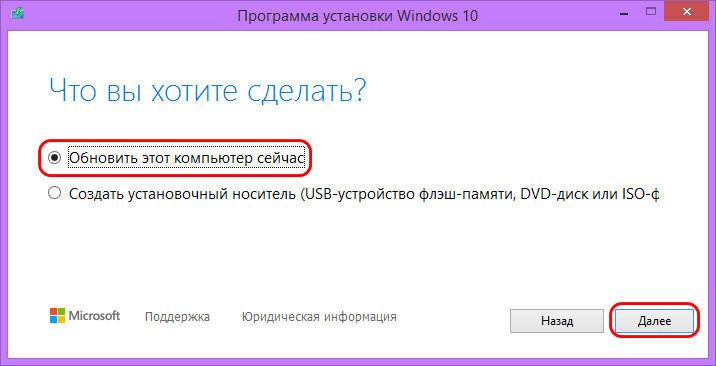
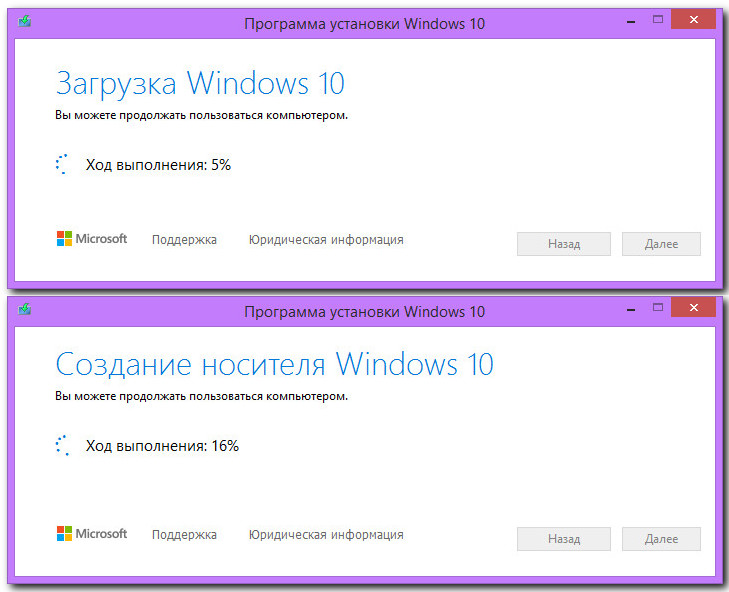
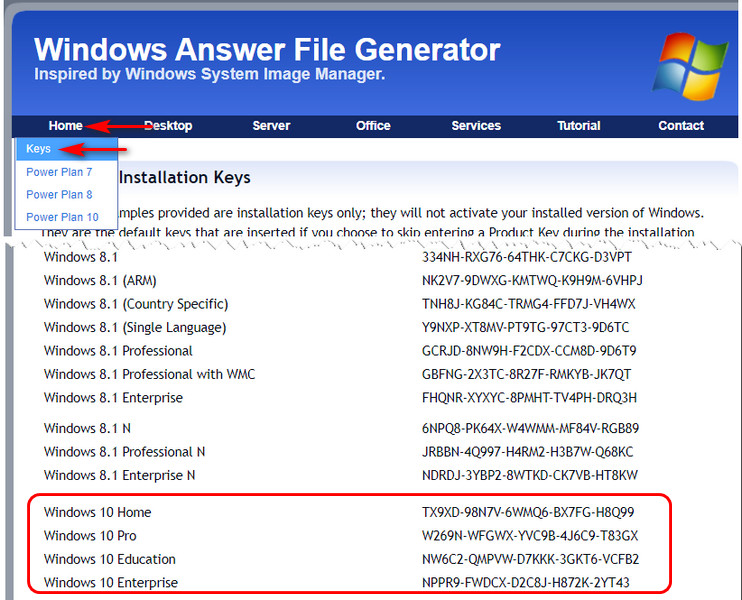
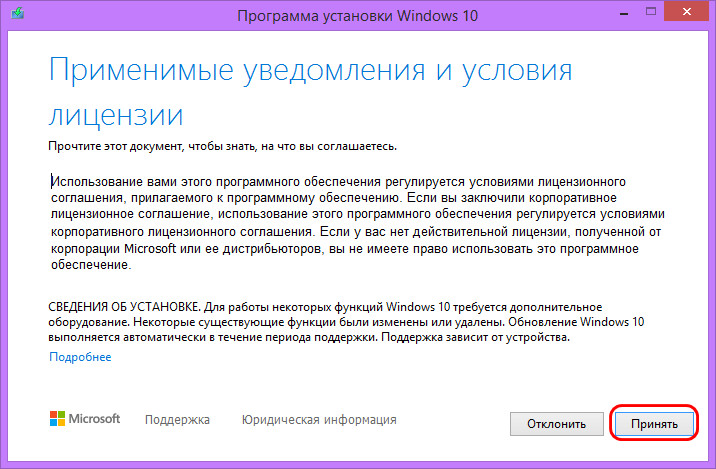
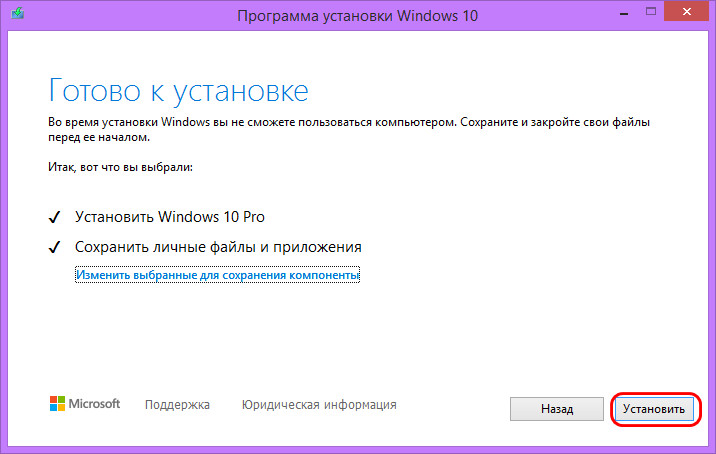

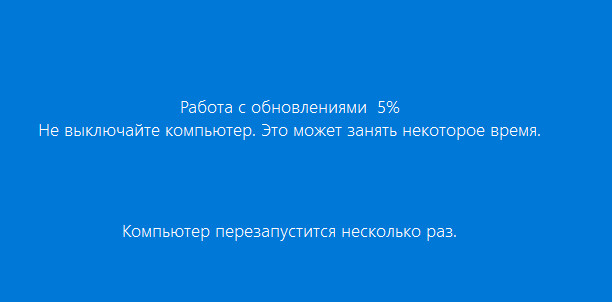
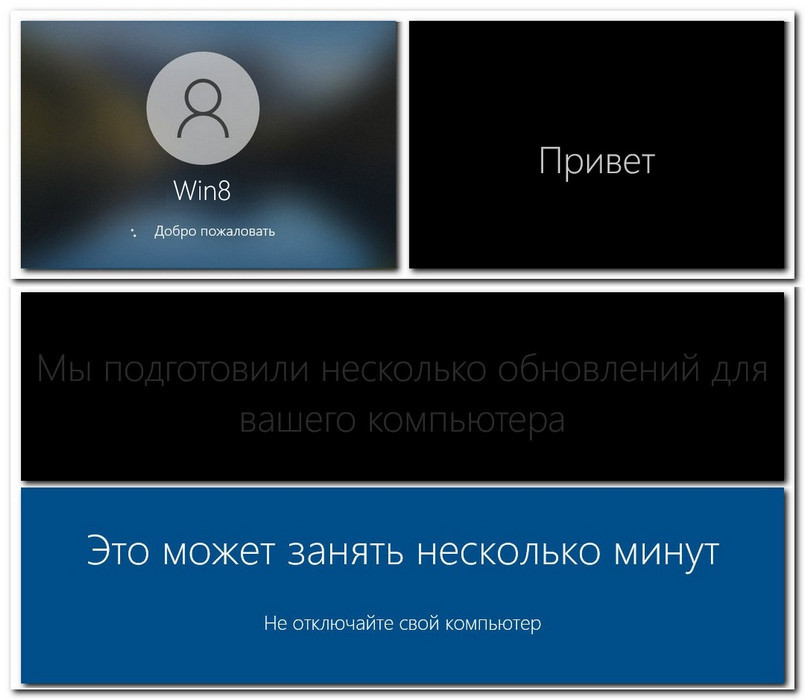
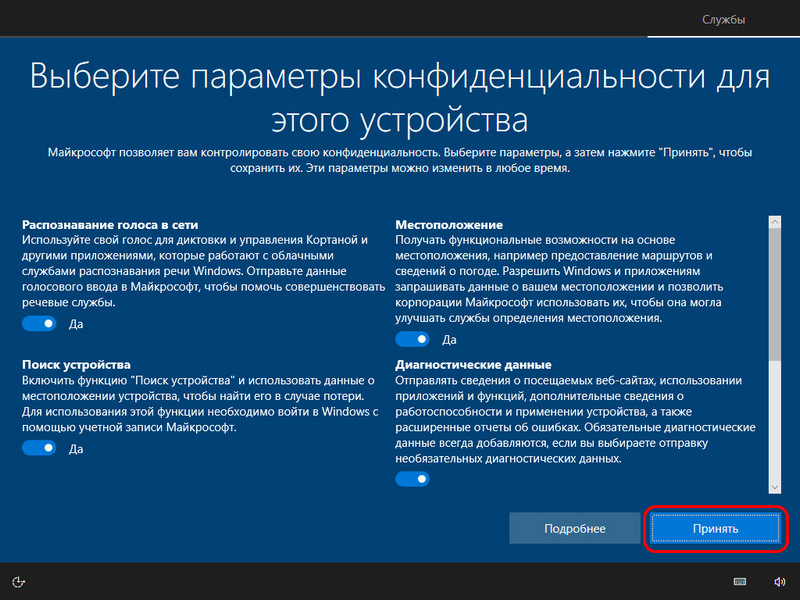
2. Установочный ISO Windows 10
Второй способ, как обновить Windows 8.1 до Windows 10 – запуск программы установки Windows 10 из её установочного ISO-образа. Можете использовать этот способ в качестве альтернативы предыдущему, если у вас что-то не получится с утилитой Media Creation Tool. Для этого способа нам нужен, соответственно, установочный ISO, качать его желательно на официальном сайте Microsoft, а как это сделать, смотрите в статье «Где скачать Windows 10». Двойным кликом открываем скачанный ISO. Среди его содержимого есть файл «setup.exe», запускаем его.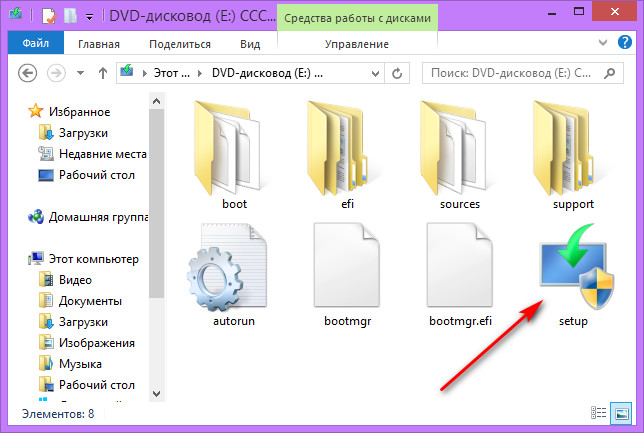
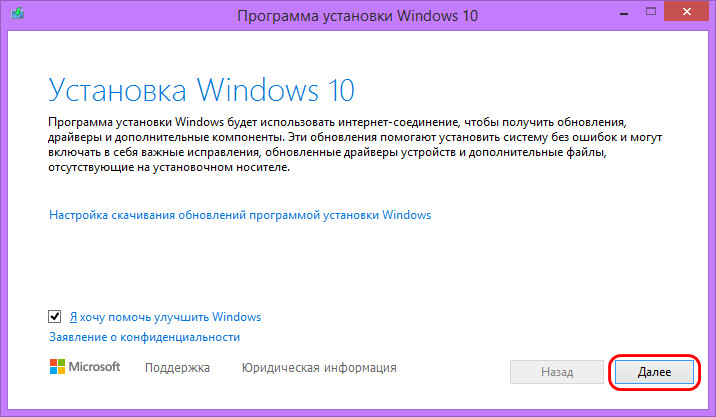
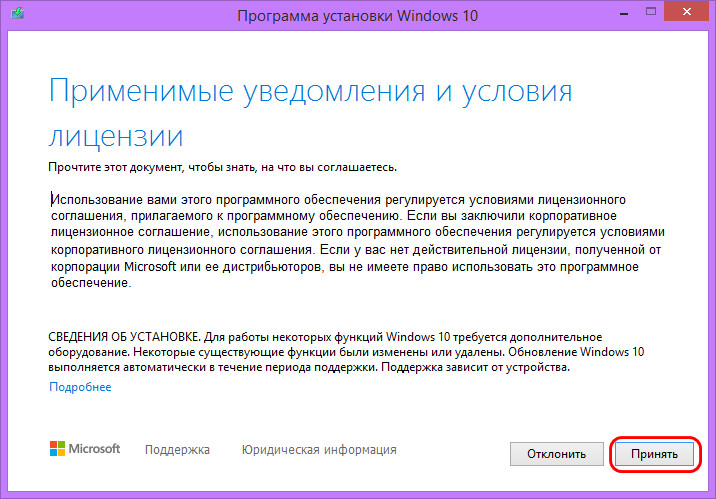
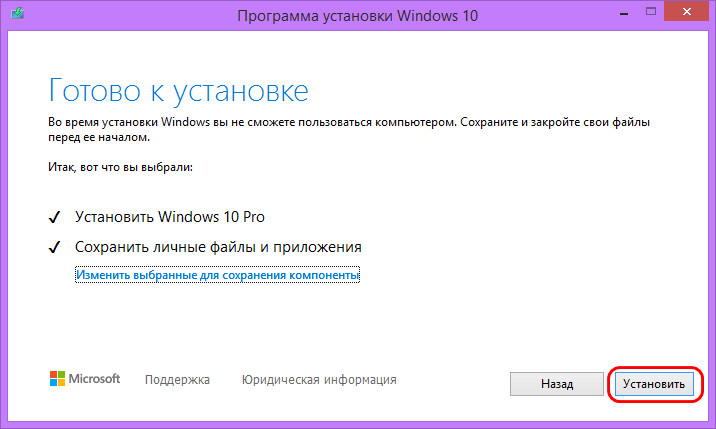
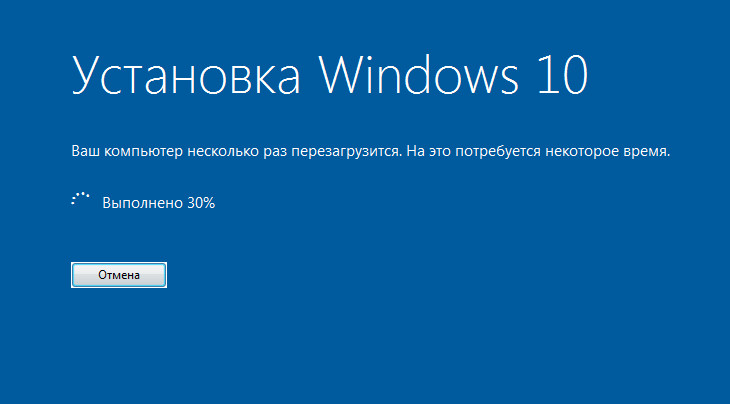
Откат назад к Windows 8.1
Друзья, если ваше обновление окажется неудачным, первое время вы сможете откатить его назад к Windows 8.1 с использованием функционала самой Windows 10. Запустить откат вы сможете в приложении «Параметры» по пути «Обновление и безопасность – Восстановление».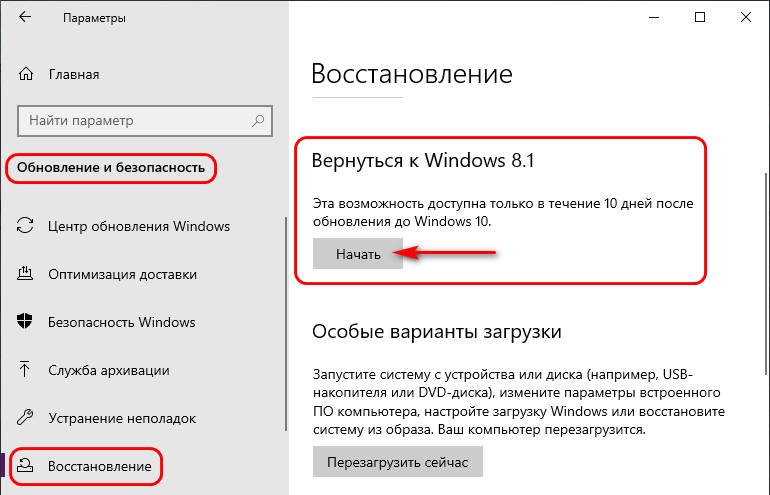
Комментарии (345)
Рекламный блок
Подпишитесь на рассылку
Навигация
Облако тегов
Архив статей
Сейчас обсуждаем
ULBoom
Спасибо за статью в целом и информацию, что на поддерживаемой Microsoft «Десятке» можно поработать

admin
Евгений, не буду посылать вас на другие сайты и скажу очень просто. Для SSD не нужна
Гость Павел
Гость Денис, Удалите антивирус, у меня Eset Internet Security блочил.

admin
Добрый вечер! А что за загрузочная флешка у вас? Каким способом создавали и что вообще на ней:

admin
Здравствуйте. В Windows 10 копирование и вставка между разными устройствами поддерживается на
RemontCompa — сайт с огромнейшей базой материалов по работе с компьютером и операционной системой Windows. Наш проект создан в 2010 году, мы стояли у истоков современной истории Windows. У нас на сайте вы найдёте материалы по работе с Windows начиная с XP. Мы держим руку на пульсе событий в эволюции Windows, рассказываем о всех важных моментах в жизни операционной системы. Мы стабильно выпускаем мануалы по работе с Windows, делимся советами и секретами. Также у нас содержится множество материалов по аппаратной части работы с компьютером. И мы регулярно публикуем материалы о комплектации ПК, чтобы каждый смог сам собрать свой идеальный компьютер.
Наш сайт – прекрасная находка для тех, кто хочет основательно разобраться в компьютере и Windows, повысить свой уровень пользователя до опытного или профи.

Вопрос необходимости обновлений Windows всегда стоял остро, и на то есть вполне обоснованные причины. Единого мнения не существует до сих пор, поэтому чтобы решить, стоит ли обновлять систему, необходимо рассмотреть все аргументы за и против.
Почему не нужно обновлять Windows 10
Осмысленность обновлений для линейки операционных систем Windows всегда была под вопросом.
Если говорить об операционных системах Windows 7, 8 и 8.1, то почти все обновления не несли ничего нового или вносили изменения в функции, которые для обычных пользователей являлись невостребованными. С выходом в свет Windows 10 эта традиция частично сохранилась. Большинство обновлений этой ОС добавляют только новые корпоративные, серверные и прочие узконаправленные функции, а также исправляют старые и добавляют новые небольшие ошибки.
Обновления Windows 10 устанавливаются довольно долго и требуют перезагрузки компьютера. В этом не было бы ничего страшного, если бы они выходили реже, чем раз в две недели. По большей части в такой частоте виновата корпоративная политика Microsoft, благодаря которой всё новое сразу пакуется и отправляется в работу без тщательной проверки и тестирования.

Обновления Windows 10 устанавливаются очень долго и в самый неподходящий момент
Windows 10 не спрашивает пользователей, нужно им обновление или нет, и устанавливает всё автоматически при перезагрузке системы. Это может застать врасплох пользователя, решившего по-быстрому перезагрузить компьютер. Установка некоторых обновлений Windows 10 может занимать до двух часов в зависимости от характеристик устройства. Кроме того, их загрузка может съедать весь трафик интернета, а порой и ресурсы компьютера.
Также в Windows 10 присутствует такая вещь, как реклама. А на бесплатных версиях системы она часто сопровождается принудительной установкой непопулярного и низкопробного софта от Microsoft. Обновления сервисов, отвечающих за рекламу, также входят в список общего обновления Windows.

Обновляя Windows 10, вы обновляете и рекламные сервисы
Почему нужно обновлять Windows 10
Устанавливать первое обновление сразу после установки системы нужно обязательно. Дело в том, что разновидностей Windows 10 существует намного больше, чем может показаться на первый взгляд.
Сначала устанавливается общая неперсонализированная версия системы. После установки драйверов и первого обновления ОС меняется на версию, которая наиболее соответствует конфигурации оборудования, что позволяет улучшить общую производительность Windows 10 и её совместимость с компьютером.
Теперь поговорим о плюсах регулярного обновления Windows 10. Наверняка вы слышали о шпионских функциях этой системы. Во многом подобные сервисы работают с единой целью: сбор и отправка статистики в центр технической поддержки. Это позволяет разработчикам мониторить работу Windows 10 на разных компьютерах и в разных условиях, чтобы регулярно улучшать систему путём выпуска обновлений. Именно благодаря активному сбору информации некоторые обновления Windows 10 являются действительно ценными и позволяют сделать работу пользователей более комфортной.
Отдельно стоит сказать и про обновление системы безопасности. Каждое второе обновление Windows 10 несёт в себе улучшение защиты системы от вирусов и прочих внешних угроз.
С учётом высокой активности шифровальщиков и киберприступности в последнее время обновление защитных систем является актуальным. Даже если на компьютере есть хороший антивирус, которому вы полностью доверяете, это не даёт гарантированной защиты от угроз, направленных на уязвимости самой Windows.

В общее обновление Windows 10 входят устранение уязвимостей и обновление системы безопасности
Обновления Windows 10 особенно важны для владельцев старого «железа». После установки Windows 10 большинство драйверов скачиваются автоматически: подобная процедура часто включает в себя некоторые мероприятия по улучшению совместимости с целью дальнейшего обеспечения лучшей производительности компьютера. К сожалению, база данных Microsoft является далеко не полной, что особенно сказывается на устаревшем «железе». Но подобная информация собирается очень быстро, и с очередным обновлением может прийти пакет, предназначенный исключительно для одной из комплектующих компьютера.
Где купить?
*Их предложения как правило доступны на время проведения акции!
Windows 10 — специальное предложение
- Windows 10 Professional at $8.34
- Windows 10 Home at $8.97
Офисный пакет MS Office 2016&MS OFFICE 2020 — специальное предложение
- Microsoft Office 2020 Professional Plus at $28.12
- Microsoft Office 2020 Professional Plus at $23.43
- Microsoft Office 2020 Professional + Windows 10 Pro at $33.19
- Microsoft Office 2020 Professional + Windows 10 Home at $34.14
- Microsoft Office 2020 Professional + Windows 10 Pro at $27.35
- Microsoft Office 2020 Professional + Windows 10 Home at $27.64
- Microsoft Office 2020 Home and Student — 1 User at $33.05
- Microsoft Office 2020 Home and Student — 1 User at $34.43
Другие специальные предложения, связанные с офисным пакетом MS OFFICE
- Microsoft Office 365 Professional Plus Account — 1 Device 1 Year at $15.57
- Office365+windows 10 Pro at $21.11
- Office365+windows 10 Home at $21.75
- Office 2020 Home and Business for Mac at $43.55
Вот краткое объяснение того, как купить лицензионный ключ для активации Windows10 Professional, используя промокод «ESS45».
1) Выберите нужный продукт и нажмите кнопку Add to Cart («Добавить в корзину»), а затем нажмите кнопку Shopping Cart («Корзина»).

2) Перейдите на страницу корзины для покупок, нажмите кнопку Apply Coupon («Применить купон») и введите свой промокод «ESS45», чтобы получить дополнительную скидку 45%. После подтверждения введённого промокода вы увидите, что скидка была вычтена из первоначальной цены. Затем нажмите Proceed to Checkout («Перейти к оформлению»), чтобы перейти к оформлению заказа.


4) Платежная информация (Billing Information)
Для получения лицензионного ключа для активации продукта корректно введите свои имя, фамилию и адрес электронной почты, а также выберите свою страну и штат, чтобы помочь нам найти наиболее подходящий для вас способ оплаты.

5) Оплата при помощи Cwalletco
Cwalletco — это надёжная система, включающая несколько способов оплаты. Выберете ее, и система порекомендует вам наиболее подходящий способ оплаты.
6) Подтверждение и размещение заказа
Подтвердите свои личные данные, а также стоимость заказа с учетом скидки, просто нажав кнопку Place Order («Разместить заказ»).
7) Повторно проверьте сумму, выставленную к оплате, и нажмите кнопку Choose payment methods («Выберете способ оплаты»). Вы перейдете на следующую страницу, где вам будет предложено выбрать наиболее подходящий способ оплаты. Не стесняйтесь открывать следующую страницу и смело выбирайте способ оплаты, наиболее подходящий для вас.

После этого, пожалуйста, дождитесь уведомления от Keysoff, которое будет направлено вам по указанному адресу электронной почты, чтобы получить ваш цифровой ключ без каких-либо хлопот!
Простой путь: отключение всех обновлений и сторонние утилиты
Самый простой способ избежать любых предложений (особенно если к вам на компьютер ещё ничего не попало) — отключить обновления Windows и не включать их до 29 июля. Это самый действенный способ. В теории он открывает систему для новых неизвестных уязвимостей, но сегодня такая вероятность минимальна, тем более что домашние компьютеры находятся под защитой роутеров. В подавляющем большинстве случаев пользователь сам скачивает и запускает вирус.
Можно перевести центр обновления Windows в ручной режим и самому решать, что устанавливать. Но тогда вам придётся самим разбираться, что устанавливается, знать номера «вредных» обновлений… И всё равно есть шанс пропустить новую и хорошо замаскированную версию предложения обновиться.
А если вы уже получили приглашение обновиться на свой ПК, то придётся чистить компьютер.
Для ленивых уже выпущены сторонние утилиты, которые помогут избавиться от всей кутерьмы без головной боли. Лайф нашёл две:
Но помните: пробуйте их только на свой страх и риск (и лучше — после того, как сделали страховочную копию). Во-первых, они написаны энтузиастами, полной гарантии корректной работы нет, т.е. в редких случаях они могут испортить что-то в системе.
Во-вторых, мы не можем гарантировать, что в этих утилитах нет вирусов. Более того, даже если сама утилита «чистая», никто не мешает злоумышленнику скачать её, интегрировать в неё вирус и разместить где-нибудь «в людном месте». Будьте аккуратны, старайтесь скачивать из известных мест, где есть проверка на вредоносное ПО.
Библиотека приложений
Что приятно, ни на использовании виджетов на домашних экранах, ни на применении новой «Библиотеки приложений» создатели iOS не настаивают. Если у вас несколько экранов со значками, вы можете и после обновления на iOS 14 не подозревать о существовании такой «библиотеки» — пока, например, не попытаетесь перелистнуть последний экран влево.
В этот момент перед вами появится составленный автоматически каталог всех программ, установленных на смартфоне, в комплекте со строкой поиска наверху. Тянуться к ней пальцем, чтобы начать вводить первые буквы названия приложения, необязательно — достаточно просто потянуть экран вниз.
Значки в «Библиотеке приложений» рассортированы по категориям. Сначала «Предложения» и «Недавно добавленные», затем все остальное — «Утилиты», «Социальные сети» (сюда же определены некоторые мессенджеры и «Телефон»), «Продуктивность и финансы» (почта, календари, офисные программы, «Госуслуги», облачные сервисы, онлайн-банки,
На каждой плитке выводятся три значка чаще всего используемых программ из этой категории, четвертый является ярлыком для отображения всей категории полностью.

Сортировка не всегда предсказуемая. Например, догадаться искать Slack в «Продуктивности» еще можно, но туда же определен «Яндекс.Мессенджер», хотя казалось бы логичным искать его в «Социальных сетях», раз уже там уже есть Telegram, WhatsApp и Skype. Думаете, Zoom будут там же, где и Skype? А вот и нет: Skype — «соцсеть», а Zoom — «продуктивность».
Кроме того, например, большинство приложений для создания музыки — виртуальные драм-машины, синтезаторы, приложения для диджеинга и т.п. — iOS 14 как отдельную категорию не распознает. Обнаружились они все в категории «развлечения» — вместе с YouTube и Spotify. Поскольку переназначить категорию приложения невозможно (она задается, очевидно, при публикации в App Store), придется либо постоянно держать в голове «что есть что», либо игнорировать папки за исключением топовых приложений в них, а для остального пользоваться поиском. Это, на самом деле, гораздо быстрее и удобнее, чем кажется – как правило, если программ у вас установлено не слишком много, чтобы найти нужную достаточно потянуть экран вниз и ввести одну букву.
Почти месяц назад вышло обновление Anniversary Update для Windows 10 и большинство обозревателей сходятся во мнении, что новая система достойна того, чтобы пользователи дали ей шанс, так как её функциональные возможности, удобство и безопасность заслуживают этого.
Но не все так считают. Существуют причины избегать установки Windows 10. Если вы пока раздумывайте, прочитайте ниже доводы в пользу того, чтобы держаться от Windows 10 подальше.
Отсутствие Windows Media Center и поддержки DVD

Прежде чем перейти к более серьёзным вещам, посмотрим на то, от чего придётся отказаться при перехода на Windows 10, начав с опций воспроизведения мультимедийных файлов.
Windows 10 полностью избавлена от Windows Media Center, уже в Windows 8 это приложение было на правах бедного родственника. Для этого есть причины: Windows Media Center является нишевым продуктом, его используют немногие. Если вы относитесь к числу этих немногих, то не захотите переходить на Windows 10, пока не выберите альтернативное приложение вроде Kodi, Plex или DVR.
Если вы на Windows 7, то в Windows 10 нет встроенного воспроизведения DVD, хотя существует немало бесплатных альтернатив.
Отсутствие гаджетов и виджетов рабочего стола

Если вы поклонник гаджетов и виджетов на рабочем столе Windows 7, их нет в Windows 10. Что в общем-то и хорошо, поскольку они весьма небезопасны. Останетесь ли вы на Windows 7 или перейдёте на 10, лучше использовать интерактивное программное обеспечение рабочего стола от Rainmeter.
Нет меток OneDrive

Windows 8.1 предложила удобную функцию для постоянных пользователей облачного хранилища OneDrive - метки. Метки показывают все хранимые в облаке файлы в файловой системе Windows 8.1, словно они лежат на жёстком диске компьютера, но на самом деле они скачиваются на компьютер только при обращении к файлы. Это был отличный способ отслеживать все файлы в облаке без их скачивания на каждое Windows-устройство, в которое пользователь входил через учётную запись Microsoft, особенно если вы хранили десятки гигабайт данных.
К сожалению, многие пользователи путались и не понимали, какие файлы есть на локальном диске, а какие надо сначала скачать, так что метки не попали в Windows 10. Были слухи, что они могут быть возвращены в новую систему, но пока этого не произошло, так что если они вам сильно нужны, лучше не переходить на Windows 10 с версии 8.1. Более тонкие опции синхронизации системы не смогут возместить потерю меток.
Отсутствие контроля над обновлениями

Переходим к крупным минусам. Windows 10 не даёт возможности вручную контролировать обновления системы. Windows 10 Pro позволяет отсрочить установку обновлений на несколько месяцев, на этом вольности и заканчиваются. Если Microsoft выпускает обновление, система в итоге установит его (хотя если задать соединение Wi-Fi как «лимитное», можно выбирать время скачивания обновлений).
Всё это не проблема для работающих на Windows 7 и 8 с настройками центра обновления по умолчанию, где патчи скачиваются автоматически. Если вы хотите и дальше контролировать установку обновлений, Windows 10 вам противопоказана.
Опасения за конфиденциальность

Плавно переходим к другой «функции» Windows 10. Новая система следит за пользователями намного более пристальнее прежних версий, особенно если не отключить некоторые настройки при установке системы. Поисковая панель использует ассистент Cortana и посылает запросы на серверы Microsoft. Использование магазина приложений Windows Store отслеживается для отправки целенаправленной рекламы. Windows 10 следит за набираемыми символами, местоположением, поведением в браузере Edge, установкой приложений и т.д.
Это слишком много информации. Конечно, большая часть волнений по этому вопросу необоснована; большинство настроек по отправке информации можно отключить. Зато нельзя отключить некоторые данные телеметрии, которые Windows 10 собирает об устройстве и отправляет в Microsoft. Там это не считают проблемой для конфиденциальности, но не все с этим согласны.
Всё больше рекламы

Windows 10 не только отслеживает использование магазина Windows Store, но зачастую отправляет собственную рекламу. По умолчанию пользователи получают уведомления с предложением установить Skype или Office (даже если Office и так уже установлен), предложения тех или иных приложений из Windows Store в меню «Пуск», иногда полноэкранную рекламу на экране блокировки.
Некоторым не нравится идея заплатить за операционную систему (а бесплатной Windows 10 не назвать), а потом ещё и видеть рекламу. Хорошо, что её можно отключить, вот только для этого предстоит покопаться в настройках, раскиданных по разным частям системы.
Агрессивная стратегия обновлений Microsoft

Microsoft очень сильно старается пересадить обладателей Windows 7 и 8 на Windows 10, постоянно выдавая окна с предложением обновиться, используя тактику в стиле вредоносных приложений, навязывая обновления, выдавая рекламу на весь экран и временами просто обманывая. Иногда доходило до того, что пользователи полностью отключали центр обновлений, лишь бы не видеть этой вакханалии.
Если всё это вас не пугает, можете обновляться до Windows 10. Если методы Microsoft вам не по душе, можете остаться на прежних версиях.
Программная совместимость

В свете навязываемых обновлений часто появляются истории, что в системе не работают те или иные программы. При этом некоторым этим программам сложно найти работающую на Windows 10 замену.
Если какая-то программа особо важна для вас, сначала желательно поискать в Интернете информацию, работает ли она на Windows 10. Office 2003, последняя без ленточного интерфейса, не работает, как и программное обеспечение, полагающееся на режим совместимости Windows 7 XP Mode, которого нет в Windows 10. Помощник по обновлению Microsoft должен предоставлять информацию по совместимости, но эта программа работает не слишком надёжно. Придётся искать ответы самостоятельно.
Аппаратная совместимость

Windows 10 должна быть совместима и с вашим железом. При работе на Windows 7 или 8.1 рекомендуется запустить инструмент сканирования на предмет аппаратной совместимости с Windows 10. Нужно открыть приложение Get Windows 10 в виде иконки в системном трее и выбрать проверку на совместимость.
Это ещё не всё. Программа проверяет только ключевые компоненты компьютера, вроде процессора, а есть ещё периферийные устройства, такие как сканеры или принтеры. Информацию также стоит поискать в Интернете.
Не нужно чинить то, что не сломано

Последний аргумент для тех, кто не любит перемены и не является компьютерным энтузиастом. Windows 10 хороша и исправила недостатки Windows 8, привыкнуть к ней можно довольно быстро, но переход нельзя назвать совсем незаметным. Cortana, браузер Edge, новый вид меню «Пуск», зависимость от облачных сервисов – ко всему этому потребуется приспособиться.
Стоят ли новые функции и улучшения Windows 10 перехода на неё? Конечно. Но если вам и так хорошо, вполне можно обойтись и без этих новшеств. Некоторые не смогли приспособиться к Windows 10 и вернулись обратно на Windows 7, выполнив чистую установку системы. Если вы обойдётесь без Cortana, Windows Store, DirectX 12 и виртуальных рабочих столов, можно никуда не торопиться.
Читайте также:

