Esxi не устанавливается ubuntu
Обновлено: 05.07.2024
Сейчас я распишу те действия, которые нужно сделать, чтобы установить в гостевую систему (Windows 7 x86/x64, Server 2008/R2) утилиты «VMware Tools” для взаимодействия с виртуальной средой внутри «ESXi”.
Предположим, Вы установили систему, далее что бы исключить задержки при обработке виде-информации, на виртуальной консоли управления виртуальной машины нужно установить комплект «VMware Tools”.
Запускаем виртуальную машину, после проходим по меню:
“ VM” – «Guest” – «Install/Upgrade VMware Tools”, после этого в систему монтируется диск и появляется окно автозапуска установщика, см. скриншот для наглядного понимания, о чем я говорю:

У станавливаем, на одном из шагов нужно будет выбрать, что именно ставить – конечно же, полный комплект утилит.
После нужно перенастроить драйвер видео, делается это так:
На англоязычной системе :
“ Start” – “Control Panel” – “Display” – “Change Display settings” – “Advanced settings” – “Adapter” – “Properties” – “Driver” – “Update Driver…”.
“ C:\Program Files\Common Files\VMware\Drivers\wddm_video”

Или действия на русскоязычной системе :
«Панель управления» – «Экран» – «Настройка разрешения экрана» – «Дополнительные параметры» – «Адаптер» – «Свойства» – «Драйвер» – «Обновить» – Выполнить поиск драйвера на этом компьютере и указываем путь ниже.
“ C:\Program Files\Common Files\VMWare\Drivers\wddm_video”
В итоге у Вас должно получиться, вот так:
Adapter Type = VMware SVGA 3D (WDDM)

И не забудьте, что после установки «VMware tools” обязательно следует перезагрузить систему. Вот собственно и весь процесс установки утилит. На этом всё, с уважением, ekzorchik.
2 комментария
В принципе, после установки VMware Tools дополнительных действий не нужно, после перезагрузки драйвер уже правильный.
Я показал, какие действия делал я, у меня было, что как раз нужно было делать дополнительные действия.
Comments are closed.
Используйте прокси ((заблокировано роскомнадзором, используйте vpn или proxy)) при использовании Telegram клиента:
Поблагодари автора и новые статьи
будут появляться чаще :)
Карта МКБ: 4432-7300-2472-8059
Большое спасибо тем кто благодарит автора за практические заметки небольшими пожертвованиями. С уважением, Олло Александр aka ekzorchik.
Требуемая оперативная память у меня есть и процессор поддерживает виртуализацию.
«ESXi» позволяет разделить физический компьютер на логические разделы, называемые виртуальными машинами. Включает в себя средства управления виртуальными ресурсами.
Первым делом, следует подготовить саму виртуальную машину “ Virtualbox” согласно ниже перечисленным пунктам:
Предварительные настройки виртуальной машины:
«Версия» — «Red Hat (64 bit)»
«Система» — «Материнская плата»
«Включить IO APIC»
«Абсолютные устройства позиционирования»
убрать галочку у пункта «Включить Nested Paging»
«Выставить тип контроллера — ICH6»
убрать галочку у пункта «Кеширование операций ввода/вывода»
Установку буду производить с помощью образа
VMware-VMvisor-Installer-5.0.0-469512.x86_64.iso

Из которого становиться ясно, что семейство процессоров «AMD Family 10h” (Мой процессор — AMD Phenom(tm) 9850 Quad-Core Processor) не поддерживаются и не могут выступать для разворачивания «VMware ESXi”. Но как быть — можно сделать так, отключить проверку корректности используемого железа (не правильный вариант конечно, но для изучения «ESXi” отлично подходит и в будущем будет напоминанием тому, что значит использовать не сертифицированного оборудование):
Нужно перезапустить установку и в момент когда загрузчик спрашивает Вас как поступить,
- либо начать грузиться с образа дистрибутива
- либо загрузиться с диска
(см. скриншот ниже)
нужно нажать клавишу «Tab» на клавиатуре и дописать в строку :

> mboot.c32 -c book.cfg
> mboot.c32 -c book.cfg skipMicrocodeCompatCheck
и установка пойдет: (см. скриншот ниже для наглядного понимания, что должно получиться)

С уважением, ekzorchik.
5 комментариев
Жду продолжения, интересные моменты Вы расписываете, хотелось бы видеть оформленный цикл одной темы в формате PDF. А так респект!
СПС большое.
благодаря вам подняли ESXi 5 все работает
готов отблагодарить пивом )))
Спасибо за положительный отзыв, рад что моя заметка Вам помогла.
Comments are closed.
Используйте прокси ((заблокировано роскомнадзором, используйте vpn или proxy)) при использовании Telegram клиента:
Поблагодари автора и новые статьи
будут появляться чаще :)
Карта МКБ: 4432-7300-2472-8059
Большое спасибо тем кто благодарит автора за практические заметки небольшими пожертвованиями. С уважением, Олло Александр aka ekzorchik.
This guide shows you how to create a Ubuntu VM on an ESXi host using the HTML5 client without vCenter Server.
Introduction
Download the Ubuntu Server ISO
The first thing we need to do is download the Ubuntu Server 18.04 ISO to your local machine and then in the next steps, we will upload it to the ESXi datastore.
Upload the Ubuntu Server ISO to the ESXi datastore
Enter the IP address of your ESXi host into a web browser and then login using your username and password.

Expand the Storage tree view on the left pane and then click on the datastore you want to upload the ISO to.

Click on Datastore browser.
Wait for the ISO image to finish uploading then click Close.

With the ISO now on the ESXi host, we are ready to create the Ubuntu virtual machine.
Creating the Ubuntu VM
Click Host and then Create/Register VM.

The new virtual machine wizard will open.
Select the datastore to store the VM on and then click Next.

Scroll down to CD/DVD Drive 1, select Datastore ISO file then click Browse…

Navigate to the Ubuntu ISO that was uploaded previously, click on it and then click Select.

Click Finish to create the Ubuntu virtual machine.

We are now ready to install the Ubuntu operating system on this virtual machine.
Install the operating system
Now that we’ve create the Ubuntu VM, we are now ready to install the operating system on the virtual hardware.
Click Power on.

Click Console then Open console in new tab.

You should now see the Ubuntu installer.

Run through the installation steps as you would on any other hardware. Once finished, we need to disconnect the ISO and install VMware tools.
Disconnect the Ubuntu ISO
You will want to disconnect the ISO from the virtual machine so that you don’t get any errors when trying to migrate the VM using VMotion in the future.
Right click on the virtual machine and then click Edit settings. Select Host device for the CD/DVD Drive 1 and then click Save.

VMware tools
VMware tools should already be installed with Ubuntu 18.04. If not, you can install it with the following command:
Final thoughts
Creating a virtual machine on VMware vSphere ESXi is really easy, however, as you can see from the instructions in this tutorial, it’s a manual process that would be much better automated.
With vCenter you can convert VMs into templates and then use automation tools like Ansible to deploy new VMs.
Хотите узнать, как создать виртуальную машину Linux на Vmware ESXi? В этом уроке мы покажем вам, как создать виртуальную машину Ubuntu Linux с помощью сервера Vmware ESXi.
Этот учебник был протестирован на Vmware ESXi 6.5
Этот учебник был протестирован на Vmware ESXi 6.7
В этом руководстве не используется Vcenter.
Vmware ESXi Playlist:
На этой странице мы предлагаем быстрый доступ к списку видеороликов, связанных с Vmware ESXi.
Не забудьте подписаться на наш канал YouTube, названный FKIT.
Учебное пособие по VMware ESXi:
На этой странице мы предлагаем быстрый доступ к списку руководств, связанных с Vmware Esxi.
Учебник - Создайте виртуальную машину Linux на Vmware ESXi
Во-первых, вам нужно получить доступ к веб-интерфейсу Vmware.
Откройте программное обеспечение браузера, введите IP-адрес вашего сервера Vmware ESXi и получите доступ к веб-интерфейсу.
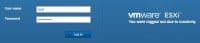
На экране приглашения введите регистрационную информацию администратора.
После успешного входа в систему появится панель управления Vmware.

На панели управления Vmware откройте меню «Виртуальные машины».
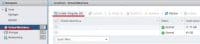
В помощнике по созданию Vmware выберите следующие параметры:
• Совместимость - Виртуальная машина ESXI 6.7
• Семейство гостевых ОС - Linux
• Версия гостевой ОС - Ubuntu Linux
В нашем примере мы устанавливаем новую виртуальную машину Ubuntu Linux.
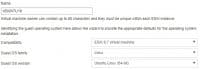
Затем выберите хранилище данных, где должна быть создана виртуальная машина.
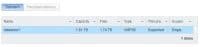
Теперь вам нужно решить, как вы собираетесь устанавливать новую операционную систему виртуальных машин.
Если вы хотите установить операционную систему Linux с CD / DVD:
На экране настройки настройки вам необходимо изменить следующую конфигурацию:
• CD / DVD-привод - Хост-устройство
• Состояние - подключение при включении.
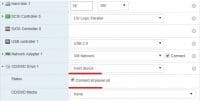
Завершите работу помощника по созданию виртуальной машины.
Вставьте компакт-диск Ubuntu Linux в драйвер Vmware ESXi.
Включите новую виртуальную машину.
Система должна автоматически запускать новую установку операционной системы.

Поздравляем! Вы установили новую виртуальную машину Linux на Vmware ESXi с помощью CD / DVD.
Если вы хотите установить операционную систему Linux из образа ISO:
На экране настройки настройки вам необходимо изменить следующую конфигурацию:
• CD / DVD-привод - файл ISO хранилища данных.
• Состояние - подключение при включении.
• CD / DVD-носители - нажмите кнопку «Браузер» и найдите место установки в хранилище данных.
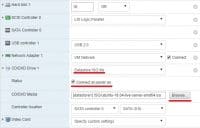
Найдите и выберите файл образа установки операционной системы.
В нашем примере мы выбрали установочный файл Ubuntu Linux: ubuntu-18.04-live-server-amd64.iso
Чтобы установить операционную систему из файла ISO, вам необходимо установите репозиторий ISO Vmware.
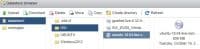
Завершите работу помощника по созданию виртуальной машины.
Включите новую виртуальную машину.
Система должна автоматически начать новую установку операционной системы.

Поздравляем! Вы установили новую виртуальную машину Linux на Vmware ESXi, используя образ ISO.
Читайте также:

