Эта система не поддерживает работу в полноэкранном режиме windows 7
Обновлено: 04.07.2024
Приобрёл ноутбук с установленной Windows 7. Перекачал на него с домашнего компьютера большинство данных, среди них было несколько DOS-программ. Обрадовался, что они вообще работают (ранее слышал, что на 64-разрядных Windows 16-разрядные программы не работают вообще (ноутбук, впрочем, 32-разрядный, и это так, как слову)). В ответ на комбинацию клавиш Alt+Enter получил MessageBox, что полноэкранный режим на этой системе недоступен. Графические программы с разрешением экрана менее VGA не запускаются совсем. Сперва подумал, что дело в "продвинутости" ноутбука, однако во время его загрузки текстовый режим экрана работает. Неужели в последних версиях Windows прекращена поддержка "допотопных" режимов экрана или это чисто моя проблема? Можно ли установить в системе что-либо, решающее эту проблему?
Эта цепочка заблокирована. Вы можете просмотреть вопрос или оставить свой голос, если сведения окажутся полезными, но вы не можете написать ответ в этой цепочке.Приобрёл ноутбук с установленной Windows 7. Перекачал на него с домашнего компьютера большинство данных, среди них было несколько DOS-программ. Обрадовался, что они вообще работают (ранее слышал, что на 64-разрядных Windows 16-разрядные программы не работают вообще (ноутбук, впрочем, 32-разрядный, и это так, как слову)). В ответ на комбинацию клавиш Alt+Enter получил MessageBox, что полноэкранный режим на этой системе недоступен. Графические программы с разрешением экрана менее VGA не запускаются совсем. Сперва подумал, что дело в "продвинутости" ноутбука, однако во время его загрузки текстовый режим экрана работает. Неужели в последних версиях Windows прекращена поддержка "допотопных" режимов экрана или это чисто моя проблема? Можно ли установить в системе что-либо, решающее эту проблему?
Совершенно верно, прекращена поддержка и полноэкранных DOS-режимов, и 16-разрядных приложений. Проблему можно решить или установив виртуальную ХР-машину (XP MODE), или используя программу DOSBOX/
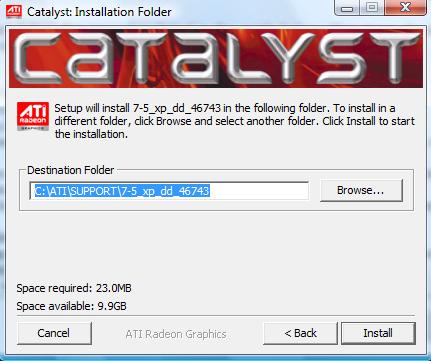
Эта система не поддерживает полноэкранный режим. Выберите «Закрыть» для завершения работы приложения.
Отсутствие поддержки полноэкранного режима DOS командной строки в Windows Vista является довольно раздражающим, особенно для тех, кто еще играет в игры для DOS и для Windows 3.1/9x , используют устаревшее программное обеспечение, таких как WPDOS или программисты, которые часто переключаються в командную строку, чтобы использовать DOS на основе языка программирования, таких как Паскаль.
Существует решение этой проблемы для поддержки полно экранного окна в Windows Vista. Почти во всех возможных путях решения проблемы, вы гарантировано сможете работать в вашей Vista с dos приложениями ,которые будут разбиты в некотором роде, по крайней мере на части в Windows Aero. Вы потеряете хороший интерфейс Aero Glass при попытке любого из этих трюков, а также другие неизвестные побочные эффекты.
Решение для запуска окна в полноэкранном режиме
Способ 1: Используйте XDDM вместо WDDM драйверов для видеоадаптера
Другими словами, установите драйвера видео карты от Windows XP для использования в Windows Vista. Если видеокарта поддерживает аппаратное графическое ускорение в Windows XP,то вы можете скачать драйвера для Windows XP для вашей видеокарты и установить их под Vista. Однако, имейте в виду, что использование XP драйверов для видеоадаптера может привести к падению вашей системы Vista, поэтому сохраните вашу работу перед переходом и использованием драйверов от Windows XP.
Примечание: Это решение было рекомендовано в Microsoft KB926657.
Чтобы установить видео драйвера Windows XP под Vista, выполните следующие процедуры, перечисленные в руководстве ниже. Шаги должны работать как для NVIDIA ,так и для ATI видео имеющие графические ускорители.
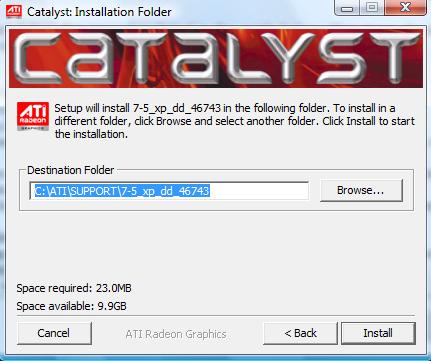
Точно так же драйвер пак от NVIDA будут также распаковывать себя в папку, как правило, названную в соответствии со структурой C: \ NVIDIA \ Win2KXP \ 94,24 или примерно так .
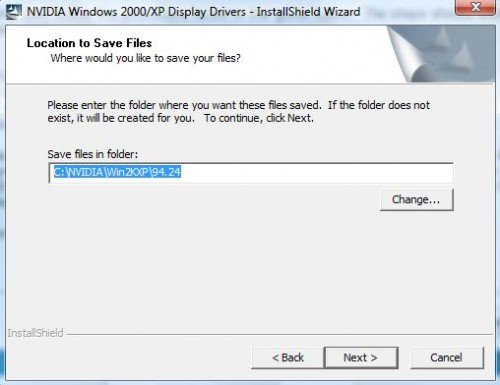
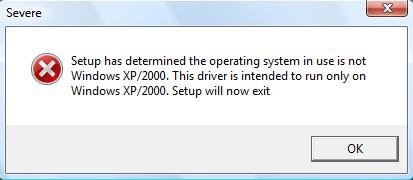
- С помощью проводника Windows перейдите в каталог, содержащий распакованные файлы установщика.
- Щелкните правой кнопкой на файл Setup.exe, а затем в контекстном меню выберите пункт Свойства щелкните правой кнопкой мыши.
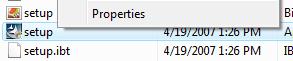
- Выберите закладку Режим совместимости. Установите флажок рядом с «Запустить программу в режиме совместимости» и выберите из выпадающего меню Windows XP с пакетом обновления 2. Нажмите OK, когда закончите.
- Дважды щелкните на Setup.exe, чтобы запустить инсталлятор, и установить драйвера XP в Vista.
- Перезагрузите систему, и теперь ваша система Vista в состоянии открывать или запускать программы и командную строку в полноэкранном режиме.
Способ 2: использование стандартного видео графического драйвера VGA Graphics Adapter
Подобный метод с 1, но использует встроенный стандартный VGA графический адаптер драйвер в Vista, который обеспечивает большую стабильность и совместимость с Vista, но намного меньше, функциональные возможности и особенности поддержки. Следующие шаги о том, как установить стандартный VGA Graphics Adapter в Vista.
- Щелкните правой кнопкой мыши на рабочем столе и выберите в всплывающем контекстном меню Персонализация.
- Нажмите в диалоговом окне персонализация на ссылку Настройки дисплея.
- На вкладке окна настроек дисплея Монитор, щелкните кнопку Дополнительные параметры ….
- Если вы еще не на вкладке Адаптер, нажмите на вкладку Адаптер для его активации. Затем нажмите на кнопку Свойства в разделе Тип адаптера. Разрешите запрос UAC .
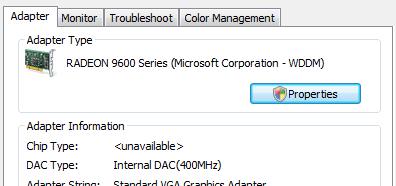
- На дисплее Свойства адаптера, перейдите на вкладку Драйвер.
- Нажмите на кнопку Обновить драйвер …. Затем выберите вариант «Выполнить поиск драйверов на этом компьютере».
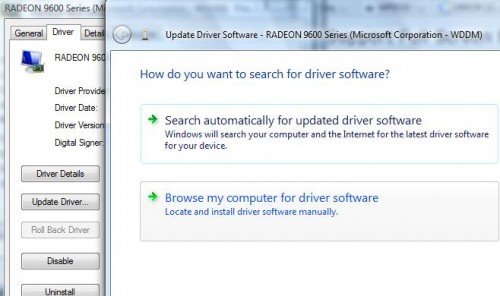
- Нажмите на вариант «Позвольте мне выбрать из списка уже установленных драйверов на моем компьютере».
- Выберите из списка и выделите Standard VGA Graphics Adapter, когда будет предложено выбрать драйвер устройства,который вы хотите установить для этого устройства, затем нажмите кнопку Далее.
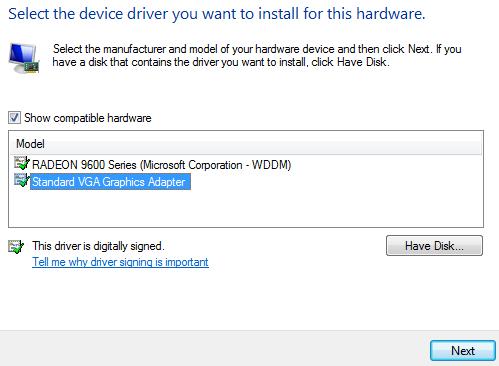
- Windows Vista установит новый стандартный VGA драйвер видео, чтобы заменить исходный драйвер для вашего ускорителя графики. Если ваш монитор гаснет (нет сигнала), подождите пять минут, затем выключите компьютер и перезапустите его как обычно. Если ваш монитор не гаснет, подождите, пока не установяться драйвера.
- Нажмите на кнопку Закрыть или ОК во всех диалоговых окнах повторно, пока вы не вернетесь на рабочий стол или компьютер не будет перезапущен.
- Перезагрузите компьютер, если вам не было предложено этог или вы не сделали этого.
Как только компьютер перезагрузки, вы должны в состоянии открыть программы или оболочку командной строки в полно экранном режиме. Возможно, вам придется установить разрешение вновь, как и всё связанное с настройками дисплея.
Если вы хотите изменить эту процедуру и установить обратно производителя драйвера видеокарты дисплея, выполните те же инструкции снова, но выбрать параметр, чтобы ОС Windows автоматически установила соответствующее программное обеспечение для вашей системы, вместо просмотра ваших драйверов на этом компьютере. Если вы не в состоянии сделать это, нажмите на кнопку Свойства на вкладке Адаптер, перейдите в Диспетчер устройств и непосредственно выберите Обновить драйвер программного обеспечения в контекстном меню щёлкнув правой кнопкой мыши.
Способ 3 — Использование DOSBox
Является приложением Intel x86 и DOS эмулятором для Windows. Открытое приложение DOSBox подгоняет окно оболочки, которая эмулирует среду DOS для звука, графики, мыши, модема и т.д., а также позволяет работать приложениям и играм DOS. DOSBox обрабатывает все запросы между ОС Windows и DOS-окном, выделяя память, контролирует скорость процессора, и позволяют сделать настройки звука эмуляции звуковой карты, типа графики, сопоставление клавиш, чувствительность мыши, разрешение, полноэкранный режим и т.д.
Althougn DOSBox не можете добавить в Windows возможности для DOS программ, которые работают на DOS системах и некоторые особенности DOS у которых в собственном режиме их нет, но её полезность по-прежнему велика, позволяя почти всем имеющихся в настоящее время 32-битным версиям Microsoft Windows — NT4, XP, 2000, 2003, Vista и 2008 для запуска унаследованных приложений и игр.

Некоторые хитрости и настройки должны быть сделаны для того, чтобы получить работающий DOSBox для возможности играть в ваши игры или запускать старые приложения. Базовая настройка и установка DosBox представляет собой руководство по использованию DOSBox. Так как DOSBox эмулирует DOS, вам придется иметь дело с большим количеством командных строк, синтаксисов в командной оболочке. Если вы не знакомы с командной строкой, есть несколько графических интерфейсов для DOSBox, в которых представлены все настройки в типичном интерфейсе Windows, и позволяет пользователям подключить различные профили с различной конфигурацией оптимальной для различных игр, DOS или программ. Обратите внимание, что при использовании DOSBox, лучше отключить контроль учетных записей пользователей , чтобы получить наилучшую производительность и таким образом, чтобы DOSBox могло должным образом имитировать звуки, VGA цвета и скорость процессора. Во времена DOS, там просто не было такого понятия, как функциональные ограничения на основе учетной записи пользователя и на уровне пользователя, таким образом, любое ограничение может вызвать проблемы с эмулируемым приложением.
Другая проблема заключается в залипании клавиш ОС Windows, специальные возможности для пользователей физических инвалидов. Залипание клавиш активируется путем нажатия определенной последовательности или комбинации клавиш, которые обычный пользователь редко и вряд ли использует, например, при нажатии непрерывно клавиши Shift 5 раз. Но эти последовательности нажатием клавиши могут понадобиться во время DOS игр. Хуже то, что DOSBox не обрабатывает это правильно, и это не раздел деятельности основной ОС клавиатуры или мыши. Так что вы правильнее нужно отключить залипание клавиш постоянно, так что бы они не могли внезапно появиться и сорвать игру.
Опять же, используя DosBox и или его GUI ,может также вызвать в некоторых приложениях или играх, чтобы появились ненормальные поведения игры, такие как случайный сбой системы или игра не запускается вообще.
Как перевести игру в полноэкранный режим?
Для этого существует два способа. Первый – через настройки игры, а второй – специальной комбинацией клавиш на клавиатуре.
Второй способ является самым простым и самым быстрым. Все, что нужно сделать для активации полноэкранного режима игры это нажать кнопку “ALT” на клавиатуре и, не отпуская ее, нажать кнопку “Enter”. Делается это прямо в игре.

Кнопки “ALT” + “Enter” на клавиатуре
Повторное нажатие комбинации “ALT” + “Enter” снова активирует оконный режим.
Что касается первого способа, то к нему стоит прибегать, только в случае невозможности воспользоваться вторым способом. Это может произойти из-за нерабочей кнопки “ALT” или из-за других причин.
Для начала нужно зайти в игровые настройки и найти там опцию, отвечающую за запуск игры в оконном режиме и отключить ее. Обычно она находится в разделе “Экран” или “Графика”.

Активация полноэкранного режима в настройках игры
Применение «горячих клавиш»
Рассмотрим наиболее простой способ, как разворачивается игра на весь экран. Для этого достаточно нажать две клавиши: «Alt» + «Enter».
Способ эффективен не только для устаревших игр, но и для современных, к примеру, WoT.
При необходимости подобным сочетанием клавиш можно воспользоваться для возврата обратно оконного режима.
Изменение параметров запуска
В некоторых случаях, особенно когда вы играете на чужом ПК, игра запускается в оконном режиме из-за выставленного параметра «-window» в свойствах ярлыка.
Записан он может быть в строчке «Объект» свойств ярлыка игры.
Если данную надпись убрать, то будет восстановлен стандартный вариант запуска на весь монитор.
Возникнуть проблема может при несовместимости операционки с установленной игрой. В этом случае выбирается в свойствах приложения или ярлыка вкладка «Совместимость» и подбирается необходимая операционка.
Довольно часто список предлагаемых операционных систем заканчивается на Виндовс Виста, а для владельца современной ОС, например, Виндовс 10, данный вариант не поможет.
Настройка видеокарты
Некоторые ситуации по запуску игр на полный экран решаются путем замены устаревших драйверов видеокарты. Их нужно или обновить, или полностью переустановить.
Меню с настройками видеокарты у каждого отдельного производителя имеют свой вид.
Например, для видеокарт, произведенных компанией Nvidia, пользователю необходимо перейти в раздел Пуск/Панель управления.
Там следует выбрать «Панель управления Nvidia» и осуществить регулировку масштабирования. При его запуске игра должна быть расширена до размеров экрана.
Для видеокарт от компании ATI, нужно запустить приложение Catalyst Control Center. Если используется интегрированные карты Intel Graphics, которые часто устанавливаются на ноутбуках, то потребуется исполнить целый ряд действий, что описано отдельно.
Настройки игры
Некоторые игры на современных операционках позволяют делать установку полноэкранного режима в настройках графики. Данную возможность можно обнаружить после запуска игры, которая по неизвестной причине в окне не запускается.
Инструкция для решения проблемы:
- Заходим в настройки.
- Находим пункт, который отвечает за запуск в полноэкранном или оконном режиме.
- Включаем режим или ставим галочку.
В некоторых случаях после настройки игры требуется перезапуск. На это не влияет ни версия операционки, ни разрешение экрана.
Смена разрешения
Если все вышеперечисленные способы не решили вопрос, как запускается игра на полный экран, то можно попробовать поменять разрешение. Есть вероятность, что игра слишком устарела, чтобы запускаться на весь экран.
Случается, что картинка имеет нечеткий вид. Устраняется проблема единственным способом – изменением разрешения экрана. После этого перестанет запускаться иной софт, более современный и рассчитанный на нормальные параметры.
Поэтому после завершения игрового процесса нужно возвратить для монитора его обычное разрешение.
Если для игры требуется значение расширения 640х480, а его монитор не поддерживает, то существует еще один способ. Необходимо открыть свойства ярлыка в разделе совместимости.
Данная функция после выхода из игры позволяет автоматически вернуться к нормальному разрешению.
Решение вопроса на ноутбуке
При возникновении проблемы, как окно игры делается на весь экран, не на ПК, а на ноутбуке Виндовс, она может заключаться в неверно выставленных значениях встроенной Intel Graphics видеокарты.
Для решения вопроса следуем инструкции:
- Устанавливаем ПО от производителя данной видеокарты.
- Открываем меню с графическими характеристиками, которые появляются после нажатия правой кнопкой мыши в рабочем столе по пустой области.
- Находим меню «Дисплей», открываем основные настройки. Они могут отсутствовать, если на используемом ноутбуке уже установлено максимальное разрешение.
Путем уменьшения разрешения получаем возможность для изменения параметров экрана. Затем потребуется установить параметры масштабирования, которые отвечают за отображение на весь экран, сохраняем изменения.
После закрытия панели Intel, появится возможность запускать все необходимые игры, которые теперь будут растягиваться по всей площади дисплея.
После игры стоит отключить масштабирование, а использовать функцию только для одной конкретной программы.
Полноэкранный режим в Photoshop

Клавиши полноэкранного режима в различных приложениях

Стоит отметить, что в некоторых программах вы можете сами назначить нужную комбинацию на то или иное действие. К таким утилитам относятся аудио- и видеоплееры, графические редакторы, файловые менеджеры, специализированные программы для обработки звука и видео и некоторые другие продукты. Это весьма удобно. Поэтому разработчики и предоставили пользователям такую возможность. За что честь им и хвала.
Полноэкранный режим в браузере Google Chrome

С помощью горячих клавиш
При ответе на вопрос, как включить полноэкранный режим в браузере Google Chrome, многие эксперты рекомендуют горячие клавиши. Для этого жмите кнопку F11 на клавиатуре. Иногда к этой кнопке нужно нажать и Fn (функциональную клавишу). Уже после первого нажатия веб-проводник должен открыться на весь экран.

Через графу Масштаб
Еще один способ включить полноэкранный режим Google Chrome — использовать опцию масштабирования в настройках. Для этого сделайте такие шаги:
- Войдите в веб-проводник Гугл Хром, если вы не успели его запустить.
- Мышкой наведите на символ меню и жмите по нему. Он расположен справа вверху веб-проводника. В зависимости от версии Google Chrome изображение может отличаться.
- В выпадающем перечне жмите на кнопку Масштаб. Справа необходимо нажать на кнопку с двумя дужками.

В дальнейшем можно в любой момент выйти из полноэкранного режима в Хроме, и вернуться к нормальной работе.
Точная настройка
Существует еще один метод, как в Google Chrome активировать полезную опцию. Для этого сделайте те же шаги, что рассмотрены выше. В разделе Масштаб будет стоять цифра с процентами. Их изменение позволяет увеличить или уменьшить размер изображения. Можно сделать еще быстрее. Зажмите кнопку Ctrl на клавиатуре, а после этого вращайте колесо мышки вверх или вниз для уменьшения или увеличения масштаба соответственно. Отметим, что такой метод позволяет менять масштаб, но перехода в Full Screen не происходит.

Как выйти из полноэкранного режима
Чаще всего в Сети попадаются вопросы, как выйти из полноэкранного режима в Хроме. Самый простой путь вернуть обычное изображение — нажать на F11 на клавиатуре. Иногда необходимо присоединить к ней дополнительную клавишу Fn. Второй вариант — войти в меню и нажать на символ с двумя скобками в разделе Масштаб (об этом упоминалось выше). Чтобы отключить полноэкранный режим Google Chrome, можно использовать любой из предложенных методов.
Возможные проблемы и пути их решения
Как правило, сбоев в работе функции не возникает. Но есть ряд моментов, на которые жалуются пользователи. Некоторые утверждают, что не удается выключить полноэкранный режим в Хроме. В ситуации с Виндовс необходимо убедиться в подключении клавиатуры и выключить опцию через нажатие кнопки F11 (иногда вместе с Fn). Похожая ситуация может возникнуть и в Убунту. Пользователь нажимает на горячие клавиши, но ничего не происходит. Для этого требуется открыть новое окно с помощью Ctrl+N, а после этого выключить ненужную функцию через меню.
Бывают ситуации, когда Хром постоянно запрашивает отображение в полноэкранном режиме для любого сайта. Такой запрос поступает при входе в любой ресурс, что сильно раздражает пользователей. Чтобы отключить появление запроса по поводу Full Screen, сделайте следующие шаги:

Разворачиваем окно в MAC OS
На операционной системе от компании Apple алгоритм действий будет примерно тем же. Необходимо одновременно нажать клавиши Command+Power. В зависимости от ситуации комбинация будет либо сворачивать активное приложение в оконный режим, либо разворачивать его в полноэкранную версию отображения.
С помощью описанных выше «горячих клавиш» можно существенно упростить развёртывания окна на весь экран, а также повысить эффективность и скорость выполняемых действий. К слову, подобных сочетаний существует достаточно много, так что всегда есть куда развиваться.
Выводы и видео по теме
Если вы будете знать правила открытия игр в полноэкранном режиме, то можно заметно упростить игровой процесс. Зачастую, для всех данных методов требуется немного действий. Некоторые методы после совершения настроек позволят все игры открывать на весь экран.
ВИДЕО: Как растянуть игру на весь экран (ATI Radeon)
ВИДЕО: Настройка Windows 10 под Игры

Вариант 1: Настройка полного экрана операционной системы
Способ 1: Изменение разрешения
Подробнее: Как изменить разрешение экрана в Windows 10 / 7

Внимание! Предоставляемые руководства подойдут и для восьмой версии операционной системы от Microsoft.
Способ 2: Установка драйвера видеокарты
Разрешение экрана может измениться по причине выхода из строя драйвера видеокарты или его отсутствия. Наиболее часто эта проблема встречается после переустановки Windows 7. Весь процесс инсталляции нужного программного обеспечения описан в соответствующей статье на нашем сайте.

Способ 3: Настройка второго монитора
Если проблема неверно заданного размера экрана касается второго монитора, нужно проверить корректность его настройки. Эта тема подробно освещена в другой статье на сайте. С ней рекомендуется ознакомиться, чтобы задать верные системные параметры.
Подробнее: Подключение и настройка двух мониторов в Windows 10 / 7

Важно! Представленные рекомендации одинаково подходят и для других версий операционной системы от Microsoft.
Способ 4: Авторегулировка монитора
Во время эксплуатации компьютера настройки монитора могут сбиться, из-за чего изображение будет отображаться некорректно: быть размытым, выходить за границы матрицы и тому подобное. Многие модели дисплеев имеют опцию авторегулировки. Для ее активации потребуется нажать соответствующую кнопку на одной из граней устройства. Зачастую она подписана словом «AUTO».

После нажатия изображение на экране начнет перемещаться, а по центру появится надпись, сообщающая о ходе выполнения автоматической регулировки. По завершению операции оповещение исчезнет.
Вариант 2: Запуск игры на весь экран
Если изображение имеет несоответствующее разрешение после запуска игры, вносить изменения необходимо в параметры системы, связанные с видеокартой, или корректировать настройки самой программы.
Способ 1: Горячие клавиши

Обратите внимание! Повторное нажатие Alt + Enter приведет к тому, что игра снова вернется в оконный режим отображения.
Способ 2: Ввод дополнительных параметров запуска
Открыть игру в полноэкранном режиме можно принудительно, задав параметры запуска в свойствах ярлыка. Для этого необходимо использовать переменную «-fullscreen» (без кавычек) и вручную ввести ширину и высоту в пикселях с помощью аргументов «-w» и «-h» (без кавычек). Пошаговое руководство:
-
Раскройте контекстное меню ярлыка, кликнув по нему правой кнопкой мыши. Выберите пункт «Свойства».

Если на рабочем столе нет значка игры, его предварительно нужно создать. Этому посвящена отдельная статья другого автора, с которой можно ознакомиться, перейдя по ссылке ниже.

Если эти значения неизвестны, можете ознакомиться со статьей на нашем сайте, в которой описаны способы, как можно узнать разрешение экрана.
Если игра запускается через Steam, ярлыка на рабочем столе не будет. Потребуется вводить такие же параметры запуска непосредственно в клиенте. Предварительно рекомендуется ознакомиться с другой статьей, в которой описывается, как открыть нужное меню для ввода значений.
Способ 3: Изменение графических настроек игры
Важно! Представленная далее инструкция не является универсальной, так как каждая игра имеет уникальный графический интерфейс. Некоторые пункты меню, их отображение и месторасположение может отличаться.
В качестве примера будет рассмотрена игра ATOM RPG. Изменение разрешения в ней производится следующим образом:
-
Находясь в главном меню, перейдите в настройки, кликнув по соответствующей кнопке.



Другие проекты могут не иметь в настройках нужных опций, из-за чего сменить разрешение таким образом не получится. Для этого рекомендуется воспользоваться специальными программами, которые детально разобраны в отдельной статье на нашем сайте.
Способ 4: Настройка видеокарты
Видеокарты от NVIDIA и AMD имеют собственную панель управления в Windows, посредством которой можно вносить изменения в параметры отображения изображения на экране монитора. Если игры запускаются с некорректным соотношением сторон и вышеописанные методы не исправили ситуацию, рекомендуется откорректировать некоторые значения соответствующих настроек.
Предварительно нужно зайти в панель управления видеокарты. Для этого ознакомьтесь с тематическими статьями на сайте, а после продолжите выполнение этой инструкции.
Подробнее: Как открыть панель управления видеокартой NVIDIA / AMD

После запуска нужного приложения следует выполнить настройку дисплея. Для каждой видеокарты руководство отдельной. Сначала будет разобран чип от AMD:
-
Находясь в главном меню программы, перейдите в раздел «Дисплей», который размещен на панели сверху.


Чтобы выполнить настройку NVIDIA, после запуска панели управления необходимо перейти в раздел «Дисплей» → «Регулировка размера и положения рабочего стола», после чего задать следующие параметры:
- Установите режим масштабирования «Во весь экран».
- Из выпадающего списка «Выполнить масштабирование» выберите значение «ГП».
- Поставьте отметку напротив пункта «Замещение режима масштабирования, заданного для игр и программ».
- В блоке «Просмотр» установите корректное разрешение монитора.

Для сохранения изменений нажмите кнопку «Применить», после чего перезапустите компьютер. Это поспособствует немедленному применению всех заданных параметров.
Способ 5: Уменьшение разрешения операционной системы
Когда на современных компьютерах с мониторами 4К и больше игры запускаются некорректно, необходимо попробовать предварительно уменьшить разрешение непосредственно операционной системы до FullHD (1920 на 1080 пикселей). Сделать это можно штатными средствами, как было описано ранее, но в качестве альтернативы рекомендуется воспользоваться специальным программным обеспечением. Список приложений и детальное их описание представлено в другой статье на сайте.


Отблагодарите автора, поделитесь статьей в социальных сетях.


Старые игры плохо совместимы с актуальными операционными системами. Показываем несколько способов, как развернуть приложение на полный экран.

Все современные игры при первом же запуске выставляют в настройках максимально возможное разрешение, которое поддерживает монитор. Однако, случаи некорректной работы игрового приложения нередки. Особенно часто эта проблема наблюдается при попытке запустить старую игру, созданную 10-20 лет назад. В то время мониторы имели очень низкое по современным меркам разрешение. Да и весь софт писался под железо и программное обеспечение, которое было актуально в те времена. Если вы хотите поиграть в первые части Doom, Mortal Kombat, Need for Speed или в другие легендарные игры, то готовьтесь к тому, что в 90% случаев вы столкнетесь с оконным режимом, который не получится растянуть. Решений подобной проблемы существует очень много, и они варьируются от случая к случаю. Рассказываем вам про самые популярные методы, как сделать игру на весь экран.
Как сделать полный экран в игре: хоткеи
Хоткеи (горячие клавиши) — клавиши или комбинация клавиш, при нажатии которых происходит определенное действие. И мы сейчас говорим не про само внутриигровое управление. Во многих играх на программном уровне зашиты горячие клавиши, которые позволяют изменять формат выводимого окна с изображением.

Сейчас многие разработчики пренебрегают этим функционалом, потому что современное железо очень редко испытывает проблемы с совместимостью с играми. Вероятно, в будущем пользователи тоже будут испытывать технические проблемы со старыми играми, которые в наше время являются актуальными :) Самая распространенная комбинация в играх девяностых и нулевых — Alt + Enter. Работает даже в некоторых современных играх.
Как развернуть игру на весь экран: параметры запуска
Если зайти в свойства любого ярлыка игры, то вы увидите параметры запуска (для этого нажмите правой кнопкой мыши по ярлыку и выберите соответствующий пункт в выпадающем окне). В графе «Ярлык» в строке «Объект» вы найдете адрес, который указывает на расположение исполняемого файла в корневом каталоге с игрой. Мало кто знает, но существует ряд команд, которые можно прописывать после адреса. Все они прописываются через пробел после дефиса. В зависимости от конкретной игры список поддерживаемых команд может отличаться. Для того, чтобы растянуть игру на весь экран попробуйте следующие варианты:
- -fullscreen — устанавливает параметры полноэкранного режима.
- -w 1920 -h 1080 — устанавливает размер окна по высоте и ширине. В данном случае указаны значения для FullHD разрешения. Вы можете поменять значения конкретно под ваш монитор, где -w — ширина, а -h — соответственно высота.
- Существует также команда для запуска игры в оконном режиме. Ее часто применяют для первоначального запуска, чтобы избежать некоторых проблем с совместимостью, а в дальнейшем в ручную установливают разрешение в настройках. Если после адреса вы видите текст -window, то его требуется убрать. Возможно, именно это препятствует приложению развернуться во весь экран.

Точно такие же параметры, как правило, работают и для игр, установленных из Steam. Только в свойствах ярлыка вы не найдете поля «Объект». Чтобы установить параметры запуска, вам потребуется зайти в свою библиотеку в программе. Выберите желаемую игру, нажмите по ней правой кнопкой мыши и перейдите в свойства. Там вы увидите пункт «Установить параметры запуска». Нажимаете по нему и точно таким же образом прописываете вышеописанные команды. Не забудьте дефис в начале и пробел между командами. Можно указывать несколько параметров одновременно.
![Как развернуть игру на весь экран и играть на полную]()
Как расширить экран игры: совместимость
В свойствах ярлыка игры можно также увидеть графу «Совместимость». Она тоже влияет на тип запуска приложения и предназначена для старых игр.

Поставьте галочку напротив пункта «Запустить программу в режиме совместимости с» и попробуйте разные варианты операционных систем, которые вам предлагают. Желательно также поставить галочку напротив пункта «Запускать эту программу от имени администратора». Еще вы можете воспользоваться средством устранения проблем с совместимостью, которое, по сути, является аналогом средства устранения проблем с интернет-соединением, но, как вы понимаете, эта штука помогает очень редко. Но лучше не проходить мимо и попробовать все варианты, верно?
Открыть игру на весь экран: настройка видеокарты
В первую очередь рекомендуется установить самые свежие драйвера на видеокарту: очень часто в патчах можно встретить фиксы, связанные с совместимостью старых приложений. Для этого можно воспользоваться Snappy Driver Installer или DriverPack Solution. Но не всегда обновления исправляют ситуацию. Следует еще проверить опцию отображения рабочего стола. Для этого откройте панель управления видеокартой. Обычно в системном трее (маленькие значки в правой нижней части рабочего стола) находится соответствующая иконка. Если ее нет, то попробуйте нажать правой кнопкой мыши по рабочему столу и найти этот пункт в выпадающем меню. Если и там вы его не обнаружите, то попробуйте посмотреть в панели управления. В окне программы выберите пункт «Регулировка размера и положения рабочего стола». Включите пункт «Во весь экран». Не забудьте подтвердить изменения и закройте панель управления. После этого окно игры должно расшириться до полного размера.

Для владельцев видеокарт от компании AMD процесс выглядит похожим образом. Нужно зайти в приложение Catalyst Control Center и найти там такую же настройку.
Растянуть игру на весь экран: внутриигровые настройки
Современные игры предлагают геймерам широкий спектр настроек. Можно настраивать что угодно, начиная от управления и заканчивая графической составляющей. В старых же играх функционал не такой богатый, но опции отображения есть и у них. В целом процесс очень простой: нужно найти пункт «Режим экрана» и поставить напротив него галочку. Очень часто эта настройка вынесена в отдельную категорию, где пользователь настраивает интерфейс. Так что если вы не нашли этот пункт в разделе с графическими сетапами, не расстраивайтесь и просмотрите всё меню, которое предлагается игроку. Иногда можно встретить режим отображения экрана в лаунчере (когда перед запуском игры появляется программа, отвечающая за загрузку приложения). Некоторые разработчики встраивают в лаунчеры отдельные настройки, которые не дублируются в самой игре.

В крайнем случае можно поставить режим отображения «Оконный без рамок». В таком случае экран игры развернется на максимум. В оконном режиме производительность, конечно, ниже, чем в полноразмерном, но разница не такая большая и, обычно, не превышает 5-10%, так что потеря FPS будет невелика. Не во всех старых играх присутствует данная возможность. Проверьте информацию на сайте разработчиков: возможно проект вообще способен работать только в оконном режиме с низким разрешением (да-да, встречаются и такие проекты).
Как сделать полный экран в игре: разрешение
Не только режим отображения окна с игрой может растягивать изображение. Разрешение, которое вы выбираете, может препятствовать полноэкранному режиму. Современные игры поддерживают большие типы разрешения (от 4К и выше), а вот у старых проектов с этим проблема. Попробуйте в настройках графики установить разрешение поменьше и выбрать при этом «Полный экран». Если игра вовсе отказывает запускаться, то установить разрешение экрана в самой операционной системе. Для этого нажмите правой кнопкой мыши на любой области рабочего стола и выберите пункт «Параметры экрана». Далее просто смените разрешение с большого на более низкое и подтвердите изменения.

Аналогичный способ — через панель управления Nvidia или Catalyst Control Center. Там тоже присутствуют эти опции. И в крайнем случае попробуйте выставить минимально возможное разрешение в свойствах ярлыка (см. скриншот в параграфе про совместимость).
Читайте также:


