Это подключение требует активного подключения к интернету windows 7
Обновлено: 04.07.2024
Ошибка 651— является распространенной системной ошибкой, которая проявляется при запуске высокоскоростного соединения с интернетом на Windows 7 и Windows 8. В прошлых версия операционной системы существовали похожие ошибки: 678 в Windows XP и ошибка 815 в Windows Vista.
Зачастую, при появлении данной ошибки, клиенты провайдеров, которые используют протокол PPPoE, сразу решают переустановить Windows для исправления ситуации. Однако чаще всего это не приносит результатов, так как появление данной ошибки говорит не о проблемах с программным обеспечением, установленным на ПК. Причиной возникновения данной ошибки является сбой в работе оборудования.
Проблемы в данном случае могут возникать как на оборудовании клиента и у провайдера. Невозможно перечесть все возможные причины появления данной ошибки, однако мы опишем самые часто встречающиеся. Если у вас возникла ошибка 651, то скорее всего вы имеете одну из ниже следующих проблем.
Нарушение работы RASPPPOE- клиента на ОС Windows



После выполнения данных манипуляций попробуйте подключиться к интернету. Ошибка 651 при подключение к Интернету должна исчезнуть.
Если ошибка осталась, значит природа вашей проблемы находится в другой плоскости.
Параллельное подключение
В некоторых случаях, при наличии второй сетевой карты в компьютере, возможно ситуация, при которой возникает ошибка 651 в Windows 7 и Windows 8. Это значит, что к другой сетевой карте подсоединен кабель от другого подключения. Из-за этого могут возникать проблемы у первой сетевой карты. Если в вашем компьютере имеется всего одна сетевая плата, смело пропускайте этот пункт.
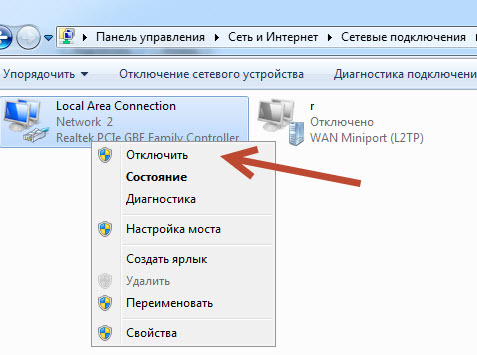
После того как отключите вторую сетевую карту попробуйте вновь подключиться к Интернету. Если не помогло, попробуйте отключить и подключить первую сетевую плату.
Работа антивируса или Firewall
Любой антивирус и фэйрволл при любом удобном случае стремится вести себя как надежный страж, обрубая все, что можно и нельзя. В некоторых случаях именно работа этих программ можно повлиять на сбой при подключении к Сети. Особенно это касается брандмауэров. В его настройках может стоять указание о блокировке любых подозрительных соединений. Чтобы этого избежать все программы, брандмауэры и антивирусы следует тщательно настраивать.
Но для начала необходимо убедиться, что проблема заключается действительно в этом. Для этого просто отключите все установленные у вас на компьютере антивирусные программы и фэйрволлы.

Если после этого вам удалось подключиться к интернету, значит проблема действительно заключалась в этом. В ином случае, попробуйте другие способы.
Сбой в работе оборудования
Попав в web интерфейс вашего маршрутизатора, найдите там настройки Интернета (может быть пункт WAN).
С целью создания рабочего высокоскоростного подключения к Сети, требуется переключить маршрутизатор в мостовой режим (Bridge). В тех случаях, когда роутер находится в режиме “роутер/роутер” создать подключение не получится, ведь роутер будет блокировать соединение.
Если в вашей квартире установлено ADSL подключение, проконтролируйте, чтобы на модеме горели индикаторы link и/или dsl. Кроме того, позвоните в службу технической поддержки вашего провайдера и узнайте у него параметры соединения, такие как:
• VPL
• VCL
Будучи неправильно установленными, этими параметры могут способствовать возникновению ошибки.
Также не лишним будет проверить подключение вашего кабеля к сетевой плате или маршрутизатору. Иногда причиной возникновения проблемы может стать плохой контакт кабеля с разъемом.
Убедитесь в том, что ваш кабель, который подключает вас к сети, не поврежден. Исследуйте его на предмет механических повреждений. Особенно подвержены повреждениям места рядом со штекерами. Часто ломаются и сами штекеры. В данном случае вам нужно пережать кабель, заменив штекер.
Сбой в оборудовании провайдера
Нередки и такие случаи. Для того чтобы выяснить является ли сбой в работе оборудования провайдера причиной возникновения ошибки в конкретном вашем случае, вам необходимо позвонить в техническую службу вашего провайдера.
Зайдите с мобильного телефона в Интернет на сайт своего провайдера и посмотрите там номер технической поддержки. Также его можно найти в вашем договоре с провайдером.
Оператор сообщит вам существуют ли на данный момент какие-либо проблемы и даст всю необходимую информацию.
Что делать, если ничего не помогло
Если все ваше оборудование исправно, провайдер отрицает проблемы со своей стороны, а антивирусы и брандмауэры выключены, то в таком случае вам может помочь переустановка вашей операционной системы Windows. Особенно это актуально, если вы уже давно не переустанавливали ее. Дело в том, что любая ОС со временем “замыляется”, в результате чего происходят различные сбои в ее работе.
Чаще всего, если оборудование исправно, то после переустановки системы ошибка 651 при подключении к интернету исчезнет.
В данном материале мы рассказали о том, как обойти одну из самых часто встречаемых и надоедливых ошибок, встречающихся интернет-пользователям.
Зачастую, возникает немало проблем, когда необходимо подключить компьютер по беспроводной сети к роутеру или маршрутизатору. А если для этого процесса используется сетевой кабель, то препятствий обычно не возникает. Учтите, что такое подключение требует активного подключения к Интернету.
p, blockquote 1,0,0,0,0 -->
При этом, следует понимать, что даже в настолько простых манипуляциях могут возникать некоторые затруднения и ошибки, которые обернутся тем, что даже при подключении кабельного интернета посредством кабеля LAN, устройство не получит доступ ко всемирной паутине.
p, blockquote 2,0,0,0,0 -->
В статье мы рассмотрим, как можно подключить Интернет через кабель к вашему компьютеру или ноутбуку. Все манипуляции рассматриваются на примере операционной системы Windows 7, но они так же будут справедливы и для более поздних версий.
p, blockquote 3,0,0,0,0 -->
Как подключить кабельный интернет к компьютеру
Для того чтобы это осуществить, нам потребуется:
- Wi-fi роутер, имеющий как минимум один не занятый разъем для кабеля LAN (его цвет желтый).
- Сетевой кабель. Такой кабель, обладающий минимальной длиной, находится в комплекте с приобретенным вами роутером. Но если необходим кабель с большей длиной, то его можно приобрести в одним из компьютерных магазинов.
- ПК с сетевой картой или разъемом.
Далее, нам потребуется взять сетевой кабель, после чего одним концом подключить его в LAN-разъем желтого цвета, расположенный на задней части роутера. Не имеет значения, в какой именно из нескольких разъемов будет подключен кабель. Другим концом его необходимо подключить в соответствующий разъем на устройстве.
p, blockquote 5,0,0,0,0 -->

p, blockquote 6,0,0,0,0 -->
Теперь проверьте, загорается ли индикатор, сигнализирующий о том, что к разъему LAN был подключен компьютер. Если да, то далее необходимо посмотреть на дисплей компьютера. На панели уведомлений, в нижнем правом углу, статус соединения должен отобраться без пометок об ошибке. Если это так, то устройство подключено к Интернету.
p, blockquote 7,0,0,0,0 -->
p, blockquote 8,1,0,0,0 -->
Подключение Интернета без роутера
Чтобы обеспечить прямое соединение провайдера с сетевой картой вашего ПК, необходимо подключить кабель напрямую в порт, который называется Ethernet. Он располагается на задней панели компьютера.
p, blockquote 9,0,0,0,0 -->
После этого следует произвести настройку нового соединения.
p, blockquote 10,0,0,0,0 -->
Пошаговая настройка сети в ОС Windows 7:
Проводим Интернет через кабель к новому ПК
В ситуации, когда требуется подключить сеть к новому устройству, алгоритм будет немного отличаться. В такой ситуации потребуется с нуля создавать и настраивать подключение. Первоначально, вам потребуется вставить кабель непосредственно в сетевую карту компа.
p, blockquote 12,0,0,1,0 -->
Теперь производим следующие действия:
Если манипуляции выполнены верно, то в нижней правой части вашего компа или ноута вы увидите символ, обозначающий только что созданное подключение.
p, blockquote 14,0,0,0,0 -->
p, blockquote 15,0,0,0,0 -->
Почему не работает интернет? Решение проблем
Причины могут быть разнообразными, и для устранения каждой из них потребуется выполнить определенные действия.

VPN (виртуальная частная сеть ) - Сеть, которая с помощью Интернета соединяет один или несколько компьютеров в большую сеть, например корпоративную сеть. Сеть VPN зашифрована, поэтому доступ к ней имеют только авторизованные пользователя
Перед тем как запустить мастер, узнайте у администратора сети имя VPN-сервера
Для создания VPN подключения, жмем Пуск - Панель управления - Центр управления сетями и общим доступом и выбираем "Настройка нового подключения или сети"
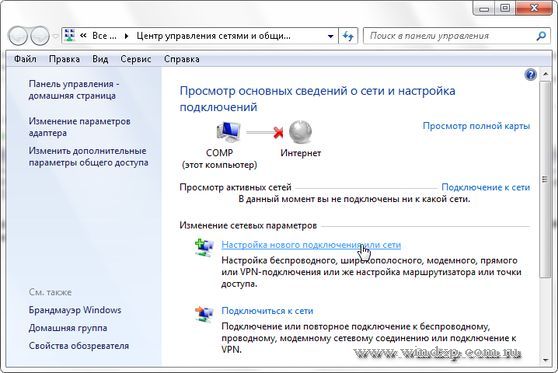
В новом окне выбираем вариант подключения "Подключение к рабочему месту" и жмем Далее
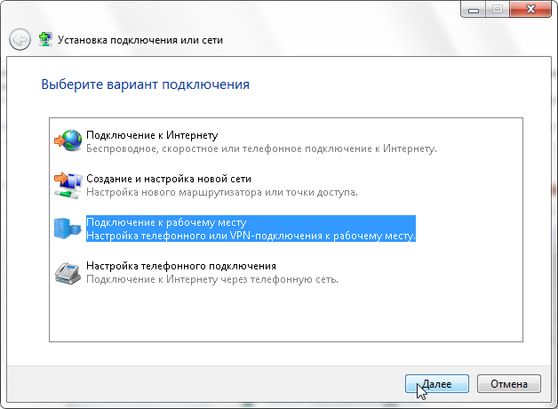
Если у вас есть другие подключения, то выбираем пункт "Нет, создать новое подключение" и жмем Далее
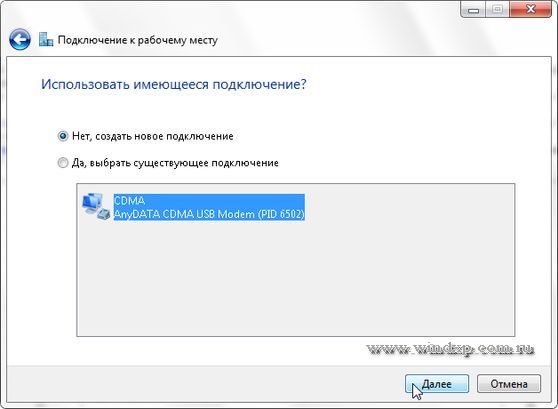
В открывшемся окне выберите "Использовать мое подключение к Интернету (VPN)" и в следующем окне "Подключения к рабочему столу", выбираем "Отложить решение" и жмем далее
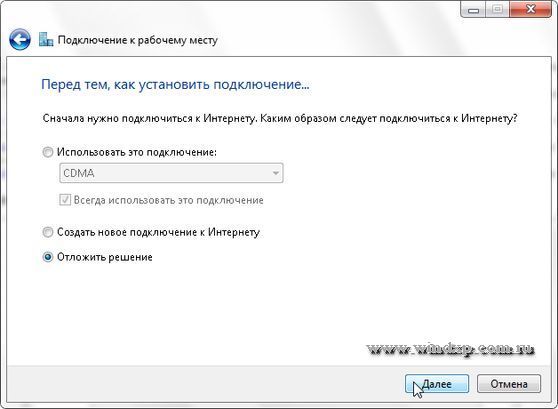
Следующий шаг - это ввод Интернет адреса для подключения. Если известен IP-адрес сервера VPN, введите этот адрес для VPN-подключения или доменное имя. Если этот вариант работает, возможно, проблема в разрешении имен службой DNS. Обратитесь за помощью к администратору сети. После вода необходимых данных жмем далее
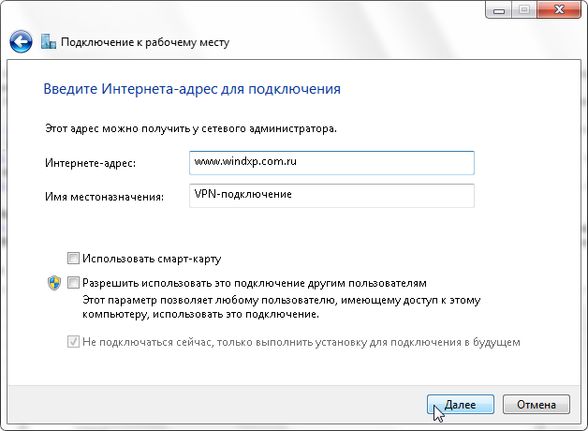
Теперь вводим имя пользователя и пароль. Жмем Создать.
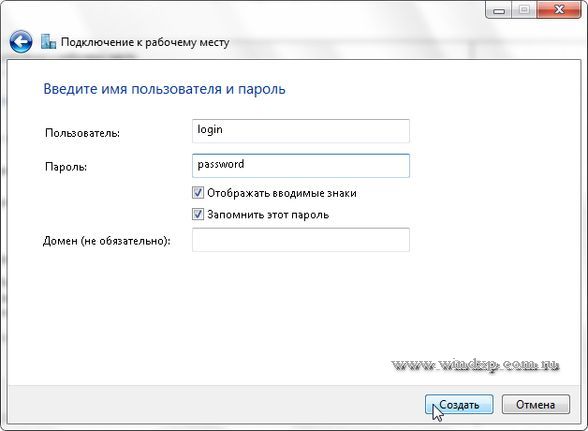
Осталось только подключиться. Если возникают проблемы с подключением:
- Убедитесь, что имя сервера виртуальной частной сети (VPN), предоставленное администратором сети, введено правильно.
- Для работы VPN-подключения необходимо наличие активного подключения к Интернету.
- Если модем внешний, убедитесь, что его питание включено.
- Обратитесь к администратору сети, чтобы убедиться, что для подключения и домена у вас есть соответствующие разрешения на сервере удаленного доступа.
- В случае возникновения проблемы с сертификатом обратитесь за помощью к администратору сети.
- VPN-подключение не работает с активным прокси-клиентом Winsock. Обратитесь к администратору сети, чтобы убедиться, что прокси-клиент Winsock не включен.
- Если известен IP-адрес (например, 131.107.10.25) веб-сайта, введите его в адресную строку браузера и нажмите клавишу ВВОД. Если этот вариант работает, возможно, проблема в разрешении имен службой доменных имен (DNS). Обратитесь за помощью к администратору сети.
- Частью проблемы может быть специальное программное обеспечение, требуемое или установленное на рабочем месте. Обратитесь за помощью к администратору сети.
- Если известен IP-адрес (например, 131.107.10.25) сервера VPN, введите этот адрес для VPN-подключения и нажмите клавишу ВВОД. Если этот вариант работает, возможно, проблема в разрешении имен службой DNS. Обратитесь за помощью к администратору сети.
- Возможно, имеется проблема с сервером к которому осуществляется попытка подключения. Обратитесь за помощью к администратору сети.
- Открыть диалоговое окно «Подключение к сети».
- Щелкните правой кнопкой мыши VPN-подключение и выберите Свойства.
- Перейдите на вкладку Безопасность.
- В разделе Шифрование данных выберите Самое стойкое (отключиться, если нет шифрования) и нажмите кнопку ОК.
Автоматическое VPN подключение к Интернет при запуске Windows
Для автоматического VPN подключение всех пользователей, надо сделать изменения в реестре. Пуск - Выполнить и вводим regedit. Находим раздел
HKEY_LOCAL_MACHINE\Software\Microsoft\Windows\CurrentVersion\Run
и создаем строковый параметр с любым именем и со значение, где прописываем имя вашего соединения(которое вы указали в настройках при подключении к рабочему столу), имя пользователя и пароль. Например так: rasdial "VPN-подключение" Login Password
Если подключение требуется только для текукщего пользователя, то находим раздел

Отсутствие интернета
Почему интернет не появился после установки Windows 7: основные причины
На форумах администраторы сталкиваются с вопросом пользователей: переустановил Виндовс 7 нет интернета. Существует несколько причин неполадок, нужно искать первоисточник отказа оборудования в работе.
Установка нелицензионных версий
Почему невозможно подключиться и соединение может пропасть: пиратские сборки не гарантируют стабильной системной работы. Если после инсталляции нелицензионной Виндовс 7 не заработал интернет, нужно искать проблему именно в ней.
Важно! Не стоит устанавливать сомнительные ОС, чтобы в будущем не сталкиваться с неполадками.

Сбой в настройках сети ОС Windows 7
Иногда отсутствие связи связано с обнулением настроек сетевых подключений . Проблема решается изменением параметров и записью данных, предоставленных провайдером в рамках договора обслуживания.
Сбросились настройки в роутере
Маршрутизатор часто становится первоисточником прекращения выхода в интернет. Аппаратная ошибка провоцирует откат информации до заводских установок, останавливая работу роутера. Для определения причины достаточно посмотреть на индикатор ADSL-линии на модеме, если он не горит, то подключить интернет невозможно.
Важно! Для перенастройки необходимо пользоваться инструкцией от производителя оборудования. Все серьезные бренды, типа HP, Lenovo, Асус и прочих, подробно расписывают процедуры настройки.
Плохая совместимость со сторонним ПО
Иногда неполадки возникают через некоторое время после использования компьютера. Если нет подключения к интернету с Windows 7, то источником неполадок считается несовместимое программное обеспечение, активизирующееся вместе с ОС. В автозапуске может присутствовать антивирусное программное обеспечение, десктопные виджеты и пр.
Важно! Для обнаружения нестабильной утилиты необходимо поставить на отключение все сторонние программы и запускать их поочередно.

Иногда сетевой адаптер просто выключен
Проблема определяется по красному ярлыку, расположенному в каталоге с «сетевыми подключениями». Наличие значка требует проверки состояния беспроводного адаптера. Если вместо привычной надписи «Wi-Fi» пользователь видит крест красного оттенка, то маршрутизатор не функционирует.
Способы восстановления интернета после переустановки MS Windows 7
Пользователей интересует, как настроить интернет после переустановки Windows 7 на домашнем компьютере. Стандартные устройства подключаются двумя способами:
Важно! Владелец ноутбука может использовать два варианта (кабель или вай-фай) поочередно, особенно если один из них недоступен.
Включение сетевого адаптера
Регулировка роутера проводится по стандартному алгоритму:
- Следует нажать клавиши на клавиатуре «WIN + R».
- На дисплее возникнет окно запуска, куда прописывается фраза «ncpa.cpl».
- Система покажет работу интернет-соединения.
Важно! При отсутствующем подключении необходимо нажать правой кнопкой мыши по ярлыку «вай-фай» и активизировать его работу в появившемся на экране меню. После включения начнет устанавливаться автоматическое присоединение к доступной точке (при условии активного функционала).
Восстановление PPPoE-подключения
Если связь с интернетом проходит через прямое кабельное подключение, то неполадки могут возникать из-за отсутствия соединения. Большинство провайдеров предпочитает пользоваться PPPoE-алгоритмом.
Проблема решается стандартной схемой:
- Нужно перейти в «центр управления общим доступом и сетями», который находится в панели управления ОС Win 7.
- Открыть блок «отладка и создание новой сети или подключения».
- В появившемся на дисплее меню найти надпись «подключение к интернету».
- Переместится через «далее» в «высокоскоростное с PPPOE».
- Ввести пароль, имя пользователя, название соединения.
Важно! При точном выполнении инструкции подключение появится в перечне активных.

Обновление сетевого драйвера
Источником неполадок часто становятся устаревшие утилиты после недавно обновленной ОС. Для проверки состояния необходимо:
- Через меню «пуск» войти в «диспетчер устройств».
- В выпавшем списке отыскать блок «сетевые драйверы».
- Кликнуть правой кнопкой мыши на нужном и выбрать «обновление».
- Включить режим автоматического поиска.
Если вопрос с ошибкой не решается, то второй метод замены ПО подразумевает удаление приложений и последующую перезагрузку компьютера. В этом случае ОС начнет автоматическую установку недостающих утилит.
Важно! Возникновение ярлыка с восклицательным знаком возле ПО сообщает о необходимости их полной переустановки. После выполнения действия пользователь должен провести проверку на работоспособность сетевой карты.
Проведение сетевых настроек
Сбои в этой части возникают реже остальных. Источником неполадок становится обновление сетевого ПО — Виндовс получает право на возвращение параметров соединения в режим «по умолчанию».
Возобновление работоспособности оборудования требуют ручного выставления старых параметров:
- Через панель управления запускается окно «сетевые подключения».
- Правой клавишей мыши нужно кликнуть по ярлыку актуального соединения и вызвать контекстное меню.
- В нем нажать на блок «свойства».
- Левой клавиши мыши кликнуть по «протоколу интернета версии 4 (TCP/IPv4)» и вторично активизировать параметр «свойства».
В свободные ячейки вводится необходимая информация:
- по IP-адресу — отличается от аналогичных данных адаптера только последней цифрой, к стандартным относят 192.168.0.1, 192.168.1.1;
- маске подсети: 255.255.255.0;
- основному шлюзу, предпочитаемому DNS-серверу — вносится IP-адрес модема.
После введения данных пользователь должен провести системную перезагрузку.

Внесение информации
Сброс настроек модема
При подозрении на неработоспособность роутера, проводится его перезагрузка. Доступ может исчезать из-за того, что аппаратура не успела своевременно обновить информацию. Процедура отладки проходит по алгоритму:
- Оборудование отключается от сети — через выдергивание шнура из розетки. Привычная перезагрузка через кнопки, расположенной на аппарате, ничего не даст. Требуется временное прекращение поступления электроэнергии.
- Адаптер нужно оставить выключенным на 15 секунд, затем его включают и ждут, пока на нем загорятся индикаторы.
Важно! Проверка работоспособности аппаратуры проводится после полной индикации. В большинстве случаев доступ к интернету восстанавливается через 10 секунд.
Проверка совместимости стороннего ПО
Можно воспользоваться универсальным методом устранения неисправности через отключение функционала автозагрузки для посторонних приложений через встроенный системный инструмент. Задача выполняется поэтапно:
- Из меню «пуска» нужно перейти в поисковую строку и ввести команду «msconfig». В возникшем окне выбрать соответствующий инструмент.
- В «настройках конфигурации» переместиться в блок «общие» и отметить маркером подраздел «выборочный запуск». Там же отключается значок «загрузка элементов автозагрузки».
- После нажатия на «применить» необходимо переместиться в раздел «службы» и нажать на маркер, расположенный около значения «не отображать службы Макрософт».
- Следующий шаг — клик по клавише «отключить все».
Важно! После сохранения изменений пользователь должен провести перезагрузку компьютера.

Установка лицензионной версии Windows 7
Переустановка программного обеспечения проводится при помощи установочного диска, флешки или образа операционной системы. Выполнение алгоритма требует:
- Войти через меню «пуск» в блок «восстановление и архивация».
- Кликнуть по пункту «восстановить компьютер или системные параметры».
- Выбрать «расширенные методы восстановления» и нажать на блок «переустановка Виндовс».
- Провести архивацию важной информации.
После перезагрузки ПК автоматически начнется установка ОС.
Внимание! После такой установки Виндовс 7 интернет не работает, потому что операционная система новая и абсолютно чистая. Нужно будет вбить параметры сети и настроить подключение.

Неизвестная причина (откат Windows 7)
При невозможности обнаружения источника неполадок производится возвращение к предыдущей или ранней версии. Первый вариант подходит при установке ОС поверх старой, без процедуры форматирования жесткого диска. Для совершения отката выполняется определенная схема:
- Из «пуска» нужно переместиться в блок «служебные» и активировать опцию «системное восстановление».
- Перейти в «мастер восстановления» и кликнуть по ярлыку «далее».
- Выбрать актуальную точку из списка возможных, нажать на «дальше».
- Подтвердить выбор кнопкой «готово».
Важно! До завершения автоматического процесса отката нельзя предпринимать никаких действий.
В результате переустановки MS Windows 7 пропала высокоскоростная связь на лэптопе
Если после внесенных изменений онлайн-режим отсутствует, то пользователь должен попытать провести вторичное подключение. Методика несложная:
- После включения LAN-кабеля к сетевой карте нужно проверить стабильность соединения.
- Открыв «центр управления общим доступом и сетями» переместиться в блок «корректировка новой сети или подключения».
- Нажать на ярлык «подключение» и перейти в подраздел «высокоскоростное с PPPoE».
Важно! Алгоритм актуален только при наличии информации от провайдера.

Переустановили Виндовс 7 и теперь не работает связь через 3G-модем
Для восстановления работоспособности необходимо переустановить драйвера и отладить телефонное подключение. Программное обеспечение для модема может идти на диске или быть встроенным. В любом случае свежие версии утилит находятся на официальной странице производителя оборудования.
Сбои в работе, когда установил Виндовс 7 и нет интернета, требуют тщательного поиска первоисточника неполадок. Если все вышеуказанные методики не помогли, пользователю нужно делать запрос в техническую поддержку поставщика или производителя маршрутизатора. Последний вариант используется, если оборудование не предоставлялось провайдером.
Практически всякий юзер рано или поздно задаётся вопросом, как включить автоматическое подключение к интернету Windows 7.
Данная инструкция призвана ответить на все возможные вопросы, связанные с этой темой. Надеемся, она окажется вам полезной.
Все действия, примеры и скриншоты в этом материале актуальны для Windows 7, так как она остаётся сегодня наиболее популярной. Но большинство операций с учётом незначительных поправок применимы и к Windows8 и 10.
Зачем запускать интернет автоматически

Конечно, решить все эти проблемы позволит установка роутера. В преимуществах такого решения ещё и то, что после этого не только настольные аппараты, но и другие мобильные гаджеты будут объединены в единую сеть. Все логины, пароли и другая информация записываются в памяти самого роутера. В этом случае даже при смене ПК чаще всего нет надобности ничего менять.
Способы создания
Вариантов установки немало. Всё-таки седьмая и последующие версии ОС обладают массой разнообразных настроек, позволяющих адаптировать их под самые популярные требования.
На каком способе остановиться, конечно, каждый решает сам. Пользователь исходит из своих запросов и возможностей. Также многое зависит от версии обновления и установленного софта. Эти факторы тоже могут влиять на выбор варианта. Но в любом случае какой-либо из нижеперечисленных способов для вас подойдёт.
Видео: Настройка автоматического подключения
Используем Сетевые подключения
Для проверки откройте «Центр управления сетями и общим доступом». Далее – «Изменение параметров адаптера». Для переименования нужного соединения нажмите на него два раза, но с некоторым интервалом.

Все действия предусматривают, что работоспособное соединение у вас уже создано.
Если ещё нет, то вам пригодятся следующие действия:
Файл с расширением .bat
Довольно несложно и быстро всё настроить с помощью специального bat-файла, помещённого в «Автозагрузку», который и будет выполнять все действия по автоматическому соединению.
Для этого:
Напишите название вашего файла любыми латинскими буквами без пробелов и поменяйте его расширение на «.bat». У вас должно получиться что-то вроде «internet_autostart.bat».
Если вы не можете изменить расширение, то проделайте следующие шаги:
Обратите внимание, что если вы ищете эту папку вручную, то некоторые названия у вас могут быть переведены на русский язык и, соответственно, выглядеть несколько по-иному.
Сюда необходимо переместить ваш bat-файл. Обязательно перезагрузитесь и проверьте работоспособность этого способа. Если что-то не сработало, то просто удалите файл и пробуйте другой вариант. Дело в том, что он действует не на всех компьютерах.
Центр управления сетями
Используя только «Центр управления сетями» можно добиться должного результата, но с одной оговоркой. Компьютер в этом случае будет присоединяться только в тот момент, когда этого запросит какое-либо приложение. Но, как показывает практика, это вполне устраивает рядового пользователя.
Итак, переходим в «Изменение параметров адаптера» и открываем свойства нашего соединения. В «Параметрах набора номера» ставим только одну галочку – «Запрашивать имя, пароль, сертификат и т.д.», остальные – снимаем.

Затем желательно внести следующие изменения:
Через некоторое время после перезагрузки у вас выскочит окошко с предложением выбрать нужное действие. Поставьте здесь галочку «Подключаться автоматически». И проблема должна решиться. Если вы хотите более продвинутые способы, то читайте дальше.
Настройка автоматического подключения к интернету Windows 7 с планировщиком заданий
Перед созданием в планировщике задачи:
Собственно, после этого можно переходить к следующему шагу – открываем «Планировщик заданий».
Сделать это можно двумя способами:
Обратите внимание, что пути к нужным файлам могут у вас отличаться. Всё зависит от того, куда установлена та операционная система, в которой вы сейчас находитесь. Но принцип в своём большинстве остаётся тем же.
Вот, в принципе, и всё. Попробуйте перезагрузить компьютер. Если вы сделали всё правильно, то компьютер будет подключаться автоматически.
Автозапуск с помощью редактора реестра
Как вариант можно установить автоматическое подключение к интернету Windows 7 через реестр.
Для начала:
Надеемся, что в этой статье вы нашли ту информацию, которую искали. На самом деле ничего сложного здесь нет, даже начинающий пользователь без труда в этом разберётся.
Не пропускайте ни одного пункта, прочитайте внимательно все замечания и комментарии и тогда результат вашей работы будет вас радовать без ошибок и сбоев долгое время.
Читайте также:

