Это устройство нельзя использовать для readyboost windows 7
Обновлено: 03.07.2024
Технология Readyboost
Readyboost впервые появилась в операционной системе Windows Vista и была существенно улучшена в Windows 7. Эта технология является связующим звеном между оперативной памятью компьютера и файлом подкачки. Причем, файл подкачки она не заменяет. В настоящий момент память, используемая во флешках и картах памяти, на порядок медленнее оперативной памяти. Также она медленнее и жесткого диска, но у нее исключены задержки связанные с поиском информации присутствующие в HDD. За счет этого доступ к флешке получается быстрее нежели к жесткому диску и за счет этого происходит прирост производительности системы.
Приведем минимальные системные требования накопителя для Readyboost в Windows 7
- интерфейс подключения USB 2.0
- скорость чтения данных 2,5 МБ/с блоками по 4 кб
- скорость записи данных 1,7 МБ/с блоками по 512 кб
Из этого следует, что для данной технологии, чем быстрее будет флешка, тем выше производительность системы в целом.
Эта функция будет особенно полезна маломощным системам с USB 2.0 на борту, которые со скрипом работают с ОС Windows 7. Тип памяти в таких системах скорее всего DDR2 и она значительно дороже более высокоскоростной DDR3. Поэтому более целесообразно купить скоростную флешку на 8, 16 или даже 32 ГБ, чем переплачивать за память в систему, которую через 1-2 года придется менять.
Также данная функция будет актуальна компьютерам которые еще на гарантии, что бы не вскрывать корпус и не срывать пломбы. Гарантия то бывает 36 месяцев).
Включение Readyboost в Windows 7
Для включения этой функции вставляем скоростную флешку или карту памяти в компьютер.
Если появляется окно автозапуска, то сразу выбираем Ускорить работу системы используя Windows ReadyBoost.



Операционная система Windows создает на накопителе файл ReadyBoost.sfcache занимая все отведенное ползунком место. Этот файл не является скрытым или системным в отличии от файла подкачки. Данные на накопителе шифруется с помощью алгоритма AES-128. Так что можно не волноваться если вдруг флеш диск попадет в чужие руки.
Сразу после того как ReadyBoost в Windows 7 настроит накопитель начинаются активные процессы формирования кэша. О чем свидетельствует рисунок ниже

Иногда бывает вот такая ситуация

В этом случае необходимо включить службу Superfetch.
Для этого в главном меню Пуск на пункте Компьютер нажимаем правую кнопку мышки и выбираем пункт Управление. В левой части выбираем Службы и приложения > Службы
Находим службу Superfetch и делаем на ней двойной клик или вызываем правой кнопкой мышки контекстное меню и выбираем пункт Cвойства
В поле Тип запуска в выпадающем меню выбираем Автоматически
Нажимаем кнопку Запустить и ОК внизу окна

Служба Superfetch запущена, можно включать технологию ReadyBoost.
Отключение Readyboost
Открываем Мой компьютер, вызываем контекстное меню на USB-накопителе, выбираем пункт Свойства и переходим на вкладку Readyboost. Выбираем Не использовать это устройство и нажимаем ОК

Ждем несколько секунд и функция ReadyBoost отключена на этом накопителе.
Windows 7 позволяет использовать сразу до 8 накопителей по 32 ГБ каждый, т. е. до 256 ГБ физической кэш-памяти.
Важно! Технология ReadyBoost не заменяет файл подкачки, который расширяет оперативную память. (Проверено на своей системе). Она является связующим звеном между ними и значительно ускоряет работу системы.
Заключение
В этой статье мы получили общее представление о технологии ReadyBoost Windows 7. Разобрались с минимальными требованиями для USB-накопителей. MP3 плееры с ReadyBoost не работают, а внешние жесткие диски не имеет смысла применять по причине их медлительности.
Узнали как включить и отключить ReadyBoost в Windows 7. На данный момент технологию поддерживают Windows Vista, Windows 7 и Windows 8 (не пробовал так как на этом компьютере установлен SSD диск и система говорит, что быстродействие достаточно).
Приведу результаты тестирования AIDA64 Disk Benchmark

Осталось купить скоростной накопитель, лучше с интерфейсом USB3.0, вставить в соответствующий порт, включить ReadyBoost и наслаждаться скоростью работы системы.
Так же рекомендую статью для повышения производительности компьютера Тормозит компьютер что делать?.
Если у вас оперативной памяти 4 GB и более а установлена Windows 7 32-bit, можно переустановить систему или использовать всю доступную память
Если хотите что то добавить или у вас есть опыт использования технологии ReadyBoost обязательно напишите комментарий.
Благодарю, что поделились статьей в социальных сетях. Всего Вам Доброго!
Спасибо за ценное дополнение KelWin
Для Sdd дисков Superfetch не нужен.Он нужен для Hdd.
Спасибо KelWin, после изменения EnableSuperfetch = 3 на 1 заработало.
Может попробовать отформатировать флешку
Не знаю. на Win 7 64 использовал флешку на 16 ГБ полностью. Несколько флешек не использовал. Попробуйте наоборот. Сначала 16 ГБ полностью затем 8 ГБ.
Спасибо автору за просвещение !
Здравствуйте, у меня появилась такая проблема:
Я зарезервивовал для теста на флешке размером 4гб ReadyBoost размером на 1гб, потом у меня это флешка побывала в других компьютерах, и потом вставляю в свой компьютер, он не видет ReadyBoost, тоесть 1гб от флешки отнялся, а вернуть не могу.
Что мне делать?
Здравствуйте Александр
Я бы отформатировал флешку и заново задал бы использовать ее для Readyboost. Чем больше вы выделите места для этой технологии, тем шустрее у вас будет работать ваша система.
Здравствуйте Антон
Целесообразно ли использовать флешку 32гб USB 3.0 для readyboost, если моя система:
Core i5 3450, 8GB RAM, Windows 7 64bit, M/b с USB 3.0.
Здравствуйте Алексей
Попробовал на работе с приблизительно похожей конфигурацией, особого повышения производительности не заметил
Нужно пробовать
Огромное спасибо автору за информацию! Доступно и ясно. Все работает.

Технология ReadyBoost призвана ускорить ваш компьютер за счет использования флешки или карты памяти (и другие устройства флеш-памяти) в качестве кэширующего устройства и была впервые представлена в Windows Vista. Однако, поскольку мало кто пользуется этой версией ОС, писать я буду применительно к Windows 7 и 8 (впрочем, разницы никакой).
Речь же пойдет о том, что необходимо, для того, чтобы включить ReadyBoost и помогает ли эта технология в действительности, есть ли прирост производительности в играх, при запуске и в других сценариях работы с компьютером.
Примечание: обратил внимание, что очень многие задают вопрос, где скачать ReadyBoost для Windows 7 или 8. Поясняю: скачивать ничего не нужно, технология присутствует в самой операционной системе. И, если вы вдруг увидите предложение скачать бесплатно ReadyBoost, пока будете его искать, настоятельно рекомендую этого не делать (потому что там явно будет что-то сомнительное).
Как включить ReadyBoost в Windows 7 и Windows 8
Еще при подключении флешки или карты памяти к компьютеру в окне автозапуска с предложением действий для подключенного накопителя вы можете увидеть пункт «Ускорить работу системы используя ReadyBoost».

Если автозапуск у вас отключен, то вы можете зайти в проводник, кликнуть правой кнопкой мыши по подключенному накопителю, выбрать пункт «Свойства» и открыть вкладку ReadyBoost.

После этого установите пункт «Использовать это устройство» и укажите количество места, которое вы готовы выделить для ускорения (максимум 4 Гб для FAT32 и 32 Гб для NTFS). Дополнительно отмечу, что для работы функции требуется, чтобы служба SuperFetch в Windows была включена (по умолчанию так, но некоторые отключают).
Примечание: не все флешки и карты памяти совместимы с ReadyBoost, но большинство из них — да. На накопителе должно быть не менее 256 Мб свободного пространства, а также он должен обладать достаточной скоростью чтения-записи. При этом, как-то самостоятельно анализировать этого не нужно: если Windows позволяет настроить ReadyBoost, значит флешка подходит.

Готово. Кстати, если вам потребуется подключенная для ReadyBoost флешка в другом месте, вы можете использовать безопасное извлечение устройства и, при предупреждении, что накопитель используется, нажать «Продолжить». Для того, чтобы удалить ReadyBoost с USB накопителя или карты памяти, вышеописанным способом зайдите в свойства и отключите использование данной технологии.
Помогает ли ReadyBoost в играх и программах?
Проверить самостоятельно влияние ReadyBoost на производительность у меня не получится (16 Гб RAM, SSD), однако все тесты уже проведены и без меня, а потому просто проанализирую их.
- Использовался ноутбук с Windows 8.1 и компьютер с Windows 7, обе системы 64-бит.
- На ноутбуке тесты были проведены с использованием 2 Гб и 4 Гб оперативной памяти.
- Скорость вращения шпинделя жесткого диска ноутбука — 5400 rpm (оборотов в минуту), компьютера — 7200 rpm.
- В качестве устройства для кэша использовалась флешка USB 2.0 с 8 Гб свободного пространства, NTFS.
- Для тестов были использованы программы PCMark Vantage x64, 3DMark Vantage, BootRacer и AppTimer.
Результаты тестов показали незначительное влияние технологии на скорость работы в некоторых случаях, однако, на главный вопрос — помогает ли ReadyBoost в играх — ответ, скорее, нет. А теперь подробнее:
- В тестировании игровой производительности с помощью 3DMark Vantage компьютеры с включенным ReadyBoost показали меньший результат, чем без него. При этом, разница менее 1%.
- Странным образом оказалось, что в тестах памяти и производительности на ноутбуке с меньшим количеством оперативной памяти (2Гб) прирост от использования ReadyBoost оказался меньше, чем при использовании 4 Гб оперативной памяти, хотя технология направлена как раз на ускорение слабых компьютеров с малым количеством оперативной памяти и медленным жестким диском. Однако сам прирост незначительный (менее 1%).
- Время, необходимое для первого запуска программ увеличилось на 10-15% при включении ReadyBoost. Однако, повторный запуск в той же степени быстрее.
- Время загрузки Windows уменьшилось на 1-4 секунды.
Общие выводы по всем тестам сводятся к тому, что использование этой функции позволяет незначительно ускорить работу компьютера с малым количеством оперативной памяти при открытии медиа-файлов, веб-страниц и работе с офисными приложениями. Кроме этого, ускоряется запуск часто используемых программ и загрузка операционной системы. Однако, в большинстве случаев, эти изменения будут попросту незаметны (правда, на старом нетбуке с 512 Мб RAM можно будет и заметить).
ReadyBoost в Windows 7 использует наш системный администратор, у нас с ним два одинаковых ноутбука и его работает быстрее, но только в некоторых приложениях как я заметила. На мои вопросы о данной технологии он отвечает, что рассказывать долго, да и не надо мне это. Скажите, а может стоит всё-таки попробовать, только я всё равно не пойму, ведь флешки работают медленнее жёстких дисков, как же данная технология может помочь? Светлана.
ReadyBoost в Windows 7
Я отвечу на ваш вопрос, основываясь на личных наблюдениях. Так же, ответить просто, не получится. Слишком много нюансов нужно знать, что бы в применении технологии ReadyBoost в Windows 7->технологии позволяющей увеличивать объём виртуальной памяти с помощью USB-устройств, действительно увеличилось быстродействие.
- Важно: Все мы знаем, что в Windows 7 жёсткие диски компьютера используются для файла подкачки и системного кеша и конечно обмен информацией с винчестером происходит довольно медленно, особенно при чтении множества небольших файлов, из-за этого часто возникают проблемы с производительностью, иногда можно заметить, как операционная система надолго подвисает, производя какие-то действия с вашим жёстким диском, вот если бы для этих целей Windows 7 использовала оперативную память. Но опять же простыми словами, у оперативной памяти своей работы предостаточно, да и увеличение её размера обойдётся дороже, чем купить флешку. А например на ноутбуке, увеличить размер оперативки иногда не получится совсем.
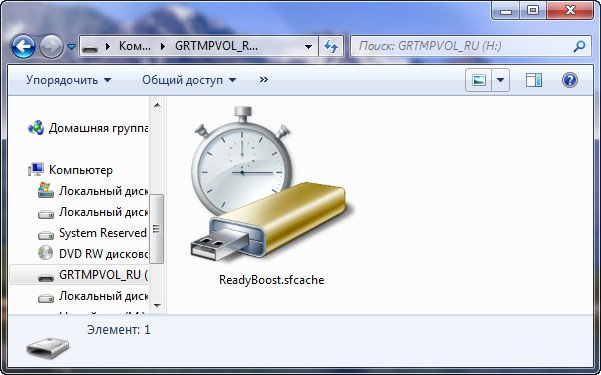
Весь смысл технологии ReadyBoost в Windows 7 , предоставить операционной системе место для хранения файлов кеша, вне жёсткого диска. Теперь процесс получения доступа к файлам кеша, не будет прерывать работу жёсткого диска, в этом несомненно плюс ReadyBoost.
В Windows 7, скорость обмена информацией с флешкой, может быть намного выше чем с жёстким диском, но флешка желательно должна быть куплена недавно, пропускную способность она должна иметь как минимум 2,5 Мбит/сек и объёмом не менее 4 Гбайт.
- Примечание: Применять технологию ReadyBoost в Windows 7 лучше на ноутбуках, так как жёсткие диски на переносных ПК медленнее, чем на настольных компьютерах, да и увеличить объём оперативной памяти в ноутбуке иногда не представляется возможным. Минус ReadyBoost, несомненно в сокращении срока эксплуатации вашего флеш-устройства, что при нынешних ценах на флешки не катастрофа.
Опытным путём я установил, что на моём настольном компьютере с операционной системой Windows 7 64-бит, четырехъядерным процессором и объёмом оперативной памяти 4Гбайт, особого прироста производительности от технологии ReadyBoost не произошло, а вот на ноутбуке наоборот и заметно это без применения всевозможных тестов, примеры которых, можно без проблем найти в интернете.
Что бы не быть голословным, покажу как использую ReadyBoost в Windows 7 лично я на своём ноутбуке, объём оперативной памяти которого 3 Гбайта и кстати доволен. Купив недорогую флешку объёмом 4 Гбайт, я использовал для технологии ReadyBoost весь её объём, но это не обязательно, вы можете указать для использования ReadyBoost любой объём, но лучше чтобы сочетание к количеству собственной оперативной памяти было 1:1, например у меня объём оперативной памяти на ноутбуке 3 Гбайта, на флешке чуть больше.
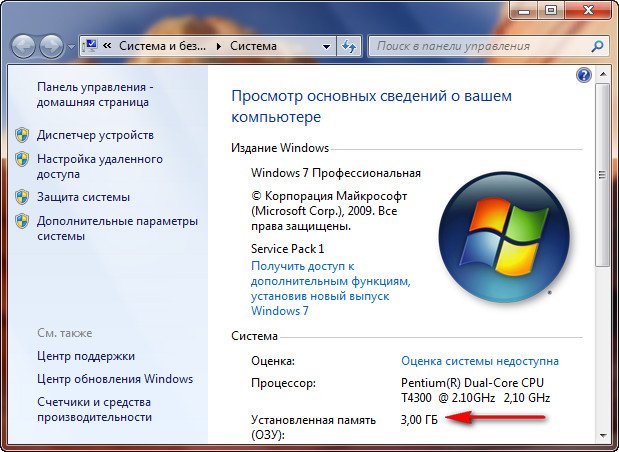
Вставляем флешку в USB-порт

щёлкаем на ней правой кнопкой мыши и в свойствах.
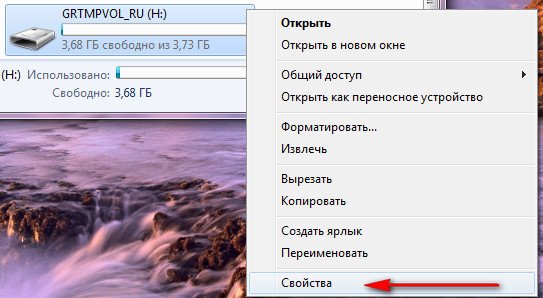
Выбираем ReadyBoost.
Предоставлять это устройство для технологии ReadyBoost
Применить.
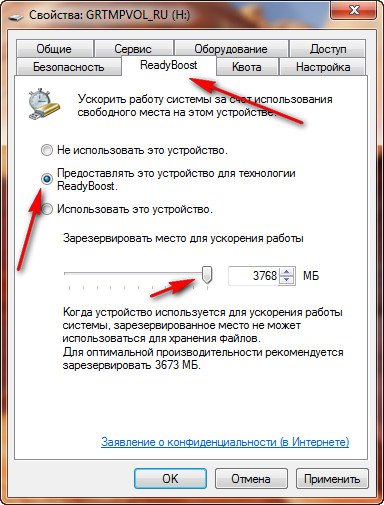
Недолгий процесс превращения нашей флешки в ReadyBoost

Вся флешка заполнена ReadyBoost в Windows 7 , что вовсе и не обязательно, повторюсь, объём вы можете указать любой.

Что ещё нужно знать?
На компьютере у вас должен присутствовать свободный порт USB 2.0 или USB 3.0
Используйте USB-контроллер находящийся непосредственно на материнской плате.
Извлекать флешку лучше, только через «безопасное извлечение.
В Windows 7 жесткие диски компьютера используются для файлов подкачки и системного кэша. И из-за этого часто возникают проблемы с производительностью (так как обмен данными с диском происходит гораздо медленнее, чем с оперативной памятью), например, компьютер может работать медленно или не реагировать на команды. Чтобы скорость обмена данными с системным кэшем оказывала наименьшее влияние на производительность, Windows 7 использует технологию ReadyBoost.
Windows ReadyBoost — это компонент, который позволяет увеличивать объем виртуальной памяти с помощью USB-устройств флэш-памяти. Для кэширования системе выгоднее использовать не жесткие диски, а флэш-накопители, так как это гораздо быстрее.
В Windows 7 скорость обмена данными с флэш-накопителем может быть до 1000 % выше, чем с жестким диском, что значительно улучшает производительность системы.
Windows ReadyBoost может использовать следующие типы USB-устройств флэш-памяти:
- флэш-накопители USB 2.0, 3.0;
- SD-карты;
- карты CompactFlash.
- Если вы хотите зарезервировать на USB-устройстве максимально возможный объем памяти, выберите Предоставлять это устройство для технологии ReadyBoost. Это не помешает вам использовать устройство для хранения файлов.
- Если вы хотите, чтобы ReadyBoost использовал не максимум возможной памяти, а меньший объем, выберите Использовать это устройство, затем задайте значение параметра Зарезервировать для ускорения работы системы с помощью ползунка или поля со списком. Если на USB-устройстве останется свободное место, его можно будет использовать для хранения файлов.
Кроме того, эти устройства должны иметь объем не менее 256 Мбайт и достаточно быструю флэш-память. Поскольку некоторые флэш-накопители имеют как быструю, так и медленную флэш-память, в таких случаях будет использоваться только часть доступной памяти устройства.
Для ReadyBoost вы можете зарезервировать от 230 до 4094 Мбайт флэш-памяти. Лучше, чтобы соотношение объема используемой флэш-памяти к объему оперативной памяти было от 3:1 до 1:1. В системах с 4 Гбайт памяти и более можно использовать лишь незначительное количество дополнительной памяти.
Windows ReadyBoost использует USB-устройства флэш-памяти для случайного доступа, а также для последовательного доступа к небольшим объемам памяти. Флэш-накопители не подходят для последовательного доступа к большим объемам памяти.
Последовательный доступ означает, что доступ к группе элементов (например, данные в памяти, на диске или на магнитной ленте) осуществляется в заранее заданном порядке.
Поскольку флэш-накопители являются съемными, в Windows 7 есть средства обеспечения стабильности работы компьютера при внезапном удалении устройства и средства предотвращения возможности доступа к важной информации, записанной в памяти флэш-накопителя.
Чтобы USB-устройство можно было отсоединить в любой момент, Windows 7 записывает все данные сначала на жесткий диск, а потом уже на флэш-накопитель. Чтобы не допустить возможности доступа к важным данным, Windows 7 использует шифрование, так что информация может быть прочитана только на том компьютером, на котором она была записана.
Включение Windows ReadyBoost
Чтобы включить ReadyBoost, выполните следующие действия.
1. Подсоедините USB-устройство флэш-памяти к порту версии 2.0 или более поздней версии. Если у компьютера есть гнезда для подключения карт SD, CompactFlash или других карт, можно подсоединить устройство через это гнездо (необходимо, чтобы ReadyBoost поддерживал данный тип устройств).
2. Диалоговое окно Автозапуск должно появиться автоматически.

Диалоговое окно Автозапуск
Если оно не появляется, значит, параметры автозапуска по умолчанию были изменены. Чтобы их восстановить, щелкните на кнопке Пуск, далее Панель управления.

В окне Панели управления щелкните на ссылке Программы.

В новом окне кликните по ссылке Настройка параметров по умолчанию для носителей или устройств.

Настройка параметров по умолчанию для носителей или устройств
В открывшейся страницы Автозапуск поставьте галочку напротив параметра Использовать автозапуск для всех носителей или устройств щелкните, а внизу страницы кликните на кнопке Восстановить умолчания. Далее щелкните на кнопке Сохранить.

Использовать автозапуск для всех носителей и устройств

Отсоедините USB-устройство и подсоедините его снова.
3. Если накопитель имеет достаточно быструю флэш-память, в диалоговом окне Автозапуск вы сможете выбрать параметр Ускорить работу системы, используя ReadyBoost. После этого вы увидите диалоговое окно Свойства устройства, в котором будет открыта вкладка ReadyBoost.

Выполните одно из следующих действий и щелкните на кнопке ОК.

Предоставлять это устройство для технологии ReadyBoost

Использовать это устройство
4. Щелкните на кнопке ОК, и объем виртуальной памяти вашего компьютера будет расширен за счет USB-устройства. На флэш-носителе будет создан новый файл с названием ReadyBoost.

Файл на флэш-носителе ReadyBoost
Если вы ранее уже подсоединяли некоторое устройство, но не использовали его для расширения памяти компьютера, можно включить ReadyBoost следующим образом.
1. Щелкните на кнопке Пуск, откройте Компьютер.

2. Щелкните правой кнопкой мыши на USB-устройстве в разделе Устройства со съемными носителями, выберите Свойства.

3. Во вкладке ReadyBoost сделайте необходимые настройки (см. выше).

Если устройство не поддерживает ReadyBoost, кликните по кнопке Тестирование устройства.
4. Щелкните на кнопке ОК.
Настройка Windows ReadyBoost
Windows ReadyBoost не обязательно должен использовать все свободное место на USB-устройстве флэш-памяти. Можно зарезервировать определенный объем памяти для файлов и данных. Для этого необходимо сделать следующее:
1. Щелкните на кнопке Пуск, откройте Компьютер.

2. Щелкните правой кнопкой мыши на USB-устройстве в разделе Устройства со съемными носителями, выберите Свойства.

3. Откройте вкладку ReadyBoost.

4. Задайте значение параметра Зарезервировать для ускорения работы системы с помощью ползунка или поля со списком.

Использовать это устройство
5. Щелкните на кнопке ОК.
Извлечение устройства ReadyBoost
USB-устройство можно в любой момент безопасно извлечь из компьютера, даже если оно используется компонентом ReadyBoost. Благодаря тому, что Windows 7 сначала записывает все данные на жесткий диск, а уже потом копирует их на USB- накопитель, удается избежать потерь данных, и извлечение устройства не наносит вреда системе.
Однако при этом производительность компьютера возвращается к своим обычным показателям. Можно безопасно извлечь USB-устройство флэш- памяти следующим образом.
1. Щелкните на кнопке Пуск, откройте Компьютер.
2. Щелкните правой кнопкой мыши на USB-устройстве в разделе Устройства со съемными носителями, выберите Извлечь.


Продолжить извлечение устройства
Выключение Windows ReadyBoost
Чтобы отключить ReadyBoost, подключите флэш-носитель к компьютеру вызовите диалоговое окно ReadyBoost (см. выше) и выберите параметр Не использовать это устройство.
Читайте также:

