Этот вариант входа отключен из за неудачных попыток входа windows 10
Обновлено: 07.07.2024
Невозможность войти в Windows 10 может быть одной из худших проблем, с которыми могут столкнуться пользователи ПК. Вы не можете получить доступ к своим файлам или приложениям, и неспособность использовать Windows 10 может вызвать серьезные проблемы, особенно если вы регулярно используете Windows 10 для работы или школьных проектов.
Каковы различные варианты ошибок?
- Windows 10 не может войти в вашу учетную запись . Вы получите эту ошибку, если с вашей учетной записью что-то не так.
- Windows 10 не позволяет мне входить в мой компьютер . Если вы недавно столкнулись с этой проблемой, у нас есть статья об этом.
- Windows 10 не может войти в систему с учетной записью Microsoft . Если вы получили эту ошибку при входе в систему, ознакомьтесь с нашей статьей об устранении этой проблемы.
- Windows 10 не может войти в систему с паролем . Эта ошибка появляется, если с вашим паролем что-то не так.
- Windows 10 не может войти в систему после обновления . Известно, что обновления Windows вызывают различные проблемы при входе в систему.
- Мы не можем войти в ваш аккаунт. Эту проблему часто можно решить . Если вы столкнулись с этой проблемой, ознакомьтесь с нашим полным руководством по ее решению.
- Windows 10 не может перейти на экран входа в систему . Это более серьезная проблема, поскольку, вероятно, ваш компьютер не может загружаться правильно. В этом случае мы рекомендуем вам нашу статью о проблемах с загрузкой в Windows.
Что я могу сделать, если я не могу войти в Windows 10?
- Проверьте клавиатуру
- Убедитесь, что вы подключены к Интернету
- Запустите компьютер в безопасном режиме
- Использовать локальную учетную запись
- Установить обновления Windows
- Выполнить восстановление системы
- Сканирование на наличие вирусов
- Запустить сканирование SFC
- Сбросить Windows
Решение 1. Проверьте клавиатуру
Убедитесь, что если вы используете локализованную клавиатуру, вы вводите правильный пароль. Иногда с локализованными клавиатурами расположение клавиш может немного отличаться, так что имейте это в виду.
Иногда специальные символы или цифры в некоторых редких случаях могут назначаться различным клавишам при использовании локализованной клавиатуры, что может препятствовать доступу к Windows 10.
Если у вас все еще есть проблемы со входом в Windows 10, вы всегда можете попробовать использовать другую клавиатуру, особенно если ваша текущая клавиатура имеет другое расположение букв. Поэтому, если у вас есть запасная клавиатура, попробуйте подключить ее к компьютеру и использовать для входа в Windows 10.
Или еще лучше, вы можете использовать экранную клавиатуру для входа в систему.
- На экране входа в правом нижнем углу щелкните значок Ease of Access.
- Найдите экранную клавиатуру и нажмите на нее.
- Клавиатура должна появиться на вашем экране.
- С помощью мыши введите пароль и попробуйте войти снова.
Это решение звучит просто, но было подтверждено, что оно работает многими пользователями, поэтому обязательно попробуйте.
Хотите улучшить свою игру на машинке? Это лучшие клавиатуры, которые можно купить за деньги!
Решение 2. Убедитесь, что вы подключены к Интернету
Если вы недавно изменили пароль своей учетной записи Microsoft в веб-браузере, возможно, ваш компьютер еще не «зарегистрировал» его.
Поэтому, прежде чем двигаться дальше, убедитесь, что ваш компьютер подключен к Интернету. Это позволит вашему ПК «зарегистрировать» новый пароль, и вы сможете снова войти в систему.
Если вы уже подключены к Интернету, перейдите к следующему решению снизу.
В случае, если вы не можете войти в систему из-за вашего пароля, важно знать, что вы можете решить эту проблему с помощью специального инструмента для восстановления пароля. Мы настоятельно рекомендуем вам использовать ключ Windows , программное обеспечение для восстановления пароля, которое существует на рынке уже 20 лет.
- Загрузить пробную версию Windows Key
Epic guide alert! Решите все проблемы с интернет-соединением за один раз!
Если вы по-прежнему не можете войти в свой ПК, единственное, что вам нужно сделать, это перейти в безопасный режим. Безопасный режим творит чудеса в подобных случаях.
Мало того, что это поможет нам настроить ваш компьютер и запустить его, но также поможет нам определить причину проблемы и решить ее. Запуск вашего компьютера в безопасном режиме также потребуется для некоторых из приведенных ниже решений. Так что имейте это в виду.
Вот как запустить ваш компьютер в безопасном режиме, когда вы не можете войти в систему:
Вот и все, теперь, когда мы находимся в безопасном режиме, мы можем перейти к поиску и решению нашей проблемы.
Безопасный режим не работает в Windows 10? Не паникуйте, это руководство поможет вам преодолеть проблемы с загрузкой.
Это еще одно временное решение, пока мы не определим точную причину проблемы. Вот что вам нужно сделать, чтобы переключиться с вашей учетной записи Microsoft на вашу локальную учетную запись:

- Откройте Приложение настроек .
- Перейдите в раздел Аккаунты . Теперь перейдите на вкладку Ваша информация .
- Нажмите Войдите, используя локальную учетную запись .
- Введите свой пароль и нажмите Далее .
- Теперь введите имя пользователя для своей локальной учетной записи и нажмите Далее .
- После этого нажмите кнопку Выйти и завершить .
- Теперь войдите в Windows 10 под своей локальной учетной записью.
Если у вас возникли проблемы с переключением учетной записи или она работает неправильно, ознакомьтесь с этой статьей, чтобы решить проблемы с учетной записью.
Конечно, обновления Windows известны тем, что вызывают и решают различные проблемы. Это как бесконечный цикл. Но в этом случае вы не должны беспокоиться о реальном содержании обновления.
Чтобы установить любое обновление Windows, необходимо перезагрузить компьютер, чтобы изменения вступили в силу. И вот тут все может стать неприятным. Более вероятно, что только что установленное обновление нарушит процесс загрузки.
Мы рекомендуем вам ознакомиться с нашей статьей о проблемах с установкой обновлений Windows, чтобы найти больше потенциальных решений.
Если что-то внутри вашей системы повреждено, восстановление системы может оказаться полезным. Если вы не знаете, как использовать восстановление системы, выполните следующие действия:

- Перезагрузите компьютер, удерживая кнопку SHIFT .
- Меню Расширенный запуск откроется при загрузке. Перейдите на Устранение неполадок .
- Выберите Восстановление системы.
- Выберите свою последнюю точку восстановления и следуйте дальнейшим инструкциям на экране.
- Завершите настройку.
Проблемы с восстановлением системы могут быть довольно страшными. К счастью, у нас есть полезное руководство, которое поможет вам решить их.
Существует также вероятность того, что вы где-то подцепили вирус, и он блокирует вас от входа на компьютер. Итак, загрузитесь в безопасном режиме и выполните глубокую проверку на вирусы.
Если есть какие-либо угрозы, ваша антивирусная программа удалит их, и, надеюсь, вы сможете снова войти в свой компьютер в обычном режиме.
Не у всех есть антивирусная программа. Если вы находитесь в такой ситуации и ищете лучшие для Windows 10, вот наши лучшие рекомендации.
Решение 8. Запустите сканирование SFC
Вот что вам нужно сделать для запуска сканирования SFC:

- Перейдите в Поиск, введите cmd , щелкните правой кнопкой мыши Командная строка и перейдите в Запуск от имени администратора .
- Введите следующую команду и нажмите Enter на клавиатуре: sfc/scannow
- Подождите, пока процесс закончится.
- Перезагрузите компьютер.
И, наконец, если ни одно из вышеперечисленных решений не оказалось полезным для решения проблемы входа в систему, нам придется поднять белый флаг и переустановить операционную систему.
Вот как можно сбросить Windows 10:

- Перейдите в приложение Настройки .
- Перейдите в раздел Обновление и безопасность >Восстановление .
- В разделе Сбросить этот компьютер выберите Начало работы .
- Выберите, хотите ли вы полностью стереть свой раздел или сохранить ваши личные файлы.
- Следуйте инструкциям на экране очень внимательно. Примечание. Если вы не уверены в этом, обратитесь за помощью к более опытному специалисту.
Сброс настроек Windows может показаться сложным, но если вы будете следовать нашему пошаговому руководству, все будет сделано в кратчайшие сроки!
Мы надеемся, что эти решения помогли вам войти в Windows 10, но если у вас все еще есть эта проблема, мы уже рассмотрели, что делать, если вы не можете войти в систему с учетной записью Microsoft, и что делать, если Windows 10 зависает в разделе входа в систему.
Если у вас есть еще вопросы, не стесняйтесь обращаться к разделу комментариев ниже.

Почему Windows 10 отклоняет правильные пароли?
По информации пользователей, столкнувшихся с этой проблемой, есть несколько причин, когда система не принимает верный пароль:
Несовместимый или поврежденный драйвер клавиатуры . Эта проблема может возникнуть после подключения новой клавиатуры. Дело в том, что она все еще использует драйвер предыдущей, и при нажатии на некоторые клавиши выводятся совсем другие символы. В этом случае проблему можно обойти с помощью экранной клавиатуры.
Введение локального пароля под учетной записью Майкрософт . Проблема возникает, когда Центр обновления Windows устанавливает компоненты, которые выводят на экран входа в систему данные авторизации для глобальной записи Майкрософт вместо локальной. Попробуйте ввести пароль для аккаунта Microsoft.
Неправильный пароль . Поскольку учетную запись Microsoft обычно не используем, то можем его забыть. Для возобновления выполните действия по восстановлению аккаунта Майкрософт.
Неполадки Windows 10 . Есть некоторые моменты, когда Windows не принимает правильно набранный пароль в результате неполадок, которые до сих пор не исправлены. Чтобы ее обойти загрузите компьютер в безопасном режиме, а затем попробуйте перезагрузить в обычном режиме.
Предлагаем несколько исправлений, которые пользователи в подобной ситуации успешно применяли для устранения неполадки в Windows 10.
Ввод с виртуальной клавиатуры
Причиной номер один является неисправная клавиатура или поврежденный (несовместимый) драйвер. Обычно встречается после подключения новой клавиатуры, которая выводит разные символы при нажатии на одни и те самые клавиши.
Это происходит потому, что Windows не успел установить драйвер для нового устройства после его подключения при первом входе в систему. Проблему можно решить с помощью виртуальной клавиатуры, чтобы обойти экран блокировки и позволить ОС установить новый драйвер.
Чтобы воспользоваться виртуальным набором, кликните на значок «Специальные возможности», расположенный в правом нижнем углу.
Из списка доступных вариантов выберите экранную клавиатуру.

Попробуйте набрать пароль, который не принимала система со стандартной, и повторите попытку.
Попробуйте выполнить вход с помощью пароля Майкрософт. Изменение данных авторизации может произойти после обновления Windows, когда на экране отображаются данные для входа в глобальную учетную запись Майкрософт вместо локальной.
Если аккаунтом Майкрософт давно не пользовались и забыли пароль, попробуйте ввести тот, который используете для Outlook, OneDrive, Skype и других сервисов корпорации.
Если ОС не принимает пароль, перейдите к следующему способу.
Восстановление учетной записи Майкрософт
Если забыли пароль можно его сбросить с помощью меню восстановления.
Теперь проверьте, принимает ли Windows новый пароль Microsoft.
Безопасный режим
Иногда система не принимает пароль в случае неполадок. Попробуйте перезапустить компьютер в безопасном режиме с загрузкой сети (с доступом в интернет), а затем перезагрузить в обычном. В этом режиме ОС загружается с минимальными настройками, в том числе со стандартным драйвером клавиатуры, что даст проверить установленный на наличие повреждения.
Дождитесь пока компьютер загрузится до экрана блокировки и нажмите на значок питания в правом нижнем углу.
При отображении запроса на вход введите пароль и дождитесь полной загрузки ПК. После перезагрузите компьютер обычным образом и проверьте, принимает ли система правильный код.

Что такое порог блокировки учетной записи?
Windows включает встроенную политику порога блокировки учетной записи, которая определяет количество неудачных попыток, прежде чем учетная запись пользователя будет заблокирована. Ограничение количества неудачных попыток исключает такую атаку.
Интересный факт: даже если кто-то не предпринял неправильных попыток войти в вашу учетную запись, приложение может нести ответственность. Microsoft официально задокументировала, что если соединение постоянно разрывается и приложение пытается, но не может войти в систему, это может привести к блокировке.
Параметр входа отключен из-за неудачных попыток входа или повторных отключений.
Понятно, что компьютер с Windows 10 не принимает PIN-код, который вы пытаетесь ввести. Следуйте этим советам, чтобы снова получить доступ к компьютеру. Это применимо к учетной записи домена, обычной учетной записи или любой другой учетной записи.
- Держите включенным пару часов.
- Используйте учетную запись администратора, чтобы разблокировать свою учетную запись
- Изменить политику блокировки учетной записи
Для решения этой проблемы вам понадобится учетная запись администратора.
1]Держите его включенным на пару часов
Когда есть такой сценарий, Windows блокирует любой дальнейший доступ, предполагая, что кто-то другой пытается грубой силой проникнуть в ПК. Лучше всего оставить его включенным на пару часов. Если это портативный компьютер, не выключайте его. Затем попробуйте войти в систему.
2]Используйте учетную запись администратора, чтобы разблокировать свою учетную запись

Если вам нужно мгновенно разблокировать учетную запись пользователя, вам понадобится другая учетная запись администратора. Это можно сделать с помощью инструмента «Локальный пользователь и группы».
- Откройте командную строку «Выполнить» (Win + R) и введите lusrmgr.msc. Затем нажмите клавишу Enter.
- В окне «Локальный пользователь и группы» щелкните папку «Пользователи» и выберите заблокированную учетную запись.
- Щелкните его правой кнопкой мыши и выберите «Свойства».
- Снимите флажок —Учетная запись заблокирована — и примените изменения.
Переключитесь на заблокированную учетную запись пользователя, и вы сможете снова войти в систему.
3]Изменить политику блокировки учетной записи

Если у вас или у другого человека есть учетная запись администратора, к которой у вас есть доступ, вы можете изменить политику блокировки учетной записи. Это ориентировано на будущее, но также может помочь, если администратор сможет изменить его на текущем компьютере.
Откройте редактор групповой политики, набрав gpedit.msc в строке «Выполнить» (Win + R) и нажав клавишу Enter. Перейдите по следующему пути
Конфигурация компьютера Параметры Windows Параметры безопасности Политики учетной записи Политика блокировки учетной записи
У вас есть три правила здесь
- Продолжительность блокировки учетной записи
- Порог блокировки учетной записи
- Сбросить счетчик блокировки учетной записи после
Если порог блокировки больше 0, администратор может изменить его на 0. Это гарантирует, что вы никогда не будете заблокированы снова.
Перезагрузите компьютер, чтобы изменения вступили в силу, и попробуйте снова войти в систему.
Я надеюсь, что за публикацией было легко следить, и вы смогли понять причину блокировки учетной записи и отсортировать ее, используя учетную запись администратора.
Читать далее: Как усилить политику паролей для входа в Windows и политику блокировки учетной записи в Windows 10.

.
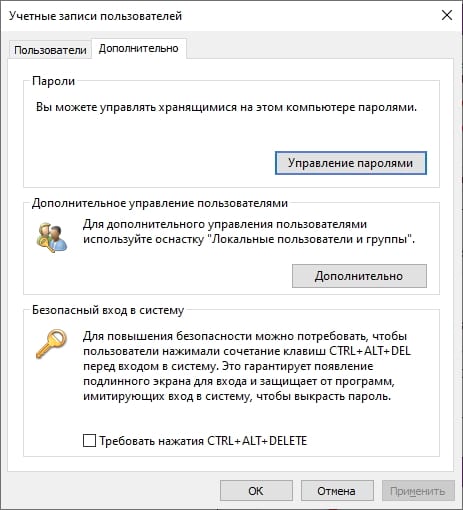
W indows является самой целевой операционной системой на планете. Это означает, что Вы должны укрепить защиту своего ПК, чтобы обеспечить безопасность как в сети, так и в автономном режиме. В этом руководстве показано, как включить или отключить безопасный вход для Windows 10.
Безопасный вход является дополнительным компонентом на экране входа в Windows 10. Это не мешает кому-либо получить доступ к Вашему компьютеру, если у есть Ваши учетные данные. Вместо этого Windows 10 удаляет поля входа в систему, пока Вы не введете строку ключей. После этого введите свой пароль или PIN-код, как обычно.
Эта функция направлена на предотвращение вредоносных программ. Вредоносный код может находиться в фоновом режиме и подделывать экран входа в Windows 10, чтобы захватить Ваши учетные данные. Поскольку приложения и программы, как правило, не имеют доступа к команде Ctrl + At + Del, Вы можете обойти ложный экран входа в систему с помощью безопасного входа, который активируется при вводе этой команды.
Включить или отключить с помощью команды Netplwiz
Для запуска откройте окно «Выполнить», одновременно нажав клавиши «Windows» и «R» (Windows + R). Появится небольшое всплывающее окно. Введите «netplwiz» (без кавычек) в текстовое поле и затем нажмите кнопку «ОК» (или нажмите клавишу Enter), чтобы продолжить.
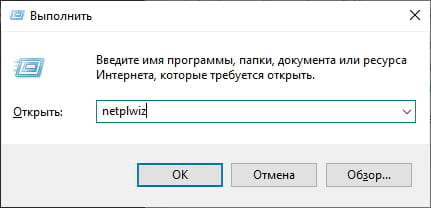
Кроме того, Вы можете получить доступ к панели «Учетные записи пользователей», введя «netplwiz» в поле поиска на панели задач и выбрав команду «Выполнить».
Панель учетных записей пользователей появится на экране. Перейдите на вкладку «Дополнительно» (если она не открыта по умолчанию). Найдите параметр «Требовать нажатия Ctrl + Alt + Delete», указанный в разделе «Безопасный вход». Установите флажок для включения или снимите, чтобы отключить.
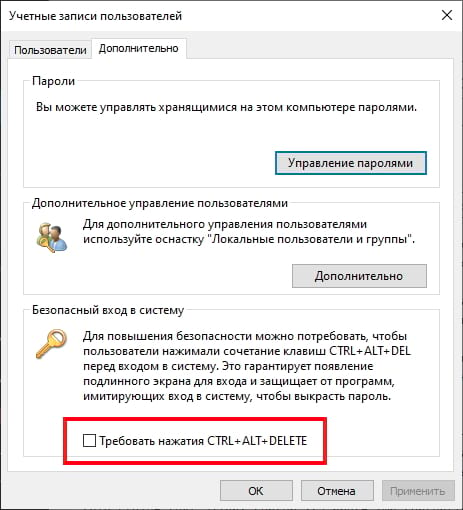
Включить или отключить использование локальной политики безопасности
Вот еще один метод, который несколько труднее, чем следовать инструкциям по учетным записям. Используйте этот метод, если Вы хотите выбрать трудный маршрут, но избегаете реестра Windows.
Запустите команду «Выполнить», одновременно нажав клавиши «Windows» и «R» (Windows + R). Появится небольшое всплывающее окно. Введите «secpol.msc» (без кавычек) в текстовое поле и затем нажмите кнопку «ОК» (или нажмите клавишу Enter), чтобы продолжить.
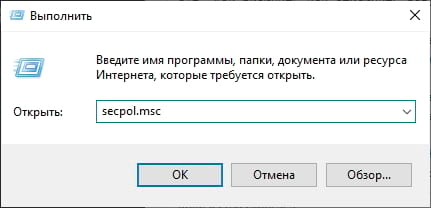
Как и раньше, Вы также можете получить доступ к панели «Локальная политика безопасности», введя «secpol.msc» в поле поиска на панели задач и выбрав в результате классическое приложение.
В окне локальной политики безопасности разверните «Локальные политики», находящиеся слева, и выберите подпапку «Параметры безопасности» внизу. Затем прокрутите вниз справа и дважды щелкните запись «Интерактивный вход в систему: не требовать CTRL + ALT + DEL».
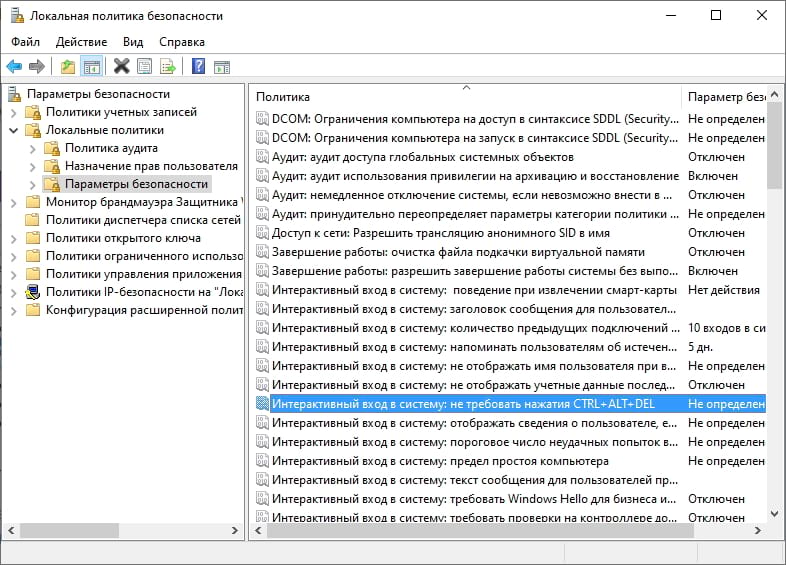
Панель свойств записи отобразится на экране, и по умолчанию отобразится вкладка «Параметр локальной безопасности». Нажмите переключатель, чтобы включить или отключить эту функцию. Завершите, нажав кнопку «Применить», а затем кнопку «ОК».

Включить или отключить безопасный вход, используя реестр
Если Вы хотите пойти по хардкорному маршруту, почему бы не отредактировать реестр? Помните, действуйте осторожно: любые внесенные Вами изменения могут вызвать нестабильность системы. Этот вариант для опытных людей, которые любят копаться в Windows.
Запустите команду «Выполнить», одновременно нажав клавиши «Windows» и «R» (Windows + R). Появится небольшое всплывающее окно. Введите «regedit» (без кавычек) в текстовое поле и затем нажмите кнопку «ОК» (или нажмите клавишу Enter), чтобы продолжить.
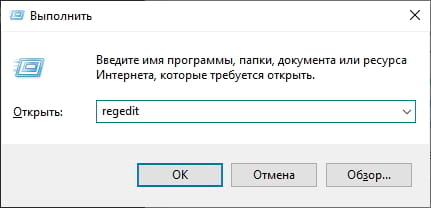
Вы также можете получить доступ к редактору реестра, введя «regedit» в поле поиска на панели задач и выбрав в результате классическое приложение.
В редакторе реестра разверните следующие папки в следующем порядке:
В папке CurrentVersion выберите запись «Winlogon», чтобы отобразить ее настройки на панели справа. Дважды щелкните запись «DisableCad», чтобы изменить ее значения.
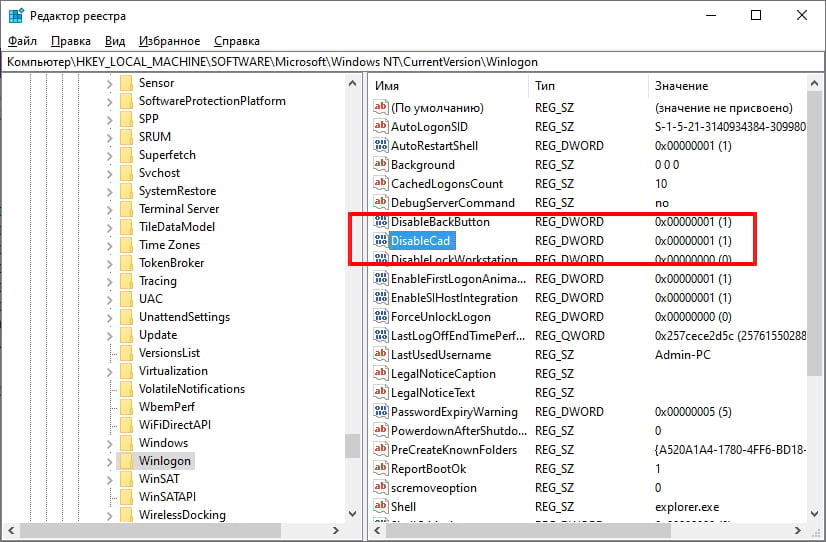
Во всплывающем окне «Изменение параметра DWORD (32 бита)» измените значение данных одним из следующих значений:

Примечание. Если Вы не видите запись «DisableCad» в настройках «Winlogon», щелкните правой кнопкой мыши «Winlogon», выберите «Создать» во всплывающем меню и нажмите «Параметр DWORD (32 бита)» в списке. Назовите этот новый DWORD как «DisableCAD» (без кавычек) и измените его значение.
Читайте также:

