Этот вариант входа отключен windows 10
Обновлено: 05.07.2024
Windows 10 является самой популярной операционной системой в среде киберпреступников. Это означает, что пользователям Windows нужно максимально усилить защиту своего ПК, чтобы оставаться в безопасности.
Безопасный вход является дополнительным компонентом на экране авторизации Windows 10. Он не сможет предотвратить доступ к компьютеру постороннему лицу, который знает ваши учетные данные. Безопасный вход предназначен для того, чтобы скрыть форму ввода логина, пока вы не введете определенное клавиатурное сочетание. Только после этого, вы сможете указать PIN или ввести пароль.
Данная защитная функция направлена для борьбы с вредоносными программами. Вредоносный код может работать в фоновом режиме и подделывать экран авторизации Windows 10 с целью перехвата ваших учетных данных. Поскольку приложения и программы, как правило, не имеют доступа к команде Ctrl + Alt + Del , вы можете обойти поддельный экран входа в систему с помощью функции безопасного входа, которая активируется данным клавиатурным сочетанием.
Как включить или отключить безопасный вход в систему
Используем команду Netplwiz
Запустите окно Выполнить, нажав Win + R и введите команду netplwiz в текстовое поле, затем нажмите ОК.

Получить доступ к панели Учетные записи пользователей, можно также введя запрос netplwiz в строке поиска в панели задач или меню Пуск и выбрав опцию Выполнить команду.
На экране откроется панель Учетные записи пользователей. Нужно перейти на вкладку Дополнительно (если не она открылась сразу). Отметьте галочку Требовать нажатия CTRL+ALT+DELETE в разделе Безопасный вход в систему для включения безопасного входа или снимите галочку, чтобы отключить его.

Используем локальные политики безопасности
Это еще один, более трудоемкий метод активации безопасного входа. Используйте данный метод, если вы не привыкли к самым простым решениям, но не хотите работать с системным реестром.
Запустите окно Выполнить, нажав Win + R и введите команду secpol.msc в текстовое поле, затем нажмите ОК.

Откроется окно Локальная политика безопасности. Нужно раскрыть категорию Локальные политики в списке и затем выбрать подпапку Параметры безопасности. Затем в правой области окна нужно найти запись Интерактивный вход в систему: не требовать нажатия CTRL+ALT+DELETE.


Используем системный реестр
Если вы хотите выбрать самый сложный путь, то можно добиться того же результата с помощью манипуляций с системным реестром. Главное помнить, что любые изменения системного реестра могут вызвать проблемы стабильности системы. Данный вариант подходит опытным пользователям ПК.
Запустите окно Выполнить, нажав Win + R и введите команду regedit в текстовое поле, затем нажмите ОК.

Получить доступ к редактору реестра, можно также введя запрос regedit в строке поиска в панели задач или меню Пуск и выбрав предложенное приложение.
В редакторе реестра нужно перейти по пути:
В папке CurrentVersion выберите подпапку Winlogon и найдите ключ DisableCad. Откройте его для редактирования значений.
Примечание: если ключ DisableCad не найден в Winlogon, кликните правой кнопкой мыши и выберите Создать > Параметр DWORD (32-бита). Назовите параметр DisableCad и задайте соответствующее значение.

В открывшемся окне Изменение параметра DWORD (32-бита) измените установленное значение на одно из следующих:
Простое решение при наличии других учетных записей с правами администратора на компьютере

Самый простой метод исправления возможен в том случае, если у вас есть возможность войти в систему под другим пользователем, который имеет права администратора в Windows 10 (если такой возможности нет, можно сразу перейти к следующему способу). В этом случае шаги будут выглядеть следующим образом:
- Зайдите в систему под другой учетной записью администратора (как правило, выбор учетных записей доступен в левом нижнем углу на экране входа в систему).
- Запустите командную строку от имени администратора. Для этого можно использовать поиск в панели задач Windows 10: набираем «Командная строка» и либо выбираем «Запуск от имени администратора» в меню справа, либо нажимаем правой кнопкой мыши по найденному результату и выбираем нужный пункт.
- В командной строке введите команду net user и нажмите Enter. Отобразится список имен пользователей. Вам требуется имя пользователя, для которого сообщается «Ваша учетная запись отключена. Обратитесь к системному администратору», его используем в следующей команде.
- net user имя_пользователя /active:yes
При успешном выполнении команды из пункта 4 вы можете закрыть командную строку, затем выйти из текущей учетной записи и зайти под той, которая ранее была отключена.
К сожалению, у большинства пользователей домашних компьютеров с Windows 10 отсутствуют дополнительные учетные записи, из которых можно было бы выполнить указанные действия, а в некоторых случаях и сама проблема может возникнуть после отключения или удаления единственной учетной записи пользователя. В этой ситуации может помочь следующий метод.
В Windows 10, даже при отсутствии других учетных записей пользователей и при отключенной встроенной системной учетной записи «Администратор», при входе в безопасный режим вход выполняется именно с использованием указанной системной учетной записи, что мы можем использовать:
- На экране входа в систему нажмите по кнопке питания справа внизу и, удерживая Shift, нажмите «Перезагрузка».
- Откроется среда восстановления Windows Перейдите в раздел Поиск и устранение неисправностей — Дополнительные параметры — Параметры загрузки и нажмите кнопку «Перезагрузить».
- На следующем экране нажмите клавишу 4 или F4 для загрузки в безопасном режиме.
- Если рассматриваемая проблема была вызвана отключением всех учетных записей, то при входе в безопасный режим вы увидите единственную учетную запись — «Администратор» (встроенная системная, отключенная по умолчанию, но работающая в описываемой ситуации). Ввод пароля для входа не потребуется.
- Зайдя в учетную запись, нажмите клавиши Win+R и введите cmd для запуска командной строки от имени администратора.
- В командной строке введите команду net user, нажмите Enter и посмотрите список пользователей.
- Если пользователь, для которого сообщается «Ваша учетная запись отключена» присутствует в списке, введите командуи нажмите Enter.
- Если такой пользователь отсутствует, вы можете создать пользователя в командной строке и дать ему права администратора, подробнее об этом: Как создать пользователя Windows 10.
Если предыдущие варианты не помогли решить проблему «Ваша учетная запись отключена», возможны следующие варианты решения.
Использование точек восстановления
При наличии точек восстановления системы, иногда они могут помочь в решении проблем со входом в учетные записи. Попробовать использовать точки восстановления можно следующими методами:
- На экране входа в систему нажмите по кнопке питания справа внизу и, удерживая Shift, нажмите «Перезагрузка».
- В среде восстановления перейдите в «Поиск и устранение неисправностей» — «Дополнительные параметры» — «Восстановление системы». Если на следующем этапе вас попросят выбрать пользователя, а доступен будет только «Администратор», выберите его и не вводите никакой пароль, просто нажмите «Продолжить». При наличии точек восстановления используйте их.
- Если предыдущие шаги не позволили перейти к началу восстановления системы (например, пароль все-таки требуется, но неизвестен), можно использовать загрузочный диск или загрузочную флешку Windows 10 (потребуется создать где-то на другом компьютере) — загрузитесь с неё.
- После загрузки с флешки и выбора языка на втором экране нажмите «Восстановление системы», а затем точно так же перейдите к восстановлению из точек восстановления (имя пользователя и пароль вводить не потребуется).
Если и такой метод не решил проблему или точки восстановления отсутствуют, есть еще один способ, позволяющий включить отключенную учетную запись администратора с помощью загрузочной флешки Windows 10 (внимание: теоретически, описываемые шаги могут привести к нежелательным последствиям):
- Загрузите компьютер или ноутбук с загрузочной флешки Windows 10 и в программе установки нажмите клавиши Shift+F10 (или Shift+Fn+F10 на некоторых ноутбуках). Откроется командная строка. В ней ведите regedit и нажмите Enter.
- В открывшемся редакторе реестра выделите HKEY_LOCAL_MACHINE, затем в меню выберите «Файл» — «Загрузить куст».
- Загрузите файл C:\Windows\System32\config\SAM из вашей системы и задайте загруженному кусту какое-либо имя (отличающееся от тех, что уже есть в реестре, например, offline, далее я буду использовать именно его).
- Перейдите к разделу
- В правой части редактора реестра дважды кликните по параметру с именем F.
- В открывшемся окне в строке 38 удалите первое значение 11 и замените его на 10 (двойной клик по 11 в указанной строке — одно нажатие Delete или Backspace, ввод 10), нажмите Ок.
- Выделите раздел реестра с заданным вами именем (offline в моем случае), затем в меню выберите «Файл» — «Выгрузить куст» и подтвердите выгрузку.
После этих действий останется перезагрузить компьютер: теперь встроенная учетная запись «Администратор» должна быть включена, и вы сможете войти под ней для работы или, лучше, для создания обычной учетной записи Windows 10 вместо имеющейся встроенной системной.
Видео инструкция
Надеюсь, один из предложенных методов сработал в вашем случае и позволил войти в систему. Если же это не так, опишите подробно, после чего возникла проблема, что было опробовано и что при этом происходило: постараемся разобраться что делать с «Ваша учетная запись отключена администратором».
Windows 10 предлагает несколько вариантов входа на ваш компьютер, от простого метода PIN-кода до более сложной разблокировки Windows Hello Face. Но иногда вы можете столкнуться с ситуацией, когда Экран входа в Windows 10 не появляется вообще. Если вы столкнулись с этой проблемой, что-то здесь обязательно поможет вам решить проблему.
Экран входа в Windows 10 не отображается

Здесь есть два сценария:
- Экран входа в систему вообще не отображается
- Появляется экран входа в систему, но поле имени пользователя и пароля не отображается.
Если экран входа в Windows 10 не отображается на вашем ПК с Windows 10, вам может потребоваться выполнить некоторые или несколько из следующих задач:
- Запустить восстановление системы
- Попробуйте комбинацию Ctrl + Alt + Delete
- Пользователи должны ввести имя пользователя и пароль, чтобы использовать этот компьютер.
- Отключить быстрый запуск
- Устранение неполадок в состоянии чистой загрузки
- Создать новую учетную запись пользователя
- Запускаем с нуля
- Запустите восстановление при загрузке.
Давайте рассмотрим эти предложения. Затем вы можете решить, какие из них могут применяться в вашем случае и работать на вас.
ПРИМЕЧАНИЕ: Если вы можете получить доступ к своему рабочему столу, вы можете выполнить эти предложения в обычном режиме; в противном случае вам, возможно, придется войти в состояние чистой загрузки, загрузиться в безопасном режиме или загрузиться в расширенных параметрах запуска.
1]Запустить восстановление системы
Если проблема возникла недавно, возможно, после обновления Windows, запустите System Retore, чтобы восстановить работоспособность вашего компьютера. Затем отложите обновления или заблокируйте обновление, если вам удастся найти нарушителя.
2]Попробуйте комбинацию Ctrl + Alt + Delete
Нажмите Ctrl + Alt + Del и посмотрите, сможете ли вы отобразить поле учетных данных.
3]Пользователи должны ввести имя пользователя и пароль, чтобы использовать этот компьютер.
Откройте окно «Выполнить», введите следующее и нажмите Enter, чтобы открыть окно «Учетные записи пользователей»:
Снимите отметку Пользователи должны ввести имя пользователя и пароль, чтобы использовать этот компьютер. и нажмите Применить> ОК.
Появится окно, в котором вас могут попросить ввести пароль для вашей учетной записи. Если учетная запись является локальной и не имеет пароля, просто оставьте поле пустым.
Проверьте, помогает ли это. Если он уже отмечен, снимите его и посмотрите, чтобы отключить экран входа в Windows и выполнить автоматический вход.
См. Этот пост, если Пользователь должен ввести имя пользователя и пароль, чтобы использовать этот компьютер, опция отсутствует.
4]Отключить быстрый запуск
Быстрый запуск может мешать, поэтому вы можете отключить быстрый запуск и посмотреть. Если это не помогает, не забудьте отменить внесенные изменения.
5]Устранение неполадок в состоянии чистой загрузки
Возможно, вмешивается какой-то сторонний процесс. Устраните неполадки в состоянии чистой загрузки и посмотрите, сможете ли вы идентифицировать нарушителя,
6]Создайте новую учетную запись пользователя
Если описанные выше методы не дают желаемых результатов, возможно, учетная запись, в которую вы пытаетесь войти, была повреждена. Итак, создайте новую учетную запись пользователя и посмотрите, а затем перенесите сюда свои данные.
6]Запустите восстановление при загрузке
Известно, что запуск восстановления при загрузке помогает некоторым. Запустите и посмотрите.
7]Запустить с нуля
Вы можете запустить Fresh Start, чтобы ваша ОС Windows 10 была как новенькая.
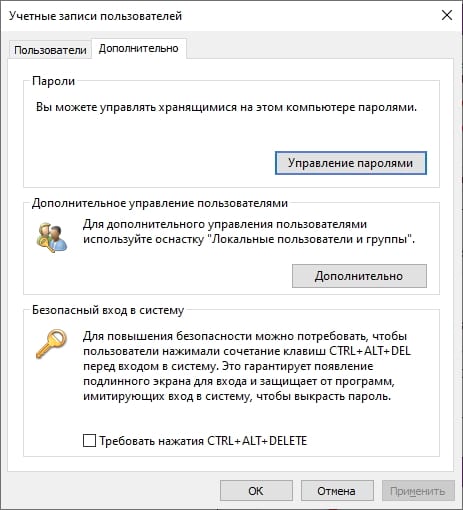
W indows является самой целевой операционной системой на планете. Это означает, что Вы должны укрепить защиту своего ПК, чтобы обеспечить безопасность как в сети, так и в автономном режиме. В этом руководстве показано, как включить или отключить безопасный вход для Windows 10.
Безопасный вход является дополнительным компонентом на экране входа в Windows 10. Это не мешает кому-либо получить доступ к Вашему компьютеру, если у есть Ваши учетные данные. Вместо этого Windows 10 удаляет поля входа в систему, пока Вы не введете строку ключей. После этого введите свой пароль или PIN-код, как обычно.
Эта функция направлена на предотвращение вредоносных программ. Вредоносный код может находиться в фоновом режиме и подделывать экран входа в Windows 10, чтобы захватить Ваши учетные данные. Поскольку приложения и программы, как правило, не имеют доступа к команде Ctrl + At + Del, Вы можете обойти ложный экран входа в систему с помощью безопасного входа, который активируется при вводе этой команды.
Включить или отключить с помощью команды Netplwiz
Для запуска откройте окно «Выполнить», одновременно нажав клавиши «Windows» и «R» (Windows + R). Появится небольшое всплывающее окно. Введите «netplwiz» (без кавычек) в текстовое поле и затем нажмите кнопку «ОК» (или нажмите клавишу Enter), чтобы продолжить.
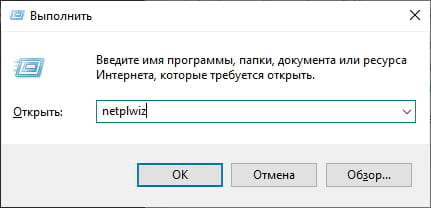
Кроме того, Вы можете получить доступ к панели «Учетные записи пользователей», введя «netplwiz» в поле поиска на панели задач и выбрав команду «Выполнить».
Панель учетных записей пользователей появится на экране. Перейдите на вкладку «Дополнительно» (если она не открыта по умолчанию). Найдите параметр «Требовать нажатия Ctrl + Alt + Delete», указанный в разделе «Безопасный вход». Установите флажок для включения или снимите, чтобы отключить.
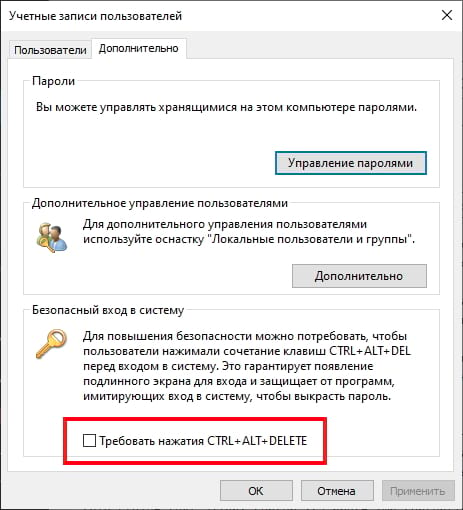
Включить или отключить использование локальной политики безопасности
Вот еще один метод, который несколько труднее, чем следовать инструкциям по учетным записям. Используйте этот метод, если Вы хотите выбрать трудный маршрут, но избегаете реестра Windows.
Запустите команду «Выполнить», одновременно нажав клавиши «Windows» и «R» (Windows + R). Появится небольшое всплывающее окно. Введите «secpol.msc» (без кавычек) в текстовое поле и затем нажмите кнопку «ОК» (или нажмите клавишу Enter), чтобы продолжить.
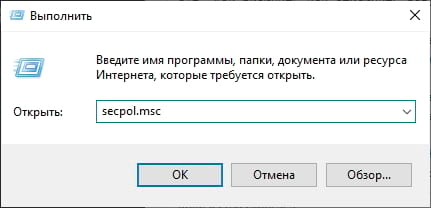
Как и раньше, Вы также можете получить доступ к панели «Локальная политика безопасности», введя «secpol.msc» в поле поиска на панели задач и выбрав в результате классическое приложение.
В окне локальной политики безопасности разверните «Локальные политики», находящиеся слева, и выберите подпапку «Параметры безопасности» внизу. Затем прокрутите вниз справа и дважды щелкните запись «Интерактивный вход в систему: не требовать CTRL + ALT + DEL».
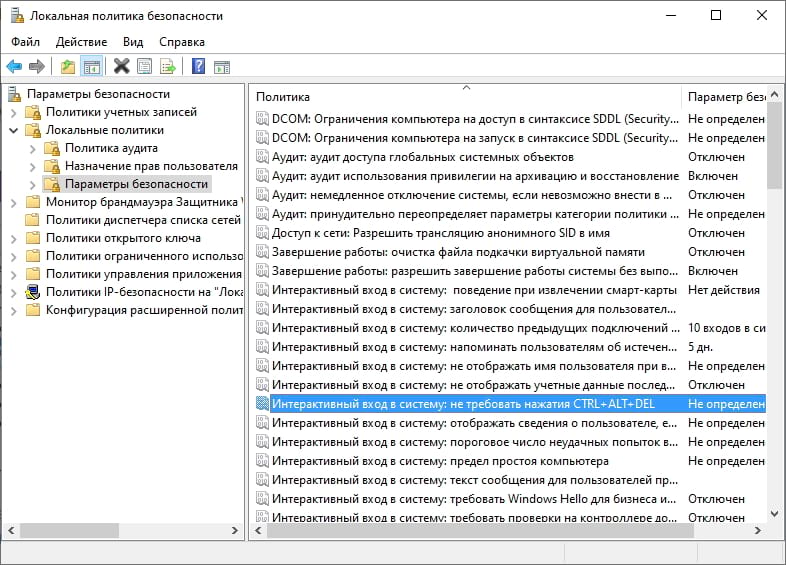
Панель свойств записи отобразится на экране, и по умолчанию отобразится вкладка «Параметр локальной безопасности». Нажмите переключатель, чтобы включить или отключить эту функцию. Завершите, нажав кнопку «Применить», а затем кнопку «ОК».

Включить или отключить безопасный вход, используя реестр
Если Вы хотите пойти по хардкорному маршруту, почему бы не отредактировать реестр? Помните, действуйте осторожно: любые внесенные Вами изменения могут вызвать нестабильность системы. Этот вариант для опытных людей, которые любят копаться в Windows.
Запустите команду «Выполнить», одновременно нажав клавиши «Windows» и «R» (Windows + R). Появится небольшое всплывающее окно. Введите «regedit» (без кавычек) в текстовое поле и затем нажмите кнопку «ОК» (или нажмите клавишу Enter), чтобы продолжить.
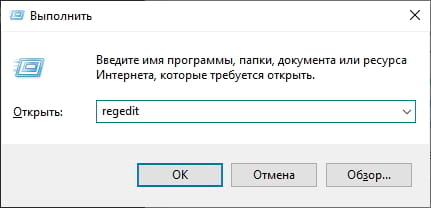
Вы также можете получить доступ к редактору реестра, введя «regedit» в поле поиска на панели задач и выбрав в результате классическое приложение.
В редакторе реестра разверните следующие папки в следующем порядке:
В папке CurrentVersion выберите запись «Winlogon», чтобы отобразить ее настройки на панели справа. Дважды щелкните запись «DisableCad», чтобы изменить ее значения.
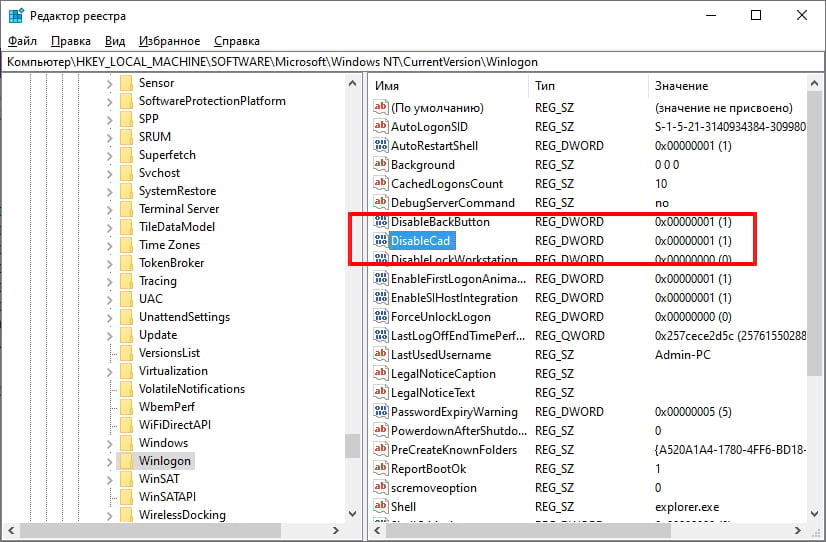
Во всплывающем окне «Изменение параметра DWORD (32 бита)» измените значение данных одним из следующих значений:

Примечание. Если Вы не видите запись «DisableCad» в настройках «Winlogon», щелкните правой кнопкой мыши «Winlogon», выберите «Создать» во всплывающем меню и нажмите «Параметр DWORD (32 бита)» в списке. Назовите этот новый DWORD как «DisableCAD» (без кавычек) и измените его значение.
Читайте также:

