Factory installed os non windows что это
Обновлено: 07.07.2024
Если вы купили ПК или ноутбук с предустановленной операционной системой Windows 8, а потом захотели удалить ее изменить, например, “семеркой” или вообще какой-либо версий ОС Linux, то у вас возникнут с этим проблемы, из-за системы безопасной загрузки “Secure Boot”.
Разработчики компании Microsoft при разработке последней версии ОС Windows 8 полностью отказались от поддержки шестнадцати битных версий BIOS. Вместо этого система стала на 100% совместима с так называемой UEFI BIOS, обладающей системой безопасной загрузки “Secure Boot”.
Система Secure Boot предназначена для того, чтобы не позволить запуск вредоносных программ до загрузки операционной системы и антивирусного ПО соответственно.
Казалось бы, очень даже замечательная система, но, из-за Secure Boot получается попросту невозможным установить на ПК другую операционную систему или программное обеспечение, не имеющее цифровой подписи. Приведем простой пример. Вы купили новый компьютер с предустановленной Windows 8 и решили установить на него дополнительно или вместо “восьмерки” ОС Windows 7 или какую-нибудь Unix подобную систему. Можете забыть про это, функция безопасной загрузки не позволит этого сделать. Если вы не согласны с таким положением дел, то вам потребуется выполнить отключение Secure Boot в UEFI BIOS, то есть зайти в систему ввода-вывода и отключить эту назойливую систему.

Производители современных материнских плат в большинстве своем деактивируют данную функцию еще до комплектации ими устройств или поступления их в продажу. Если разработчики Unix подобных систем уже решили данную проблему в своих ОС добавив в них поддержку безопасной загрузки UEFI BIOS, то вот их коллеги из Microsoft совсем не намерены вносить изменения в Windows Vista и Windows 7. А учитывая то, что данными системами пользуется много миллионов человек, то знать, как отключить Secure Boot просто необходимо, чтобы полноценно пользоваться ПК.
Отключается Secure Boot очень просто, для этого нужно перезагрузить ПК и в самом начале его загрузки несколько раз нажать клавишу “Del” На клавиатуре (возможны другие варианты клавиши, например, F8 или F2), чтобы запустить BIOS (система ввода-вывода).
Мы не станет описывать процесс отключения Secure Boot для всех BIOS (имеется ввиду разработчиков ПО). Так как это просто не реально, да и не имеем мы пока такой возможности, чтобы под рукой были настольные и мобильные ПК всех производителей. Расскажем на примере Pheonix SecureCore Tiano, данная BIOS используется практически на всех ноутбуках, производимых компанией Samsung, а также для UEFI BIOS Utility Asus.
- Отключаем Secure Boot в ноутбуках Samsung. Перейдите в БИОС в раздел Boot. Найдите опцию Secure Boot и установите ля нее значение “Disabled”, затем установите значение “UEFI and CSM OS” для опции OS Mode Selection. Готово. Теперь вы сможете удалить Windows 8 с ноутбука Samsung и установить другую ОС.
- Отключаем Secure Boot в ноутбуках Asus. Откройте раздел UEFI “Boot”, затем “Secure Boot”, затем перейдите к опции “Key Management” и измените ее значение на “Crear Secure Boot Keys”. Готово, навязчивая функция отключена.
CSM – это модуль поддержки совместимости для операционной системы. Если ваша материнская плата снабжена отличными от описанных выше разработчиками BIOS (UEFI), то дополнительно к описанным действиям пробуйте активировать функцию Legacy BIOS.
Если после проделанных рекомендаций у вас все ровно не получается установить операционную систему отличную от Windows 8, то поэкспериментируйте с переключением SATA контролера в режим AHCI.
CSM означает Compatibility Support Module for Operating System. В других BIOS (UEFI), возможно, нужно будет включить опцию совместимости: Legacy BIOS. Если возникнут проблемы с установкой, то можно попробовать переключить SATA контроллер в режим AHCI. Как это делается написано в статье “Включаем поддержку ACHI у SATA-дисков”
1. Хочу уточнить у вас, чем это чревато?
2. От этого не избиваться, что бы биос стал более полным как на ноутах других производителей?
3. И ссылкой не поделитесь / не порекомендуете с более полной информацией, что бы посоветовал почитать по этому поводу? Я про Factory installed OS


Павлины греются и пластик там мерзкий.
2. От этого не избиваться, что бы биос стал более полным как на ноутах других производителей?
У меня в нетбуке, кроме опций загрузки, калибровки батареи и выставления времени больше ничего нет.
Какие опции тебе нужны?

да я хотел сделать, что бы старт ноута происходил не только по нажатию на кнопку включения, а простым еще нажатием на клаву;
Ах да, еще температуру хотел глянуть

Ах да, еще температуру хотел глянуть
У меня самсунг на атоме - не кажет.
что бы старт ноута происходил не только по нажатию на кнопку включения, а простым еще нажатием на клаву
Последние несколько ноутбуков, что держал в руках, такой опции не имели.
*ширпотреб
Последнее исправление: Yustas 04.03.13 17:48:04 (всего исправлений: 1)
Ноутбучные биосы всегда были чем-то весьма своеобразным, из современных я только у деллов видел более-менее вменяемые варианты. А HP последние лет 5 творит в этой нише какой-то дикий мышевозный трэш с тремя опциями, но с 32-битными градиентами.


Стало интересно кто у тебя на картинке.

из современных я только у деллов видел более-менее вменяемые варианты
вот-вот кстати, я тоже делл и глядел в сравнение со своим, отличия видны сразу же

А кстати, а про ноуты samsung что скажите, там подобное с Factory installed OS встретить можно?
лютое 4.2 - ты их в руках держал\юзал ?
там лучший пластик из всех пластиков :3
может новые модели стали клепать с уг пластиком т.к. дешевле, но в старых всё было ок с этим
Хочу уточнить у вас, чем это чревато?
ничем, Я на свой и os x ставил, это просто надпись в биосе
От этого не избиваться, что бы биос стал более полным как на ноутах других производителей?
можно скачать exe с биосом с сайта hp потом распаковать её, там будет файл bla_bal.fw - его можно менять и затем подсовывать флешеру и шить прям в винды или live usb\cd с доса
только там можно его и окирпичить :3
перед прошивкой рекомендую почитать как восстановить в случае чего
если тебе повезёт -google: insyde bios unlock advanced
Я там находил мануал - но на моём ноуте не прокатило

там лучший пластик из всех пластиков
Там обмыленное, скользко-склизкое, ломкое и мерзкое на ощуп говно.
может новые модели стали клепать с уг пластиком т.к. дешевле, но в старых всё было ок с этим
Года с 2008го и дальше. Раньше, возможно, было лучше.

Ребят скажите пожалуйста, если избавлюсь окончательно от этой системы возможно ли проблемы, т.к. она по BIOS Factory installed OS?
Т.е. в вин7 я уже не зайду, но просто тема была что через нее аппаратной ВиФи выключить смогу, а через БИОС нет(!), я просто боюсь такое или подобное случиться может (мало ли), ну и просто мало ли
Сначала была мысль установить Windows 7 прямо на жёсткий диск GPT. Дело в том, что у меня есть ещё системный блок с БИОСом UEFI и на него я спокойно установил Windows 7 на GPT-диск. Для инструкции использовал вашу статью Как установить Windows 7 на GPT-диск. Но с ноутбуком такой номер не проходит.
Если в БИОСе UEFI ноутбука включена опция «Secure Boot», и включена опция UEFI BOOT, то установка Windows 7 заканчивается в самом начале, ещё до выбора разделов, вот такой ошибкой "Boot failure - a proper digital signature was not found"

Если в БИОСе UEFI ноутбука выключена опция «Secure Boot», но включена опция UEFI BOOT, то установка Windows 7 опять зависает в самом начале ещё до выбора разделов.
Дистрибутив Windows 7 Professional 64-bit Рус. (OEM) настоящий, куплен в магазине. Перепробовал всё, перерыл весь интернет, создавал флешку UEFI, использовал ещё один дистрибутив Windows 7, но всё бесполезно. Что-то блокирует установку в самом начале! Кстати, при покупке операционной системы в магазине мне так и сказали, что установить Windows 7 вместо Windows 8 на диск GPT не получится. Можно снести Windows 8, затем преобразовать жёсткий диск в MBR и установить Windows 7. Но мне посоветовали, прежде чем сносить Windows 8 сильно подумать, так как на новом ноутбуке, заново не получиться установить Windows 8, даже если у меня будет дистрибутив! Потому что специального ключа на днище ноутбука нет, говорят он вшит в БИОС ноутбука. Примечание : Друзья, это не совсем так, переустановить на вашем ноутбуке Windows 8 можно и очень просто. Если вам нужно узнать ключ вашей Windows 8, читайте нашу статью Как узнать ключ Windows.Даже если я куплю Windows 8 с новым ключом, мне его просто негде будет ввести, при переустановке Windows 8, я получу ошибку ещё до ввода ключа «Введенный ключ продукта не соответствует ни одному из образов Windows».
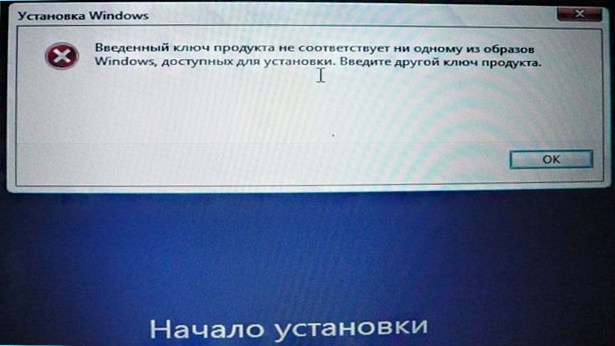
Восстановить Windows 8 можно будет только в сервисном центре за деньги. Тоже самое мне сказали на форуме сообщества Майкрософт!
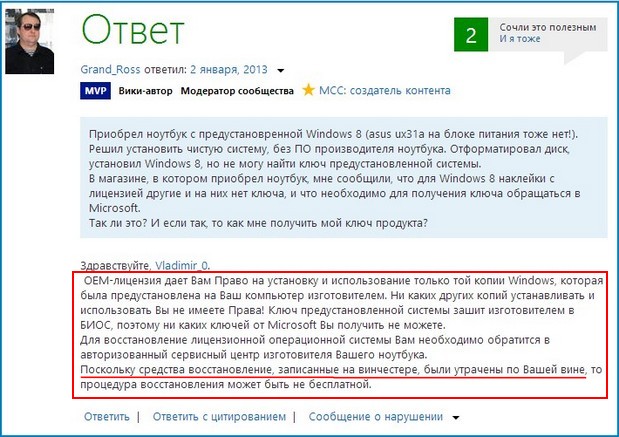
Не поможет даже отключение в БИОС опции «Secure Boot» и перевод режима UEFI в положение «Legacy OS» или «CMS OS»
Обратите внимание админ, если раньше ключ Windows был прописан на днище ноутбука, то сейчас его там нет, вам не кажется, что странные дела творятся в этом мире! Юстас.
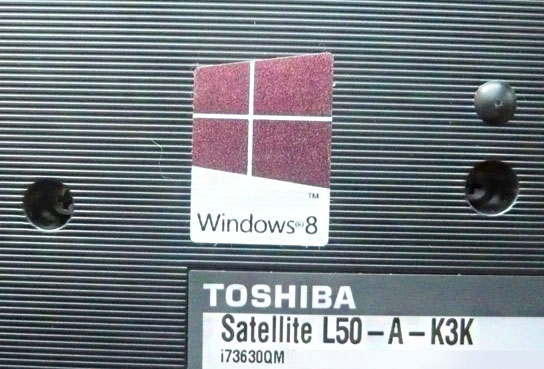
Как установить Windows 7 вместо Windows 8
Согласен со всем сказанным выше, поэтому друзья, прежде чем установить Windows 7 вместо Windows 8 прочитайте вот эти три наши статьи, создайте бэкап Windows 8 и положите его на всякий случай на полочку, может он вам и пригодится когда-нибудь.
Ещё в этих статьях подробно написано, как восстановить Windows 8 в случае необходимости.
Информация для тех, кто хочет вернуть Windows 8! Если вы уже снесли Windows 8 (без создания резервного бэкапа) и установили вместо неё Windows 7, отключив на новом ноутбуке UEFI и преобразовав жёсткий диск вместо GPT в MBR, а сейчас хотите вместо Windows 7 установить обратно Windows 8, то нужно проделать такие действия: Найти установочный диск именно с вашей версией Windows 8, скорее всего она у вас называлась Windows 8 для одного языка (Windows 8 Single Language) затем включить в БИОС UEFI и установить эту самую Windows 8 Single Language, ключ вшитый в ваш БИОС подставится автоматически. Или вы можете установить на ноутбук Windows 8 другой версии, например Windows 8 Профессиональная, для этого нужно создать два файла конфигурации установки системы (EI.cfg) и (PID.txt) и добавить их в папку sources дистрибутива Windows 8. Всё подробно написано в нашей статье " Как переустановить Windows 8 на ноутбуке " ссылка на статью выше. Для установки Windows 7 вместо Windows 8 предпринимаем такие шаги . Первое, создаём загрузочную флешку Windows 7, кто не знает как это сделать, читайте нашу статью - Как создать установочную флешку Windows 7. Второе, флешку необходимо подсоединить в порт USB 2.0, так как Windows 7 не поддерживает USB 3.0 (порты обычно закрашены синим цветом) Третье, заходим в БИОС вкладка Security и отключаем опцию «Secure Boot» (выставить её в Disabled), именно она проверяет сертификат загрузчика операционной системы, а такой сертификат есть только у Windows 8, если вам интересно почему так, читаем нашу статью БИОС UEFI.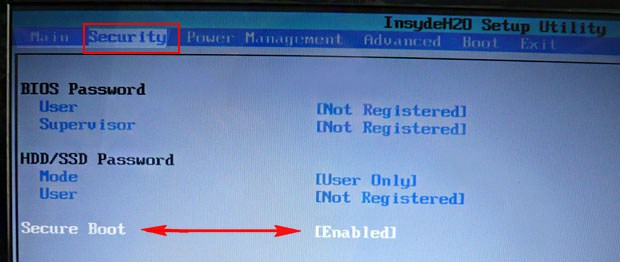
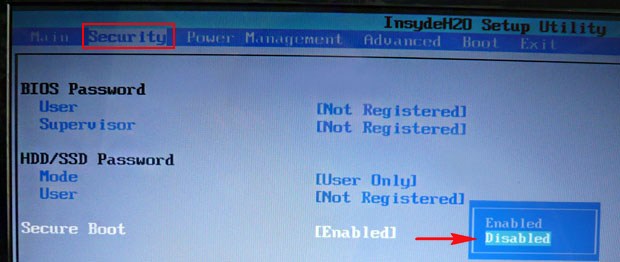
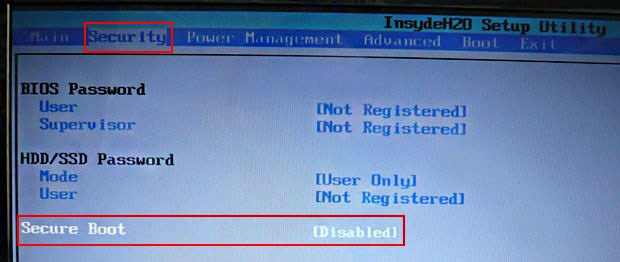
В БИОС во вкладке "Advanced" находим опцию "System configuration" и входим в неё,
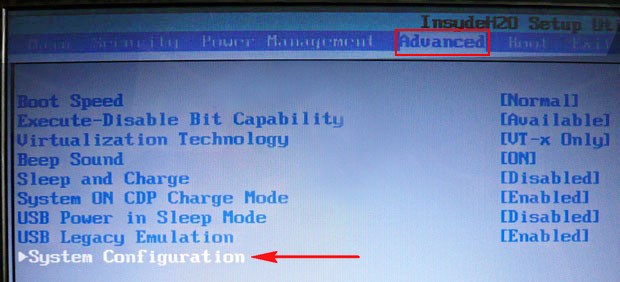
здесь видим опцию «BOOT MODE» или «OS Mode Selection», выставляем её вместо положения UEFI OS (может быть UEFI BOOT)
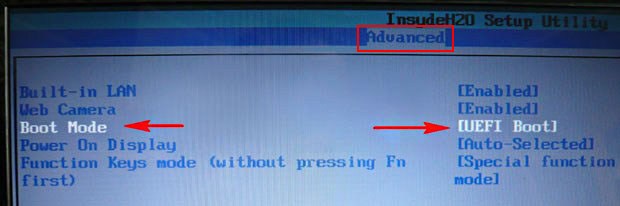
в положение «CSM Boot» или «UEFI and Legacy OS», «CMS OS»
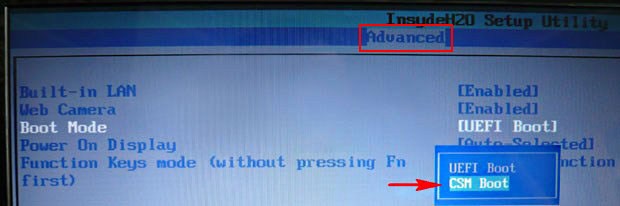
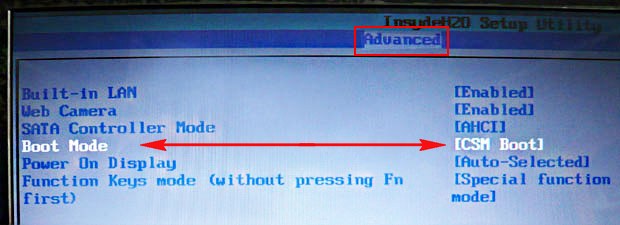
что даст нам возможность загрузить наш ноутбук с установочного диска с любой операционной системой.
После этого сохраняем наши изменения в БИОС, нажимаем F10
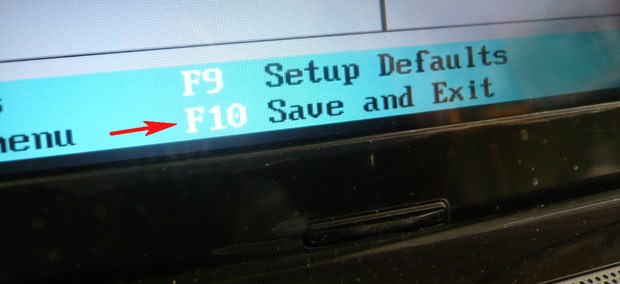
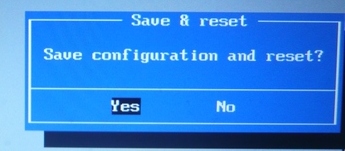
и загружаемся с установочного диска или флешки с Windows 7. Например на моём ноутбуке, чтобы попасть в загрузочное меню, нужно при загрузке часто жать клавишу F12,

появится меню выбираем в нём наш DVD-ROM.
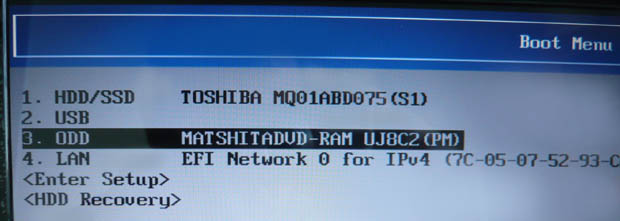
При появлении на экране надписи "Press any key to boot from CD or DVD", нажимаем любую клавишу на клавиатуре, этим мы соглашаемся загрузиться с установочного диска.



Принимаем условия соглашения. Выбираем полную установку.

Друзья, здесь вы просто можете нажать на кнопку «Настройка диска» и удалить все имеющиеся разделы,


далее устанавливайте Windows 7 в нераспределённое пространство. Windows 7 при установке автоматически преобразует жёсткий диск в стандарт MBR.
Или вызываем командную строку, нажимаем на клавиатуре Shift + F10 и преобразуем наш жёсткий диск в стандарт MBR в командной строке, все разделы и данные на диске также будут удалены. Жмём на клавиатуре Shift + F10. В командной строке последовательно вводим команды:
diskpart
sel dis 0
clean
convert mbr
exit
exit




После установки операционной системы Windows 7 идём в Управление дисками, щёлкаем правой мышью на нашем диске и выбираем Свойства,

далее Тома. Как видим, наш диск имеет стиль раздела MBR.

Комментарии (613)
Рекламный блок
Подпишитесь на рассылку
Навигация
Облако тегов
Архив статей
Сейчас обсуждаем
Фёдор
Цитата: STAROGIL При запуске AOMEI Backupper в главном окне было предложено создать загрузочную
Фёдор
Цитата: Владимир С.П. Лично я уже 15 лет пользуюсь Acronis. Просто скачиваю на торренте Acronis
Александр
admin, Здравствуйте уважаемый admin Спасибо, что откликнулись на «У меня системные папки перенесены
STAROGIL
Владимир С.П., Владимир, да нет, не принципиально. Опробую AOMEI и может последую вашей подсказке.

admin
У меня системные папки перенесены на диск D. Здравствуйте! Какие именно папки у вас перенесены на
RemontCompa — сайт с огромнейшей базой материалов по работе с компьютером и операционной системой Windows. Наш проект создан в 2010 году, мы стояли у истоков современной истории Windows. У нас на сайте вы найдёте материалы по работе с Windows начиная с XP. Мы держим руку на пульсе событий в эволюции Windows, рассказываем о всех важных моментах в жизни операционной системы. Мы стабильно выпускаем мануалы по работе с Windows, делимся советами и секретами. Также у нас содержится множество материалов по аппаратной части работы с компьютером. И мы регулярно публикуем материалы о комплектации ПК, чтобы каждый смог сам собрать свой идеальный компьютер.
Наш сайт – прекрасная находка для тех, кто хочет основательно разобраться в компьютере и Windows, повысить свой уровень пользователя до опытного или профи.
Как войти в БИОС на HP Pavilion. Поговорим, как зайти в подсистему, о настройках и параметрах. Главный вопрос – как обновить HP BIOS. Он описан в конце.
Как зайти в БИОС на ноутбуке HP Povillion
Если у вас модель HP Pavilion, то зайти в BIOS можно следующим образом:
Если у вас другая модель, то вход в BIOS может осуществляться немного другими кнопками, хотя такое бывает крайне редко – F1, F11, F6, F2, F8, Del. Попробуйте их, если способ выше не помог.
С помощью клавиши F10 можно зайти на моделях HP Pavilion G6-2283ER, HP 250 G4 и многих других. Также вы можете прочитать статью о входе в BIOS на многих других моделях системных плат и ноутбуков.
Параметры BIOS HP
В окошке настроек БИОСа в первую очередь видим основное меню. Раздел называется Main.
Main (Меню)
В данном разделе можно видеть следующие параметры:

Также в разделе могут быть сведения о языке, установленном дисководе и жёстком диске. В этих подразделах устройств могут быть сведения о емкости, типе, секторов, цилиндрах, и многое другое.
Еще раз повторюсь, что в этой статье я в основном описываю параметры ноутбука HP Pavilion 15, в котором могут отсутствовать многие опции. Просто есть мнение, что многие настройки вырезаны.
Security (Защита)
Здесь находится всего два параметра, отвечающих за очистку или установку пароля администратора и пароля при включении и входе в BIOS.
- Administrator Password – Пароль администратора при входе в BIOS. Как сбросить пароль БИОС.
- Power-On Password – Пароль при входе в систему. Установка пароля на BIOS.

System Configuration (Конфигурация системы)
В данном разделе находятся основные параметры, где мы выставляем приоритет загрузки, поддержку виртуализации, кард-ридера и других параметров.
- Language – установка языка.
- Virtualization technology – включение технологии виртуализации, позволяющей использовать установку 64-х разрядных систем и виртуальных машин. Intel Virtualization Technology что это.
- Card Reader Power Saving – включение или отключение картридера для подключения SD-карт к ноутбуку.
- Fan Always On – кулер ноутбука включен всегда (отключать не рекомендуется).
- Action Keys Mode – отключение или включение клавиши FN на ноутбуке.
- Boot Option – содержит опции включения UEFI или Legacy BIOS, а также выставления порядка загрузки устройств.

Boot Option
- POST Hotkey Delay (Sec) – задержка при загрузке процесса процедуры POST.
- CD-ROM Boot – Включение или отключение дисковода.
- Internal Network Adapter Boot – для устройств с отсутствующим накопителем памяти, где загрузка системы происходит через терминальный сервер.
- Network Boot Protocol – включение того или иного типа протокола.
- Legacy Support – Включение поддержки устаревшего BIOS.
- Secure Boot – Защитная загрузка (Обычно не позволяет устанавливать левые системы). Как отключить Secure Boot.
- Platform Key – Ключ платформы, поставляющийся производителем операционной системы.
- Clear All Secure Boot Keys – очистить все ключи безопасной загрузки.
- Load HP Factory Defaults Keys – загрузка заводских ключей по умолчанию.

Exit (Выход)
Раздел содержит опции выхода. В большинстве случаев они не отличаются на
- Exit Saving Changes – выход из BIOS с сохранение настроек;
- Exit Discarding Changes – выход из BIOS без сохранения настроек;
- Load Setup Defaults – сброс настроек. Как сбросить настройки БИОСа до заводских

Как обновить BIOS HP и установить драйвера на ноутбук
Откроется страница с разделами на скачивания драйверов, например, на аудио, графику, мышь, клавиатуру, чипсет, и другое.

Обновление BIOS HP
Заходим в BIOS. В начале статьи мы поняли, как это делается. Теперь находим на вкладке Main сведения о коде системной платы (System Board ID).

Записав код, можно выходить из BIOS.

- Снова включите ноутбук и быстро нажимайте клавишу ESC. В появившемся окне перейдите в инструменты диагностики системы. Для этого нажмите клавишу F2.
- Убедитесь, что устройство подключено к зарядке. Подсоедините флеш-накопитель с файлами обновления БИОС.
- Выберите на экране диагностики UEFI опцию «Firmware Management» (Управление микропрограммой).
- В открывшемся окошке выбираем опцию «BIOS Update» (Обновить BIOS).
- Дальше щелкаем по параметру «Select BIOS Image To Apply» для выбора образа BIOS.
- Теперь нажимаем по пункту HP_TOOLS, а потом HEWLETT_PACKARD.
- Найдите образ в папке BIOSUpdate, CURRENT, PREVIOUS или NEW.
- Теперь найдите файлик, который отвечает коду вашей материнской платы. Например, у меня номер системной плат 2166, значит файл будет с названием – 02166.bin.
- Чтобы установить обновление BIOS на HP, жмём кнопочку «Apply Update Now».
На экране в момент обновления можно видеть процесс, который прерывать не следует. Убедитесь, что ноутбук подключён к сети. Если обновление произошло с ошибкой, инструмент тут же запустит процесс восстановления, поэтому волноваться не о чем.
Обновление БИОС HP из Windows
Я сделал немного по-другому. Я запустил утилиту и сразу выбрал опцию Update BIOS. Вентилятор в этот момент начал работать на максимум, поэтому было немного тревожно. Дальше появилось предупреждающее окно, где сказано, что ноутбук следует подключить к сети, не выключатьне переводить в сон.

После апдейта, ноутбук перезагружается и начинается обновление BIOS.
В данной статье мы затронули две темы – разбор входа в настройки BIOS HP и расшифровка параметров, а также обновление BIOS.
Читайте также:

