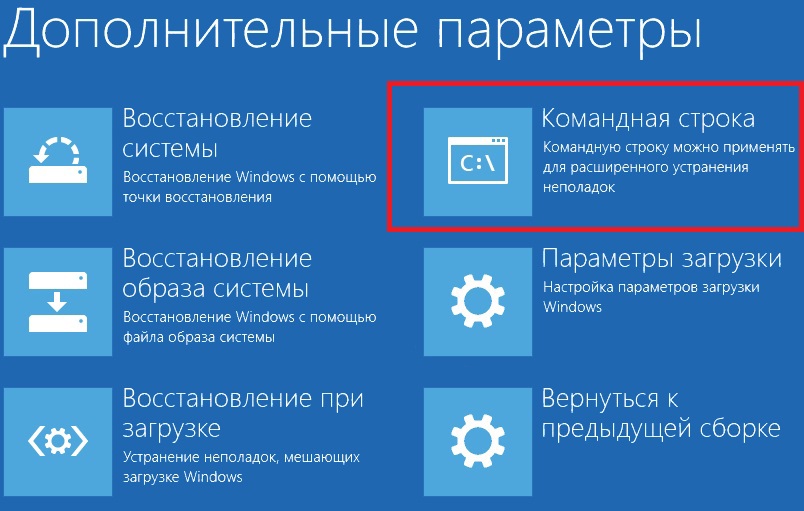Файл bcd код ошибки 0xc0000098 windows 10
Обновлено: 04.07.2024
Ошибка 0xc0000098 может появиться при установке или запуске Windows. В зависимости от момента её появления отличаются способы устранения. В первом случае, вероятнее всего, причина сбоя кроется в неправильно записанном установочном диске. Ошибка при запуске системы связана с повреждением системных файлов или проблемами с накопителем.
Ошибка 0xc0000098 при установке Windows 10
Единственный способ устранить этот сбой — перезаписать установочный диск. Microsoft рекомендует использовать для создания загрузочного носителя утилиту Media Creation Tool. Это самый простой и безопасный способ получить работоспособный установочный диск со всеми необходимыми файлами для инсталляции Windows 10.
- Подключаем флешку к компьютеру. Она должна быть не менее 8 Гб, иначе дистрибутив Windows 10 не запишется.
- Скачиваем и запускаем утилиту Media Creation Tool.
- Принимаем условия лицензионного соглашения.
- В окне «Что вы хотите сделать?» выбираем пункт «Создать установочный носитель».

Создание установочного носителя в Media Creation Tool

Объём накопителя должен быть не менее 8 Гб

Мастер записи самостоятельно выполнит все необходимые операции
Теперь у нас есть правильно записанный установочный диск Windows 10, на который перенесены все необходимые файлы для успешной инсталляции системы. Ошибка 0xc0000098 больше не должна появляться при установке «десятки».
Ошибка 0xc0000098 при запуске Windows 10
Сбой при запуске Windows 10 устраняется разными способами. Но в любом случае нам понадобится правильно записанная установочная флешка. Мы будем использовать её для входа в среду восстановления системы и запуска разных инструментов.
- Подключаем установочный диск к компьютеру.
- Заходим в BIOS и меняем приоритет загрузки так, чтобы первым запускался USB-накопитель.
- На первом экране мастера установки оставляем по умолчанию язык, формат и методы ввода. Нажимаем «Далее». См. также: как установить язык по умолчанию в Windows 10.
- Переходим по ссылке «Восстановление системы».
- На экране «Выбор действий» нажимаем «Поиск и устранение неисправностей».
- Переходим в раздел «Дополнительные параметры».

Дополнительные параметры восстановления Windows 10
Здесь доступны разные инструменты восстановления операционной системы. Нас интересуют три способа:
- Восстановление системы с помощью контрольных точек.
- Восстановление при загрузке.
- Командная строка, через которую можно выполнить целый ряд операций по восстановлению системы.
Давайте рассмотрим каждый вариант подробно.
Восстановление при загрузке
Самый логичный способ — запустить восстановление при загрузке. После нажатия на этот пункт и выбора операционной системы начнётся диагностика.

Мастер восстановления проверяет загрузчик Windows 10
Восстановление системы
Этот способ сработает только в том случае, если на Windows 10 была включена защита системы и сохранялись контрольные точки. В таком случае мы можем выбрать одно из сохранённых состояний и откатиться к нему, устранив все ошибки.
- На экране «Дополнительные параметры» запускаем «Восстановление системы».
- Выбираем подходящую точку отката. Желательно использовать ближайшую по дате отметку, чтобы изменений было не так много.
- Выполняем восстановление системы.
Система откатится к тому состоянию, в котором она была на момент создания контрольной точки. Установленные после этой даты настройки и программы будут удалены.

Подтверждаем откат до указанной даты
Командная строка
Если простые инструменты восстановления системы не помогли, то выбираем в «Дополнительных параметрах» запуск «Командной строки». Это даст нам возможность использовать целый ряд более мощных средств для возврата Windows 10 в работоспособное состояние.
Первым делом попробуем выполнить ручную правку загрузочных файлов.
- Выполняем в консоли команду bootrec /scanos. Она запускаем сканирование диска на ошибки.
- Командой bootrec /fixmbr запускаем восстановление загрузочной записи.
- Вводим bootrec /fixboot, чтобы прописать новый загрузчик на системном разделе.
Вручную переписываем загрузочные файлы
После успешного завершения всех операций снова перезагружаем компьютер и проверяем, исчезла ли ошибка при запуске Windows 10.
- Перезагружаем компьютер, заходим в среду восстановления и запускаем командную строку.
- Вводим команду diskpart, нажимаем Enter, затем — list volume, чтобы уточнить букву системного диска (она может отличаться от той, которая отображается в «Этом компьютере»).
- По размеру, типу и файловой системе определяем раздел диска, на который установлена WIndows 10.
- Выполняем команду exit для выхода из утилиты Diskpart.
Находим системный диск

Проверяем целостность системных файлов
Сканирование и восстановление займёт несколько минут. Если целостность системных файлов не нарушена или её не удаётся восстановить, то пробуем другую команду — chkdsk C: /f /r /x. Она запускает проверку диска на битые сектора и повреждение файловой системы.
Если и это не помогло устранить ошибку 0xc0000098, то велика вероятность, что причина её появления кроется в аппаратном повреждении жёсткого диска или SSD-накопителя. Возможно, его придётся заменить, так как он не пригоден для стабильной работы операционной системы.
На файле BCD содержаться данные конфигурации загрузки операционной системы Windows. Если с этим критически важным файлом или данными на нем что-то произойдет, то запуск операционной системы становиться невозможен, о чем как раз и уведомляет ошибка 0xc0000098.
К счастью, для 0xc0000098 является типичной проблемой, которая возникает ежедневно у огромного количества пользователей, а поэтому на данный момент уже существует ряд способов, устраняющих эту неурядицу с запуском системы и файлом BCD. В данной статье мы с вами как раз и займемся рассмотрением этих способов.
Устранение ошибки 0xc0000098 при загрузке системы
Создание установочного носителя и загрузка через него
Войти в среду восстановления Windows вы можете с помощью обычного установочного носителя с Windows. Создать такой предмет довольно просто: загрузить официальный образ с сайта Майкрософт, подготовить носитель для Windows(DVD или USB-флешку), а затем записать образ с ОС на носитель с помощью предназначенного для этого программного обеспечения, например, UltraISO. Подробно почитать о создании установочного носителя Windows вы можете на вот этой страничке официального сайта Майкрософт .
Как только вы закончите с подготовкой, пора переходить к настройке параметров BIOS/UEFI. Чтобы войти в настройки BIOS/UEFI, вам понадобится нажимать при загрузке своего компьютера(до непосредственного этапа с загрузкой ОС) определенные клавиши. К сожалению, у материнских плат от различных производителей переход в настройки BIOS/UEFI выполняется по-разному. Тем не менее наиболее распространенными клавишами для входа в настройки являются Esc, Delete, F2, F8, F10, F12. Просто следите за указаниями на экране во время запуска компьютера и поймете, что за кнопку вам нужно нажать.
Заметка: перед выполнением последующих шагов вставьте в CD/DVD-привод и USB-порт(особенно в этом случае) созданный установочный носитель.
Выставив нужный вам приоритет загрузки, перезагрузите компьютер, а затем нажмите на любую кнопку, когда поступит такой запрос. После нажатия на кнопку вы успешно загрузитесь с установочного носителя Windows. Однако, мы все еще не в среде восстановления. Далее вам потребуется выбрать устанавливаемый язык, формат времени и денежных единиц, а также метод ввода. Как только доберетесь до экрана с кнопкой «Установить», нажмите на кнопку «Восстановление системы», которая будет расположена в левом нижнем углу окна.
Вот тут и начинается начнется процесс устранения ошибки 0xc0000098; мы добрались до среды восстановления. Следуйте нижеуказанным способам для решения проблемы и вы определенно вернете себе возможность корректно входить в свою операционную систему.
Способ №1 Восстановление MBR, BCD и BOOT
Итак, чтобы получить доступ к Командной строке в среде восстановления, вам потребуется выполнить следующее:
- После нажатия на кнопку «Восстановление системы» вам нужно выбрать плитку «Поиск и устранение неисправностей».
- Далее вам необходимо кликнуть на плитку «Дополнительные параметры».
- И наконец-то, кликните на плитку «Командная строка».
- Как только перед вами откроется черное окошко консоли, вам потребуется ввести в нее следующий список команд:
- bootrec /scanos
- bootrec /fixmbr
- bootrec /fixboot
- bootrec /rebuildbcd
Данный способ является одним из самых эффективных в решении ошибки 0xc0000098. Вероятно, он вам поможет. Однако, если вы столкнулись с ошибкой вновь, то можно попробовать еще парочку способов, которые наверняка вам помогут.
Способ №2 Восстановление системных файлов
Вероятно, ошибка 0xc0000098 возникла в результате повреждения системных файлов, которые были крайне важны для операционной системы и ее корректной загрузки, вследствие чего она более и не может быть запущена. Вы можете попытаться восстановить эти файлы с помощью утилиты System File Checker. Вам потребуется сделать следующее:
- Снова откройте Командную строку в среде восстановления, как это было продемонстрировано в предыдущем пункте.
- Открыв ее, введи команду sfc /scannow /offbootdir=C:\ /offwindir=C:\Windows\ и нажмите Enter.
Запуститься процесс проверки системных файлов программной System File Checker. Это может занять некоторое время, во время которого мы настоятельно рекомендуем на прерывать процесс сканирования. Как только он будет завершен, SFC выдаст сводку о найденных повреждения, а также уведомление об их устранении. Перезапустите свой компьютер, после чего проверьте, присутствует ли ошибка 0xc0000098.
Способ №3 Восстановление диска
Ошибка 0xc0000098 также могла возникнуть в результате появление плохих секторов или повреждения файловой системы диска, на котором располагается ваша операционная система. С помощью небольшой, но очень эффективной программки под названием Check Disk вы сможете проверить свой диск(HDD или SSD) на наличие проблем, а также устранить их. Для запуска работы приложения Check Disk вам потребуется сделать следующее:
- Откройте Командную строку в среде восстановления, как это было показано в самом первом способе данной статьи.
- Впишите в консоль команду chkdsk C: /f /r /x и нажмите Enter.
Виндовс всегда славился своими широкими возможностями для работы, с дружелюбным и понятным интерфейсом для пользователей. Но остаётся один важный нюанс — при появлении ошибок их коды оказываются понятными только системным администраторам или разработчикам. Таким примером становится error code 0xc0000098 windows 10, что делать в этой ситуации?
![Исправление ошибки 0xc0000098 — безопасные и эффективные способы]()
Прежде всего, следует учесть — ошибка 0xc0000098 не становится поводом для паники и огорчения. Достаточно лишь выделить немного времени и следовать нашим рекомендациям, чтобы восстановить полноценную работу операционной системы.
Что собой представляет error code 0xc0000098
Появляется ошибка 0xc0000098, если повреждены конфигурационные файлы запуска Виндовс. Приводить к этой проблеме могут различные аппаратные сбои — в частности, при сбоях в оперативной памяти либо жёстком диске.
Сталкиваются с этой проблемой многие пользователи совершенно разных версий Виндовс. Но расстраиваться не стоит — существуют несколько довольно эффективных методов для устранения проблемы.
Воспользовавшись ими, обычно удаётся в дальнейшем запустить компьютер как положено. Но всё же обязательно позаботьтесь о наличии диска для восстановления — на оптическом диске либо флешке.
Для этого метода придётся воспользоваться созданным нами диском восстановления. Зайдя в БИОС, следует зайти в настройки загрузки, на первое место нужно поставить устройство с восстановлением. После запуска компьютера через восстановительный диск, в появившемся после запуска окне нажимаем «Починить компьютер», затем «Диагностика проблем».
На экране «Диагностика проблем» выбираем «Расширенные опции». Нажимаем «Командная строка».
![Нажимаем «Командная строка»]()
В появившейся командной строке поочерёдно вводим каждую команду, после ввода каждой из них следует нажать Enter:
- bootrec /scanos
- bootrec /fixmbr
- bootrec /fixboot
- bootrec /rebuildbcd
0xc0000098 windows 7 при запуске — другой метод восстановления загрузки
Для этого метода также необходим предварительно созданный диск восстановления, с помощью которого будем исправлять проблемы конфигурационных файлов. Для этого повторяем все действия из прошлого метода до пункта «Починить компьютер».
Выберите свою установку, из списка доступных опций выбираем «Восстановление загрузки». Если в процессе восстановления будет обнаружено наличие ошибок, автоматически предпринимаются попытки для их исправления.
Если добиться результата с помощью прежнего метода не удалось, актуальным решением станет встроенная утилита CHKDSK. Программа обеспечивает проверку диска, с устранением ошибок системных файлов. Для этого добираемся к командной строке, как и в прошлых методах, и вводим chkdsk C: /f. Здесь вместо буквы C указывается название диска, на котором находится Windows. Остаётся лишь дождаться восстановления, система предпримет попытки самостоятельно устранить недочёты и сбои для нормализации работы платформы.
Если вы не позаботились заблаговременно созданием диска для восстановления системы, можно загрузиться со специального диска LiveCD. Это полностью работоспособная система Windows, которая запускается с диска DVD или с флешки. Загрузив её, можно спокойно запускать различные программы, подключиться к Интернету и, конечно, запустить командную строку и утилиту CHKDSK. Найти в Интернете и скачать образ такого загрузочного диска и инструкцию по его записи на диск или флешку очень просто. Это полезный инструмент, который не раз вам пригодится. Обычно такая система уже имеет в комплекте множество утилит для диагностики и исправления различных проблем.
Если появляется 0xc0000098 при установке Windows 7 с флешки
При установке Виндовс эта проблема преимущественно появляется на старых ноутбуках Dell. Для решения проблемы следует загрузить русский DLL Suite с генератором ключа, после его запуска включаем поиск проблем. Восстанавливаем обнаруженные файлы.
Если проблему устранить не удалось, оптимальный вариант — переустановка Windows. Хотя лучше потратиться на обращение в сервисный центр для диагностики — ведь иногда появление ошибки провоцируют аппаратные сбои, из-за чего переустановка не принесёт результат.
Миллионы пользователей пользуются Windows 10 с момента ее выпуска. Большинство из них пользуются этой операционной системой без проблем. Однако некоторые из них все же сталкиваются с проблемами. Ошибка 0xc0000098 может появиться из-за проблем в загрузочном файле BCD. Вот несколько способов найти источник проблемы и устранить ее.
Windows 10 показывает синий экран с ошибкой 0xc0000098 вместе со следующим текстом:
Ошибка 0xc0000098 может появиться из-за поврежденного файла BCD. Это может быть связано с изменением аппаратного обеспечения. Также существует вероятность повреждения файлов Windows или жесткого диска.
Попробуйте выполнить диагностику аппаратной диагностики
Ошибки оборудования могут вызывать такие проблемы. ОЗУ компьютера и жесткий диск являются двумя компонентами, которые чаще всего повреждаются. Вы можете выполнить диагностические тесты, чтобы убедиться, что жесткий диск и оперативная память работают правильно. Для этого существует довольно большое количество программ, в том числе и стандартных Windows.
Попробуйте использовать функцию автоматического восстановления при запуске
Вам нужно будет использовать загрузочный Windows 10 DVD или USB, чтобы следовать этим инструкциям. Если у вас его нет, вы можете сделать его с помощью Media Creation Tool. Вы можете скачать его у Microsoft, на официальном сайте. Попробуйте загрузить ту же версию Windows 10, что и раньше.
Подключите USB-накопитель или вставьте DVD-диск в компьютер и перезапустите. Он должен загрузиться. Если у вас проблемы с загрузкой с USB или DVD диска то, просто попробуйте перезаписать еще раз образ на другой диск или флешку. После загрузки нажмите «Далее» для продолжения.
![]()
Нажмите «Восстановить компьютер», как показано ниже.
![]()
В следующем окне нажмите «Диагностика».
![]()
Щелкните плиту «Дополнительные параметры», как показано ниже.
![]()
Нажмите «Восстановление при загрузке» и выполните процесс восстановления.
![]()
Здесь вы также можете использовать команду BCD rebuild. Щелкните панель «Командная строка». В окне «Командная строка» введите следующую команду и нажмите «Ввод»:
![]()
Перезагрузите компьютер. На этот раз должно начаться нормально. Если он не запускается, и вы не обнаруживали аппаратных ошибок на жестком диске в диагностическом тесте, вам следует переустановить Windows 10 с установочного диска Windows 10 или использовать параметры Factory Restore на компьютере.
Читайте также: