Файл ответов для автоматической установки windows 10
Обновлено: 06.07.2024
За счет файла значительно сокращается количество экранов программы установки, из которых остаются только:
- выбор издания
- управление дисками
- подключение к Wi-Fi
- пароль учетной записи (можно задать)
Файл предназначен для 64-разрядной Windows 10. Сохраните его с именем AutoUnattend.xml в корень установочной флэшки.
Файл рассчитан на английскую ОС с этим же языком ввода по умолчанию, но русским языком для программ, не поддерживающих Юникод.
Для русской версии замените en-US на ru-RU и наоборот везде кроме SystemLocale (если ничего не менять, надо будет вручную указать язык интерфейса, форматов и метода ввода).
Издание, ключ продукта и активация
Учетная запись
Я создаю локальную учетную запись, убивая двух зайцев:
- Экран создания учетной записи Microsoft (MSA) пропускается. Это позволяет избежать генерации папки профиля по первым 5-6 буквам MSA. Я всегда подключаю ее в параметрах после установки.
- Локальной учетной записи не задаются три контрольных вопроса.
Имя учетной записи Admin можно поменять на любое. Если вы не хотите задавать имя заранее, закомментируйте раздел UserAccounts полностью. Заметьте, что в файле также задано HideOnlineAccountScreens = true , поэтому экран создания MSA все равно не появится.
Пароль и автоматический вход в аккаунт
Пароль закомментирован, поэтому программа установки предложит сменить его – задайте любой или продолжайте с пустым, нажав стрелку рядом с подтверждением пароля.

Можно пропустить этот экран, настроив автоматический вход (в моем примере – однократный). Раскомментируйте разделы Password и Autologon , задайте пароль в открытом виде и не забудьте поменять имя учетной записи для автологона. В Windows System Image Manager можно замаскировать пароль или указать пустой, как показано на картинке.

Управление дисками
Я рекомендую UEFI и GPT.
- UEFI. Перед установкой задайте в UEFI BIOS нативный режим загрузки UEFI (если ноутбук шел с Windows, можно просто сбросить все на дефолт).
- GPT. В окне управления дисками нажмите Shift + F10 , в командной строке очистите диск и конвертируйте в GPT, потом обновите информацию в окне.
Ссылки по теме
общие сведения о параметрах Windows
Предприятия могут управлять другими параметрами с помощью групповая политика. Дополнительные сведения см. в разделе Групповая политика.
Можно указать этап конфигурации для добавления новых параметров:
1 windowsPE: эти параметры используются программой установки программа установки Windows. Если вы изменяете существующие образы, эти параметры обычно можно игнорировать.
4 specialize. Большинство параметров следует добавить здесь. Эти параметры запускаются как в начале режима аудита, так и в начале OOBE. Если необходимо внести несколько обновлений или параметров тестирования, выполните обобщение устройства еще раз и добавьте еще один пакет параметров на этапе настройки specialize.
6 auditUser: запускается сразу после запуска режима аудита.
это очень удобно для выполнения системного сценария тестирования — мы добавим \ рунасинчронаускомманд Microsoft-Windows-Deployment в качестве примера. дополнительные сведения см. в разделе добавление пользовательского скрипта в программа установки Windows.
7 oobeSystem: используйте с осторожностью. Большинство этих параметров выполняются после того, как пользователь завершит OOBE. исключением является параметр аудита Microsoft-Windows-Deployment \ \ , который используется для обхода OOBE и загрузки компьютера в режиме аудита.
Если ваш сценарий полагается на знание того, какой язык пользователь выбирает во время OOBE, его можно добавить в этап oobeSystem.
Эти параметры могут быть потеряны, если пользователь сбрасывает свой ПК с помощью встроенных средств восстановления. сведения о том, как убедиться, что эти параметры остаются на устройстве во время сброса, см. в разделе примеры сценариев: сохранение Windows параметров с помощью восстановления.
Шаг 1. Создание файла каталога
запустите Windows диспетчер образов системы.
щелкните файл > выбрать Windows изображение.
файл каталога появится в области образа Windows . Windows SIM-карта содержит настраиваемые компоненты и пакеты в этом образе.
Устранение неполадок: если Windows SIM не создает файл каталога, попробуйте выполнить следующие действия.
Чтобы создать файл каталога для устройств на базе 32 или ARM, используйте 32-разрядное устройство.
убедитесь, что файл Windows base-image ( \ sources \ Install. wim) находится в папке с правами на чтение и запись, например на USB-устройстве флэш-памяти или на жестком диске.
Добавить сведения об изготовителе оборудования:
в области образ Windows разверните узел компоненты, щелкните правой кнопкой мыши amd64 _ Microsoft-Windows-Shell-Setup _ (версия), а затем выберите добавить параметр для прохода 4 specialize.
в области свойства оеминформатион в разделе Параметры выберите:
- Производитель = Fabrikam
- Модель = Notebook Model 1
- Эмблема = C:\Fabrikam\Fabrikam.bmp
Создайте 32-разрядный цвет с максимальным размером 120 x 120 пикселей, сохраните его как D:\AnswerFiles\Fabrikam.bmp файл на локальном ПК или используйте пример из ключа USB-B: D:\ConfigSet\$OEM$\$$\System32\OEM\Fabrikam.bmp .
мы будем копировать логотип в образ Windows за несколько шагов.
в области образ Windows разверните узел компоненты, щелкните правой кнопкой мыши amd64 _ Microsoft-Windows-Deployment _ (версия), а затем выберите добавить параметр, чтобы передать 7 oobeSystem.
в области свойства запечатывания в разделе Параметры выберите Mode = Audit .
Подготовка скрипта для запуска после начала режима аудита.
в области образа Windows щелкните правой кнопкой мыши amd64 _ Microsoft-Windows-Deployment _ (версия) и выберите команду добавить параметр, чтобы передать 6 auditUser.
в области свойства асинчронаускомманд в разделе Параметры добавьте следующие значения:
Description = Sample command to run a system diagnostic check.
Order = 1 (Определяет порядок выполнения команд, начиная с 1.)
Добавьте раздел реестра. в этом примере мы добавим ключи для программы OEM Windows Store. Используйте тот же процесс, что и при добавлении скрипта, с помощью CMD /c REG ADD .
для Windows 10ных клиентских систем можно использовать только идентификатор oem-магазина или в сочетании с модификатором содержимого магазина (SCM) для идентификации фирменной символики oem-компании для магазина oem. Добавляя SCM, вы можете ориентироваться на системы клиентов на более детализированном уровне. Например, вы можете выбрать целевые коммерческие устройства отдельно от потребительских устройств, вставив уникальные СКМС для потребительских и коммерческих торговых марок в эти устройства.
Добавьте Рунасинчронаускоммандс для каждого добавляемого раздела реестра. (Щелкните правой кнопкой мыши Свойства рунасинчронаускомманд и выберите команду Вставить новый асинчронаускомманд).
Шаг 5. Создание скрипта
Так как мы указали сценарий для выполнения на шаге 3, давайте создадим этот сценарий.
скопируйте следующий пример скрипта в Блокнот и сохраните его как D: \ ансверфилес \ самплекомманд. cmd.
использование DISM для подключения образа Windows. сведения о том, как подключить образ, см. в статье подключение и изменение образа Windows с помощью DISM .
Отключите образ, зафиксировать изменения. Пример:
где C — буква диска, который содержит подключенный образ.
Это может занять несколько минут.
при применении образаWindows будет обрабатывать файл автоматической установки и настроить параметры в соответствии с параметрами, указанными в файле unattend.
Переходим по ссылке на официальный сайт Майкрософт
Вводим данные учётной записи Майкрософт, если у вас её ещё нет, то создайте её обязательно.

Жмём на Register to continue (Зарегистрируйтесь для продолжения)

Continue (Продолжить)

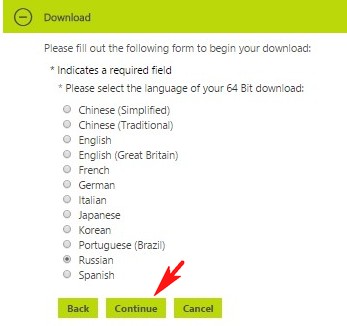
ISO -образ операционной системы скачивается нам на компьютер.
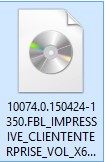
и скачиваем Windows ADK для Windows 10

Установочный файл Windows ADK для Windows 10
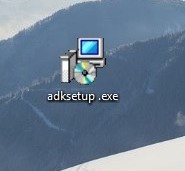
Запускаем установочный файл и выполняем установку. Далее


Принимаем лицензионное соглашение

Выбираем Средства развертывания

Установка средств развертывания


На обслуживающем компьютере создана папка Win10 в которую скопировано содержимое установочного образа Windows 10 Enterprise Technical Preview (x64)

Запускаем Диспетчер установки Windows от имени администратора
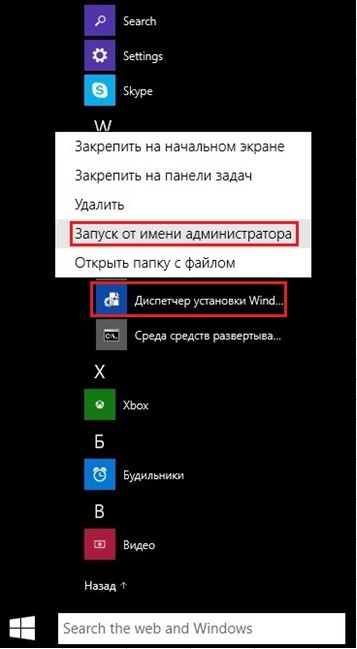
Откроется главное окно Диспетчера установки

В диспетчере установки начинаем работу с выбора образа Windows

Переходим в папку Win10 в которой находится содержимое установочного образа Windows 10 Enterprise Technical Preview, далее идем в папку Sources и выбираем файл install.wim

Нажимаем Да, для создания файла каталога

Создание файла каталога

После того, как файл каталога будет создан, в окне Образ Windows появятся две папки: Components и Packages. Работать будем с папкой Components




Заполняем параметры строки Microsoft-Windows International Core WinPE neutral

Заполняем параметры строки SetupUILanguage


Добавляем новый диск выбрав DiskConfiguration-Вставить новый Disk

Заполняем параметры строки Disk

На жестком диске создадим два раздела (выполняем Вставить новый CreatePartition два раза)

Указываем параметры 1-го раздела: размер 350 мб, тип раздела primary, раздел первый в очереди на создание

Указываем параметры 2-го раздела: 2-й раздел занимает оставшееся пространство жесткого диска, тип primary, раздел находится вторым в очереди на создание

Создаем два новых ModifyPartition (так как раздела тоже два)

Заполняем параметы ModifyPartition 1-го раздела

Заполняем параметры ModifyPartition 2-го раздела

Заполняем параметры строки InstallTo (установку производим на 2-й раздел жесткого диска)

Заполняем параметры строки Userdata



Заполним параметр Home Page строки Microsoft-Windows-IE-InternetExplorer (указываем домашнюю страницу браузера InternetExplorer)


Заполним один параметр строки Microsoft-Windows-Shell-Setup: ComputerName (значение этого параметра выставим знак звездочки, что означает что имя компьютера будет сгенерировано автоматически)


Заполняем параметры строки OOBE

Добавляем нового локального пользователя выбрав UserAccounts-LocalAccounts-Вставить новый LocalAccount

Заполняем параметры LocalAccount (создаем учетную запись пользователя Ro8 входящую в группу администраторы)

Заполняем параметры строки Password

Выделяем строку Microsoft-Windows-Shell-Setup и заполняем в ней один единственный параметр

Производим удаление неиспользуемых строк





Ошибок и предупреждений нет




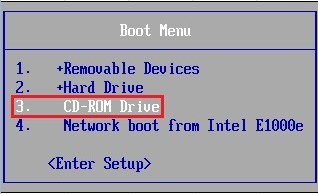





Использовать стандартные параметры

Завершение настройки параметров
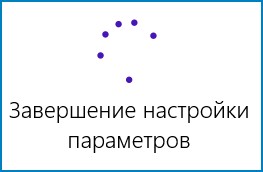
Вводим пароль учетной записи


Комментарии (28)
Рекламный блок
Подпишитесь на рассылку
Навигация
Облако тегов
Архив статей
Сейчас обсуждаем
Гость Сергей Николаевич
admin, Есть в БИОСЕ. Включил. Спасибо. По поводу процессора, я ошибся Интел 5-6500 действительно не
rerehepf
Фёдор
Цитата: admin После интеграции SP3 программа установки Win XP отклоняет ключ продукта
Гость Руслан
admin, Вы привели цитату к разьему pci-e а не к м.2 к м.2 там такое описание: Процессоры AMD Ryzen™
Гость Сергей
Привет всем ! а программой Rufus можно все эти операции как описаны в статье проделать?
RemontCompa — сайт с огромнейшей базой материалов по работе с компьютером и операционной системой Windows. Наш проект создан в 2010 году, мы стояли у истоков современной истории Windows. У нас на сайте вы найдёте материалы по работе с Windows начиная с XP. Мы держим руку на пульсе событий в эволюции Windows, рассказываем о всех важных моментах в жизни операционной системы. Мы стабильно выпускаем мануалы по работе с Windows, делимся советами и секретами. Также у нас содержится множество материалов по аппаратной части работы с компьютером. И мы регулярно публикуем материалы о комплектации ПК, чтобы каждый смог сам собрать свой идеальный компьютер.
Наш сайт – прекрасная находка для тех, кто хочет основательно разобраться в компьютере и Windows, повысить свой уровень пользователя до опытного или профи.
За счет файла значительно сокращается количество экранов программы установки, из которых остаются только:
- выбор издания
- управление дисками
- подключение к Wi-Fi
- пароль учетной записи (можно задать)
Файл предназначен для 64-разрядной Windows 10. Сохраните его с именем AutoUnattend.xml в корень установочной флэшки .
< unattend xmlns="urn:schemas-microsoft-com:unattend">
< InputLocale >en-US; ru-RU</ InputLocale >
< SystemLocale >ru-RU</ SystemLocale >
< UILanguage >en-US</ UILanguage >
< UserLocale >en-US</ UserLocale >
< AcceptEula >true</ AcceptEula >
< InputLocale >en-US; ru-RU</ InputLocale >
< SystemLocale >ru-RU</ SystemLocale >
< UILanguage >en-US</ UILanguage >
< UserLocale >en-US</ UserLocale >
< HideOnlineAccountScreens >true</ HideOnlineAccountScreens >
< ProtectYourPC >3</ ProtectYourPC >
< LocalAccount wcm:action="add">
< Group >Administrators</ Group >
<Value>goofy reward replica danger</Value>
<Value>goofy reward replica danger</Value>
Файл рассчитан на английскую ОС с этим же языком ввода по умолчанию, но русским языком для программ, не поддерживающих Юникод.
Для русской версии замените en-US на ru-RU и наоборот везде кроме SystemLocale (если ничего не менять, надо будет вручную указать язык интерфейса, форматов и метода ввода).
Издание, ключ продукта и активация
Учетная запись
Я создаю локальную учетную запись, убивая двух зайцев:
- Экран создания учетной записи Microsoft (MSA) пропускается. Это позволяет избежать генерации папки профиля по первым 5-6 буквам MSA. Я всегда подключаю ее в параметрах после установки.
- Локальной учетной записи не задаются три контрольных вопроса.
Имя учетной записи Admin можно поменять на любое. Если вы не хотите задавать имя заранее, закомментируйте раздел UserAccounts полностью. Заметьте, что в файле также задано HideOnlineAccountScreens = true, поэтому экран создания MSA все равно не появится.
Пароль и автоматический вход в аккаунт
Пароль закомментирован, поэтому программа установки предложит сменить его – задайте любой или продолжайте с пустым, нажав стрелку рядом с подтверждением пароля.
Можно пропустить этот экран, настроив автоматический вход (в моем примере – однократный). Раскомментируйте разделы Password и Autologon, задайте пароль в открытом виде и не забудьте поменять имя учетной записи для автологона. В Windows System Image Manager можно замаскировать пароль или указать пустой, как показано на картинке.
Основная система это Windows 10 Pro x64 обязательно установленная на SSD диск.
Также нужно будет чтобы каталог с виртуальными машинами обязательно располагался на SSD, в этом случае процесс из разворачивания будет происходить быстрее.
Шаг №1: На основную систему под управлением Windows 10 Pro amd64 устанавливаю пакет Windows ADK
Шаг №2: На логическом диске C: каталог isoproject , распаковываю дистрибутив Windows 10 x64 Pro скачанный через утилиту Media Creation tools . (на момент написания заметки: 10.0.17134.112 )
Шаг №3: Проверяем, какие редакции содержаться в образе:
C:\WINDOWS\system32>dism /get-wiminfo /wimfile:c:\isoproject\sources\install.esd
Сведения об образе : c:\isoproject\sources\install.esd
Имя : Windows 10 Домашняя
Описание : Windows 10 Домашняя
Размер (байт): 14 337 146 177
Имя : Windows 10 Домашняя для одного языка
Описание : Windows 10 Домашняя для одного языка
Размер (байт): 14 338 601 440
Имя : Windows 10 для образовательных учреждений
Описание : Windows 10 для образовательных учреждений
Размер (байт): 14 581 309 528
Имя : Windows 10 Pro
Описание : Windows 10 Pro
Размер (байт): 14 579 639 733
Операция успешно завершена.
Шаг №4: Из вывода видно, что в скачанном образе присутствует 4 редакции Windows которые можно установить на компьютере. Мне нужна только редакция номер четыре, а из этого следует, нужно извлечь install.wim (Windows 10 Pro) из install.esd:
C:\Windows\system32>dism /export-image /sourceimagefile:c:\isoproject\sources\install.esd /sourceindex:4 /destinationimagefile:c:\isoproject\sources\install.wim
После проверяю, какая редакция в файле install.wim
C:\WINDOWS\system32>dism /get-wiminfo /wimfile:c:\isoproject\sources\install.wim
Сведения об образе : c:\isoproject\sources\install.wim
Имя : Windows 10 Pro
Описание : Windows 10 Pro
Размер (байт): 14 579 639 733
Операция успешно завершена.
Win – Windows Kits – и запускаю « Диспетчер установки Windows ” с правами администратора, после выбираю образ Файл — Выбрать образ Windows -
C:\isoproject\sources\install.wim и нажимаю « Открыть »
но у меня ошибка:

При щелчке на « Щелкните здесь, чтобы открыть файл журнала » в самом верху лога вижу:
15:02 : Для этой операции требуется версия 10.0.17763.1 Windows ADK.
Чтобы устранить проблему, установите эту версию
15:03 : Ошибка при открытии образа Windows в С:\isoproject\sources\install.wim.
C:\WINDOWS\system32>wmic /output:"c:\1\product.html" product list full /format:htable
у меня версия пакета Windows ADK: 10.1.17763.1 . Так что не нравится?
Попробую так выгрузить install.wim с проверкой из install.esd:
C:\WINDOWS\system32>del c:\isoproject\sources\install.wim
C:\WINDOWS\system32>dism /export-image /sourceimagefile:c:\isoproject\sources\install.esd /sourceindex:4 /destinationimagefile:c:\isoproject\sources\install.wim /compress:max /checkintegrity
В этот раз ошибок нет.
После повторяю шаги открытия install.wim через « Диспетчер установки Windows ”, предыдущей ошибки нет, но есть уведомление, нажимаю « Да »

После ожидаю завершения процесс создания файла каталога:

И по прошествии некоторого количества времени запустится оснастка « Windows System Image Manager ” с указанным install.wim файла редакции Windows 10 Pro.

которую мне предстоит наполнить.
На заметку: Группа в которую включать учетную запись должна быть написана на английском языке, т. е . Administrators иначе будет учетная запись в системе, но без прав администратора.
На заметку: Перед тем как формировать образ iso нужно в каталоге isoproject удалить esd файл т. к. на нем спотыкается установщик при разворачивании из образа iso на системе.
C:\WINDOWS\system32>del c:\isoproject\sources\install.esd
Win → Windows Kits – и через правый клик мышь выбрав меню « Запуск с правами администратора » запускаю « Среда средств развертывания и работы с образами »
C:\Program Files (x86)\Windows Kits\10\Assessment and Deployment Kit\Deployment Tools>oscdimg -u2 -m -o -lWIN10PROX64 -b"c:\Program Files\Windows AIK\Tools\PETools\amd64\boot\etfsboot.com" c:\isoproject c:\Win10_Pro_x64.iso
а если пакет Windows 10 ADK (а не Windows 7 AIK) , то
C:\Program Files (x86)\Windows Kits\10\Assessment and Deployment Kit\Deployment Tools>oscdimg -u2 -m -o -lWIN10PROX64 -b"c:\Program Files (x86)\Windows Kits\10\Assessment and Deployment Kit\Deployment Tools\amd64\Oscdimg\etfsboot.com" c:\isoproject c:\Win10_Pro_x64.iso
На заметку: В Файле присутствует ключ, это ключ OEM редакции, но также его можно заменить действующим если он у Вас есть.
Заметка работоспособна, на этом у меня всё, с уважением автор блога Олло Александр aka ekzorchik.
Читайте также:

