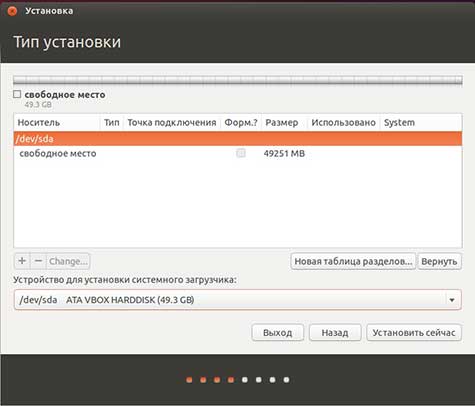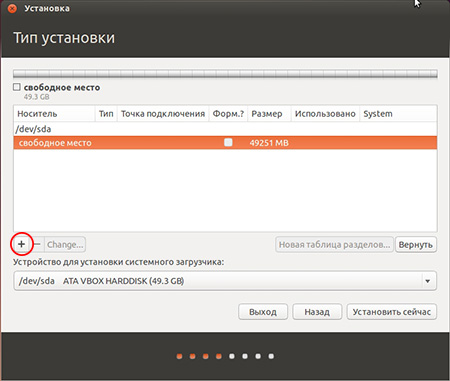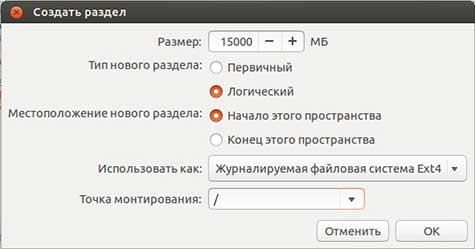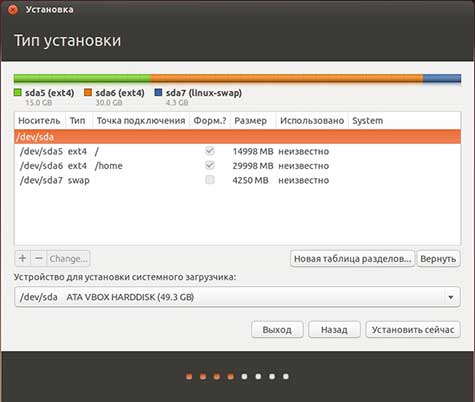Файловая система для установки ubuntu
Обновлено: 04.07.2024
Что такое файловая система
Полезные данные, такие как файлы и каталоги, напрямую на диск не записываются. Между разделом диска и файлами существует прослойка в виде файловой системы.
- как данные будут располагаться на диске;
- как будет происходить запись, поиск, чтение или удаление файлов;
- какие метаданные будут использоваться;
- как обезопасить файлы от порчи (например при некорректном выключении компьютера);
- дата его создания;
- пользователь создавший этот файл;
- тип файла;
- права доступа к этому файлу;
- и подобная информация о файле.
Разные файловые системы имеют разные ограничения, например:
- максимальный размер раздела;
- наибольший размер файла;
- максимальная длина имени файла.
В этой статье пробежимся по файловым системам, которые можно выбрать при установки Debian 10 и Ubuntu 20.04. При установке Debian 10 вы можете выбрать следующие файловые системы:

Установщик Ubuntu 20.04 имеет несколько меньший выбор:

Далее пробежимся по этим файловым системам:
Файловые системы семейства ext
EXT (Extended File System) — расширенная файловая система.
Ext2 была создана в январе 1993 года для linux, вот её особенности:
Ext2 старая файловая система без журнала, но достаточно быстрая. Современные системы Linux могут работать с этой файловой системой.
Ext4 была создана в октябре 2006 года, но стабильная версия появилось в октябре 2008 года. Она сейчас является самой распространенной файловой системой для Linux. Убрали некоторые ограничения и оптимизировали:
На данный момент по моему мнению EXT4 лучший выбор для Linux систем.
btrfs
- снимки состояния, которые позволяют запомнить состояние на определенный момент времени всех файлов и вернуться к этому состоянию в последующем. Полезно когда вы случайно удалили что-то важное или какой-то вирус зашифровал все ваши данные на компьютере;
- создание RAID конфигурации на уровне файловой системы;
- сжатие данных, когда данные при создании автоматически сжимаются экономя свободное место на диске;
- дедупликация данных. Когда есть два или более одинаковых файла, то они занимают размер только одного файла, что очень экономит пространство на жестком диске;
- контрольные суммы для данных и метаданных, что повышает надежность файловой системы;
- дефрагментация данных на лету;
- квоты на разделы;
- динамическая аллокация inode;
- максимальный размер файла 16 EB;
- наибольший размер раздела 16 EB;
- максимальный размер имени файла 255 B;
Из минусов: файловая система не так проверена временем как ext4, активно использует оперативную память и работает медленнее чем ext4.
JFS — это журналированная файловая система. На момент выхода в свет в 1999 году была наиболее производительной из существовавших файловых систем. Сейчас по функциональности сравнима с ext4, но менее популярна.
Вот некоторые её особенности:
- максимальная длина имени файла 255 B;
- максимальный размер файла 4 PB (4000 TB);
- максимальный размер раздела 32 PB (32000 TB);
- контрольные суммы;
- поддержка acl.
Так как по функциональности эта файловая система сравнима с ext4, но по характеристикам и популярности отстаёт, то в Ubintu установщик уже не предлагает использовать её. Можно использовать, если у вас будут храниться файлы размером более 16 ТБ, хотя и в этом случае лучше выбрать XFS.
- максимальная длина имени файла 255 B;
- наибольший размер файла 9 EB;
- максимальный размер раздела 9 EB;
- автоматическая аллокация и высвобождение inode;
- дефрагментация «на лету»;
- низкая производительность при работе с большим количеством файлов;
- невозможность уменьшить размер существующей файловой системы.
Эта файловая система позволит хранить просто огромные файлы, размер которых может достигать 9 EB.
Файловые системы семейства fat
- fat16 — максимальный раздел 2 GB, в настоящее время потеряла свою актуальность;
- fat32 — максимальный раздел 2 TB, для работы приложений не подходит, максимум можно использовать для хранения информации на флеш накопителе.
- В настоящее время рекомендуется использовать ext4 для работы Linux систем, а если вам нужны дополнительные функции можно изучить и использовать btrfs, если планируете хранить крупные файлы то можно попробовать xfs.
- Также если вам важнее скорость чем надежность можно использовать ext2, так как в ней нет журнала она должна работать быстрее чем ext4.
- Ну а fat32 можно использовать для хранения информации на флеш накопителе.
Кроме перечисленных файловых систем Linux может работать и с другими, например ntfs или zfs. Но так как их нельзя выбирать при установке, они были опущены. На этом сайте я планирую познакомить вас с файловой системой zfs, так как имею большой опыт работы с ней, но не в этом курсе, а в отдельных статьях.
Актуально для всех версий Ubuntu.
Структура файловой системы в Linux отличается от Windows.
В Windows диски c: d:, в Linux это просто папка.
Всё, включая устройства, есть файлы.
Корень файловой системы обозначается /, в котором находится множество папок, доступ к которым, есть только у администратора (root).
Единственная папка доступная простому пользователю — это папка /home/user, которая содержит все файлы и папки пользователя, включая пользовательские фалы конфигураций.
Чтобы разделить системные файлы и пользовательские, обычно, /home выносят на отдельный раздел. Получается, аналог windows диска d:.
При переустановках системы, в том числе обновлении на новую версию, можно спокойно форматировать системный раздел и оставить нетронутым пользовательский.
Жесткие диски в Ubuntu именуются /dev/sda, /dev/sdb и т. д.
Разделы на жестких диска /dev/sda1, /dev/sda2 и т. д.
Для Ubuntu я создаю три раздела:
/dev/sda1 - /
15Гб корень, системный раздел;
/dev/sda2 - swap
4Гб, по размеру оперативной памяти, раздел подкачки;
/dev/sda3 - /home все оставшееся место, пользовательский раздел.
Все манипуляции с диском, также удобно проводить в программе GParted, доступной на live диске Ubuntu.
Просто нажимаем клавишу WIN и в поиске вводим gparted. А при установке останется только выбрать точки монтирования и файловые системы.

Нажимаем "Новая таблица разделов", потом плюсик создаем раздел,

указываем размер, как договаривались 15 Гб. Использовать как Журналируемая файловая система Ext4. Точка монтирования / слэш.
Это корневой раздел.

Выбираем раздел подкачки.

И раздел под home. Где будут храниться файлы пользователя.

Если Ubuntu вы ставите рядом с Windows, то скорее всего первые разделы будут использованы под windows, тогда наши разделы будут именоваться /dev/sda3 и так далее.
Файловую систему будем использовать журналируемую ext4.
Более подробно можно почитать тут.
Стоит отметить, что Ubuntu из коробки прекрасно работает с ntfs, правда медленнее.
Поэтому если вы ставите Ubuntu рядом с Windows и планируете часто ей пользоваться, то можно оставить диск d: большим и всю информацию хранить на нем.
При установке нужно выбрать диск с ntfs

и выбрать точку монтирования, папку в которой будет доступен диск, выбираем /home/имя_пользователя/название_папки, например, /home/goodigy/disk_d
После установки ос диски с Windows, автоматически будут монтироваться в указанную папку.
Все это можно сделать и после установки Ubuntu.
Напомню что, таблица разделов MBR, может содеражать только 4 первичных раздела, если нужно больше, то нужно создать расширенный, и в нем сколько угодно логических.
В случае установки рядом с Widows, так и получится. Подробнее.
Ubuntu можно ставить в логические разделы, и в любое место диска.
Особенности установки Ubuntu 16.04/16.10 и Ubuntu 14.04 рядом с Windows.
Для установки Ubuntu рядом с Windows, нам понадобится свободное дисковое пространство. Чтобы освободить дисковое пространство в Windows 7 нужно,
нажать «Пуск», и в поиске написать «Управление».
Слева в меню выбрать «Управление дисками», правой кнопкой, на диске, который мы будем сжимать, «Сжать том», указать размер освобождаемого пространства.
В Windows 8 в поиске нужно писать «Управление дисками».
Особенности установки на системы с UEFI.
Установка на системы с UEFI, дополнительных действий не требует.
Если мы ставим Ubuntu рядом с Windows, то раздел для uefi занимающий примерно 100 Мб и отформатированный в FAT32, уже создан.
Просто устанавливаем, разбиваем диск, как показано выше.
Стоит отметить, что при использовании таблицы разделов GPT, можно создавать неограниченное количество разделов, и не нужно использовать расширенные и логические разделы.
Если же мы, устанавливаем Ubuntu единственной системой, первым нужно создать, тот самый, раздел для UEFI.

Самый первый раздел, 100 Мб, отформатированный в FAT32.
Выглядеть должно так:
/dev/sda1 — 100 Мб, раздел для UEFI,
/dev/sda2 - /
15Гб корень, системный раздел;
/dev/sda3 - swap
4Гб, по размеру оперативной памяти, раздел подкачки;
/dev/sda4 - /home —все оставшееся место, пользовательский раздел.

Разделы в Ubuntu и Windows: в чем отличия?
Разметка диска, или по-другому — создание разделов, всегда вызывала у начинающих пользователей Linux массу вопросов. В данной статье я кратко опишу как в Ubuntu создать раздел и освещу моменты, связанные с этим непростым этапом установки дистрибутива Linux на диск.
Если вы уже имеете навыки работы с компьютером, то наверняка знаете, что жесткий диск можно поделить на несколько частей — разделов. Пользователи Windows могут увидеть такие разделы, помеченные буквой C:\ , D:\ и т. д., в папке «Мой компьютер».
Для установки Ubuntu Linux разделы Windows не подойдут, так как у них совершенно другая файловая система – NTFS , поэтому мы будем устанавливать её на отдельный раздел.
Если вам необходимо изменить разделы на уже установленной операционной системе, то эта статья будет полезна: создание и объединение разделов в Ubuntu.
Файловая система Unix/Linux
FHS (от англ. Filesystem Hierarchy Standard ) – стандарт файловой структуры всех Unix-подобных систем. Она строится по принципу дерева: есть ствол — корень ( / ), а от него уже «ответвляются» все остальные директории (к примеру, /home , /boot , /etc ). Данного стандарта придерживаются все дистрибутивы Linux, поэтому будет полезно ознакомиться с ней, если вы решите в дальнейшем разметить диск в соответствии со своими предпочтениями.
Любую из этих директорий вы можете разместить на отдельном разделе жесткого диска. В принципе, для работы системы хватит и одного раздела, на котором будет располагаться корень – «/». Но также обязательно следует предусмотреть отдельный раздел для файла подкачки – swap раздел, в случае, если вашим запущенным приложениям не хватает места в оперативной памяти.
Какие разделы создавать
Весьма удобно создать три раздела:
- под корень « / » (от 15 до 30 Гб);
- под «хомяка» /home (максимально возможный);
- под swap раздел (равный объему оперативной памяти);
Какие бывают типы разделов
Разделы, как в Windows, так и в Linux, бывают трех видов:
- первичный или основной (максимально – 3 штуки + 1 расширенный);
- расширенный (может быть только один);
- логические (входят в состав расширенных – сколько угодно).
Как именуются разделы в Linux
Физические жесткие или SSD диски в Linux именуются следующим образом: sda , sdb , sdc и т.д. Разделы уже на самом диске называются sda1 , sda2 , sda3 и т.д. Причем за первыми 4 цифрами закреплены первичные (основные) диски. А логические начинаются с цифры 5. Взгляните, как схематично это можно изобразить:
- sda1 — раздел с Windows, он же C:\
- sda2 — раздел с различными файлами (видео, фото, документы), к примеру D:\
- sda3 — расширенный, сюда можно установить Ubuntu
- sda5 — логический раздел /
- sda6 — логический раздел /home
- sda7 — логический раздел swap
Каждый раздел необходимо отформатировать в соответствии с конкретной файловой системой. Для Windows стандартными считаются NTFS и FAT32, к примеру. В системе Linux их около десятка, но основной считается Ext4.
Установка Ubuntu Linux на чистый диск
Установка Ubuntu на чистый, совершенно пустой, диск очень проста, так как отсутствует риск случайно задеть существующие разделы, на которых хранятся данные. Когда вы загружаетесь с установочного носителя, вас встречает следующее окно:
![пункт Другой вариант]()
Выбираем пункт Другой вариант
Чтобы разметить диск вручную выберите « Другой вариант » и нажмите « Продолжить ».
Следующее окно отображает весь список разделов и дисков в компьютере:
![Свободное место на диске sda]()
Свободное место на диске sda
Как видите, пока никаких разделов не создано, есть только один жесткий диск sda, размером 50 Гб.
Создаем таблицу разделов
Для начала нам необходима новая таблица разделов. Жмите кнопку « Новая таблица разделов ». В окошке предупреждения о создании новой пустой таблицы разделов на этом устройстве, жмите « Продолжить ».
![В окне предупреждения жмем Продолжить]()
В окне предупреждения жмем Продолжить
Давайте же создадим три раздела: под корень (/), домашнюю папку пользователей (/home) и своп раздел (swap). Для этого кликните на область с надписью « Свободное место », а затем на кнопку с плюсиком в левом нижнем углу.
![Создаем новый раздел]()
Создаем новый раздел
Порядок разделов будет следующим:
- корневой раздел (/) – размер 15 Гб;
- домашний раздел (/home) – 30 Гб;
- своп раздел (swap) – 4 Гб.
Все разделы будут логические. Таким образом, установщик Ubuntu автоматически объединит их в один расширенный ( Extended ).
Перед нами окошко с добавлением нового раздела:
![Окно создания нового раздела]()
Окно создания нового раздела
Немного поясню о настройках в этом окне:
- Размер. В зависимости от размера вашего диска, указываете под каждый раздел столько места сколько посчитаете нужным. Однако под корень рекомендуется выделять не менее 15 Гб.
- Тип нового раздела. Первичный или Логический. Под все разделы я указал «Логический».
- Местоположение. Здесь либо в начале размещается раздел, либо в конце.
- Использовать как. Тип файловой системы. По умолчанию стоит Ext4. Я оставил по умолчанию.
- Точка монтирования. Какую директорию смонтировать на этот раздел. Выбираете из выпадающего списка необходимую директорию. Решайте сами какие дополнительные директории примонтировать к разделам при установке.
Когда все настройки будут выполнены, жмите кнопку « Ok ». По такому же принципу создаем остальные разделы и в итоге у вас должна получиться примерно такая картина:
![Созданная таблица разделов]()
Созданная таблица разделов
Далее выбираем из выпадающего списка « Устройство для установки системного загрузчика » в нижней части окна свой диск. Туда будет установлен загрузчик операционной системы.
В действительности, таблица разделов еще не создана, и еще не поздно вернуть все сделанные изменения в первоначальное состояние. Ну, а если вы уверены, что все в порядке, жмите кнопку « Установить сейчас » и начнется установка Ubuntu на компьютер.
Изучение![режим восстановления в Ubuntu]()
Файловые системы используются для управления данными на постоянных устройствах хранения, таких как жесткие диски и твердотельные накопители. Они несут ответственность за принятие решений для всех типов файлов, начиная с того, где они будут доступны, до того, как правильно ими управлять.
Если с тех пор, как вы начали использовать Ubuntu, прошло немного времени, файловая система по умолчанию не должна вызывать у вас никаких проблем. Однако если вы опытный пользователь, возможно, вам нужны определенные функции, которые в противном случае недоступны в вашей файловой системе.
Знание того, что делает ваша файловая система и как ей это удается, может помочь вашей системе работать с оптимальной производительностью, в зависимости от того, что вы ищете. С этой целью мы написали это руководство, чтобы вы могли решить, какая файловая система лучше всего подходит для вас. В общем, правильный выбор просто зависит от того, какие именно функции вы ищете. Ваши потребности определяют файловую систему, к которой вы должны пойти.
В этом руководстве мы будем ссылаться на файловые системы для Ubuntu 20.04 LTS; однако проблем с совместимостью с предыдущими версиями быть не должно. Итак, давайте начнем!
Понимание основных терминов
Говоря о файлах и файловых системах, вы услышите много технических терминов, таких как фрагментация, тома и т. Д. Знание того, что означают эти термины, поможет вам сделать лучший выбор, какую файловую систему вы должны использовать для Ubuntu.
Вот список общих терминов, используемых при разговоре о файловых системах.
Фрагментация относится к разделению большого фрагмента блока памяти (например, файла), который затем разбрасывается по постоянному запоминающему устройству. Это неэффективный способ хранения данных, так как получение этих «фрагментов» памяти происходит медленно при повторном выполнении файла. Файловые системы часто предназначены для уменьшения фрагментации.
Тома относятся к определенным областям постоянного хранилища, где хранятся данные. Вы можете создать несколько томов на одном устройстве хранения. Например, четыре тома по 250 гигабайт каждый образуют один жесткий диск емкостью 1 терабайт.
Ведение журнала — это метод, используемый файловыми системами для ведения «журналов» того, был ли файл успешно прочитан / записан на постоянное запоминающее устройство. Это помогает предотвратить повреждение данных. Поскольку журнал следит за тем, успешно ли произошел процесс чтения / записи.
Пул накопителей означает группирование двух или более дисков для создания пула памяти. Эти пулы можно использовать для создания виртуальных дисков.
Поток определяется как последовательный поток, который управляет процессом приложения. ЦП и операционная система дают этим потокам время обработки. Они выполняются почти параллельно для бесперебойной работы приложения.
Снимок — это процесс записи состояния памяти в точке захвата. Он используется для защиты данных и повышения общей эффективности.
Теперь, когда мы рассмотрели некоторые основные термины, связанные с файловыми системами, мы можем перейти к изучению некоторых из лучших файловых систем, которые может предложить Ubuntu.1. Ext4
Это файловая система по умолчанию для Ubuntu. Если вы обычный пользователь, который хочет использовать Ubuntu, как любую другую операционную систему, эта файловая система для вас. Расширенная файловая система 4, сокращенно Ext4, является самой последней файловой системой в серии Ext.
В Ext4 внесены существенные улучшения и обновления по сравнению со своими предшественниками. Он предлагает улучшения в области дефрагментации, возможность включать большие тома и файлы. Ext4 также обеспечивает обратную совместимость с файловыми системами Ext3 и Ext2.
Преимущество Ext4 перед другими системами заключается в его превосходной способности чтения и времени загрузки по сравнению с другими системами. Однако он не имеет расширенных функций, таких как прозрачное сжатие, и относительно медленнее записывает файлы.
2. BtrFS
BtrFS, также известная как «Файловая система B-tree», в долгосрочной перспективе считается лучшим решением для адаптируемой файловой системы. Это потому, что функции, которые он предоставляет, намного превосходят возможности Ext4.
Он имеет такие функции, как объединение накопителей, дефрагментация с использованием онлайн-сетей и расширенные возможности создания моментальных снимков (возможно, лучшая функция BtrFS).
BtrFS превосходит, когда дело доходит до чтения и записи больших файлов и баз данных. Он также поддерживает больший объем дискового пространства, чем Ext4, поэтому большинство предприятий предпочитают эту систему.
Хотя BtrFS несколько нестабильна по сравнению с другими файловыми системами, улучшения и обновления могут сделать ее выбором по умолчанию для каждого дистрибутива Linux в ближайшем будущем.
3. ReiserFS
Если вы ищете альтернативу Ext4 без ущерба для стабильности, ReiserFS — это файловая система для вас. Он предоставляет функции, которых не было в предыдущей версии Ext. Единственный недостаток использования этой файловой системы заключается в том, что ее разработчики и сообщество Linux больше не доступны по спорным причинам, поэтому не ожидайте каких-либо серьезных обновлений от этой файловой системы.
Он имеет надежную систему управления хранилищем по сравнению с устаревшими системами, такими как XFS.
4. XFS
Silicon Graphics создала XFS для операционной системы своей компании. Файловая система была перенесена на Linux еще в 2001 году. XFS очень похожа на Ext4. Такие функции, как уменьшение фрагментации и отложенное выделение, являются общими для XFS и Ext4.
Однако, когда дело доходит до файлов меньшего размера, XFS — не лучший вариант. Тем не менее, XFS компенсирует свои недостатки, обеспечивая лучшую поддержку для файлов большего размера по сравнению с конкурентами. XFS также поддерживает функции для твердотельных накопителей.
5. ZFS
ZFS (или, в случае Ubuntu, OpenZFS) — одна из лучших файловых систем. Для Ubuntu 20.04 LTS OpenZFS доступен по умолчанию. Таким образом, вы можете избежать процесса установки и сразу перейти к загрузке файловой системы.
ZFS, разработанная Sun Microsystems, немного отличается от других файловых систем. Поскольку это файловая система, интегрированная с диспетчером томов. ZFS предоставляет множество расширенных функций, аналогичных BtrFS, например, хорошее управление томами, объединение дисков, моментальные снимки и т. Д. ZFS — это файловая система по умолчанию, используемая Ubuntu для управления контейнерами.
Он также имеет расширенную функцию Raid-Z, которая более надежно распределяет данные и лучше всего подходит для восстановления после сбоя диска. Эта функция недоступна в ZFS, Ext4, BtrFS или Reiser.
Какая файловая система лучше всего подходит для вас?
Заключение
Мы надеемся, что это руководство помогло вам узнать о некоторых из лучших файловых систем, доступных для Ubuntu. Мы также надеемся, что наше объяснение типов было достаточно информативным, чтобы вы могли принять правильное решение относительно того, какая файловая система лучше всего соответствует вашим потребностям.
Читайте также: