Fdisk mac os команды
Обновлено: 30.06.2024
В Linux команда sudo fdisk -l создает вывод, в котором перечислены все диски и разделы компьютера. Вот пример:

Если я попытаюсь использовать sudo fdisk -l в MacOS X 10.7.5, вывод будет следующим:
Есть ли в MacOS команда для репликации поведения fdisk -l в Linux?
Для этого вы можете использовать инструмент «diskutil»:
@VitoShadow - Обязательно примите правильный ответ, пожалуйста (я думаю, что вы можете на своем уровне).Насколько я помню.
Для Mac OS X:
- diskutil ( manpage ) - это инструмент командной строки для всего, что может обрабатывать Mac OS X, т. е. он предоставит столько же или больше, чем Disk Utility может сделать графически.
- Для разделенных дисков MS-DOS MBR (Master Boot Record) используйте fdisk ( manpage ).
- Для разделенных дисков Apple APM (Apple Partition Map) используйте pdisk ( manpage ).
- Для разделенных дисков Apple и (U) EFI GPT (таблица разделов GUID) используйте gpt ( manpage ).
Если вам нужна команда GPT, похожая на fdisk, вам следует попробовать gdisk «GPT fdisk» от Rod Smith. Вы можете найти (важную) связанную информацию здесь и загрузить информацию здесь .
Для Linux:
Современный Linux использует parted для разметки, так что fdisk может все еще быть, но вы бы действительно хотели использовать parted вместо этого.
-
parted поддерживает все распространенные таблицы разделов, включая MBR, APM и GPT. В большинстве дистрибутивов Linux есть хорошие руководства по использованию parted , т. Е. Во время установки, но я всегда рекомендую прочитать вики-страницы из ArchLinux - ИМХО они лучшие, за исключением того, что этот конкретный в настоящее время не очень актуален (30 декабря 2016 г.) !
- fdisk только для разделов MBR. Если вы попытаетесь изменить таблицу разделов на многораздельном диске GPT, вместо этого вы испортите «защитную MBR», которая является частью спецификации GPT. parted помешает вам сделать это!
- pdisk был перенесен из Darwin (базовая BSD Mac OS X) в Linux, так что вы также можете использовать pdisk для создания таблицы разделов APM и управления ее разделами. Проблема в том, что современные дистрибутивы Linux больше не включают в себя предварительно скомпилированный пакет pdisk . Статус pdisk
- mac-fdisk это путь на Linux / PowerPC. Большинство дистрибутивов x86 (и x64) не включают в себя, mac-fdisk потому что это только big-endian. Глядя на Debian, вы видите, что доступны только пакеты powerpc / powerpc64, за исключением экспериментальных пакетов для m68k, но не для x86. Единственный известный мне Linux, работающий mac-fdisk на x86 / amd64, - это Gentoo Linux .
- Для разделов GPT parted отлично справляется. Если вам нужен инструмент командной строки, похожий на fdisk, вы можете использовать либо gpt или gdisk , хотя их может быть больше .
Чтобы ответить на ваш вопрос:
fdisk в macOS (ранее OS X, первоначально Mac OS X) действует точно так же, но вы должны проверить используемую схему разбиения:
- x86-ПК (16-битные, 32-битные "i386" и 64-битные "x64") с использованием BIOS (d) Запись основного раздела (MBR).
- Intel Itanium (IA-64), x86-ПК (IA-32, в том числе 64-разрядные, то есть amd64, то есть x64, то есть x86-64 ) с UEFI и Intel-Mac, все они используют EFI / UEFI ( универсальный расширяемый интерфейс встроенного ПО ), используйте таблицу разделов GUID (GPT).
- Apple Macintosh работает на m86k (процессоры Motorola серии 68000) и PowerPC используют Apple Partition Map (APM).
Естественно, это не ограничивает конкретную схему разбиения внешних дисков, поскольку все эти компьютеры могут использовать каждую схему разбиения на внешних носителях, если операционная система поддерживает ее. Но для внутренних дисков, а точнее для загрузочных дисков, может использоваться только одна схема разбиения.
Для этого: если вы используете fdisk Mac на внутреннем диске, вам не повезет, поскольку на этом диске нет MBR. Это либо APM, либо GPT. Аналогично, если вы используете fdisk современный ПК с UEFI (или Intel Mac с EFI), вы увидите только защитную MBR GPT, а не реальную таблицу разделов.
Для создания / управления разделами работа fdisk на внешнем диске, использующем разделение MBR, будет работать в macOS так же, как в Linux.
fdisk — общее название системных утилит для управления разделами жёсткого диска. Широко распространены и имеются практически в любой операционной системе, но работают по-разному. Используют текстовый интерфейс пользователя.
Предупреждение: Не создавайте, не удаляйте и не изменяйте разделы, если вы не знаете, что вы делаете!
Утилита FDISK в Unix/Linux
С FDISK утилитой можно просматривать, создавать, изменять размер, удалять, копировать и перемещать разделы на жестком диске. И я приведу наглядные примеры по использованию.
Просмотр разделов в Unix/Linux
И так, запустим команду:
Вывод получаем следующий:

Можно узнать некоторую полезную информацию по конкретному блочному устройству. Например, следующая команда отобразит все разделы для /dev/sda:

Если у Вас есть разные названия устройств, простое имя устройства записи как /dev/sdb или /dev/sdc и так далее.
Вывод доступных команд по FDISK
Если вы хотели бы просмотреть все команды, которые доступны для FDISK, то просто используйте следующую команду, упомянув название жесткого диска, например /dev/sda, как показано ниже:

вывод все доступных команд для FDISK например для /dev/sda

Допустимые опции при работы с fdisk
Вывод всех партиций (разделов) в Unix/Linux
Чтобы вывести таблицу разделов вашего блочного устройства, используйте:

Создать таблицу разделов ( disklabel) в Unix/Linux
Если имеется пустое блочное устройство и вы хотите на нем сделать разметку для установки будущей ОС, то для начала, стоит выбрать будущую разметку.
Приеду основные таблицы для разметки:
Чтобы создать таблицу разделов вашего блочного устройства, используйте:
Данным действием было выбрано блочное устройство /dev/sda и чтобы создать на нем новую таблицу разделов, используем одну из опций:
И переходим к созданию разделов.
Создать новый раздел в Unix/Linux
И так, допустим у вас есть свободное место на одном из устройств ( у меня это /dev/sda) и вам необходимо создать новый раздел (например для установки ОС). Тогда вы должны запустить утилиту следующим образом (Введите следующую команду, чтобы войти в режим управления конкретного блочного устройства):

Как создать новый раздел в Linux fdisk
Можно еще создать несколько разделов. Действия будут какие же.
Форматирование разделов в Unix/Linux
После того, как разделы создали, необходимо выполнить форматирование. Но прежде чем перейти к данному действию, нужно определится с файловой системой (ФС).
Выбираем тип ФС и переходим к фармотированию.
Проверить размер раздела в Unix/Linux
Размер отображается в блоках.
Для вывода в гигабайтах (Гб), используйте:
Включение/Выключение загрузки флага (*) из раздела в Unix/Linux
При разметке, я обычно выделяю 100мб для раздела, в котором будет хранится загрузчик. И для этой цели, необходимо указать что именно с него будет выполнятся загрузка. И по этому, нужно указать нужный из разделов. Начнем:


Удалить раздел в Unix/Linux

Как удалить раздел в Linux fdisk
Использование fdisk в bash скриптах
Если хорошо знаешь команды, то можно написать небольшой баш-скрипт или просто использовать данную конструкцию в шеле оболочки, который эмулировал бы работу пользователя:
Я не буду объяснять что делает данные буквы, т.к я описывал все опции выше.
Добавить комментарий Отменить ответ
Этот сайт использует Akismet для борьбы со спамом. Узнайте, как обрабатываются ваши данные комментариев.
Эта история о том, как простая переустановка затянулась на несколько дней.
И как я пытался подружить EFI и Legacy на одном SSD в MacBook Pro

Предыстория
В 2018 году я себе приобрел в личное пользование MacBook Pro 15 дюймов, конца 2011 года. Можно уже сказать что он старый, да только на замену прошлого Lenovo он был просто как атомный реактор.
Очень удачно попался с нестандартной комплектацией, с 1680х1050 экраном и увеличенной графикой. И кажется что всё хорошо, можно пользоваться и будет тебе счастье, только для работы одной Mac OS будет мало и через некоторое время я стал ставить на его Windows. И тут я встретил большие проблемы.
Поиск проблем
Большинство информации в интернете рекомендуют ставить через bootcamp, что я и решил сделать как советуют. Только вот мой bootcamp не мог поставить windows. Из предложенного он мог только скачать пакет драйверов и создать\удалить раздел для новой ОС. На этом его функционал закончился. Поиск предлагает переписать несколько строк кода — безрезультатно.
Отложив это дело не надолго я стал искать по ноутбуку информацию. Банально это сверить серийный номер с сайтом и посмотреть что за он. Только официальный сайт ничего полезного не рассказывает. Позже я стал проверять по версии EFI(BootRom) и SMC. И тут я был очень удивлен!
Если версия EFI иногда обновляется с приходом новых обновлений из AppStore, то SMC не обновляется вообще. Конечно, на официальном сайте есть раздел и можно скачать новую версию, что кажется вполне логичным. Только вся проблема в том, что у каждого ноутбука своя версия SMC и всё, она не может меняться(только в самых крайних случаях). В интернете набрел на сайт где рассказывают по модельно в каком ноутбуке должна зашита «эта» версия SMC. Как оказалось, у меня версия от 13 дюймового 1.69f4. В конце концов я пытался понизить версию SMC, а результатов не было. Система говорила что обновилась, а изменений нет.
После всех поисков я терял надежды и решил просто поставить с флешки. И тут разочарование! Система мою звуковую карту видит в системных устройствах, а при попытке установить AMD графику я получаю код ошибки 32. И после установки Intel HD Graphichs я получаю чёрный экран. Пробовал разные сборки, везде один и тот-же результат. В конце концов решение было найдено довольно банально, придя к отцу, взяв его MacBook Pro mid 2012 и поставив в его свой SSD, я поставил Windows и всё было хорошо, я имел одну AMD графику и рабочий звук с остальной периферией. Только я знал что это не вечно и может случиться так что второго ноутбука не будет а переустановить надо. И вот тогда я столкнулся с этим снова.
Таблетка от всех болезней
Практически 95% ресурсов требуют установку через BootCamp, мне эта идея не нравилась, всегда было приятно ручками вручную всё делать. Из прошлой работы Windows я узнал что она работает в режиме Legacy. Я был очень удивлен и не понял как так может быть, если у меня всё работает в системах EFI. По этому в интернете набрел на информацию по конвертации диска из обычного в «гибридный». Тем самым я могу использовать его как GPT и MBR одновременно.
Первым делом мне нужно узнать разметку своего диска.
Я получаю ответ:
Далее, я начинаю редактировать структуру, согласно информации о разделах:
После чего выставляем флаг на третий раздел командой flag 3, и закрываем утилиту, командой exit или q. И проверяем что у нас получилось.
И что бы убедиться у нас всё получилось на 100%, можно скачать дополнительный пакет gdisk и запустить его с такой командой И если всё сделали верно, раздел с MBR стал гибридным.
EFI shell legacy mode?
Самое интересное теперь в установке Windows. Она у нас не пойдет как обычно, система попросту не даст установиться. Это и логично, мы ведь загружаем установку в режиме EFI и требуем работу с GPT разметкой а система не ставит в данном режиме на MBR.
WinNTSetup отлично помогла установить операционную систему. После выбора языка, вызываем консоль сочетанием клавиш Shift + F10 и переходим в каталог с программой, которую предварительно скопировали на флешку. А тут всё просто, запускаем её, указываем файл с установкой, куда хотим ставить и жмём старт. После чего идёт распаковка файлов, запись загрузчика и всё, система почти установлена.
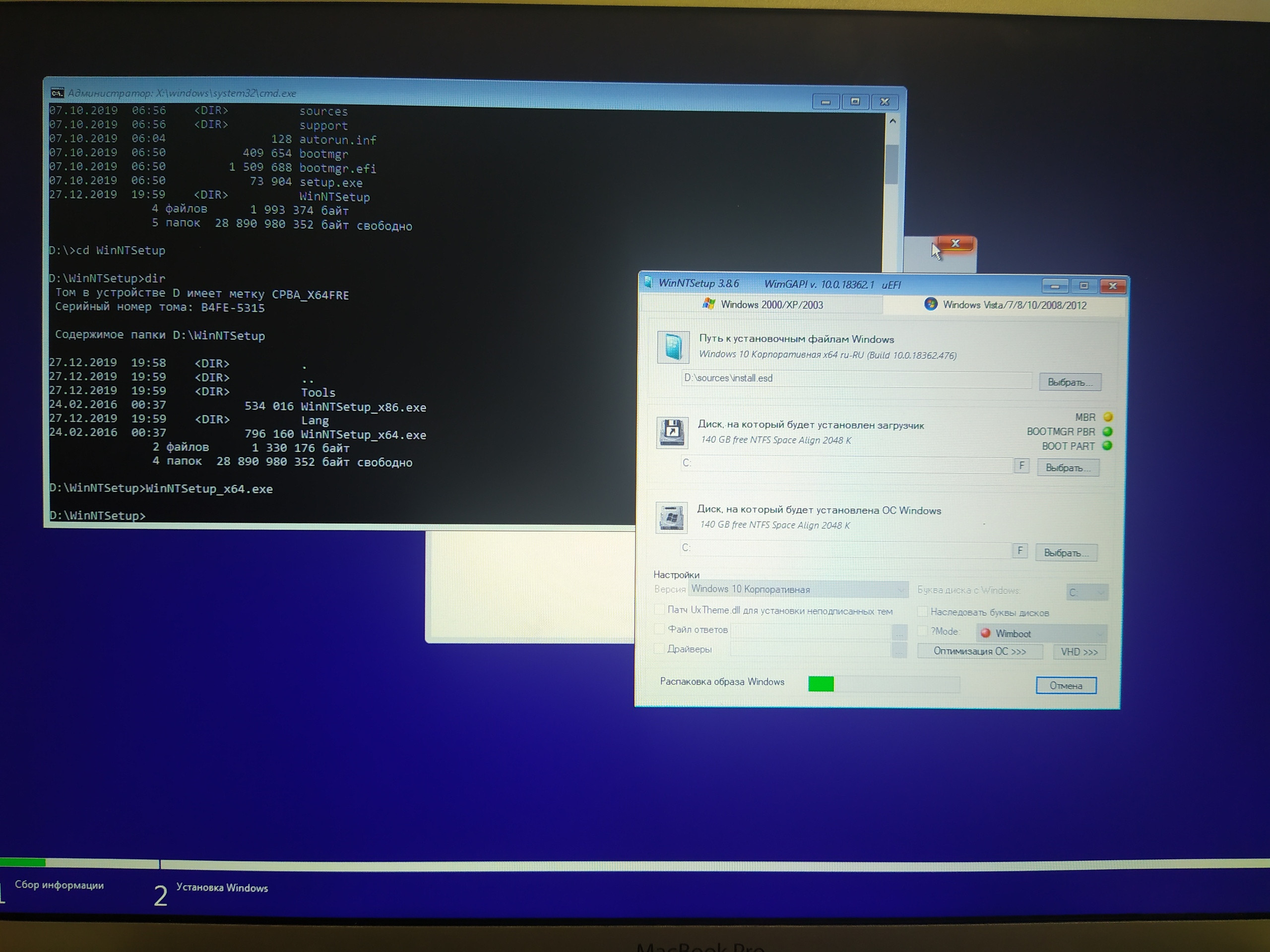
После успешной установки закрываем программу, выходим из установки и перезагружаем ноутбук и выбираем новый раздел с Windows и ждём чудо. Система может перезагрузиться несколько раз, что вполне нормально и после нескольких минут ожидания мы получаем рабочую версию Windows c одной графикой и работающим звуком.

Заключение
После подобных манипуляций и информации в интернете, работа приложения BootCamp становится всё понятнее и понятнее. Она делает данные операции автоматически, мы всё правили вручную. А теперь, после такой информации уже не страшно переустанавливать всё и замена ssd на больше с установкой всех ОС займет на много меньше времени.
В Linux команда sudo fdisk -l создает вывод, в котором перечислены все диски и разделы на компьютере. Вот пример:

Если я попытаюсь использовать sudo fdisk -l в MacOS X 10.7.5, вывод следующий:
Есть ли команда в MacOS для репликации поведения fdisk -l в Linux?
3 ответа
Вы можете использовать инструмент diskutil для этого:
Насколько я помню .
Для Mac OS X:
- diskutil ( manpage ).
- Для разделенных дисков Apple APM (Apple Partition Map) используйте fdisk ( manpage ).
- Для секционированных дисков Apple и (U) EFI GPT (GUID Partition Table) используйте pdisk ( manpage ).
Если вы хотите, чтобы команда GPT была похожей на fdisk, попробуйте gpt «GPT fdisk» от Rod Smith. Вы можете найти (важную) связанную информацию здесь и скачать информацию здесь .
Для Linux:
Современный Linux использует gdisk для разбиения на разделы, поэтому parted все еще может быть вокруг, но вы действительно хотели бы использовать fdisk .
- GNU Parted parted поддерживает все общие таблицы разделов, включая MBR, APM и GPT. В большинстве дистрибутивов Linux есть хорошие руководства по использованию parted , то есть во время установки, но я всегда рекомендую читать wikipages из ArchLinux -IMHO они самые лучшие, за исключением того, что этот конкретный в настоящее время не очень современный ( 30 декабря 2016 года)!
- parted предназначен только для разделов MBR. Если вы попытаетесь изменить таблицу разделов на секционированном диске GPT, вместо этого вы повредите «защитный MBR», который является частью спецификации GPT. fdisk не даст вам этого сделать!
- parted был перенесен из Дарвина (база BSD Mac OS X) в Linux, поэтому вы также можете использовать pdisk , чтобы создать таблицу разделов APM и управлять ее разделами. Проблема в том, что современные дистрибутивы Linux не содержат предварительно скомпилированный пакет с pdisk . Состояние pdisk
- pdisk - это путь Linux /PowerPC. Большинство дистрибутивов x86 (и x64) не включают mac-fdisk , потому что это только big-endian. Глядя на Debian , вы видите, что доступны только пакеты powerpc /powerpc64, кроме для экспериментальных пакетов для m68k, но не x86. Единственный Linux, который я знаю об этом, имеет рабочий mac-fdisk на x86 /amd64 Gentoo Linux .
- Для разделов GPT mac-fdisk отлично справляется. Если вам нужен инструмент командной строки, подобный fdisk, вы можете использовать parted или gpt , хотя может быть и больше .
Чтобы ответить на ваш вопрос:
gdisk на macOS (ранее OS X, изначально Mac OS X) действует одинаково, но вы должны проверить схему разделения используется:
- x86-ПК (16-битный, 32-разрядный «i386» и 64-разрядный «x64») с использованием BIOS (d) Запись основного раздела (MBR).
- Intel Itanium (IA-64), x86-PC (IA-32, включает в себя 64-разрядный, то есть amd64, то есть x64 ie x86-64 ) с UEFI и Intel-Mac, все из них используйте EFI /UEFI ( Универсальный расширяемый интерфейс прошивки), используйте таблицу GUID Partition Table (GPT).
- Apple Macintosh работает на процессорах серии m86k (Motorola 68000) и PowerPC использует Apple Partition Map (APM).
Это не ограничивает конкретную схему разбиения внешних дисков, естественно, поскольку все эти компьютеры могут использовать каждую схему секционирования на внешних носителях , если операционная система поддерживает ее. Но для внутренних дисков, в частности: загрузочных дисков, можно использовать только одну схему разбиения.
Для этого: если вы используете fdisk на Mac на внутреннем диске, вам не повезет, так как MBR отсутствует это диск. Это либо APM, либо GPT. Аналогично, если вы используете fdisk на современном ПК с UEFI (или Intel Mac с EFI), вы увидите только защитный MBR GPT, а не реальная таблица разделов.
Для создания /управления разделами запуск fdisk на внешнем диске, который использует разделение MBR, будет работать на macOS, как на Linux .
Это очень полезный инструмент для выделения пространства для новых разделов, организации пространства на новых дисках, реорганизации старых дисков, а также копирования или перемещения данных на новых дисков. Он позволяет создавать до четырех первичных разделов и некоторое количество логических (расширенных) разделов в зависимости от размера жесткого диска в вашей системе.
Мы рассмотрим ряд базовых команд fdisk для управления таблицей разделов в Linux. Для запуска команды fdisk нужно обладать root-привилегиями (или использовать sudo), иначе будет выведена ошибка “command not found”.
Просмотр всех разделов диска

Просмотр разделов заданного диска
Для просмотра всех разделов заданного жесткого диска укажите опцию -l с именем устройства. Например, следующая команда отобразит все разделы диска /dev/sda :

Командный режим
Чтобы войти в командный режим, просто введите fdisk с именем жёсткого диска, например, /dev/sda , как показано ниже:

Для получения списка команд, которые fdisk может выполнить на диске, введите “m”. Рассмотрим значение этих команд.
Удаление раздела
Допустим, нам нужно удалить определенный раздел, например, /dev/sda4, с определенного жёсткого диска, например, /dev/sda. Сначала нужно зайти в командный режим:
Затем введите d для удаления раздела. После этого у вас будет запрошен номер раздела для удаления с диска /dev/xvdb. Для удаления раздела номер 2 (то есть, /dev/xvdb2) нужно ввести соответствующую цифру, 2. Затем нужно ввести команду w, чтобы записать таблицу на диск и выйти.


Как мы видим раздел /dev/xvdb2 был удален.
Внимание : будьте осторожны с этой командой, потому что удаление раздела полностью уничтожит все данные на нем.
Создание нового раздела
Войдите в командный режим и введите “n”:

При создании нового раздела нужно выбрать одну из двух опций: extended для логического раздела или primary для первичного и нажать, соответственно, e или p . Затем потребуется ввести номера первого и последнего цилиндра раздела (либо смещение в цилиндрах или размер). Лучше всего оставить заданное по умолчанию значение первого цилиндра и ввести нужный размер раздела, например, “+5000M”, что означает размер 5000 мегабайт. После создания раздела нужно нажать w для сохранения изменений в таблице разделов.

Теперь мы видим на диске /dev/xvdb два раздела.
Также при создании раздела можно указать размер раздела с помощью опции +size. Т.е если нужно создать раздел размером 2 Гб, в качестве последнего сектора можно указать +2G

Форматирование раздела
После создания нового раздела не забудьте отформатировать его командой mkfs. Для этого выполните следующую команду:
где в ключе -t указываем тип файловой системы в которую мы хотим отформатировать наш раздел.

Проверка размера раздела
Когда раздел отформатирован, проверьте его размер при помощи опции -s (размер отображается в блоках). Так можно узнать размер любого заданного устройства:

Исправление нумерации в таблице разделов
Если вы удалили логический раздел, возможны ошибки вида ‘partition out of order‘ (нарушение порядка разделов) или ‘Partition table entries are not in disk order‘ (записи таблицы разделов не соответствуют порядку дисков). Допустим у нас диск со следующими разделами

Флаг загрузочного раздела
Чтобы включить или отключить на заданном разделе флаг загрузочного раздела (отображается символом ‘*’ в таблице разделов), нужно выполнить следующие действия.
fdisk -l /dev/xvda
Вы увидите на диске /dev/sda1 флаг загрузочного раздела (звёздочка ‘*’)


Заключение
Мы рассмотрели базовые возможности команды fdisk, необходимые для работы с разделами. Более подробную информацию, в том числе об экспертных командах, доступ к которым осуществляется командой x , можно получить на соответствующей man-странице ( man fdisk ).
Если вы нашли ошибку, пожалуйста, выделите фрагмент текста и нажмите Ctrl+Enter.
Читайте также:

