Fdisk windows 7 как запустить
Обновлено: 07.07.2024
Команда fdisk используется для создания и удаления разделов на жестком диске в более ранних версиях MS-DOS и Windows.
Как я могу разбить свой жесткий диск в Windows 7?
Создание нового раздела в Windows 7
Как запустить fdisk?
Как запустить diskpart?
В командной строке введите diskpart и нажмите Enter. Откроется приглашение diskpart. В приглашении diskpart введите list disk и нажмите Enter.
Как мне найти свои диски?
Если вы используете Windows 10 или Windows 8, вы можете просмотреть все подключенные диски в проводнике. Вы можете открыть проводник, нажав клавишу Windows + E. На левой панели выберите Этот компьютер, и все диски будут показаны справа.
Что такое инструмент очистки диска?
Как я могу увеличить место на диске C в Windows 7 без форматирования?
Если за диском C есть незанятое пространство, вы можете использовать служебную программу Windows Disk Management, чтобы увеличить пространство диска C:
Как добавить незанятое пространство на диск C Windows 7?
Шаг 2. Увеличьте пространство на диске C
Как объединить разделы в Windows 7?
Объедините два раздела в Управлении дисками:
Какая команда fdisk позволит вам создать новый раздел?
Есть ли в Windows 10 fdisk?
Как отформатировать fdisk?
Команда форматирования жесткого диска Linux
Как сделать загрузочную флешку?
Чтобы создать загрузочную флешку
- Вставьте флешку в работающий компьютер.
- Откройте окно командной строки от имени администратора.
- Введите diskpart.
- В новом открывшемся окне командной строки, чтобы определить номер USB-накопителя или букву диска, введите в командной строке list disk и нажмите клавишу ВВОД.
Как узнать, активен ли раздел?
Что означает NTFS?
Файловая система NT (NTFS), которую также иногда называют файловой системой новой технологии, представляет собой процесс, который операционная система Windows NT использует для эффективного хранения, организации и поиска файлов на жестком диске.

Fdisk - утилита, работающая в режиме командной строки и позволяющая проводить различные операции с установленными в системе жесткими дисками. Форматирование, разбивка на разделы, смена метки тома и прочие процедуры выполняются именно при помощи этой программы.
Актуальность в настоящее время
До Windows 98 (включительно) он использовался в качестве стандартного средства управления жесткими дисками компьютера. Более поздние версии операционной системы (Win 2000, XP, Windows 7) Fdisk в своем составе уже не имели, поскольку с приходом файловой системы NTFS и, соответственно, новыми протоколами работы с ней необходимость использования Fdisk отпала. И утилита, до этого прекрасно справляющаяся с файловыми системами FAT, была окончательно заменена на Diskpart, умеющей работать как с FAT, так и с NTFS.
Использование в современных версиях Windows
При попытке запуска Fdisk в Windows 7 из командной строки единственным результатом будет текстовое оповещение операционной системы о том, что такой команды в ее структуре не существует. Поэтому пользоваться придется именно утилитой Diskpart или "Управлением дисками", выполняющими теперь эти функции. Кроме того, немалая часть установленных в настоящее время операционных систем имеют 64-битную разрядность, которую старая утилита не поддерживала. Поэтому попытки запустить Fdisk в Windows 7, как правило, полностью лишены смысла.

Работа с Diskpart
Diskpart можно без преувеличения назвать полноценным программным комплексом, позволяющим работать со всеми возможностями жестких дисков. Запуск осуществляется вводом в командной строке команды diskpart, после чего пользователь попадает в среду управления. При вводе /? в консольном окне отобразятся все доступные команды, но базовыми, определяющими работу с дисками, являются:
- list disk - позволяет отобразить все установленные в системе носители;
- select disk - позволяет выбрать диск для работы с ним (не затрагивая при этом другие носители);
- list volume - отображает каждый использующийся в операционной системе том (в том числе и логические разделы дисков);
- list partition - выводит список установленных на выбранном диске разделов.
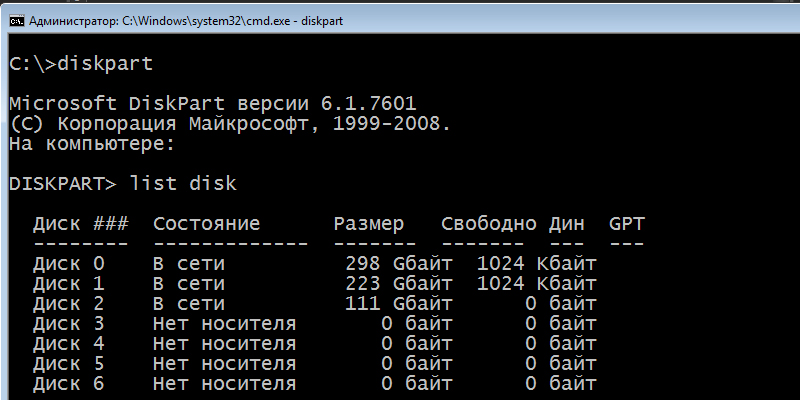
"Управление дисками"
Это наиболее приемлемый для большинства пользователей элемент управления установленными в системе накопителями. Расположен он в "Панели управления" в разделе "Администрирование", позволяет производить большую часть действий утилиты Diskpart, обладая при этом удобным графическим интерфейсом.
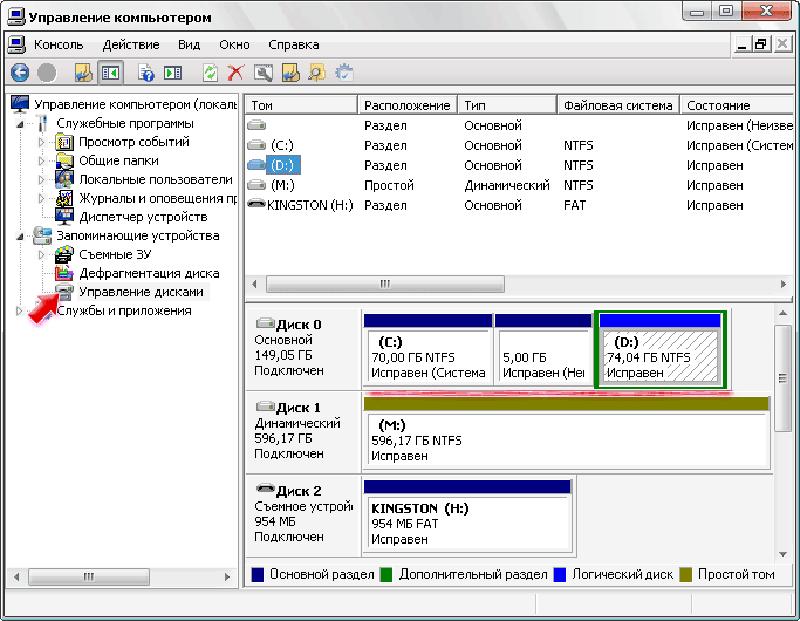
Все операции проводятся при помощи мыши, клавиатура понадобится только для установки метки тома или ввода цифровых значений размера при использовании функции сжатия тома.

Во время работы с персональным компьютером может возникнуть необходимость в изменении, добавлении или удалении разделов жёсткого диска. Если при первоначальной установке Windows 7 создание разделов проходит в диалоговом режиме и интуитивно понятно, то внесение изменений в созданные разделы требует определённого навыка. Из-за отсутствия какого-либо опыта в этих вопросах пользователь может неверно выполнить необходимые действия, что впоследствии приведёт к полной потере данных или вовсе к выходу из строя жёсткого диска. Облегчить процесс создания и изменения разделов дисков поможет утилита «Управление дисками».
Утилита «Управление дисками» и её функции
Утилита «Управление дисками» — инструмент для выполнения различных операций с жёсткими дисками и их разделами.
С её помощью можно:
- создавать, удалять, объединять тома на диске;
- сжимать тома;
- форматировать тома;
- назначать литеры для томов;
- добавлять тома без перезагрузки;
- управлять локальными и удалёнными дисками в сети.
Открытие «Управления дисками»
Запустить программу можно несколькими способами.
Через меню «Пуск»
- Кликаем на меню «Пуск» и нажимаем правой кнопкой мыши на «Компьютер». Выбираем «Управление».

Нажимаем правой кнопкой мыши на «Компьютер» и выбираем «Управление»

Выбираем «Управление дисками»

Окно утилиты «Управление дисками»
Через командную строку

Нажимаем клавиши Win и R

Вводим команду «diskmgmt.msc» и нажимаем «ОК»
Через «Панель управления»
- Кликаем по меню «Пуск», выбираем «Панель управления».
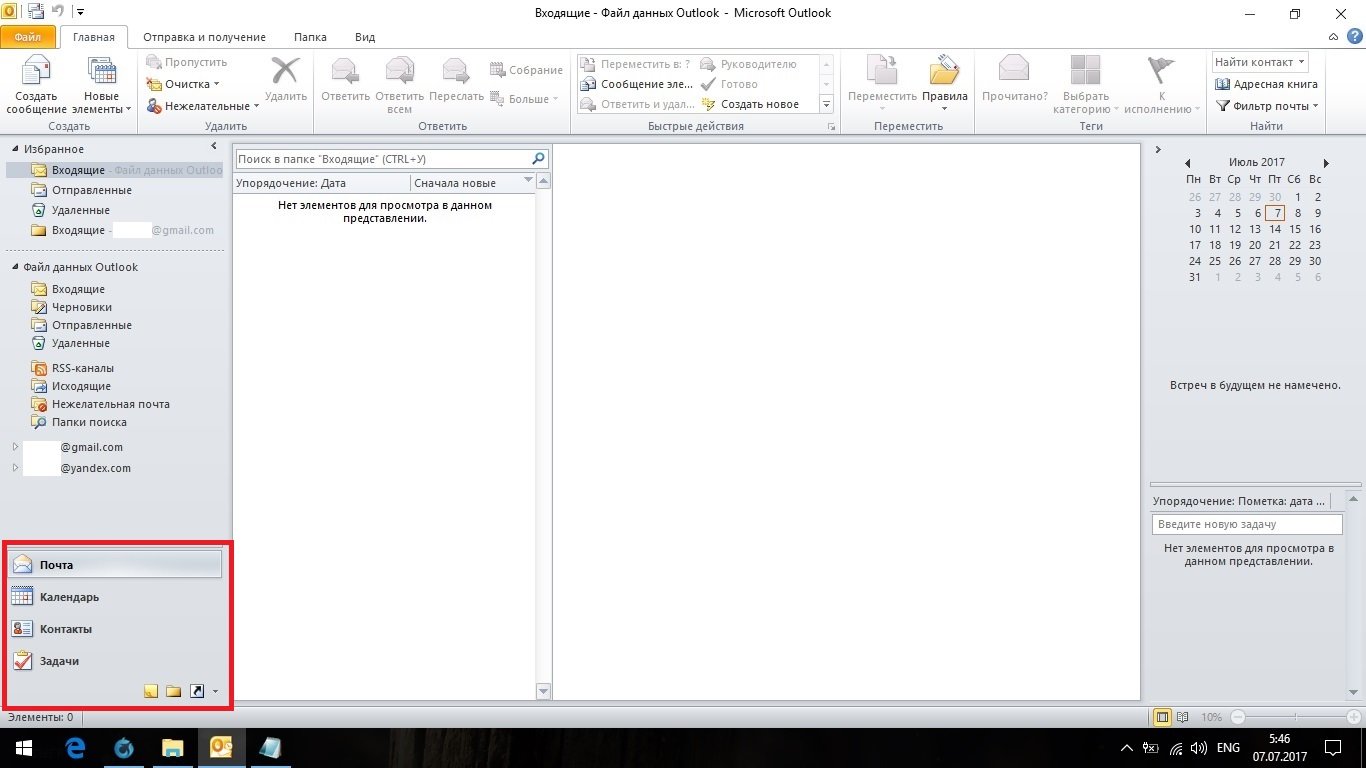
Нажимаем «Панель управления»

Кликаем на раздел «Администрирование»

Выбираем «Управление компьютером»

Кликаем на «Управление дисками»
Почему не открывается «Управление дисками»
Бывают ситуации, когда консоль «Управление дисками» не открывается или открывается, но окно консоли пусто, и появляется предупреждение «Не удалось подключиться к службе диспетчера логических дисков».
Причины, вызвавшие появление этой проблемы, могут быть различными. Чтобы исключить их влияние на процесс управления дисками, необходимо выполнить следующие действия:
- Провести антивирусную проверку. Запуск антивирусной программы рекомендуется делать с оптического диска или с защищённой флешки. После проверки открыть «Карантин» антивируса. Если библиотека dmdskmgr.dll оказалась в «Карантине», то вернуть её на место.
- Выполнить команду Rundll32 setupapi, InstallHinfSection DefaultInstall 132 %windir%\inf\dmreg.inf через меню «Пуск» и окна «Выполнить».
- Пройти путь «Панель управления» — «Администрирование» — «Службы» и убедиться, что «Диспетчер логических дисков» (Logical Disk Manager) и «Службы администрирования диспетчера логических дисков» (Logical Disk Manager Administrative Service) запущены. Если они остановлены, то включить их.
- Войти в меню базовой системы ввода-вывода (BIOS). Для этого во время включения компьютера следует нажимать Del, F2 или Esc (выбор клавиши зависит от производителя компьютера). Если в стартовой панели нет сведений о подключённом HDD, то проверить соединительные шлейфы в местах подключения к накопителю.
Как создать логический диск
Самые первые жёсткие диски, впервые созданные корпорацией IBM в 1973 году, содержали 30 цилиндров, каждый из которых разбивался на 30 дорожек. По аналогии с автоматическими винтовками, использующими патрон .30–30 Winchester, такие диски назвали «винчестерами». Со временем в разговорной речи слово «винчестер» трансформировалось в «винт».
Большинство «винчестеров» продаются уже подготовленными к установке Windows, т. е. основной раздел на них уже создан. Остальные операции проводятся в процессе инсталляции системы. Инсталляция осуществляется с загрузочного оптического диска или USB-устройства. На одном из этапов установки появится окно с предложением выбрать пространство для установки системы.

Выбираем пространство для установки системы
Далее действия выполняются согласно появляющимся на экране инструкциям. Программа сама проведёт по всем пунктам установки.Если же «винчестер» перед поступлением в продажу не был подготовлен к немедленной установке системы, то все операции придётся делать пользователю. Для этого потребуется загрузочный оптический диск или USB-накопитель.
Перед установкой настраиваем в BIOS (базовой системе ввода-вывода) загрузку с DVD-диска или USB-накопителя:
- На начальном этапе загрузки компьютера нажимаем клавишу F11, F12 или Esc (выбор клавиши зависит от производителя компьютера) для вызова Boot Menu.
- В появившемся меню выбираем накопитель, с которого вам нужно загрузить систему.
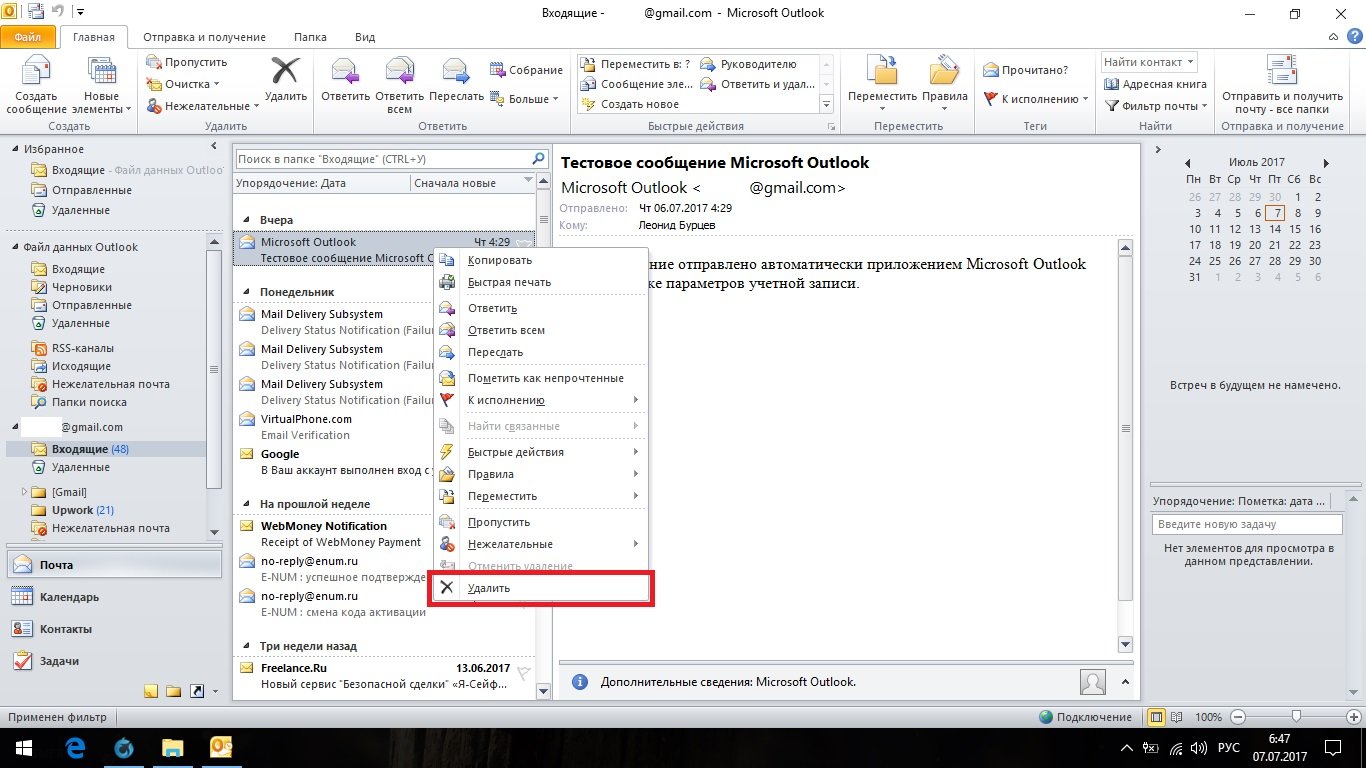
В появившемся меню выбираем накопитель, с которого вам нужно загрузить систему
При формировании раздела на «винчестере» используется всё свободное пространство, а дополнительные разделы создаются после инсталляции Windows 7.
Если есть возможность, то лучше воспользоваться загрузкой Windows PE, в которую встроены программы Acronis Disk Director или Partition Magic. Эти утилиты предназначены для управления разделами жёсткого накопителя.
Среда предустановки Windows (Windows PE) используется для подготовки компьютера к установке Windows. Она является встроенным элементом других средств установки и восстановления системы и не предназначена для использования в качестве основной операционной системы.
При отсутствии такого загрузочного диска, как Windows PE, можно:
-
Выполнить загрузку с диска, содержащего программную оболочку Volkov Commander.


Создаём основной и дополнительный разделы
Управление логическими дисками «винчестера»
Управлять разделами жёсткого накопителя можно через контекстное меню каждого из них. В них представлен набор команд, необходимых для работы.
Сжатие раздела
Команда на сжатие логического диска задаётся в контекстном меню.
-
Щёлкнем правой кнопкой мыши по разделу и в открывшемся контекстном меню выбираем «Сжать том».

В контекстном меню выбираем «Сжать том»

Вводим размер сжимаемого пространства и щёлкаем клавишу «Сжать»
Создание раздела
Новый раздел создаётся в свободной области жёсткого накопителя, которая ещё не относится к форматированному тому. Внизу консоли «Управление дисками» это пространство подсвечено ярко-зелёным цветом, а в строке легенды обозначается как «Свободно».
-
По завершении сжатия раздела щёлкаем правой кнопкой по незанятому пространству и в контекстном меню выбираем «Создать простой том».

Щёлкаем правой кнопкой по незанятому пространству и в контекстном меню выбираем «Создать простой том»

После запуска «Мастера создания простого тома» нажимаем «Далее»

Указываем размер нового тома

Присваиваем диску литеру (букву)
Проводим форматирование раздела

Нажимаем на кнопку «Готово»
Форматирование раздела
- В контекстном меню выбираем команду «Форматировать».

Выбираем команду «Форматировать…»

Выбираем метку тома, файловую систему NTFS и нажимаем на «ОК»
После проведения переформатирования том готов к использованию.
Изменение литеры раздела
- В контекстном меню выбираем пункт «Изменить букву диска или путь к диску».
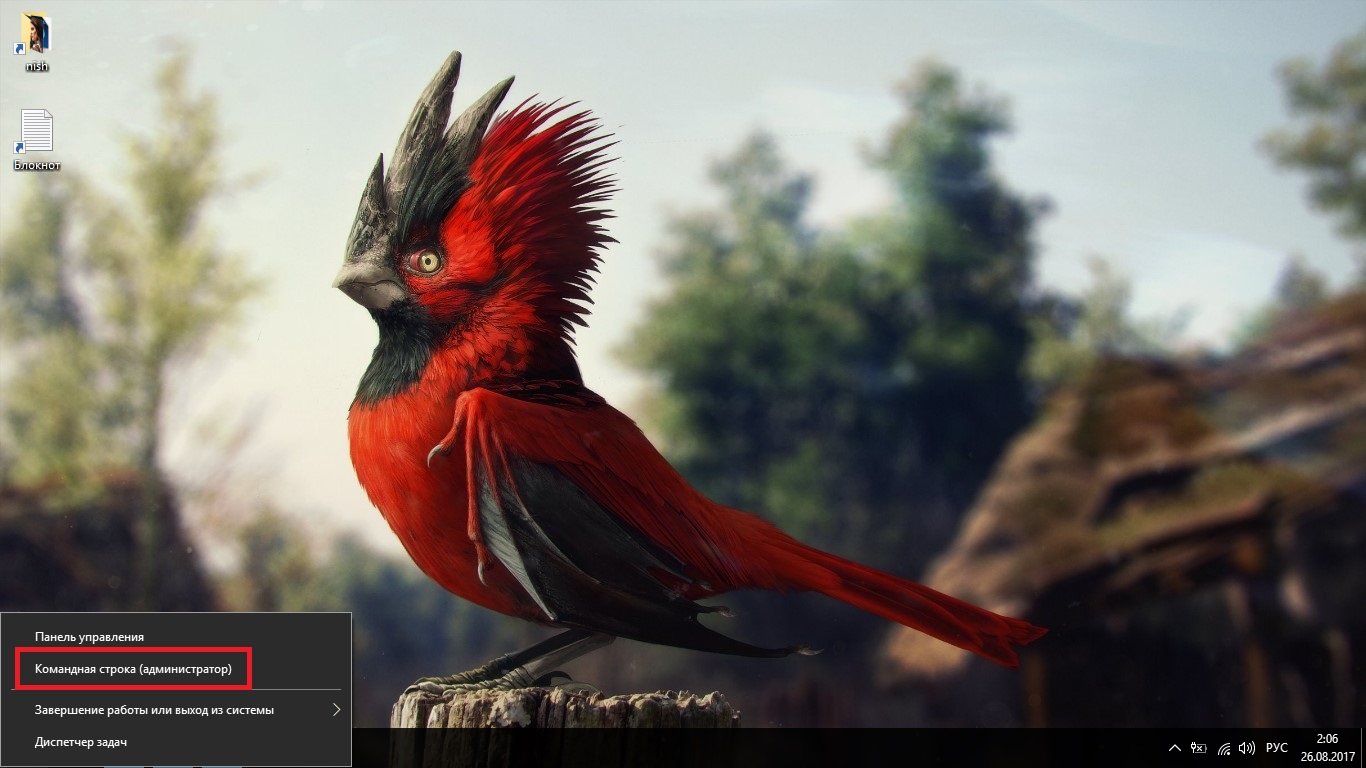
Выбираем пункт «Изменить букву диска или путь к диску»

Меняем литеру раздела и нажимаем на «ОК»
Объединение разделов
Когда возникает необходимость сократить количество логических дисков, проводится объединение двух в один совместный логический диск. Перед объединением необходимая информация с удаляемого логического диска копируется на другой диск или на съёмный носитель.
Чтобы объединить один диск с другим:
-
Выделяем том, который хотим присоединить, и вызываем контекстное меню. Нажимаем на «Удалить том».

Выделяем том, вызываем контекстное меню и нажимаем на «Удалить том»
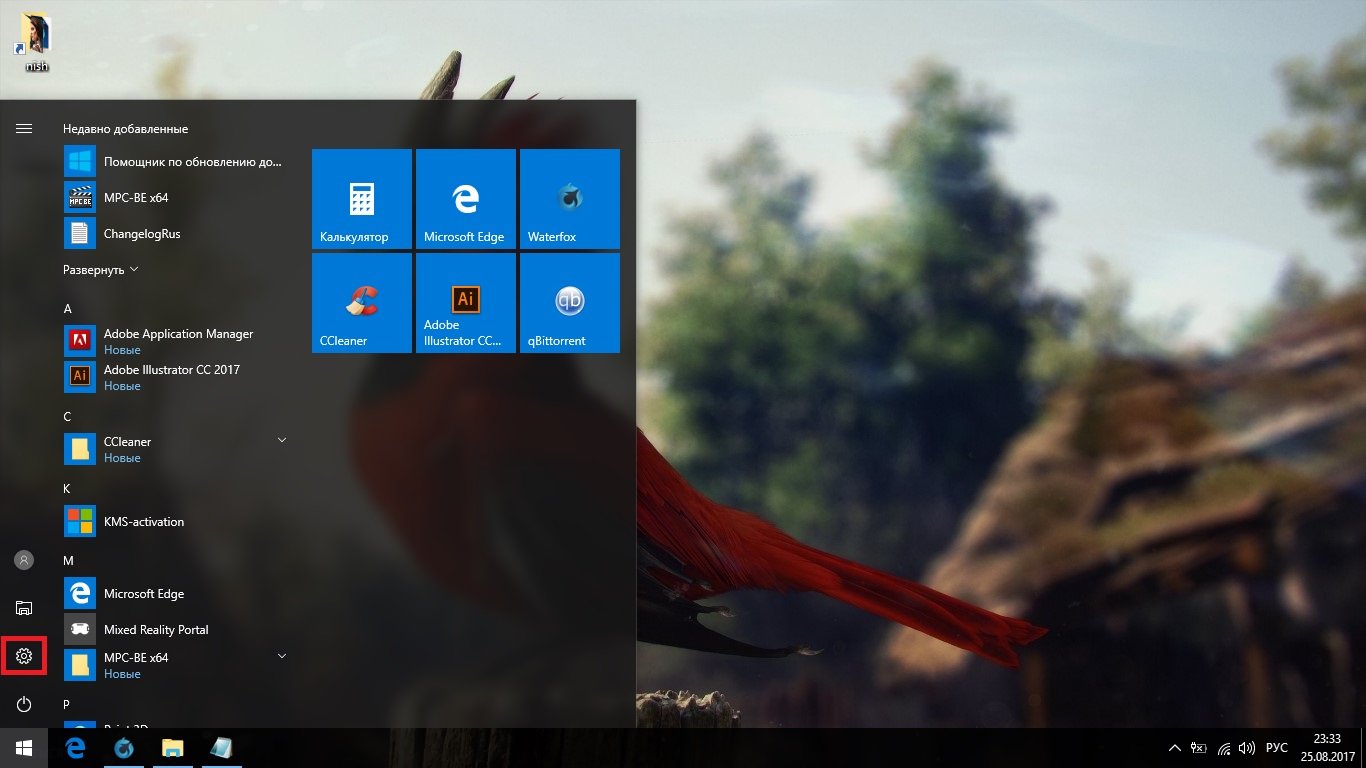

Кликаем правой кнопкой мыши по секции, к которой будет присоединён пустой раздел, и в контекстном меню выбираем «Расширить том»

Отмечаем пустой том и выполняем присоединение к основному тому
После завершения объединения перезагрузите Windows 7, чтобы избежать ошибок и потери информации.
Видео: управление дисками в Windows 7
Программы для управления дисками
Для управления дисками, кроме стандартной утилиты «Управление дисками», существует несколько программ. Они получили широкое распространение благодаря понятному и удобному интерфейсу. К таким программам относятся:
-
Acronis Disk Director — программа, обеспечивающая управление логическими дисками и отвечающая за обслуживание «винчестеров»;

Обеспечивает управление логическими дисками и отвечает за обслуживание «винчестеров»

Эта утилита устарела и не поддерживается большинством производителей, но входит в комплект программного обеспечения на старых загрузочных дисках

Одно из преимуществ этой программы — способность преобразовывать главную загрузочную запись из формата MBR в формат GPT без потери информации
Кроме указанных утилит, в интернете можно найти и другие разработки, предназначенные для работы с разделами жёсткого диска.
Несмотря на всё разнообразие утилит для работы с жёсткими дисками, лучше остановить свой выбор на одной, изучить её и использовать в работе, так как неправильное использование программ может привести к удалению важных данных, накопленных за долгие годы работы. Восстановление потерянной информации займёт много времени и сил, но может и не привести к желаемому результату.

Для нормальной работы винчестера необходимо, чтобы он имел таблицу разбиения (иногда её называют partition, хотя строго говоря, partition-это непосредственно разделы диска). При её отсутствии операционная система не имеет доступа к винчестеру("не видит" жесткий диск). Таблица разбиения содержит сведения о физических характеристиках диска: количестве сторон, количестве дорожек и секторов на дорожке, а также информацию о разделах и логических дисках.
Разделы диска
При работе в системе MS-DOS каждый жесткий диск может иметь следующие разделы:
- Первичный раздел DOS: присутствует обязательно. В этом разделе формируется единственный системный логический диск (имеющий, как правило, имя С:)
- Расширенный раздел DOS: присутствует только тогда, когда винчестер имеет два или более логических диска.
- Раздел не DOS: формируется, если вы работаете с двумя и более операционными системами. Этот раздел отдаётся в пользование другим операционным системам и для MS-DOS невидим.
Команда FDISK
Для выполнения этой команды необходимо иметь загрузочную дискету, сделанную в Windows 98SE, желательно на русском языке. Хотя в комплекте с операционной системой поставляется внешняя команда FDISK, но на английском языке.
После загрузки компьютера с дискеты введите команду
На экране при этом отобразится главное меню:
Примечание: Если в компьютере установлен только один винчестер, то опция 5 не выдается.
Разбиение жесткого диска
Для разбиения жесткого диска необходимо выполнить следующие операции:
- Сделать активным реконфигурируемый привод(если необходимо)
- Удалить все существующие на жестком диске разделы.
- Создать новые необходимые вам разделы.
- При необходимости создать логические диски.
- При необходимости назначить активный раздел (с него будет осуществляться загрузка)
- Отформатировать получившиеся логические диски.
Удаление существующих разделов
Если ваш диск уже был конфигурирован, то вначале придется удалить предыдущее разбиение. Чтобы сделать это, выберите пункт 3 главного меню. На экране появится:
Delete DOS Partition or Logical DOS Drive
(Удаление разделов DOS или логических дисков)
Current fixed disk drive: 1
(Текущий привод: 1)
Choose one of the following:
(Выберите один из вариантов:)
1. Delete Primary DOS Partition
(1. Удалить первичный раздел DOS)
2. Delete Extended DOS Partition
(2. Удалить расширенный раздел DOS)
3. Delete Logical DOS Drive(s) in the Extended DOS
(3. Удалить логические диски из расширенного раздела DOS)
4. Delete Non-DOS Partition
(4. Удалить не-DOS раздел)
Порядок ваших действий:
- Удалите не DOS раздел(если он существует)
- Удалите логические диски из расширенного раздела DOS (если этот раздел существует), причем вам при удалении нужно будет несколько раз подтвердить свои намерения и ввести метку диска.
- Удалите сам расширенный раздел DOS (если он у вас был), причем при удалении необходимо будет несколько раз подтвердить свои намерения.
- Удалите первичный раздел DOS, причем вам при удалении необходимо будет несколько раз подтвердить свои намерения и ввести метку диска.
Теперь предыдущее разбиение удалено, и вы можете создать новое.
Создание нового разбиения
После удаления предыдущего разбиения нужно создать новое. Для этого надо выбрать опцию 1 из главного меню.
Create DOS partition or Logical DOS Drive
(Создание разделов DOS или логических дисков)
Current fixed disk drive: 1
(Текущий привод: 1)
Choose one of the following:
(Выберите один из вариантов:)
1. Create Primary DOS Partition
(1. Создать первичный раздел DOS)
2. Create Extended DOS Partition
(2. Создать расширенный раздел DOS)
3. Create Logical DOS Drive(s) in Extended DOS Partition
(3. Создать логические диски в расширенном разделе DOS)
Вначале нужно создать первичный раздел DOS. Выберите пункт 1. Вам будет задан вопрос:
Do you wish to use the maximum available size for a Primary DOS Partition and make the partition active
(Y/N. [ ]
(Вы хотите использовать для первичного раздела DOS все дисковое пространство и сделать этот раздел активным?)
Если вы ответите положительно, то на всем вашем винчестере будет создан один логический диск, с которого будет проводиться загрузка операционной системы.
В этом случае разбиение жесткого диска закончено. Если же вы хотите разбить свой винчестер на несколько логических, то надо ответить отрицательно. На экран будет выведен запрос:
Enter partition size in Mbytes or percent of disk space (%) to create a Primary DOS Partition. [ ]
(Введите размер первичного раздела DOS в Мбайтах или в процентах от дискового пространства.)
После того как вы создадите первичный раздел нужно будет создать расширенный раздел DOS.(Create Extended DOS Partition)
Enter partition size in Mbytes or percent of disk space (%) to create an Extended DOS Partition. [ ]
(Введите размер расширенного раздела DOS в Мбайтах или в процентах от дискового пространства.)
Если вам не нужно оставлять место для работы с другой операционной системой(не MS-DOS), то вы должны указать все пространство на диске, оставшееся свободным, что и предлагается по умолчанию.
После того как вы создали расширенный раздел DOS нужно разбить его на логические диски.( Create Logical DOS Drive(s) in Extended DOS Partition)
Enter Logical drive size in Mbytes or percent of disk space (%). [ ]
(Введите размер логического диска в Мбайтах или процентах от дискового пространства.)
Если вы хотите создать два логических (один-первичный раздел DOS, другой-полный размер расширенного раздела DOS),то нужно согласиться с предлагаемым по умолчанию максимальным размером. В противном случае введите ваш размер и повторите эту операцию для следующего логического диска.
После разбиения винчестера на разделы и логические диски нужно установить активный раздел (именно с него будет загружаться компьютер).
Установка активного раздела
Для загрузки с винчестера необходимо, чтобы первичный раздел DOS был активным. Выберите опцию 2 из главного меню и введите номер раздела с которого будет осуществляться загрузка:
Enter the number of the partition you want to make active. [ ]
(Введите номер раздела, который вы хотите сделать активным)
При выводе на экран информации о разбиении активный раздел помечается буквой А.
После выполнения этих действий разбиение жесткого диска закончено. Осталось только отформатировать получившиеся логические диски.
Форматирование винчестера
Форматирование винчестера имеет некоторые особенности. Во-первых, диск С: должен быть сделан системным.
Во-вторых, форматировать винчестер придется после загрузки с дискеты. После загрузки с дискеты введите команду:
На экран будет выведено предупреждение, что вы форматируете винчестер:
Warning: all data on non-removable disk
Drive D: will be lost!
Будет задан вопрос на продолжение:
При вашем положительном ответе винчестер будет отформатирован и на него будет перенесена операционная система.
После этого вы сможете загрузиться с винчестера, перенести на него необходимые вам файлы(операционную систему), и при необходимости, отформатировать остальные логические диски(параметр S задавать, естественно, уже не нужно). Процесс реконфигурирования винчестера полностью закончен.
Операционные системы MS-DOS, Windows 95, Windows 98 и старое железо компьютера — установка, настройка, использование.
Команды MS-DOS для минимальной установки.
Команды MS-DOS для минимальной установки, которые мы будем использовать, входят в состав MS-DOS 6.0 и выше. Мы устанавливаем версию 7.1 (7.10).

MS-DOS 7.1 на диске C:> .
Команды MS-DOS, которые мы будем использовать:
Внимание : работа указанных программ уничтожает данные, которые находятся на жестком диске, иногда без возможности восстановления!
Все указанные команды MS-DOS являются внешними командами, соответственно предполагается, что на загрузочной дискете (диске) обязательно должны находиться файлы:
Наша цели.
- Выбрать жесткий диск (в случае, если на компьютере несколько винчестеров).
- Обновить (создать) загрузочную запись на жестком диске (IDE-1) для MS-DOS.
- Удалить все существующие разделы на жестком диске.
- Разобить жесткий диск на разделы: основной и дополнительный.
- В основном разделе создать логический диск C: .
- В дополнительном разделе создать логический диск D: .
- Отфарматировать логические диски, присвоив им имена (label).
- Сделать диск C: активным.
- Перенести на диск C: системные файлы MS-DOS.
Загрузка с загрузочного FDD или CDROM.
С помощью BIOS Setup материнской платы убедитесь, что в качестве первого загрузочного устройства указан заранее подготовленный дисковод FDD или CD-ROM с наличием перечисленных файлов и загрузите компьютер с загрузочного CD или FDD диска.
Если диск новый, исправный, чистый от бут-вирусов и на нем ранее были установлены операционки MS-DOS версии 6.0 и выше, либо Windows 95 , 98, то необходимости в процедуре восстановления загрузочного сектора нет. Однако, с учетом того, что мы работаем со старым железом, настоятельно рекомендуется восстановить загрузочную запись.
- В командной строке введите FDISK /MBR и нажмите ввод (ENTER).
- Извлеките загрузочный диск и перезагрузите компьютер.
При использовании FDISK необходимо учитывать, что данная утилита не может работать с дисками объемом больше 64 Гбайт.
Последовательность операций.
Разбивка жесткого диска на разделы осуществляется запуском команды FDISK. При этом необходимо выполнить следующие операции:
- Сделать активным реконфигурируемый привод (в случае, если в компьютере несколько винчестеров).
- Удалить все существующие на жестком диске разделы.
- Создать основной раздел MS-DOS.
- Создание расширенный (дополнительный) раздела MS-DOS.
- Назначить активный раздела.
- Отформатировать логические диски.
Работа с FDISK в командной строке.
Можно воспользоваться командной строкой и одним махом решить поставленную задачу:
FDISK X/ 1 /PRI:25% /EXT:100% /LOG:100%
Работа с FDISK в интерактивном режиме.
Запускаем FDISK.
Набираем в командной строке A:\>fdisk (предполагается, что загрузка произошла с помощью флоппи-дискеты. На вопрос о включении поддержки больших дисков отвечаем положительно:
Главное меню программы FDISK.

Выбираем текущий жесткий диск.

Удаление существующих разделов.

Вводим в главном меню программы FDISK цифру 3 и таким образом входим в меню Удаление разделов либо логического диска DOS :
Нажимаем соответствующие цифры и удаляем все разделы на нашем жестком диске.
Cоздания раздела DOS либо логического диска DOS.

Создаем основной раздел (Primary DOS Partition).

Создаем дополнительный раздел (Extended DOS Partition).

Создание логических дисков в дополнительном разделе (Logical Drives).
Выбираем активный раздел.

Вывод сведений о разделах.
Вывод сведений о логических дисках.

Форматируем жесткий диск.
Параметр /Q задает быстрое форматирование диска. При указании данного параметра FORMAT удаляет информацию таблицы распределения файлов (FAT) и корневой каталог диска, но не просматривает его в поиске плохих областей. Используйте /Q только для форматирования ранее сформатированных дисков, в состоянии которых вы уверены.
Записываем системные файлы MS-DOS.
Записать системные файлы на диск можно с помощью команды MS-DOS FORMAT или SYS, либо специальными утилитами, например программой Safe Format из пакета Norton Utilities.
Вы можете загрузить MS-DOS с этого диска.
Получение информации о версии DOS.
Определенные команды MS-DOS позволяют получить информацию о системе. Определить версию операционной системы, в которой вы работаете можно с помощью команды MS-DOS VER.
Формат команды:
VER
На экран выводится версия используемой операционной системы. Например: MS-DOS Version 7.1 .
Читайте также:

