First part of windows xp professional sp3 setup from partition 0 что это
Обновлено: 05.07.2024
С повсеместным распространением устройств, лишённых по умолчанию, оптических дисководов, вопрос инсталляции операционной системы стал особенно болезненным для многих пользователей этих самых устройств. Так пользователям популярных нетбуков приходится довольно несладко в случае "падения предустановленной благодати". Вышеобозначенная трудность получила довольно широкий резонанс в стане владельцев разномастных устройств, решение предполагалось весьма очевидное - установка windows используя usb флешку. Для создания загрузочной флэшки нам потребуется программа WinSetup-1-0-beta6, флэшка емкостью не менее 1Gb, дистрибутив операционной системы. Для установки на нетбук я использовал быструю флэшку Transcend JF V60 емкостью 8Gb и дистрибутив всем известной Windows XP SP3. Запустив WinSetup-1-0-beta6 наблюдаем:
Жмем BOOTICE, пояснения гласят, что все данные на флэшке будут утеряны, на этапе форматирования рекомендуется остановить свой выбор на файловой системе NTFS исходя из соображений ускорения скорости копирования файлов.
Затем выбираем Perform Format
Далее выбираем USB-HDD mode single partition (эмуляция загрузки с внешнего USB винчестера, создается один раздел)
Помня наставления всплывающей подсказки, выбираем файловую систему NTFS
нас предупреждают о том, что разделы на текущей флешке будут пересозданы и отформатированы, все данные утеряны, продолжить?
раздел создан, теперь приступаю к форматированию.
форматирование успешно завершено, теперь можно интегрировать загрузчик
указываем путь к дистрибутиву с операционной системой..
ставим галочку против отображения лога событий для наглядности проистекания процесса и жмем GO
по завершению процесса мы получим загрузочную флешку для установки windows xp. В настройках биоса нетбука или иного устройства в разделе выбора загрузочного устройства необходимо выбрать USB-HDD (далее имя флэшки), затем сохранить настройки биоса. Начнется загрузка с USB флешки и появится выбор меню, в котором мы выбираем Windows XP/2000/2003 Setup, далее First part of Windows XP Professional SP3 setup from partition 0 (что в переводе значит: первый этап установки windows XP, загрузка с 0 раздела). Стартует обычный процесс инсталляции, по завершению первого этапа которого произойдет перезагрузка системы и снова мы попадаем в вышеназванное меню, но теперь выбираем Second part of 2000/XP/2003 setup / boot first internal hard disk (заключительная часть установки системы / загрузка с винчестера), по завершению второго этапа перезагружаем систему и в биосе возвращаем на привычную загрузку с жесткого диска..
В данной инструкции подробно описано создание загрузочной флешки Windows XP. Флешка Windows 2000/2003 создаётся таким же способом.
Для установки windows с флешки нам понадобятся:
- Образ Windows XP скачать можно на любом из торрентов
- Установленный архиватор WinRar скачать можно тут
- Установленная Программа HP USB Disk Storage Format Tool скачать можно тут
- Программа Win Setup From USB скачать можно тут
- USB флешка
Создаём загрузочную флешку
1. Вставляем флешку в компьютер
2. Копируем все важные файлы с Вашей флешки на компьютер, так как перед созданиемзагрузочной флешки Windows 2000/XP/2003 нам придётся её отформатировать.
3. Запуск программы HP USB Disk Storage Format Tool


8. Нажимаем кнопку ОК

10. Открываем программу Win Setup From USB

11. В поле 1 выбираем флешку, с которой мы планируем устанавливать Windows 2000/XP/2003
12. Ставим галочку возле поля Windows 2000/XP/2003 Setup (2)
13. Нажимаем кнопку выбора папки с дистрибутивом (3)

14. В открывшемся окне выбираем папку с распакованным образом и нажимаем кнопку ОК

15. Нажимаем кнопку GO

16. В процессе копирования файлов выскочит окошко, в котором надо нажать Agree
Поздравляю, теперь вы можете установить Windows 2000/XP/2003 с флешки!
Хочу заметить, что процесс установки будет немного отличаться от установки с компакт диска.
Порядок установки Windows 2000/XP/2003 с флешки
При загрузке с флешки загрузится оболочка GRUB4DOS со следующими вариантами загрузки:
Start PLop boot manager
Windows XP/2000/2003 Setup
Выбираем второй вариант загрузки Windows XP/2000/2003 Setup
появляется второе диалоговое окно загрузчика
Back to Main Menu
First part of Windows XP Professional SP3 setup from partition 0
Second part of Windows XP/2000/2003 setup / Boot first internal hard disk
В этом диалоге выбираем второй пункт: First part of Windows XP ProfessionalSP3 setup from partition 0
Далее все делаем как обычно. Не забываем переписать CD key на странице с лицензионным соглашением. После перезагрузки компьютера опять загружаемся с флешки. Попадаем в уже знакомое нам меню.
Start PLop boot manager
Windows XP/2000/2003 Setup
Как и в прошлый раз выбираем второй пункт Windows XP/2000/2003 Setup.
И снова попадаем в диалоговое окно
Back to Main Menu
First part of Windows XP Professional SP3 setup from partition 0
Second part of Windows XP/2000/2003 setup / Boot first internal hard disk
но уже выбираем третий пункт меню Second part of Windows XP/2000/2003 setup / Boot first internal hard disk и продолжаем установку как обычно.
Надеюсь инструкция по установке Windows 2000/XP/2003 c флешки была для Вас полезной. Не забывайте делиться мануалом в соц сетях)
В этой статье мы рассмотрим вопрос, как установить Windows XP на стационарный ПК или ноутбук. Windows XP — хороший вариант для установки на нетбук, на слабый настольный компьютер, или на ноутбук, выпущенный много лет назад.
Операционная система Windows XP, несмотря на то, что вышла в 2001 году, до настоящего времени хорошо подходит для работы на маломощных, устаревших компьютерах. Более современные операционные системы Windows 10, Windows 8.1, Windows 8, Windows 7 предъявляют более серьезные требования к оборудованию компьютера.
Конечно, в большинстве случаев, можно установить на компьютер современную систему, но работа в ней не доставит удовольствия из-за постоянных тормозов и зависаний. Возможности ПК не справляются с требованиями системы. Оптимальный вариантом будет использование на компьютере операционной системы Windows XP. Это стабильная система, не требовательная к ресурсам компьютера.
Доля Windows XP среди всех операционных систем, установленных на компьютерах в мире, до сих пор имеет довольно значительный процент, например, она выше, чем все дистрибутивы операционной системы Linux вместе взятые. Windows XP широко используется на предприятиях, операционная система установлена на большом количестве различных аппаратов промышленного назначения: банкоматы, терминалы и т. д.
Мне поступали вопросы по поводу установки Windows XP на компьютер, поэтому я решил написать про это статью, тем более что на моем сайте нет статьи про установку данной операционной системы. Сама установка Windows XP на ноутбук или стационарный ПК ничем не отличается, как и установка Windows XP с флешки не отличается от установки Windows XP с диска CD или DVD. Разница только в выборе загрузочного устройства.
Во времена создания Windows XP для установки операционной системы использовались компакт диски, которые вставлялись в приводы CD/DVD компьютера. Эра переносных USB флешек еще не наступила, поэтому Майкрософт не предусмотрела инструмента для установки системы с загрузочной флешки.
Многие нетбуки и ноутбуки не имеют дисковода, поэтому установку или переустановку Windows, поэтому установку или переустановку Windows можно выполнить только с USB накопителя.
Установка Windows XP через флешку проходит в три этапа:
- Создание загрузочной флешки с Windows XP.
- Выбор загрузки с USB флешки в BIOS компьютера.
- Установка Windows XP на компьютер с установочной флешки.
В статье я расскажу, как проходит установка Windows XP SP3 на компьютер.
Создание загрузочной флешки с Windows XP
Для создания загрузочной флешки, мы используем бесплатную программу WinSetupFromUSB. Еще нам понадобиться чистый USB накопитель для записи на флешку системы.
На моем сайте есть подробная статья про создание загрузочной флешки Windows XP. Прочитайте статью, запишите по инструкции операционную систему на флешку.
Выбор приоритета загрузки в BIOS
Вставьте флешку с Windows XP в USB разъем, а затем включите компьютер. Сразу после запуска ПК, необходимо нажать на определенную клавишу клавиатуры для входа в настройки БИОС для выбора приоритета загрузки с USB флэш накопителя.
На разных устройствах используются различные клавиши или сочетания клавиш. Подробнее о применяемых клавишах для входа в BIOS, читайте в статье на моем сайте (первая ссылка).
После запуска компьютера, начинается тестирование оборудование, в это время необходимо быстро нажать на клавишу для входа в БИОС. Наиболее часто используются клавиши «Del», «F2» и «F8».
Работа в БИОС осуществляется с помощью клавиш клавиатуры. В окне BIOS даны пояснения на английском языке, какими клавишами нужно пользоваться для настройки.
В настройках BIOS войдите в меню Advanced BIOS Features, где необходимо выбрать в качестве первого загрузочного устройства USB диск, переместив его на первое место.

В других версиях BIOS откройте вкладку Boot, выберите USB флешку, установите ее первым загрузочным устройством.
В случае, использования диска для установки системы, в БИОС нужно выбрать CD/DVD-ROM в качестве первого загрузочного устройства.
Сохраните настройки, а затем выйдите из БИОС. Сразу после этого, на компьютере произойдет загрузка системы с установочной флешки, или с CD/DVD диска, если для установки Windows XP используется оптический диск.
Если вы не успели вовремя войти в BIOS, ничего страшного: снова перезагрузите компьютер, а затем повторите попытку.
Как установить Windows XP с флешки
В первом окне с надписью «Press any key to boot from CD» нужно нажать на любую клавишу на клавиатуре.
Для создания флешки мы использовали программу WinSetupFromUSB, поэтому на экране откроется окно загрузчика GRUB4DOS, в котором выделено «Windows 2000/XP/2003 Setup».
Нажмите на кнопку «Enter» для запуска установки.

В следующем окне «GRUB4DOS» перейдите к 3 пункту «First part of Windows XP Professional SP3 setup from partition 0» с помощью стрелок « ↑ » и « ↓ » на клавиатуре, а затем нажмите на клавишу «Enter».

Начинается установка системы Windows XP. После загрузки нужных файлов откроется окно программы установки Windows XP Professional.
Нажмите на клавишу «Enter» для запуска установки операционной системы.

В окне с лицензионным соглашением нажмите на клавишу «F8», выражая свое согласие.

Если на компьютере уже установлена система, то в окне отобразятся разделы жесткого диска. Можно удалить все разделы и установить систему в неразмеченную область, или выбрать существующий системный раздел для установки.
Мы установим Windows XP в неразмеченную область. В неразмеченной области, если нужно, можно создать дополнительный несистемный раздел диска.
На нашем компьютере выбрана неразмеченная область. Для запуска установки Windows нужно нажать на «Enter».

Далее система предлагает отформатировать раздел в файловую систему NTFS. Выберите один из вариантов:
- Форматировать раздел в системе NTFS (Быстрое).
- Форматировать раздел в системе NTFS.
В этом окне может предлагаться форматирование в файловую систему FAT, не рассматривайте этот вариант.
Можно выбрать любой из этих вариантов форматирования в NTFS. В первом случае форматирование раздела пройдет быстрее.

Происходит форматирование системного раздела.

Система копирует файлы в папки установки Windows.

По завершению, произойдет перезагрузка компьютера.
Внимание! В окне с надписью «Press any key to boot from CD» ничего не нужно нажимать.В окне загрузчика «GRUB4DOS», выберите пункт «Windows 2000/XP/2003 Setup», нажмите на клавишу «Enter».
В следующем окне выберите пункт «Second part of Windows XP Professional SP3 Setup/Boot first internal disk», а затем нажмите на клавишу «Enter».

Продолжается установка операционной системы. Установка Windows XP проходит в несколько этапов:
- Сбор сведений.
- Динамическое обновление.
- Подготовка к установке.
- Установка Windows.
- Завершение установки.
В окне программы установки появляется информация, рассказывающая о функциях операционной системы. Установка Windows XP займет некоторое время, примерное время до завершения установки отображается в окне программы установки Windows.

Поверх окна мастера установки системы, открываются окна для настройки определенных параметров.
В окне «Язык и региональные стандарты» выберите язык, нажмите на кнопку «Далее». В русифицированной версии Виндовс русский язык выбран по умолчанию.

В окне «Настройка принадлежности программ» введите имя для учетной записи. Можно ввести, все что угодно. Это имя будет отображаться в системе, как имя пользователя компьютера.
Если вы обычный пользователь название организации не вводите.

В окне «Ключ продукта» введите ключ от копии Windows. Можете пропустить этот шаг, систему можно активировать позднее, после завершения установки на компьютер.

Если вы не ввели ключ в предыдущем окне, в окне «Ошибка» нажмите на кнопку «Нет».
В следующем окне введите пароль администратора. Если не будете пользоваться паролем, оставьте соответствующие поля пустыми, а затем нажмите на кнопку «Далее». При необходимости, задать пароль администратора можно позднее.

В окне «Настройка времени и даты» выберите время, дату и часовой пояс.

Снова откроется окно программы установки Windows XP.

В следующем окне «Сетевые параметры» выберите «Обычные параметры».

В окне «Рабочая группа или домен» нажмите на кнопку «Далее», ничего не меняя.

Опять откроется окно установки Windows XP.

Еще некоторое время продолжается установка операционной системы. После завершения установки, произойдет перезагрузка компьютера.
Далее откроется окно приветствия Microsoft Windows. Для продолжения настройки системы нажмите на кнопку «Далее».

В следующем окне выберите параметры обновления системы: включить автоматическое обновление или отложить это действие.

Затем проходит проверка подключения к интернету. Нажмите на кнопку «Пропустить».

В окне «Активация Windows» необходимо выбрать один из вариантов:
- Да, активировать Windows через Интернет.
- Нет, но периодически напоминать об активации.
Операционная система Windows XP работает без активации в течение 30 дней, после чего пользователь не сможет работать в системе, пока ее не активирует лицензионным ключом.

В окне «Пользователи компьютера» предлагают создать учетные записи для нескольких пользователей. Здесь нужно вести имя своей учетной записи, которое вы вводили ранее. Другие учетные записи создадите позднее, если они понадобятся.

Настройка операционной системы Windows XP завершена, нажмите на кнопку «Готово».

Откроется окно приветствия, а затем запустится Windows XP.

Установка ОС Windows XP завершена.
Войдите в BIOS, снова выберите в качестве первого загрузочного устройства жесткий диск (HDD) компьютера. Далее установите на ПК необходимые драйвера.
Выводы статьи
В статье показан процесс установки операционной системы Windows XP на компьютер при помощи загрузочной флешки. Загрузочная USB флешка позволит установить Windows XP на компьютеры, не имеющие дисковода для CD/DVD дисков.

Созданию этой статьи предшествовало два дня мучений с нетбуком Sony Vaio VGN ux280p.
Для работы нам понадобятся:
Образ или диск/папка с Windows;
Flash-накопитель (в зависимости от размера ОС);
Форматирование флешки
Если флешка меньше четырех гигабайт или четыре гигабайта, то делаем первым способом, в противном случае - вторым.
Первый способ
- Запустить программу PEtoUSB, которая лежит в папке WinSetupfromUSB \files\tools;
- Из выпадающего списка Destination Drive выбрать флешку, на которую необходимо залить ОС;
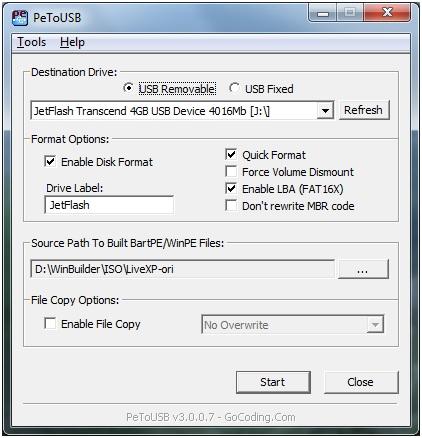
- Больше ничего изменять не нужно, жмём кнопку Start;
- Жмем ДА в обоих появившихся окнах;
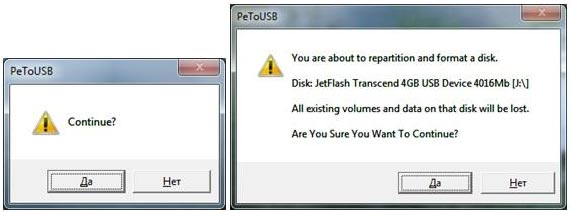
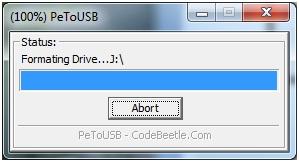
- Жмём ОК в появившимся окне;
- Закрываем программу.
Второй способ
- Запустить программу HP USB Disk Format, которая лежит в папке WinSetupfromUSB \files\tools\ HPUSBFW.exe;
- Из выпадающего списка Device выбрать флешку, на которую необходимо залить ОС;
- Выбрать файловую систему FAT32 или NTFS (в данном случае я использовал флеш на 4ГБ, т.к. под рукой не было более четырех, выбрал NTFS, поставил галочку быстрое форматирование, желательно - полное).
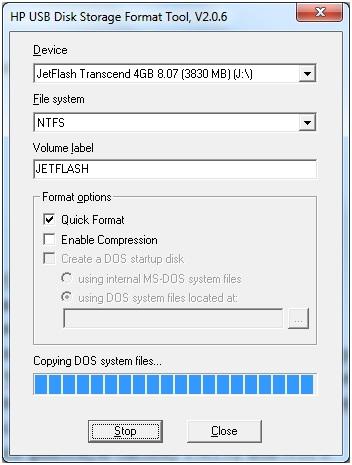
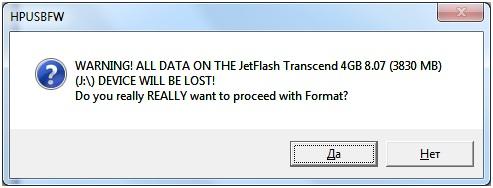
- Жмём ОК в появившимся окне
- Закрываем программу
Подготовка флешки программно
Устанавливаем RMPrepUSB, установка простая и трудностей возникнуть ни у кого не должно. Запускаем программу:
- В верхнем окне выбираем необходимую флешку
- Отмечаем XP/BartPE bootable[NTLDR]
- Файловую систему выбираем NTFS
- Галочка Boot as HDD (C:2PTNS) стоит по умолчанию
- Жмем кнопку подготовить диск
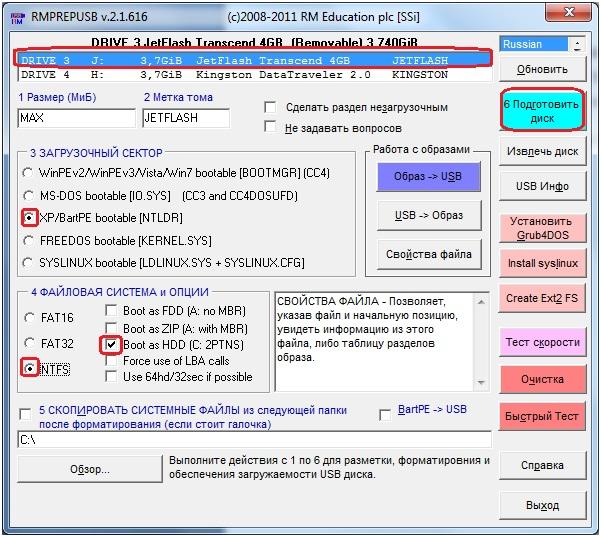
- Нажимаем ОК сначала в первом, а потом и во втором окне
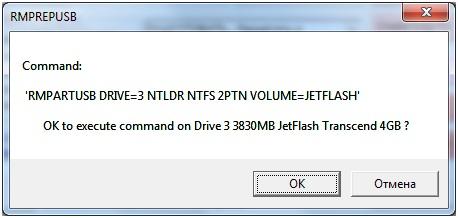
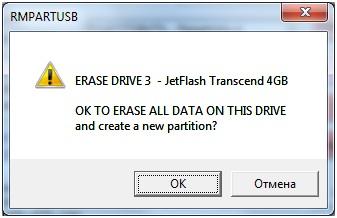
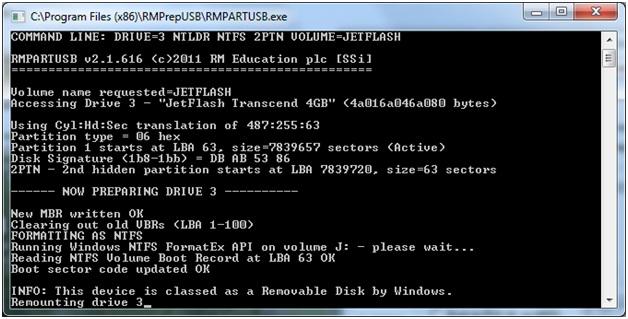
Запись файлов Windows XP на флешку
На этом этапе мы будем осуществлять запись файлов с ISO-образа или диска на флешку.
Запускаем WinSetupfromUSB:
- Выбираем нашу подготовленную флешку;
- Отмечаем галочками то, что хотим залить;
- Нажимаем на кнопку справа и указываем папку с Windows XP
- Нажимаем кнопку GO
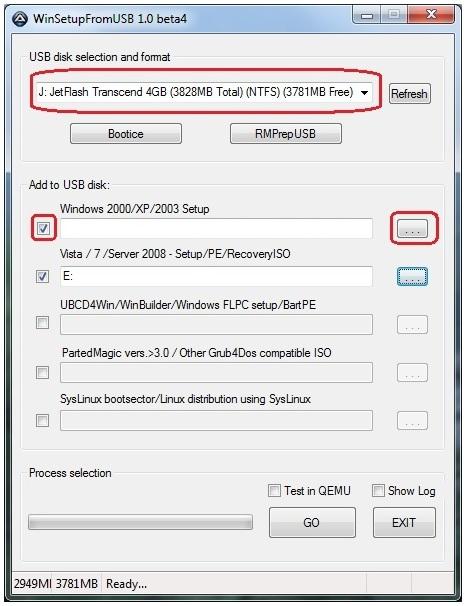
- Принимаем условия лицензионного соглашения и жмём ОК в появившимся окне
- Закрываем программу и начинаем ставить ОС
Установка ОС с флешки
Для начала необходимо поставить флешку в приоритете загрузки в BIOS.
Сначала появится сине-зеленый экран
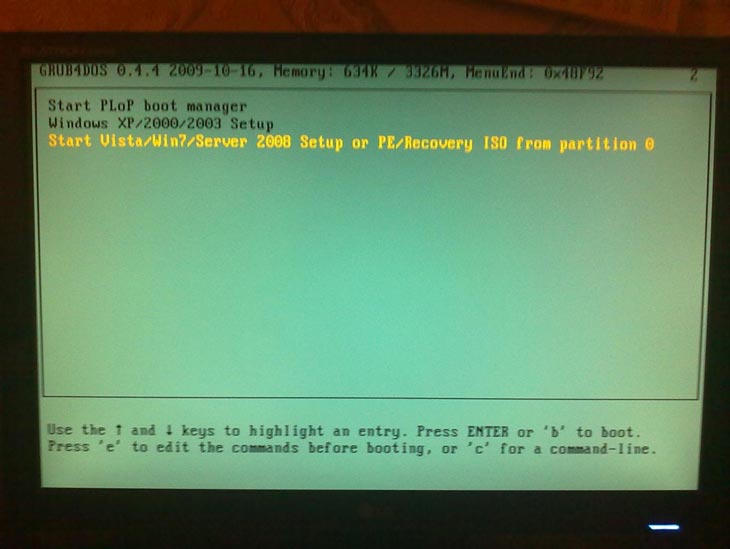
- Далее выбираем First part of Windows XP Professional SP2 setup from partition 0, далее начнётся обычная установка системы
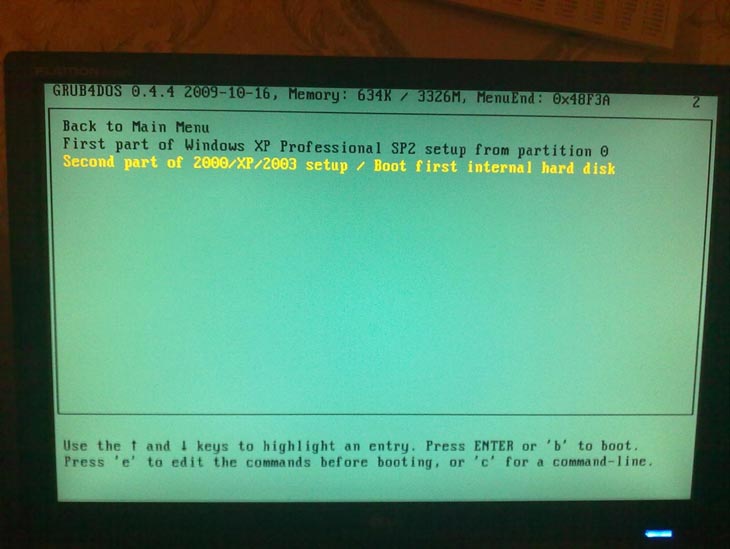
- После перезагрузки на этом же экране выбрать последний пункт
Другие операционные системы подготавливаются по этому же принципу. Темой следующей статьи будет создание мультизагрузочной флешки.
Читайте также:

