Fonts что это за папка windows 7
Обновлено: 29.06.2024
Где найти шрифты для Windows 7
Для начала следует разобраться с тем, где можно отыскать подходящие шрифты для будущего использования их в текстовых редакторах или настройках системы. Ответ на данный вопрос предельно очевиден, ведь сегодня все можно найти в Сети.
Файлы шрифтов имеют стандартное расширение TTF, что расшифровывается как True Type Font. И для их загрузки на свой компьютер, юсерам необходимо найти интересующие их варианты букв в интернете. Сегодня найти соответствующие шрифты именитых брендов, кинофильмов, и т.д., в интернете очень легко. Правда, найти и скачать интересующий вас файл TTF – это одно, шрифты также необходимо инсталлировать в системе.
Где находятся шрифты в Windows 7
И здесь появляется вопрос о том, где вообще в системе Windows 7 хранятся шрифты, ведь, как и в любой ОС, в «Семерке» все закономерно упорядочено и имеет свое системное хранилище. Это же условие, разумеется, коснулось и папки со шрифтами. Найти её можно легко в проводнике, для чего нужно проследовать по следующим директориям:
- Зайдите в «Мой компьютер».
- Перейдите в корень системного диска (обычно – диск C:/).
- Откройте папку «Windows».
- Найдите папку «Fonts», имеющую отличительный ярлык от остальных папок в директории. Именно в ней и хранятся имеющиеся на компьютере варианты отображения символов. Зайдите в папку.

В открывшейся перед вами директории можно ознакомиться со списком всех доступных вариантов шрифтов в системе. Каждый из них можно открыть и просмотреть варианты отображения букв и цифр в разном размере.

Если же вы хотите добавить новые файлы TTF в операционную систему, для начала их, естественно, необходимо скачать. Как мы уже отметили, найти и загрузить файлы шрифтов в интернете несложно, и когда они будут находиться на жестком диске вашего ПК, можно приступить к установке.
В качестве примера предлагаем ознакомиться с вариантом установки узнаваемого многими шрифта из популярнейшего блокбастера «Отряд Самоубийц». Процедура установки любого из вариантов букв является аналогичной, поэтому тип шрифта никак не влияет на последовательность действий в инструкции:
- Загрузите интересующие вас файлы из интернета на свой компьютер.
- Распакуйте архив с TTF-файлами, если они находятся в *rar или *zip архиве.
- Два раза нажмите на файл шрифта левой кнопкой мыши, как это делается при запуске любой программы или открытии папки.
- Ознакомьтесь с предпросмотром устанавливаемого пресета и нажмите на кнопку «Установить», если окончательно приняли решение о добавлении данного файла в системный каталог.


Теперь, когда вы знаете, где хранятся шрифты в Windows 7, вы сможете самостоятельно добавлять любые заинтересовавшие вас TTF файлы. Если какой-либо из добавленных файлов вам больше нужен не будет, вы всегда сможете удалить его прямо из папки. Для этого необходимо:
В настоящей статье мы коснемся актуальных сегодня вопросов установки шрифтов и управления ими в среде Windows XP/Vista/7.
Стандартный набор средств Windows очень скромен, хотя и достаточен для многих пользователей и приложений. Он состоит всего из двух компонентов: системной папки Fonts (Шрифты) и программы Charmap (лежит непосредственно в папке Windows).
Системная папка Fonts
Папка Fonts — один из сервисов Windows — называется системной потому, что является органическим компонентом Windows и имеет активную связь с другими компонентами ОС, в первую очередь с реестром, а папкой — потому что по форме и содержанию очень похожа на обычную папку.
Случается, что системная папка утрачивает некоторые специфичные для нее пункты (например, Установить новый шрифт). Причин тому может быть несколько:
- атрибут Системный не установлен на папке Fonts;
- файл Fontext.dll в папке \Windows\System отсутствует или поврежден;
- файл Desktop.ini в папке \Windows\Fonts отсутствует или поврежден.
Для восстановления системного атрибута на каталоге Fonts следует перейти в сеанс MS-DOS и в каталоге Windows выполнить команду:
ATTRIB +S +R FONTS
чтобы установить к папке Fonts доступ только для чтения и снова сделать ее системной. Завершите работу и перезагрузите Windows.
Для восстановления файлов Fontext.dll и Desktop.ini можно в сеансе MS-DOS извлечь их из инсталляционного комплекта с помощью программы Extrac32.exe (находится в папке Windows). Для всего этого можно загрузиться с дискеты, открыть досовский файл-менеджер (например, DOS-Navigator) и всё в нем сделать. Также возможно восстановление файлов Fontext.dll и Desktop.ini путем перезаписи их из соответствующих папок директории Windows любого работающего компьютера (с помощью обычной дискеты).
Charmap
Назначение этой маленькой программки — показать одновременно все символы выбранного шрифта. Иногда ею пользуются ради интереса, но чаще всего это бывает необходимо, например, когда требуется ввести символ, не имеющий своей клавиши на клавиатуре: знака умножения « × », градус температуры « ° » и пр.
Открывается программа, выбирается шрифт, выделяется мышкой нужный символ, а в правом нижнем углу появляется его код, например Alt+0188. Имейте в виду — это левый Alt и цифры дополнительной (правой) клавиатуры. Символ окажется вставленным в ваш текст, как только вы отпустите все кнопки. Есть и другой метод — с помощью кнопок окна программы занести выбранный символ в клипбоард, а потом воспользоваться им по усмотрению.
Установка шрифтов PostScript, TrueType и OpenType
Стандартная установка шрифтов
Понятно, что для установки шрифтов требуется их наличие на дискете, компактдиске, жестком диске или другом носителе.
Чтобы установить шрифт, надо выполнить перечисленные ниже действия. В меню Пуск выберите пункт Выполнить. Введите команду:
%windir%\fonts
или
control fonts
или
В меню Пуск выберите пункт Панель управления. В открывшемся окне выберите значок Шрифты и кликните по нему два раза.
В открывшемся окне, в меню Файл выберите команду Установить шрифт. В поле Диски выберите диск, на котором находится нужный для установки шрифт.
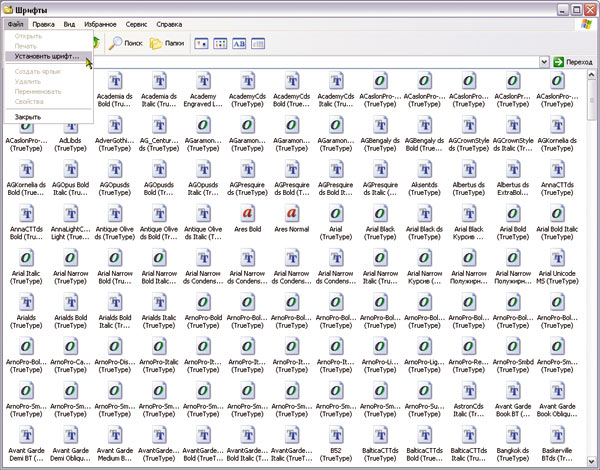
Окно панели установки шрифтов Windows
Примечание. В официальной справке сервисной службы Microsoft сказано буквально следующее: «Windows поддерживает шрифты TrueType и шрифты, специально разработанные для Windows, которые можно приобрести отдельно. Некоторые шрифты поставляются вместе с программами и устанавливаются с ними. Кроме того, шрифты TrueType и специальные шрифты для Windows часто поставляются вместе с принтерами. Для установки этих шрифтов следуйте инструкциям, поставляемым вместе с указанными продуктами». Под шрифтами, специально разработанными для Windows, видимо, подразумеваются экранные и принтерные шрифты, в отличие от так называемых универсальных шрифтов — TrueType, Type1 и OpenType.
Поиск похожих шрифтов
Для поиска похожих шрифтов требуется выполнить следующие действия:
Выберите в меню Пуск пункт Выполнить, введите команду control fonts и нажмите кнопку ОК.
В меню Вид выберите команду Группировать схожие шрифты.
В поле Группировка шрифтов по сходству с выберите шрифт, который необходимо сравнить с другими шрифтами на компьютере.
Примечание. Сведения о подстановке шрифта Panose хранятся вместе со шрифтом как описание его свойств. Например, к свойствам шрифта относятся наличие или отсутствие засечек, использование обычного, полужирного начертания или курсива. Если нет данных о сходстве, шрифт выводится в конце списка и не содержится в поле Группировка шрифтов по сходству с.
Подробнее о классификации Panose будет рассказано в следующих номерах журнала.
Изменения в Windows 7
Вид и функциональность папки Шрифты в панели управления Windows 7 (Control Panel ->Fonts) обновились. Управлять шрифтами стало намного проще. Вопервых, значки для начертаний одного и того же шрифта теперь объединяются в группы. Чтобы посмотреть всё семейство шрифта, нужно открыть группу двойным щелчком. К примеру, группа шрифтов Arial содержит пять начертаний, которые можно увидеть, дважды щелкнув на стопке превьюшек.
Вовторых, на каждом превью показаны первые три буквы алфавита, написанные соответствующим шрифтом. Стандартное окно просмотра шрифтов тоже никуда не делось. Для отдельного шрифта его можно вызвать двойным щелчком по превью. Для группы шрифтов нужно дважды щелкнуть на стопке превьюшек, а затем — на отдельном значке.
Кроме того, можно выделить стопку превью и нажать кнопку Просмотр (Preview) на панели инструментов. При этом откроются стандартные окна просмотра для всех шрифтов, входящих в эту группу.
Поскольку Windows 7 включает множество шрифтов, часть из них по умолчанию не активна, то есть значки некоторых шрифтов затенены, и в приложениях они недоступны. По умолчанию шрифты отключаются в соответствии с настройками региона, но пользователи могут и самостоятельно включать или отключать отдельные из них.
При выделении затененного эскиза на панели инструментов появляется кнопка Показать (Show), а при выборе активного шрифта — кнопка Скрыть (Hide).
Чтобы включить все доступные шрифты, нажмите ссылку Параметры шрифта (Font Settings) в панели заданий. В появившемся окне снимите флажок Скрыть шрифты, основываясь на текущих параметрах языка (Hide Fonts Based on Language Settings). Также можно поставить флажок Разрешить установку шрифтов с помощью ярлыков (Allow fonts to be installed using a shortcut) — это позволит установить шрифт путем создания ярлыка, указывающего на файл шрифта, а не копировать этот шрифт в системную папку.
Из панели заданий также можно запустить средство настройки текста ClearType (ClearType Text Tuner), которое теперь входит в состав операционной системы и избавляет от необходимости пользоваться вебприложением или утилитой PowerToy. Данное средство позволяет оптимально настроить отображение шрифтов ClearType и предлагает расширенный набор параметров по сравнению с предыдущими версиями ОС.
Процесс установки шрифтов в Windows 7 тоже изменился. Загрузив файл шрифта, нужно двойным щелчком вызвать стандартное окно просмотра, в котором теперь имеется кнопка Установить (Install). Если включена установка шрифтов при помощи ярлыков, в окне просмотра будет доступна опция Использовать ярлык (Use Shortcut). То есть теперь в Windows 7 шрифт можно устанавливать в процессе просмотра шрифтов, не пользуясь стандартными функциями ОС.
Также появились группировка по насыщенности и новый механизм рендеринга текста, встроенный в DirectWrite API.
Установка шрифтов PostScript (PFB\PFM) в Windows NT/Me/98/2000/XP/7
Для установки шрифтов PostScript (PFB\PFM) в Windows NT/Me/98/2000/XP необходимо использовать Adobe Type Manager. Данную программу (ATM Light) можно бесплатно загрузить с официального сайта Adobe.
Откройте программу Adobe Type Manager (ATM), выберите шрифты, которые вы хотите установить (для выбора всех шрифтов нажмите Ctrl+A, для выбора определенных шрифтов нажмите и удерживайте клавишу Ctrl и мышкой выбирайте необходимые шрифты).
Нажмите Добавить (Add) для установки шрифтов.
Установка шрифтов OpenType и TrueType в Windows Vista
Установка шрифтов в Windows Vista в значительной степени похожа на установку шрифтов в Windows XP, но производится различными и более легкими путями. Самый простой способ установки шрифта: навести курсор на необходимый шрифт и нажать правую кнопку мыши. В появившемся контекстном меню нажать Установить.
Удаление шрифта
Для удаления шрифта с жесткого диска выполните следующие действия. В меню Пуск выберите пункт Выполнить. Введите команду:
%windir%\fonts
Выберите шрифт, который необходимо удалить. Чтобы выбрать несколько шрифтов, при выборе нажмите и удерживайте клавишу Ctrl. В меню Файл выберите команду Удалить.
В ответ на запрос Удалить эти шрифты? нажмите клавишу Да.
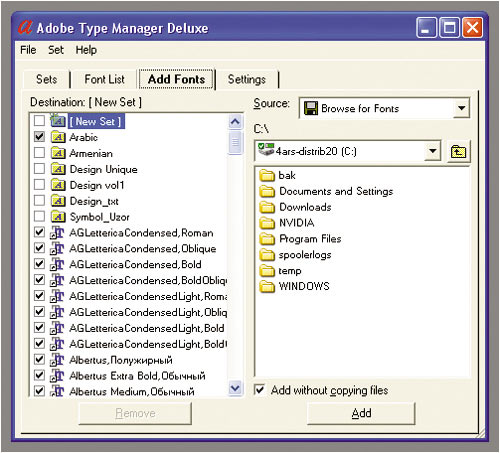
Окно программы Adobe Type Manager
Отдельные папки шрифтов
Некоторые программы имеют собственные папки шрифтов, наличие шрифтов в которых они проверяют наряду со списком шрифтов Windows. Часто здесь помещаются шрифты, используемые программой в собственном интерфейсе. Например, для Photoshop это папка C:\Program Files\Common Files\Adobe\Fonts. Если вы хотите пользоваться шрифтами Photoshop, не замедляя работу Windows, оставляйте их в исходном расположении, но знайте, что приложение будет загружаться чуть медленнее.
При установке новых приложений следите за папкой Fonts — там могут обнаруживаться как шрифты для пользователя, так и шрифты, используемые программой. Рекомендуется не удалять шрифты, необходимые программе для отображения, но если вы не хотите загромождать компьютер ненужными шрифтами от новых программ, то создайте новую папку для основных шрифтов, которые вам понадобятся, и периодически удаляйте всё из папки Fonts и устанавливайте туда основные шрифты.
Некоторые важнейшие шрифты Windows удалять нельзя. Среди них — Arial, Courier, Courier New, Marlett, Modern, MS Sans Serif, MS Serif, Roman, Script, Small Fonts, Symbol, Times New Roman и Wingdings. При удалении этих шрифтов Windows может просто не запуститься. Не следует также удалять шрифты, имеющие в значке красную букву «А». Это пиксельные экранные шрифты Windows, рассчитанные на определенный размер в пунктах. Не следует смешивать их со шрифтами PostScript, обозначаемыми красной строчной буквой «а», или с теми, чьи названия начинаются с «MS». Шрифты всегда можно восстановить с установочного компактдиска, но, чтобы не терять время, лучше не удалять их. Если вы копируете файлы шрифтов с компактдиска вручную, а не применяете функцию Установить шрифт, не забудьте снять с файлов атрибут Только чтение. Кроме того, проверьте, не устанавливаете ли вы версии TrueType и PostScript одного и того же шрифта. Это приведет не только к лишней трате места на диске, но и к путанице при обнаружении двух шрифтов с одинаковыми именами.
Переустановка стандартных шрифтов, поставляемых вместе с Windows
Если какойнибудь из стандартных шрифтов, поставляемых вместе с Windows, отсутствует, можно повторно запустить программу установки Windows, которая восстановит отсутствующие и измененные файлы. Если отсутствуют стандартные шрифты, могут отсутствовать и другие файлы Windows. Программа установки переустановит эти файлы.
Предупреждение. Запуск программы установки Windows может привести к потере программного обеспечения и драйверов оборудования, установленных с момента прошлой установки Windows на компьютере.
Перечисленные далее шрифты поставляются вместе с Windows и установлены на каждом компьютере: Courier New (TrueType, включая следующие начертания: полужирный, курсив и полужирный курсив), Arial (TrueType, включая следующие начертания: полужирный, курсив и полужирный курсив), Times New Roman (TrueType, включая следующие начертания: полужирный, курсив и полужирный курсив), Symbol (TrueType), Wingdings (TrueType), MS Serif, MS Sans Serif.
Есть и более полный (но не окончательный) список шрифтов, которые так или иначе устанавливаются на каждом компьютере под управлением Windows (см. таблицу).
При необходимости использовать дополнительный шрифт не входящий в стандартную систему Windows, его можно очень легко установить.
Для этого нужно:
Зачем ставить новые шрифты
Существует целый ряд причин для установки новых шрифтов, а также сферы профессий, которым классического набора будет мало.
Основные причины:

Кому может понадобиться:
Где взять
Источников существует целое множество. Первый и самый популярный – в интернете.

Для этого необходимо:
Важно! Используйте проверенные источники, дабы не скачать вирус на свой компьютер.

Дополнительные варианты:
Следующий шаг – установка, здесь возможны несколько вариантов.
Способы
Существует два способа установки шрифта на компьютер. Оба они правильные и простые. Каждый выбирает оптимальный для себя.

Стоит отметить, что данные файлы имеют формат:
Важно! При установке файлов с одинаковыми именами, Виндовс не может их отличить. Это чревато тем, что может измениться тип шрифта.
Обычная установка
Это самый простой и популярный способ. Он не требует лишних переходов и знаний, при этом занимает минимум времени.
Алгоритм действий:
Все готово. Больше ничего делать не нужно. Можно открыть MicrosoftWord и перечне шрифтов увидеть только что установленный.
Установка в папку Fonts
Все шрифты системы Виндовс хранятся в папке Fonts, туда и следует устанавливать новые.
Важно! Чем больше шрифтов установлено, тем дольше запускаются программы с их использованием. Поэтому не используемые – лучше сразу удалять.
Для установки следует:
Важно! Название устанавливаемого файла может отличаться от названия указанного в программе. Для того чтоб узнать это название, необходимо кликнуть правой кнопкой мыши по файлу и выбрать пункт Просмотреть.
Теперь можно пользоваться новым оформлением букв. Стоить отметить, что фотошоп и подобные программы могут потребовать дополнительных действий для установки.
Примечание. Бывает, что пользователь не может найти папку Fonts. В таком случае она может быть просто скрытой. Нужно зайти в любую папку, найти пункт меню Упорядочить, в нем строку Параметры папок и поиска. Далее вкладка Вид и в дополнительных параметрах найти «Показывать скрытые файлы, папки и диски». Кликнуть Ок или Сохранить.
Видео: поиск и установка шрифта
Проверка шрифта
Для того чтоб убедиться, что все сделано правильно нужно запустить Ворд или любой графический редактор. Далее во вкладке шрифт найти только что установленный. Выбрать его и что-то написать в поле ввода текста.

Сравнить шрифт, если он такой же продолжайте работать. Если нет, возможно, получился конфликт из-за одинакового названия, либо сам файл – с ошибкой.
Как правильно установить шрифты в Windows 7 через панель управления
В Windows 7 можно добавить шрифты с помощью панели управления. Для некоторых это оптимальный способ.
Алгоритм действий:

Важно! Если такой строки не видно, можно в пункте Просмотр (находится вверху справа) выбрать Мелкие значки.
Далее использовать необходимое оформление текста в работе и радоваться самому и радовать окружающих.
Из множества способов каждый выбирает подходящий для себя. Следует помнить, что в просторах интернет находится много вирусов способных заразить ПК и испортить его или шпионить за его хозяином. Поэтому следует использовать только достоверные источники.
Если что-то не получается причина скорее всего в нерабочем файле или конфликте системы.
Шрифты автоматически появляются во всех программах, где есть опция его выбора. Однако в фотошопе может не появиться, тогда потребуется дополнительная установка.

Если вы установили не подходящий шрифт, лучше удалите его сразу, чтоб не засорять память и ускорить загрузку программ.
Для этого нужно:
Важно! Следует внимательно проводить данную операцию, так как есть шрифты необходимые операционной системе для нормальной работы.
Используя данные рекомендации можно быстро настроить необходимые для форматирования инструменты.
Где «хранить» шрифты: 5 вариантов отказаться от папки «Шрифты»

Чтобы дизайнер мог использовать файлы со шрифтами, их необходимо хранить в определенной директории. Так, в ОС Windows все шрифты хранятся по умолчанию в каталоге Fonts. Чаще всего, чтобы установить новый шрифт, нужно перетащить файл шрифта в эту папку. На компьютерах Apple шрифты по умолчанию находятся в папке Fonts в каталоге Library.
Некоторые утилиты, которые обычно предлагаются с подборкой гарнитур, держат шрифты в разных папках, куда доступ есть только у них. То есть, шрифты располагаются в разных папках и используются разными программами. В любом случае, есть несколько вариантов, как можно вообще не пользоваться папкой «Шрифты» по умолчанию.
FontMassive Pro
Менеджер шрифтов FontMassive Pro отличается очень простой работой. В его интерфейсе все загруженные шрифты отображаются списком. Через программу очень удобно сортировать доступные шрифты по папкам, устанавливать и удалять их всего одной комбинацией клавиш.
Кроме того, через FontMassive Pro можно просматривать шрифты, не устанавливая их, из любого источника, вплоть до флешки. Да и сама программа работает без инсталляции.
FontCase
FontCase — удобный и доступный менеджер шрифтов, созданный специально для компьютеров, работающих на Mac OS. Через программу удобно удалять, устанавливать, делать основными нужные шрифты, а перед всеми этими действиями – просмотреть превью шрифта. Программа очень наглядная и будет удобна даже для начинающих дизайнеров.
DownFonts
DownFonts — доступная и бесплатная утилита для скачивания и инсталляции шрифтов. Дает возможность комфортно распоряжаться шрифтами, делать резервные копии, проверять превью шрифта и устранять ошибки несовместимости с ранее установленными шрифтами. Программа предлагает большое количество самых разных шрифтов: от классических до авторских и необычных.
Полезная утилита для тех, кто любит «поиграться шрифтами».
Web Font Viewer
Web Font Viewer — скорее не программа, а скрипт, который используется для хранения шрифтов в интернете — в каталоге, который разделен по типам шрифтов. Кроме того, через эту программу можно обмениваться шрифтами и продавать их.
Web Font Viewer актуален для дизайнеров, которые работают с разных компьютеров. С такой программой нет необходимости всегда иметь при себе носитель с базой используемых шрифтов и постоянно поддерживать ее в актуальном состоянии на всех рабочих машинах — Web Font Viewer делает это автоматически.
Font Runner
Font Runner – удобный менеджер шрифтов для Windows, который позволит упорядочить коллекцию шрифтов на компьютере. Особо удобна эта программа для опытных дизайнеров, у которых уже накопилась большая коллекция шрифтов. Программа распределяет шрифты в разных папках, выбрать которые может сам пользователь.
Как установить шрифты Windows

01.06.2018 windows | для начинающих
Несмотря на то, что установка новых шрифтов в Windows 10, 8.1 и Windows 7 — довольно простая процедура, не требующая особенных навыков, вопрос о том, как установить шрифты приходится слышать достаточно часто.
В этой инструкции подробно о добавлении шрифтов во все последние версии Windows, о том, какие шрифты поддерживаются системой и что делать, если скаченный вами шрифт не устанавливается, а также о некоторых других нюансах установки шрифтов.
Установка шрифтов в Windows 10
Все способы ручной установки шрифтов, описанные в следующем разделе этой инструкции, работают и для Windows 10 и на сегодняшний день являются предпочтительными.
Однако, начиная с версии 1803 в десятке появился новый, дополнительный способ скачать и установить шрифты из магазина, с которого и начнем.
- Зайдите в Пуск — Параметры — Персонализация — Шрифты.
- Откроется список уже установленных на компьютере шрифтов с возможностью их предварительного просмотра или, при необходимости, удаления (нажмите по шрифту, а затем в информации о нем — кнопку «Удалить»).
- Если вверху окна «Шрифты» нажать «Получить дополнительные шрифты в Microsoft Store», откроется магазин Windows 10 со шрифтами, доступными для бесплатного скачивания, а также с несколькими платными (на текущий момент времени список скудный).
- Выбрав шрифт, нажмите «Получить» для автоматической загрузки и установки шрифта в Windows 10.
После скачивания, шрифт будет установлен и доступен в ваших программах для использования.
Способы установки шрифтов для всех версий Windows
Загруженные откуда-либо шрифты — это обычные файлы (могут быть в zip-архиве, в этом случае их следует предварительно распаковать). Windows 10, 8.1 и 7 поддерживают шрифты в форматах TrueType и OpenType, файлы этих шрифтов носят расширения .ttf и .otf соответственно. Если ваш шрифт в другом формате, далее будет информация о том, как можно добавить и его тоже.
Все, что нужно, чтобы установить шрифт, уже имеется в Windows: если система видит, что файл, с которым вы работаете является файлом шрифта, то контекстное меню данного файла (вызываемое правой кнопкой мыши) будет содержать пункт «Установить», после нажатия на который (требуются права администратора), шрифт будет добавлен в систему.
При этом, вы можете добавлять шрифты не по одному, а сразу несколько — выделив несколько файлов, после этого нажав правую кнопку мыши и выбрав пункт меню для установки.
Второй способ установки шрифтов — просто скопировать (перетащить) файлы с ними в папку C:\ Windows\ Fonts, в результате они будут установлены точно так же, как и в предыдущем варианте.
Обратите внимание, если вы зайдете в эту папку, то откроется окно для управления установленными шрифтами Windows, в котором вы можете удалить или просмотреть шрифты. Кроме этого, можно «скрыть» шрифты — это не удаляет их из системы (они могут требоваться для работы ОС), но скрывает в списках в различных программах (например, Word), т.е. кому-то может и облегчить работу с программами, позволив оставить только то, что нужно.
Если шрифт не устанавливается
Случается, что указанные способы не работают, при этом причины и способы их решения могут быть разными.
Шрифты в Windows 7 ‹ Windows 7 — Впечатления и факты

В Windows 7 существенно расширены возможности управления шрифтами.
Управление шрифтами
Откройте папку C:\Windows\Fonts или Панель управления -> Все элементы панели управления -> Шрифты.
По умолчанию в Windows 7 выключено отображение шрифтов, которые не соответствуют языковым настройкам. Например, если у вас два языка ввода – английский и русский, то шрифты, которые не содержат латинских и кириллических символов (например, китайские), не будут отображаться в программах MS Office, Photoshop и т.д. Чтобы включить отображение всех установленных в системе шрифтов, выберите пункт Параметры шрифта (в левом меню), уберите галочку Скрыть шрифты, основываясь на текущих параметрах языка и нажмите ОК.
Если выделить какой-нибудь шрифт, то в горизонтальном меню появятся кнопки Просмотр, Удалить и Скрыть.
Если нажать кнопку Удалить, то выделенный шрифт будет безвозвратно удален из системы.
Если нажать кнопку Скрыть, то выделенный шрифт не будет удален из системы, но перестанет отображаться в большинстве программ и станет недоступен для использования.
Если нажать кнопку Просмотр, то откроется окно просмотра шрифта. Шрифт также можно просмотреть, если дважды щелкнуть по нему левой кнопкой мыши.
Скрытые шрифты отображаются в папке Fonts серым цветом. Если вы хотите включить отображение скрытого шрифта, то выделите его и в горизонтальном меню нажмите кнопку Показать.
Если вы установили новый шрифт и он не отображается в программах, то откройте Панель управления -> Все элементы панели управления -> Шрифты, найдите установленный шрифт, щелкните по нему правой кнопкой мыши и в появившемся контекстном меню выберите Свойства.
На вкладке Общие нажмите кнопку Разблокировать (в самом низу) и затем ОК.
Установка шрифтов
Чтобы установить новый шрифт, щелкните по нему правой кнопкой мыши и в появившемся контекстном меню выберите пункт Установить.
Если хотите просмотреть шрифт перед установкой, то дважды щелкните по шрифту правой кнопкой мыши и в открывшемся окне нажмите кнопку Установить.
Также можно установить шрифт, просто скопировав его в папку C:\Windows\Fonts (в этой папке хранятся все шрифты и при копировании в нее нового шрифта автоматически запустится установщик шрифтов). Этот способ удобен, когда нужно установить сразу несколько шрифтов.
Если вы предпочитаете хранить свои шрифты в папке, отличной от Fonts, то можно включить установку шрифтов с помощью ярлыков – без копирования самого файла шрифта в папку Fonts. Чтобы разрешить такую установку, откройте папку C:\Windows\Fonts или Панель управления -> Все элементы панели управления -> Шрифты, в левом меню выберите Параметры шрифта. В открывшемся окне поставьте галочку Разрешить установку шрифтов с помощью ярлыков и нажмите ОК.
После этого в контекстном меню, кроме пункта Установить, появится дополнительный пункт Установить как ярлык.
Примечание. Если вы переместите или удалите шрифт, на который ссылается установленный ярлык, то этот шрифт нельзя будет использовать.
Читайте также:

