Форума wot изменил настройки в реестре windows
Обновлено: 05.07.2024
Доброго времени суток. Сегодня, в данной статье, я расскажу Вам как настроить, или проще сказать создать повышение производительности компьютера способом настройки системного реестра, для повышения его работоспособности.
Сразу хочу Вас предупредить, что все изменения в реестре Вы делайте на свой страх и риск. Так что для начала работы настоятельно рекомендую сделать резервную копию системного реестра. Так — же советую изменять те параметры реестра, назначение которых Вам известно.
В системном реестре для многих параметров необходима перезагрузка, для того что-бы изменения вступили в силу.
Настройка реестра
Настройка системного реестра – это одно из наиболее эффективных средств оптимизации работы операционной системы Windows. Конечно же есть огромное количество различных программ по редактированию и работе с системным реестром, но абсолютна правильная настройка реестра это – настройка руками. Для начала давайте разберёмся что такое системный реестр Windows.
Это определённая база данных в которой хранится вся информация о настройках операционной системы, конфигурации компьютера, параметров программ. Системный реестр содержит такие данные, к которым Windows и программы обращаются несколько сотен раз в секунду, в то время когда система загружается и в процессе работы соответственно. По этому замусоренный и фрагментированный реестр может служить причиной очень серьезного замедления работы ПК.
В этом небольшом посте я привёл настройки системного реестра, необходимые для п овышение производительности компьютера и оптимизации Windows. С помощью данных настроек вы сможете значительно ускорить работу вашей операционной системы Windows , например отключив неиспользуемые функции, и увеличить скорость выполнения функций которые используются в данный момент на вашей операционной системе.
Повышение производительности компьютера способом настройки системного реестра
Для того что-бы запустить реестр воспользуемся горячими клавишами Win+R и в окне выполнить (как запускать программы из меню «Выполнить» в Windows7 читаем в этой статье) введём regedit жмём ОК

Откроется окно реестра, где слева находятся разделы, справа параметры.

Прежде чем делать какие-то изменения в системном реестре, как я выше уже написал, сделаем резервную копию реестра. Для этого в окне реестра наводим стрелку мышки на слово «компьютер» жмём правую кнопку мыши и далее «экспортировать», даём файлу произвольное имя, сохраняем например на рабочий стол (при сохранении проверяем галочку в разделе «Весь реестр»). Всё копия готова, это на тот случай если что-то пойдёт не так.


Теперь, если у вас что-то пошло не так, где-то что-то вы в параметрах не так прописали, реестр можно восстановить с резервной копии, которую мы только что сделали. Восстановление делается следующим образом. Кликаем два раза на иконку реестра и подтверждаем восстановления, кнопкой Да. Пойдёт восстановление реестра.

Быстрое выключение компьютера
Бывает такое что компьютер выключается очень долго, можно попробовать в разделах изменить значение параметра WaitToKillServiceTimeout с 20000 (по умолчанию) ну да пустим на 10000 (10 сек.). Вот эти разделы.
HKEY_LOCAL_MACHINE\SYSTEM\ControlSet001\Control
HKEY_LOCAL_MACHINE\SYSTEM\ControlSet002\Control
HKEY_LOCAL_MACHINE\SYSTEM\CurrentControlSet\Control

То же самое проделываем для ControlSet002 и CurrentControlSet
Отключение кэширование изображений
Если для просмотра изображений вы не используете режим «эскизы», то можно отключить эту возможность. Открываем раздел
и создаем параметр типа DWORD с именем DisableThumbailCache, значение параметра 1.


Отключение автоматического обновления
Откройте в реестре раздел
найдите AUOptions и измените его значение на 1



Отключение автозапуска для CD/DVD дисков
Этот совет скорее всего для тех, кто сам решает как открывать тот или иной диск. В разделе
найдите параметр AutoRun и измените его значение на 0 (ноль)



Отключение поисков сетевых принтеров
Если нет локальной сети или принтеров в этой сети, то можно отключить поиск сетевых принтеров. В разделе

Отключение всплывающих подсказок для элементов рабочего стола
найдите параметр ShowInfoTip и измените его значение на 0


Выгрузка из памяти неиспользуемых DLL
Если мало оперативной памяти, то часть можно освободить путем выгрузки неиспользуемых библиотек. Открываем раздел
и создаем параметр типа DWORD с именем AlwaysUnloadDll. Значение параметра 1


Не выгружать из оперативной памяти коды ядра и драйверов
Если на компьютере 2 Гб и более оперативной памяти, то приложения будут быстрее откликаться на действие пользователя, если коды ядра и драйвером будут оставаться в оперативной памяти, а не сбрасываться в файл подкачки. Для этого открываем раздел
HKEY_LOCAL_MACHINE\SYSTEM\CurrentControlSet\Control\Session Manager\Memory Management
находим параметр DisablePagingExecutive и меняем его значение на 1


Очищение файла подкачки при выключении компьютера
При работе на компьютере в файле подкачки обычно остаются конфиденциальные данные, поэтому в целях безопасности рекомендую очищать файл подкачки. В разделе реестра
HKEY_LOCAL_MACHINE\SYSTEM\CurrentControlSet\Control\Session Manager\Memory Management
измените значение параметра ClearPageFileAtShutdown на 1


Не выгружать из оперативной памяти коды ядра
Изменение этого параметра не будет выгружать ядро, а будет работать непосредственно в памяти, а не загружать различные модули с жесткого диска. Открываем раздел
HKEY_LOCAL_MACHINE\SYSTEM\CurrentControlSet\Control\Session Manager\Memory Management
и меняем параметр LargeSystemCache на 1



Не выгружать из оперативной памяти коды ядра и драйверов
Если на компьютере 2 Гб и более оперативной памяти, то приложения будут быстрее откликаться на действие пользователя, если коды ядра и драйвером будут оставаться в оперативной памяти, а не сбрасываться в файл подкачки. Открываем раздел
HKEY_LOCAL_MACHINE\SYSTEM\CurrentControlSet\Control\Session Manager\Memory Management
находим параметр DisablePagingExecutive и меняем его значение на 1


Повышение приоритета активным приложениям
Приложения в Windows работают как в активном режиме, так и в фоновом режиме. Если хотите, чтобы активные приложения получали больше ресурсов, тем самым работали быстрее, то в разделе
найдите параметр Win32PrioritySeparation. По умолчанию значение равно 2. Максимальное значение 26, но если у вас система недостаточно мощная, то изменять этот параметр надо осторожно. Рекомендуется для таких систем максимальное значение 6 Для мощных систем можно ставить и большее значение.


Повышение производительности NTFS
найдите параметр NtfsDisableLastAccessUpdate и установите значение 1. Это отключит запись последнего времени доступа к файлу.


И измените значение параметра NtfsDisable8dot3NameCreation на 1. Это отключит создание специальной таблицы файлов для имен в формате MS-DOS


Ускорение открытия меню «Пуск»
найдите параметр MenuShowDelay (По умолчанию значение 400) измените значение параметра на 150


Настройка службы Superfetch
Поддерживает и улучшает производительность системы.
Все параметры службы находятся в разделе
HKEY_LOCAL_MACHINE\SYSTEM\CurrentControlSet\Control\Session Manager\Memory Management\ PrefetchParameters
Там есть три параметра, которые и задают режим работы этой службы.
- EnableBootTrace — отключает трассировку службы. Включать трассировку необходимо только тогда, когда служба работает неправильно.
- EnablePrefetcher — включаем механизм Prefetcher (Упреждающая выборка)
- EnableSuperfetch — включает службу Superfetch. При этом параметры EnablePrefetcher и EnableSuperfetch имеют следующие значения:
- 0 — Отключить Prefetcher;
- 1 — Запуск приложения, включен. Предварительная загрузка;
- 2 — Включен, загрузки. Предварительная загрузка;
- 3 — Запуск приложения и загрузки. Предварительная загрузка, включен;
По умолчанию эти два параметры имеют значение 3

Заключение
Из сегодняшней статьи Вы узнали как создать повышение производительности компьютера способом настройки системного реестра. А на этом я буду заканчивать данный пост. Ещё раз повторюсь, что перед работой с реестром сделайте резервную его копию, а то мало ли что может произойти в процессе работы с ним. Если что-то не понятно по данному посту, оставляйте отзывы в комментариях, чем смогу, помогу.
Первоначально устанавливал игру "как положено", с лаунчера. После этого вручную перенес папку с игрой в другое место. Но теперь все модпаки при установке пытаются найти игру по старому адресу, в несуществующей папке.
Подскажите пожалуйста, где прописать новый путь к игре, чтоб система видела ее по правильному адресу?
П.П.С. Вернуть игру на место, или переустановить - не вариант.
так укажите новый путь при установки пака или этого вы тоже сделать не можете ?

Первоначально устанавливал игру "как положено", с лаунчера. После этого вручную перенес папку с игрой в другое место. Но теперь все модпаки при установке пытаются найти игру по старому адресу, в несуществующей папке.
Подскажите пожалуйста, где прописать новый путь к игре, чтоб система видела ее по правильному адресу?
П.П.С. Вернуть игру на место, или переустановить - не вариант.
перед установкой мод паков указывай путь, где стоит папка с игрой
так укажите новый путь при установки пака или этого вы тоже сделать не можете ?Не в этом дело. Интересен сам принцип. Пытался самостоятельно найти в реестре, ничего не получилось.

Не в этом дело. Интересен сам принцип. Пытался самостоятельно найти в реестре, ничего не получилось.
многие проги в реестре хранят довольно важную инфу, закрытую даже от владельца компа.
если и тут также, кто ж тебе откроет путь к этой инфе?
Не в этом дело. Интересен сам принцип. Пытался самостоятельно найти в реестре, ничего не получилось.
если вам нужен сам реестор игры то воспользуйтесь программой Total Uninstall

многие проги в реестре хранят довольно важную инфу, закрытую даже от владельца компа.
если и тут также, кто ж тебе откроет путь к этой инфе?
Пожалуста, не нужно писать по принципу "лишь бы что-нибудь написать".
если вам нужен сам реестор игры то воспользуйтесь программой Total Uninstall
Мне не нужен Total Uninstall и весь остальной софт, мне нужна лишь ветка реестра, где прописан путь к папке с игрой.

Пожалуста, не нужно писать по принципу "лишь бы что-нибудь написать".
Мне не нужен Total Uninstall и весь остальной софт, мне нужна лишь ветка реестра, где прописан путь к папке с игрой.
ну если вам поможет то у меня вот так :
Прикрепленные файлы

Ух ты, а про это я не сообразил. Спасибо, сработало!
Тут было: HKCU\Software\Microsoft\Windows\CurrentVersion\Uninstall
ну если вам поможет то у меня вот так :
Я неспроста написал ось.
Теперь всё правильно

Не в этом дело. Интересен сам принцип. Пытался самостоятельно найти в реестре, ничего не получилось.
А вы ничего и не найдёте.
Потому что ничего и нет.
Вы можете хоть на флешку скопировать клиент и играть с любого компа.
Следы оставляет набор хлама по этому пути:
И скорее всего там же и прописывается хлам из модпаков. они разные бывают. Часть хранит свой установочный и де_инстал файлы в самой игре в её корневой папке.
Может ручками почистить или при новой установке так же ручками указать новый путь и всё это запомнится.
• Самое главное - это внести смятение в лагерь противника. Враг должен потерять душевное равновесие. ©О.Бендер
Вся процедура подразумевает три пункта:
- активация политики Аудита
- активация SACL
- просмотр Журнала событий и поиск по фильтрам
Обычно на эту статью натыкаются, когда что-то где-то УЖЕ произошло. Подразумеваю, что пользователь исправил ситуацию вплоть до переустановки неработоспособной Windows и теперь просто пытается не допустить повторения ошибки. Это значит, что вы УЖЕ знаете, какой примерно из разделов реестра нужно мониторить, ибо контролировать весь реестр не получится: журнал событий Windows разрастётся до нечитаемых размеров. Так что:
- этот режим, вероятно, носит временный характер
- для очистки Журнала воспользуйтесь информацией из статьи по ссылке выше.
А мы приступаем.
Что изменило реестр: настраиваем групповую политику
- с помощью быстрой команды отправляемся в редактор политики
- найдём настройку Политики Аудита и справа выберем Аудит доступа к объектам:
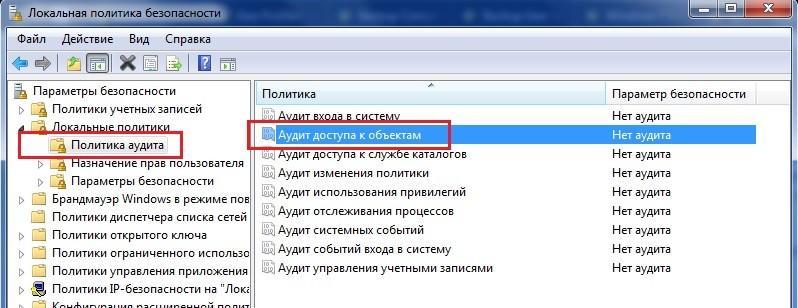
- выставим пару галочек для формирования событий:

- Соглашаемся, закрываем окна и выходим из редактора
Что изменило реестр: настраиваем события в самом реестре
- заходим в редактор реестра
- ищем ключ, изменения в котором нужно отслеживать. Для примера я возьму параметр, в который часто лезут программы (раздел огромный, в Журнале ему будет тесно, конечно):


- появится окно Объекта для элемента аудита. Выставляем Полный доступ на Успех и Отказ:

- Применить и ОК. Можно из реестра выходить, здесь закончили.
Что изменило реестр: проверяем
В левой части консоли раскрываем Журналы Windows -> Безопасность:. Событий там много из без того, так что нам лишь стоит выставить необходимы фильтры по идентификационным номерам (все вам вряд ли понадобятся, читайте описание для каждого). Это:
Если вам нужно несколько событий, то вводим их через запятую, без пробела. Проверим все:


Теперь вы будете знать всё: какая программа и какой пользователь пытается или успешно что-то с реестром делает.


На официальном форуме нашел вот такую, полезную информацию.
Я думаю это не военная тайна. В общем настройки игры можно редактировать в ручную, путем редактирования файла конфига игры preferences.xml
preferences.xml, редактируется обычным блокнотом(Notepad)
SKY_LIGHT_MAP, тени от облаков. 0 - включено. 1- выключено. По умолчанию выключено.
MRT_DEPTH, спец режим рендеринга с использованием буфера глубины. 0 - включено. 1- выключено. Может поднять fps на новых картах. По умолчанию выключен. Требует перезапуска клиента.
SHADER_VERSION_CAP. Версия шейдеров: 0 - 3, 1 - 2. По умолчанию = 0.
TEXTURE_QUALITY. Качество тестур: 0 - максимальное, 1 - среднее, 2 - минимальное. Очень сильно влияет на объём потребляемой системной и видеопамяти.
TEXTURE_FILTERING. Текстурная фильтрация: 0 - анизотропная 16х, 1 - анизотропная 8х, 2 - анизотропная 4х, 3 - анизотропная 2х, 4 - трилинейная.
SHADOWS_QUALITY. Качество теней танка: от 0 - максимальное до 3 - теней нет вообще.
SHADOWS_COUNT. Количество теней танков: от 0 = 32 тени до 6 = 1 тень.
TERRAIN_MESH_RESOLUTION. Детализация модели ландшафта: 0 - высокая, 1 - средняя. 2 - низкая.
SPEEDTREE_QUALITY. Качество деревьев и кустов: от 0 - высокое до 3 - очень низкое.
WATER_QUALITY. Качество воды: от 0 - высокое до 3 - очень низкое.
FAR_PLANE. Дальность отрисовки: От 0 - самая большая до 2 - 50% от максимальной.
FLORA_DENSITY. Плотность травы: от 0 - максимальная, до 4 - травы нет вообще.
OBJECT_LOD. Детализация объектов: от 0 - максимальная, до 2 - низкие уровни детализации объектов будут включаться на близком расстоянии.
Оконный режим:
<windowed> false - выключен, true - включен
Вертикальная синхронизация:
<waitVSync> false - выключен, true - включен
tripleBuffering видеокарты:
<tripleBuffering> false - выключен, true - включен
<sniperMode> настройки чувствительности мыши в снайперском режиме
<arcadeMode> настройки чувствительности мыши в аркадном режиме
</strategicMode> настройки чувствительности мыши в режиме (видимо) САУ, лично я чувствительность никогда не менял, мне хватает настроек по умолчанию.
lobbyTooltipDelay задержка появления подсказок в лобби
<horzInvert> false </horzInvert> - ось X инверсию мыши(меняем параметр на true)
<vertInvert> false </vertInvert> - ось Y инверсию мыши(меняем параметр на true )
<fullscreenWidth> 800 </fullscreenWidth> параметры разрешения
<fullscreenHeight> 600 </fullscreenHeight> (в данном случае 800х600)
Не поддерживается сейчас, устарело:
ВАЖНО: НЕ ПЕРЕДАВАЙТЕ ЭТОТ ФАЙЛ ДРУГИМ ПОЛЬЗОВАТЕЛЯМ, В НЕМ ХРАНИТСЯ ВАШ ЛОГИН И ПАРОЛЬ.
Так же редактируем то что не редактируется через конфиг (для слабых машин)
Заходим в папку WOT=>Res=>Maps=>Skyboxes Переименовываем в (Skyboxes2 к примеру)

Редактор реестра (regedit) - инструмент, предназначенный для опытных пользователей. Этот инструмент предназначен для просмотра и изменения параметров в системном реестре, в котором содержатся сведения о работе компьютера.
Для запуска реестра нажмите клавишу Win + R и введите команду regedit
Примечание: Корпорация Майкрософт настоятельно рекомендует создать резервную копию системного реестра перед внесением в него какие-либо изменений, а также изменять только те параметры, назначение которых вам известно, или на которые вам указали
Примечание: Для большинство параметров требуется перезагрузка, чтобы изменения вступили в силу.
Отключение поиска сетевых принтеров
Если нет локальной сети или принтеров в этой сети, то можно отключить поиск сетевых принтеров. В разделе
HKEY_LOCAL_MACHINE\SOFTWARE\Microsoft\Windows\CurrentVersion\Explorer\RemoteComputer\
NameSpace
Выгрузка из памяти неиспользуемых DLL
Если у вас недостаточно оперативной памяти, то часть можно освободить путем выгрузки неиспользуемых библиотек. В реестре открываем раздел
HKEY_LOCAL_MACHINE\SOFTWARE\Microsoft\Windows\CurrentVersion\Explorer
и создаем параметр типа DWORD с именем AlwaysUnloadDll. Значение параметра 1
Не выгружать из оперативной памяти коды ядра и драйверов
Если на компьютере 2 Гб и более оперативной памяти, то приложения будут быстрее откликаться на действие пользователя, если коды ядра и драйвером будут оставаться в оперативной памяти, а не сбрасываться в файл подкачки. Открываем раздел
HKEY_LOCAL_MACHINE\SYSTEM\CurrentControlSet\Control\Session Manager\Memory Management
находим параметр DisablePagingExecutive и меняем его значение на 1
Не выгружать из оперативной памяти коды ядра
Изменение этого параметра не будет выгружать ядро, а будет работать непосредственно в памяти, а не загружать различные модули с жесткого диска. Открываем раздел
HKEY_LOCAL_MACHINE\SYSTEM\CurrentControlSet\Control\Session Manager\Memory Management
и меням параметр LargeSystemCache на 1
Очищение файла подкачки при выключении компьютера
В процессе работы в файле подкачки могут оставаться конфиденциальные данные, поэтому в целях безопасности рекомендуется очищать файл подкачки. В разделе реестра
HKEY_LOCAL_MACHINE\SYSTEM\CurrentControlSet\Control\Session Manager\Memory Management
измените значение параметра ClearPageFileAtShutdown на 1
Быстрое выключение компьютера
Если система долго не выключается, то попробуйте в разделах
HKEY_LOCAL_MACHINE\SYSTEM\ControlSet001\Control
HKEY_LOCAL_MACHINE\SYSTEM\ControlSet002\Control
HKEY_LOCAL_MACHINE\SYSTEM\CurrentControlSet\Control
изменить значение параметра WaitToKillServiceTimeout с 20000 (по умолчанию) на, например 12000 (12 сек.)
Отключить кэширование изображений
Если для просмотра изображений вы не используете режим "эскизы", то можно отключить эту возможность. Открываем раздел
HKEY_CURRENT_USER\Software\Microsoft\Windows\CurrentVersion\Explorer\Advanced
и создаем параметр типа DWORD с именем DisableThumbailCache, значение параметра 1.
Отключение автозапуска для CD/DVD-дисков
Совет для тех, кто сам решает как открывать тот или иной диск. В разделе
HKEY_LOCAL_MACHINE\SOFTWARE\Microsoft\Windows\CurrentVersion\Explorer\AutoplayHandlers\
CancelAutoplay\Files
находятся имена файлов, например *instal*.bat, которые не будут запускаться, если такие имеются на компакт-диске. Чтобы добавить имя файла для запрета автозапуска, надо создать параметр типа REG_SZ (строковый параметр) с *имя файла* Есть другой способ отключить автозапуск. Откройте
HKEY_LOCAL_MACHINE\SYSTEM\CurrentControlSet\services\cdrom
найдите параметр параметр AutoRun и измените его значение на 0
Отключение автоматического обновления
Откройте в реестре раздел
HKEY_LOCAL_MACHINE\SOFTWARE\Microsoft\Windows\CurrentVersion\WindowsUpdate\Auto Update
найдите AUOptions и измените его значение на 1
Ускорение открытия меню "Пуск"
найдите параметр MenuShowDelay (По умолчанию значение 400) измените значение параметра на 150
Отключение выделение недавно установленных программ
HKEY_CURRENT_USER\Software\Microsoft\Windows\CurrentVersion\Explorer\Advanced
найдите параметр Start_NotifyNewApps и измените его значение на 0
Отключение истории списка последних документов
Очень полезная функция в области безопасности. Откройте раздел
HKEY_CURRENT_USER\Software\Microsoft\Windows\CurrentVersion\Policies\Explorer
найдите параметр типа DWORD с именем NoRecentDocsHistory и измкните его значение на 1
Повышение производительности NTFS
HKEY_LOCAL_MACHINE\SYSTEM\CurrentControlSet\Control\FileSystem
найдите параметр NtfsDisableLastAccessUpdate и установите значение 1. Это отключит запись последнего времени доступа к файлу. И измените значение параметра NtfsDisable8dot3NameCreation на 1. Это отключит создание специальной таблицы файлов для имен в формате MS-DOS
Повышение приоритета активным приложениям
Приложения в Windows работают как в активном режиме, так и в фоновом. Если хотите, чтобы активные приложения получали больше ресурсов, тем самым работали быстрее, то в разделе
HKEY_LOCAL_MACHINE\SYSTEM\CurrentControlSet\Control\PriorityControl
найдите параметр Win32PrioritySeparation. По умолчанию значение равно 2. Максимальное значение 26, но если у вас система недостаточно мощная, то изменять этот параметр надо осторожно. Рекомендуется для таких систем максимальное значение 6 Для мощных систем можно ставить и большее значение.
Отключение всплывающих подсказок для элементов рабочего стола
HKEY_CURRENT_USER\Software\Microsoft\Windows\CurrentVersion\Explorer\Advanced
найдите параметр ShowInfoTip и измените его значение на 0
Настройка службы Superfetch
Поддерживает и улучшает производительность системы.
Все параметры службы находятся в разделе
HKEY_LOCAL_MACHINE\SYSTEM\CurrentControlSet\Control\Session Manager\Memory Management\
PrefetchParameters
там есть три параметра, которые и задают режим работы этой службы.
EnableBootTrace - отключает трассировку службы. Включать трассировку необходимо только тогда, когда служба работает неправильно.
EnablePrefetcher - включаем механизм Prefetcher (Упреждающая выборка)
EnableSuperfetch - включает службу Superfetch. При этом параметры EnablePrefetcher и EnableSuperfetch имеют следующие значения:
- 0 - функция включена
- 1 - функция включена во время работы, но отключена при загрузки системы
- 2 - функция включена только для загрузки системы
- 3 - функция включена во всех режимах
По умолчанию эти два параметры имеют значение 3
Отключаем протокол Teredo
Протокол Teredo в Windows 7 потенциально уязвим для атак - утверждают специалисты Symantec. Отключение прокси Teredo может ускорить работу сети и интернета. Запускаем Командную строку и вводим команды по очереди.
set state disabled
Для возврата Teredo, команды вводятся такие же, кроме последней. Последняя должна быть set state default
Отключаем индексирование содержимого разделов диска и префетчер для SSD-накопителей
Индексирование отключаем в Пуск - Панель управления - Параметры индексирования. Префетчер отключаем в реестре. Открываем блокнот и копируем эти строки.
Windows Registry Editor Version 5.00
[HKEY_LOCAL_MACHINE\SYSTEM\CurrentControlSet\Control\Session Manager\Memory Management]
"DisablePagingExecutive"=dword:00000001
"LargeSystemCache"=dword:00000001
[HKEY_LOCAL_MACHINE\SYSTEM\CurrentControlSet\Control\Session Manager\Memory Management\
PrefetchParameters]
"EnableSuperfetch"=dword:00000000
"EnablePrefetcher"=dword:00000000
[HKEY_LOCAL_MACHINE\SYSTEM\CurrentControlSet\Control\FileSystem]
"NtfsDisable8dot3NameCreation"=dword:00000001
"NtfsMemoryUsage"=dword:00000002
Читайте также:

