Frost вы были отключены системой защиты windows 10
Обновлено: 02.07.2024
По умолчанию в операционной системе Windows 10 функционирует «Защитник», фирменная антивирусная утилита от Microsoft. Разработчики предполагали, что Защитник Windows 10 станет незаменимым приложением, способным полностью обезопасить пользователей от потенциальных угроз, но все пошло не по плану.
Несомненно, Defender блокирует некоторые угрозы, но зачастую их список настолько мал, что проще установить сторонний бесплатный антивирусник. Кроме того, на слабых компьютерах процесс Antimalware Service Executable, отвечающий за защиту системы, часто «забивает» процессор на 50 и более процентов, что сильно сказывается на производительности компьютера. Сюда же входит и повышенная нагрузка на жесткий диск. Именно такие проблемы чаще всего наводят пользователей на отключение Защитника Windows 10.
Деактивировать Защитник не так уж и просто, так как доступная опция отключения защиты позволяет выключить программу только на время – после перезагрузки системы она снова будет активна. Однако нет ничего невозможного: есть два эффективных способа, которые позволяют полностью отключить встроенную защиту.
Рассмотрим способы временной и полной деактивации.
Способ 1: Через настройки безопасности Windows
Обратите внимание, что данный способ деактивирует Защитник лишь на время. Как только компьютер будет перезагружен, Defender автоматически включится, и для его отключения снова потребуется открыть настройки системы.
Выключаем Защитник Windows 10:
- Первым делом нам потребуется перейти в настройки системы – для этого кликаем правой кнопкой мыши по меню «Пуск» и выбираем «Параметры». Также попасть в данный раздел можно с использованием комбинации клавиш «WIN+I», где WIN – клавиша, расположенная в нижнем левом углу клавиатуры с логотипом Windows.
- Переходим в раздел «Обновление и безопасность».
- Следующим шагом открываем подраздел «Безопасность Windows» и выбираем «Защита от вирусов и угроз». Обратите внимание, что в моем случае иконка горит красным цветом – в вашей системе она будет зеленой, так как защита системы активна.
- В правой части кликаем по кнопке «Параметры защиты от вирусов и других угроз».
- В версии 1903 операционной системы Windows 10 появилась функция «Защита от подделки», которая блокирует изменения настроек безопасности. Для того чтобы вручную отключить «Защитник», для начала нужно выключить данную опцию.
- Остается в блоке «Защита в режиме реального времени» установить ползунок в режим «Откл.».
Готово! Теперь Защитник Windows 10 полностью отключен до перезагрузки компьютера. Таким образом, вы можете установить программу или открыть сайт, который был заблокирован системой ранее. Будьте бдительны – посещение небезопасных сайтов и установка подозрительного ПО может навредить вашей системе.
Способ 2: Через групповые политики
Данный способ подойдет исключительно для версий Windows 10 Pro и Enterprise – с его помощью можно навсегда отключить встроенный антивирус. Для прочих версий системы воспользуйтесь редактором реестра, о котором мы поговорим в следующем разделе.
Отключаем Windows Defender:
- Воспользуемся комбинацией клавиш «WIN+R», чтобы открыть окно «Выполнить» – в него вводим запрос gpedit.msc и жмем «Enter».
- Далее раскрываем пункт «Конфигурация компьютера» и переходим в подраздел «Административные шаблоны» – там выбираем «Компоненты Windows» и открываем «Антивирусная программа Microsoft Defender». В отобразившемся разделе кликаем двойным щелчком мыши по пункту «Выключить антивирусную программу Microsoft Defender».
- Отмечаем пункт «Включено», чтобы активировать параметр деактивации антивируса, и жмем «ОК».
- Последним действием переходим в подраздел «Защита в режиме реального времени» и отключаем параметры, указанные на картинке. Просто заходим в каждый из них и отмечаем пункт «Отключено».
После выполнения вышеупомянутых действий перезагружаем компьютер и убеждаемся, что встроенная система защиты была полностью отключена. Если она до сих пор работает, то перепроверьте правильность выполнения действий либо воспользуйтесь следующим способом.
Также обратите внимание на то, что после деактивации программы ее иконка все равно будет отображаться в области уведомлений на панели задач. Чтобы ее отключить, необходимо перейти в «Диспетчер задач» через правый клик кнопки по панели задач и переключить параметр «Windows Security notification icon» в состояние «Отключено».

В любой момент вы сможете восстановить работу встроенного антивируса – достаточно зайти в редактор групповых политик и вернуть параметрам стандартное значение.
Способ 3: Через реестр
Если вы никогда не работали в редакторе реестра, то не рекомендую отходить от нижеуказанной инструкции.
Деактивируем Защитник Windows:
- Открываем окно «Выполнить» с помощью комбинации клавиш «WIN+R» и вводим запрос regedit.
- Разрешаем приложению вносить изменения и попадаем в его главное меню. В верхнюю строку вставляем следующий путь: HKEY_LOCAL_MACHINE\SOFTWARE\Policies\Microsoft\Windows Defender. Создаем здесь новый параметр DWORD (32 бита) со значением 1. Задаем ему название DisableAntiSpyware и жмем «ОК».
- Затем в левой части кликаем правой кнопкой мыши по папке «Windows Defender» и создаем новый раздел с названием Real-Time Protection.
- Следующим шагом создадим 4 параметра DWORD (32 бита): DisableBehaviorMonitoring, DisableOnAccessProtection, DisableScanOnRealtimeEnable, DisableIOAVProtection. Всем параметрам выставляем значение 1.

Перезагружаем компьютер и проверяем работоспособность Защитника – он должен быть выключен.
Если вы захотите вернуть Windows Defender к жизни, то полностью удалите раздел Real-Time Protection, а также параметр DisableAntiSpyware в папке «Windows Defender». После этого потребуется перезагрузить операционную систему.
Как видите, отключить встроенный активирус в ОС Windows 10 несложно. Рекомендуем не оставлять свой компьютер без надежного защитника: если вы любитель «походить» по небезопасным ресурсам, то вам непременно потребуется антивирусная программа, которая защитит систему от угроз.
Надеюсь, что у вас не возникло никаких проблем при выполнении вышеуказанных действий. Спасибо за внимание!

В Windows 10 имеется встроенный антивирус Windows Defender («Защитник Windows»), защищающий компьютер и данные от нежелательных программ: вирусов, шпионских программ, программ-вымогателей и многих других типов вредоносных программ и действий хакеров.
И хотя встроенного решения для защиты достаточно для большинства пользователей, бывают ситуации, в которых вы можете не захотеть пользоваться этой программой. К примеру, если вы настраиваете устройство, которое не будет выходить в сеть; если вам необходимо выполнить задачу, блокируемую этой программой; если вам нужно уложиться в требования политики безопасности вашей организации.
Единственная проблема связана с тем, что полностью удалить или отключить Windows Defender у вас не выйдет – эта система глубоко интегрирована в Windows 10. Однако есть несколько обходных путей, при помощи которых вы можете отключить антивирус – это использование локальной групповой политики, реестра или настроек Windows в разделе «Безопасность» (временно).
Как отключить Защитник Windows через настройки безопасности Windows
Если вам нужно выполнить определённую задачу, и не нужно отключать Защитника полностью, вы можете сделать это временно. Для этого при помощи поиска в кнопке «Пуск» найдите раздел «Центр безопасности Защитника Windows», и выберите в нём пункт «Защита от вирусов и угроз».

Там перейдите в раздел «Параметры защиты от вирусов и других угроз» и кликните по переключателю «Защита в режиме реального времени».

После этого антивирус отключит защиту компьютера в реальном времени, что позволит вам устанавливать приложения или выполнять определённую задачу, которая была недоступна вам из-за того, что антивирус блокировал необходимое действие.
Чтобы снова включить защиту в реальном времени, перезапустите компьютер или заново пройдите все этапы настроек, но на последнем шаге включите переключатель.
Это решение не является постоянным, но лучше всего подходит для отключения антивируса Windows 10 для выполнения определённой задачи.
Как отключить Защитник Windows через групповые политики
В версиях Windows 10 Pro и Enterprise вам доступен редактор локальных групповых политик, где можно навсегда отключить Защитника следующим образом:
Через кнопку «Пуск» запустите исполняемый скрипт gpedit.msc. Откроется редактор политик. Перейдите по следующему пути: Конфигурация компьютера > Административные шаблоны > Компоненты Windows > Антивирусная программа «Защитник Windows».

Двойным нажатием откройте пункт «Выключить антивирусную программу „Защитник Windows“». Выберите настройку «Включено» для включения этой опции, и, соответственно, отключения Защитника.

Нажмите «ОК» и перезапустите компьютер.
После этого антивирус будет навсегда отключён на вашем устройстве. Но вы заметите, что иконка со щитом останется в панели задач – так и должно быть, поскольку эта иконка принадлежит к приложению «Безопасность Windows», а не самому антивирусу.
Если вы передумаете, вы всегда можете заново включить Защитника, повторив эти шаги, и на последнем шаге выбрав вариант «Не задано», после чего снова нужно будет перезагрузить компьютер.
Как отключить Защитник Windows через реестр
Если у вас нет доступа к редактору политик, или у вас установлена Windows 10 Home, вы можете отредактировать реестр Windows, отключив тем самым Защитника.
Напоминаю, что редактировать реестр рискованно, и ошибки в этом деле могут нанести непоправимый ущерб текущей установленной копии Windows. Лучше сделать резервную копию системы перед тем, как начинать редактирование.
Чтобы полностью отключить Защитиника через реестр, запустите через кнопку «Пуск» программу regedit, и перейдите в ней по следующему пути:
Совет: этот путь можно скопировать и вставить в адресную строку редактора реестра.

Затем правой клавишей нажмите на ключ (каталог) Windows Defender, выберите «Новый» и DWORD (32-bit) Value. Назовите новый ключ DisableAntiSpyware и нажмите «Ввод». Затем двойным щелчком откройте редактор ключа и задайте ему значение 1.

Нажмите ОК, и перезапустите компьютер.
После этого Защитник Windows уже не будет защищать вашу систему. Если вы захотите отменить эти изменения, повторите все шаги, но в конце удалите этот ключ или назначьте ему значение 0.
Привет. Сегодня тоже столкнулся с фростом. В общем, на сколько я понял, ссылка на фрост есть в л2.ини. Сегодня запускал фрею в режиме дев - там как раз отключен фрост. Сравнил ини файлы и нашел отличие в строках:
Дев режим(без фроста) / ПТС режим (фрост включен) | Мои пояснения
IsL2NetLogin=False / True | Как я понял - это как раз запуск без логин-окна (в дев-режиме сразу появляешься в игре)
IsL2Console=False / True | Если включить логин, то с этой отключенной функцией клиент критовал, тоже включил
IsUseCommand=False / True | Хз что это, включил как на ПТС
StartupFullscreen=false / True | Это запуск в полноэкранном режиме
SecureModule=false / True | А вот это как раз зловредный фрост
Так что берешь енк-дек, открываешь л2.ини, лезешь в секцию
[Secure]
SecureModule=true
и отключаешь фрост. Надеюсь поможет
Благодарю Анубис, действительно помогло.
Значить так чтобы полностью вырубить фрост нужно всего отключить в l2.ini 1 параметр и закодировать снова, это SecureModule=True сменить на False а также удалить мусор от фроста это gameShield.dll и FrostUpdater.dll и вот клиент чист и можно спокойно конектиться к своему серверу
Добавлено через 3 минуты
А зачем она ? проще в l2.ini его вырубить! Конечно если играть на оффе и кому -то нужен обход фроста для использования читов итд. но незнаю на многих форумах говорят что это руткит.
Добавлено через 6 минут
Щас идет Открытый Бета тесть Фреи на руоффе, клиент можно обновить через запускатор PTS, выковырять ГГ и ФРОСТ способом нижжен в адрессную строчку вбить адресс сервака, и вот готовый патч с русским переводом! Правда еще Г+ нормального Java сервака нет чтобы Gracia работала и все инстансы
Добавлено через 9 минут
и есть мысли по поводу строки отвечающяя за включения фроста, на Евро и Корейском клиенте видел такую с параметром False, значит сама НЦсофт готовит почву для защиты клиента и шифровки трафика, только странно что только Россия ее использует
В некоторых случаях при использовании стороннего антивируса, бывает, что Защитник Windows автоматически не отключается и в таком случае пользователь прибегает к различным способам принудительного отключения встроенного антивируса.
В этой статье мы поэтапно разберем все способы решения проблем с обратным запуском Защитника Windows 10.
Итак, если вы столкнулись с тем, что Защитник автоматически не включается и в Параметрах Windows 10 сообщает об отключении системным администратором, то тогда вам стоит выполнить перечисленные ниже рекомендации.
Содержание
1. Заражение системы как причина невозможности запуска Защитника Windows 10
Вредоносная программа может различными способами блокировать включение Защитника Windows. В первую очередь зловредную программу нужно удалить. Для этого выполните сканирование системы антивирусным сканером, стоит выполнить сканирование даже двумя различными сканерами. Советую выбрать сканер из числа Рекомендуемых сканеров на странице: Антивирусные сканеры.

Для лучшей эффективности работы сканеров, проводить сканирование советую в Безопасном режиме загрузки системы.
После того как угроза была устранена, пользователь может столкнутся с тем, что из-за последствий работы вредоносной программы, Защитник Windows все еще не запускается. Для её решения переходим к следующему этапу рекомендаций.
2. Повреждение системных файлов Windows 10 как проблема запуска Защитника Windows
Вредоносная программа или ошибка другой программы могут нарушить целостность системных файлов Windows 10. Это так же может повлиять на работу Защитника Windows.
Для восстановления системных файлов Windows нужно в меню Пуск ввести слово Командная строка или cmd.exe и запустить её от имени Администратора (нажмите правой кнопкой мыши по приложению Командная строка и из появившегося списка действий выберите Запуск от имени администратора).

После того как вы открыли Командную строку от имени Администратора переходим непосредственно к восстановлению поврежденных файлов. В первую очередь с помощью инструмента DISM мы выполним проверку и исправления внутреннего системного образа Windows 10, с помощью которого чуть позже будем восстанавливать файлы системы.
В командной строке Windows поочередно вводим следующие команды DISM:

Следующая команда, как и команда выше, выполняют проверку целостности образа Windows без его восстановления:
Команда восстановления поврежденного образа Windows:
Завершив восстановление образа Windows, переходим к восстановлению системных файлов. Оба этапа являются важными для восстановления повреждений системы.
В Командной строке выполняем команду:
Как правило этого будет достаточно для восстановления системных файлов. У нас на сайте вы можете подробнее прочесть о работе инструмента DISM и о восстановлении системы с помощью команды SFC.
3. Как включить Защитник Windows с помощью системного реестра
Распространенным способом отключения Защитника является отключение с помощью системного реестра. В нашем случае мы будем включать Защитник через редактирование реестра.
В первую очередь нам нужно удалить ключи реестра, отвечающие за отключение Защитника Windows.
Редактор реестра можно открыть через меню Пуск или запуском команды regedit.exe (клавиша Win в сочетании с клавишей R ).
Перед началом любой правки реестра советую сделать резервную копию реестра. Для этого в меню редактора реестра выберите Файл > Экспорт и сохраните указанный файл.
Открыв редактор реестра, в его адресной строке вводим следующий путь:
Если в папке реестра есть подпапка с названием Real-Time Protection, то её нужно удалить, нажав на неё правой кнопкой мыши и выбрать Удалить.

- Щелкните правой кнопкой мыши по папке “Windows Defender”, выберите Создать > Параметр DWORD (32 бита).
- Назовите параметр DisableAntiSpyware и нажмите Enter.
- Щелкните дважды по созданному ключу и установите значение от 0, затем нажмите ОК. Важно, значение обязательно должно быть 0, т.к другое значение отключит Защитник Windows.

После внесения изменений в реестр, необходимо перезагрузить систему.
4. Как включить Защитник Windows с помощью редактора групповой политики
С помощью редактора групповой политики Windows, можно так же отключать или включать Защитник Windows.
- Для открытия редактора групповой политики нажмите на иконку Поиск (или клавишу Win + R ) и введите gpedit.msc.
- Нужный нам параметр расположен по следующему пути:

- В правой части окна выберите политику Выключить антивирусную программу “Защитник Windows”. В появившемся окне установите состояние политики на Отключено или Не задано и примените изменение, затем нажмите ОК.
- Затем перейдите по следующему пути:

- В правой части окна выберите политику Включить наблюдение за поведением. В появившемся окне установите состояние политики на Отключено или Не задано и примените изменение, затем нажмите ОК.
- Находясь в разделе “Защита в режиме реального времени” выберите политику Отслеживать активность программ и файлов на компьютере. В открывшемся окне установите состояние политики на Не задано и примените изменение, затем нажмите ОК.
- Находясь в разделе “Защита в режиме реального времени” выберите политику Включить проверку процессов, если включена защита реального времени. В открывшемся окне установите состояние политики на Не задано и примените изменение, затем нажмите ОК.
- Находясь в разделе Защита в режиме реального времени” выберите политику Проверять все загруженные файлы и вложения. В открывшемся окне установите состояние политики на Не задано и примените изменение, затем нажмите ОК.
Затем перезагрузите систему.
5. O&O ShutUp10 и другие подобные программы как причина невозможности запуска Защитника Windows
Если вы пользуетесь программой O&O ShutUp10 или другими подобными утилитами, то самое время вспомнить о них и в их настройках выключить опцию отключения Защитника. После применения изменений нужно перезагрузить систему.

6. Как включить Защитник Windows, когда ни один из способов не помог
В таком случае должен помочь следующий твик реестра - Включить Защитник Windows reg.zip. Твик реестра нужно обязательно запускать в Безопасном режиме системы.
Примечание. Напомню, перед работой с реестром рекомендуется сделать резервную копию реестра (в меню редактора Файл > Экспорт).
В архиве два файла реестра, WinDefend.reg и wscsvc.reg, поочередно нажимаем на них правой кнопкой мыши и из выпадающего списка выбираем Слияние.

Перезагружаем систему. Скорее всего после проделанных рекомендаций у вас включится Защитник Windows.

Собрались поиграть в любимую игру от компании Фогейм, а вместо запуска вылетает окно, сообщающее «Ошибка во время загрузки компонентов игры. Статус 6194310». Как быстро избавиться от данной неисправности?
Причины появления сбоев

Устраняем проблему
Если простая перезагрузка не помогла, то необходимы более конкретные действия. Пошаговая инструкция.

Запустите загрузку .reg файла
Что делает скаченный файл? Он возвращает настройки к исходным, устраняя сделанные изменения. Его роль заключается непосредственно в работе с реестром. Никаких иных изменений на компьютере он не производит.

Вручную обновите драйвера в Windows
После этого окно Frost Security с ошибкой статуса 6194310 должно перестать появляться, но если ничего не помогло, то рекомендуем написать в службу поддержки, обязательно указав все выполненные вами операции. В течении некоторого времени вы должны получить необходимые рекомендации по исправлению.
Ошибка 1073 на Windows 7: для решения проблемы скачать обновление KB3033929. Ниже вы увидите ссылку на данное обновление, которое можно скачать с официального сайта Microsoft.
В каких играх чаще всего выбивает ошибку «Статус: 1073»
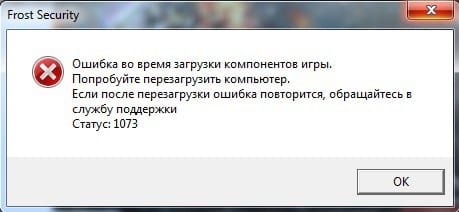
Решение проблемы. Что делать
С сентября 2015 года в игры 4Game были произведены обновления, согласно которым была прекращена поддержка Windows Vista x64 и Windows 7 x64 без последних обновлений, в частности обновления KB3033929.

Алгоритм
Внимание!
Если ошибка и теперь не пропала, восстановите систему до момента ,когда игра работала.
Если не помогло, то осталось самое радикальное средство — переустановка Windows 7. Постарайтесь установит Windows 7 x64 другой сборки или вообще Windows 8 x64 или Windows 10 x64. Игры 4Game давно поддерживают эти операционные системы.
Ваш IT помощник
Современные компании, занимающиеся распространением лицензионных игр, изо всех сил пытаются заблокировать возможность пиратского взлома, даже в ущерб игрокам. Такой официальной площадкой является и 4game. Все скачанные с нее игры будут защищаться универсальной антихакерской программой Frost Security — античит-система, которая устанавливается по умолчанию вместе с игрой. Именно такое решение компании и приводит к появлению уведомления «Ошибка во время загрузки компонентов. Статус 1073.».

Что приводит к ошибке 1073 в 4game
Площадка 4game создает собственную защиту, невзирая на остальные системы безопасности, возможно установленные на компьютере пользователя. Вот тут как раз и возникают конфликтные ситуации, основной преградой часто становится программное обеспечение самого компьютера, не способного работать с античит-система Frost. Операционная система у многих установленная не из официальных источников, так называемые lite-версии пиратской сборки. Возникающий конфликт между ними создает проблему «Ошибка во время загрузки компонентов. Статус 1073.»
Что делать с этой проблемой
Мы выбрали два варианта, которые полностью решают проблему и включают загрузку новых обновлений и запуск скриптов.
Первый способ
- Первоочередным действием пользователя должно стать пакетное обновление KB3033929 для антихакерской программы от 4game. Загрузите обновление из официального ресурсаМайкрософт и устанавливаете его как обычный утилит на свой ПК, проверить программу можно будет в меню: Все программы. После необходимо будет лицензировать свою операционную систему, этот шаг, к сожалению, обойти не удастся. Как правило, эти действия уже должны убрать ошибку.
- Сама установка KB3033929 иногда вызывает некоторые трудности, хотя такие случаи редкость. Например, при установке обновлений может возникнуть ошибка 0xc8000247, для исправления которой нужно в Службах найти «Центра обновления» и выставить статус — «Запущен».
- Если возникают другие проблемы, тогда проверьте наличие последних обновлений для SP1. Их можно всегда скачать на официальном сайте разработчика – Microsoft. Выполнив это действие, перезагрузите систему.
- Если что-то пошло не так, тогда проведите серию поочередных действий. Выполните отключение брандмауэр. Найдите и деактивируйте любые защитные программы на компьютере, включая основной антивирус. Проведите еще раз загрузку обновлений для операционной системы через «Центр обновлений».
Второй способ
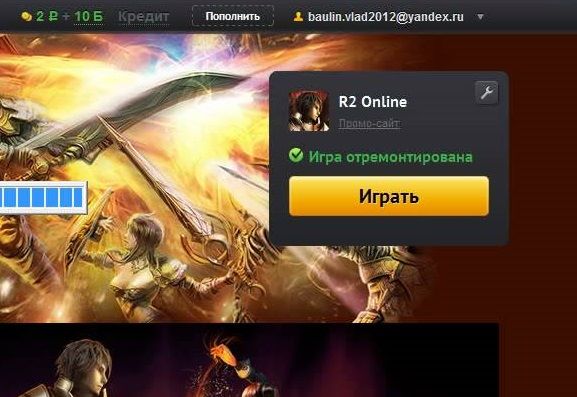
- Скачанная игра должна в себе хранить папку Frost, ее нам как раз надо будет удалить. Дальше, тут же ищем скрытый файл updater.cache.data, с ним поступаем также.
- Переходи на сайт, откуда брали игру, в верхней панели ищем пункт «Починить игру».
- Строка команд Виндоуз в меню Пуск, должна быть заполнена следующими скриптами:
- bcdedit.exe -set loadoptions ENABLE_INTEGRITY_CHECKS
- bcdedit.exe -set TESTSIGNING OFF
- Жмем enter и выходим из системы, после запускаем ПК в обычном режиме.
- Некоторые программы лучше удалить с компьютера, речь идет о RamDisk 11, Sansboxie, ReadyDriver Plus и АСТЕР.
Очевидным остается факт, что проблема создается из-за некачественных сборок пиратских ОС, а также хорошей программе по их распознаванию — античит-системе Frost, без которой невозможно скачивать игры из 4game.
Надеюсь наши советы помогут избавиться от уведомления «Ошибка во время загрузки компонентов. Статус 1073.» и исправит данную проблему.
Читайте также:

