Fuspredownloader mac os x что это
Обновлено: 02.07.2024
«Чистая» установка (в оригинале — vanilla installation) позволяет установить систему без изменения файлов основного раздела, лишь добавляя загрузчик и необходимые драйверы в скрытый раздел диска EFI. При этом раздел с установленной macOS X остается незатронутым.
Это руководство предназначено для настольных ПК. Для ноутбуков, лучше поискать другое (там есть свои тонкости и особенности). Большая часть современного железа на базе процессоров Intel совместима с таким экспериментом.
- EFI — скрытый раздел диска, который используется на компьютерах Mac для хранения прошивки. В Hackintosh используется для размещения загрузчика OC на ПК.
- Clover — это и есть загрузчик, который мы будем использовать. Он указывает на раздел с установленной macOS X в качестве загрузки, а также загружает необходимые драйверs и исправления.
- Config.plist — конфигурационный файл для Clover. Он расскажет системе, какой Maс сконфигурирован (Mac Pro, Mac Mini или iMac), внесет необходимые исправления в ветку ACPI, пропатчит драйверы по необходимости.
- Kexts — производное от слов kernel extensions. По простому говоря, драйверы.
Стираем флешку в дисковой утилите с параметрами:
- Имя: USB.
- Формат: Mac OS Extended (журналируемый).
- Схема разделов: GUID.
Запускаем Terminal и копируем в него команду для создания загрузочной флешки:
sudo "/Applications/Install macOS Mojave.app/Contents/Resources/createinstallmedia" --volume /Volumes/USBВводим пароль, нажимаем «Y» и ждем несколько минут.
После окончания процесса переноса файлов мы получим флешку с которой можно установить macOS X на компьютеры Mac. Чтобы установить macOS X на ПК, нам нужно добавить загрузчик Clover и необходимые драйверы.
Теперь нужно запустить ранее скачанный установщик Clover, ввести пароль и на третьем этапе установки — выбрать «Изменить размещение установки… » и указать на флешку «Install macOS Mojave».
На четвёртом этапе установки «Тип установки» нажать «Настроить» и выбрать пять параметров:
Установить Clover только для UEFI-загрузки.
После установки, на рабочем столе появится подключенный раздел EFI. Его отключать не нужно. Он нам еще пригодится. Нужно проверить, что в папке /Volumes/EFI/clover/drivers/UEFI находятся (как минимум) три драйвера: ApfsDriverLoader, AptioMemoryFix и VBoxHfs. Если это так, все сделано правильно. Если нет, нужно перемотать назад и повторить установку Clover.
Эмулятор SMC
-
, или FakeSMC.kext, — минимально необходимый драйвер для загрузки. Он эмулирует SMC компьютера Mac, говоря операционной системе, что все пучком — это Mac. Без него загрузка невозможна.
Сетевая карта
-
— для большинства сетевых карт Intel. — для сетевых карт Atheros и Killer.
— для сетевых карт Realtek 100-1000Mb.
-
— универсальный драйвер для всех совместимых звуковых карт. Работает только в паре с Lilu.kext и поддерживает большинство существующих аудиокодеков.
-
— решает вопросы поддержки как дискретных графических адаптеров, так и встроенной графики. Работает в паре с Lilu.kext. Начиная с macOS X Mojave, в Apple отказались от поддержки адаптеров Nvidia, но добавили поддержку AMD RX 5XX и 5XXX. Если у вас адаптер Nvidia, то можно попробовать установить более раннюю версию OS. Например, High Sierra.
Wi‑Fi и Bluetooth
- Компьютеры Mac не славятся особым разнообразием комбо-чипов Wi‑Fi и Bluetooth. По большому счету, здесь выбор только из адаптеров Broadcom или Broadcom. Очень рекомендую использовать адаптер BCM94360CS2. Эти чипы используются в MacBook и работают «из коробки». Только нужно озадачится переходником с этого адаптера на разъем M.2.
- В противном случае, можно использовать адаптеры M.2 серии BCM94352Z с AirportBrcmFixup.kext в паре с Lilu.kext —для Wi-FI, BrcmFirmwareData.kext и BrcmPatchRAM2.kext — для Bluetooth.
Теперь нужно скопировать скачанные драйверы в папку /Volumes/EFI/clover/kexts/Other.

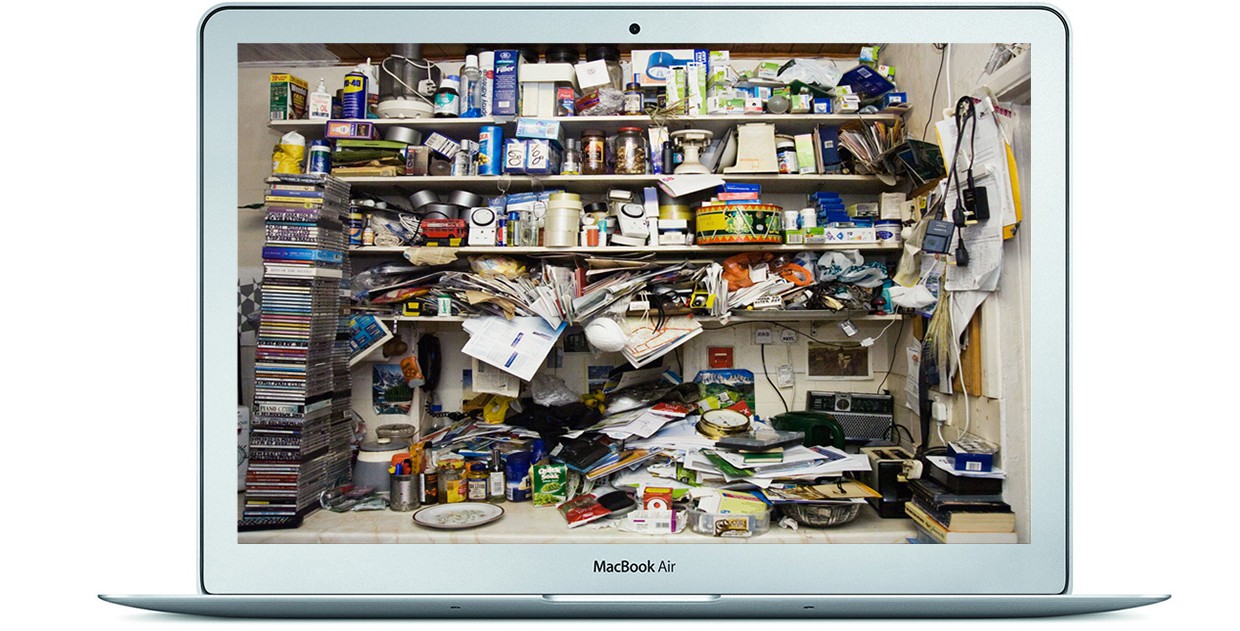
Этим обзором-инструкцией мы продолжаем серию публикаций, посвященных борьбе за свободное место на вашем Mac. В прошлый раз мы избавлялись от «двойников» файлов, а сегодня мы очистим систему от накопившегося «мусора».
А задавались ли вы вопросом, полностью ли удаляются файлы из вашей системы? Не остается ли скрытых файлов после удаления? Для многих ответы на эти вопросы уже давно не секрет. После удаления файлов или программ, в системе остается некоторое количество «остаточных» файлов, которые со временем отнимают все больше и больше места на жестком диске или SSD-накопителе.
Традиционное отступление. Решить проблему нехватки места можно с лёгкостью: покупаете внешний накопитель или заводите аккаунт в любом из десятка популярных «облачных» сервисов. Но таскать с собой сам диск, или же следить за работой сетевых «костылей» – не самое простое и удобное занятие. Для начала рекомендуем заняться уборкой локальной памяти, а потом уже думать о внешней.
Можно воспользоваться «стандартным» методом – вручную скрупулезно анализировать содержимое директорий с целью поиска «хвостов» удаленных программ, файлов или папок. Но зачем? Сегодня мы расскажем, как это можно сделать легко и непринужденно, всего в два щелчка мыши. В этом нам поможет программа Clean My Mac 3 от MacPaw, Inc.
Вначале хочется сказать пару слов о том, почему Clean My Mac 3 нет в Mac App Store. Дело в том, что приложение обладает достаточно продвинутыми функциями, такими как очистка системного кэша, логов, очистка языковых пакетов и файлов локализации. Именно это и не позволяет попасть ему в MAS.
Установка
Для начала работы вам потребуется скачать установочный файл и открыть его. Далее, необходимо перетащить приложение в папку Applications и запустить.
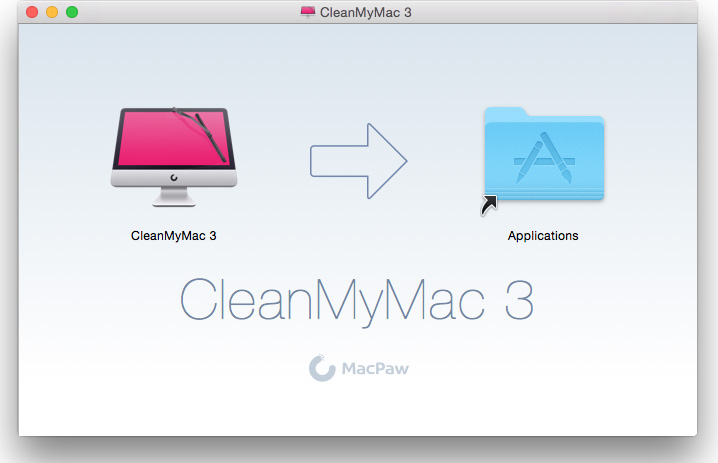
Сразу после этого в статус-баре появится маленькая пиктограмма в виде iMac с «дворником», нажав на которую можно увидеть состояние накопителей, загруженность оперативной памяти и корзины. При наведении курсора на ярлыки RAM и корзины появляется кнопка «очистить». С ее помощью можно освободить оперативку или место на накопителе, которое заняли удаленные файлы.
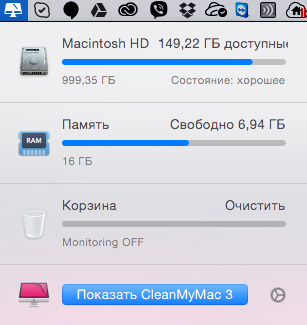
Для запуска программы можно нажать на кнопку «Показать Clean My Mac 3» или кликнув на соответствующий ярлык в Launchpad. При первом старте приложение предложит приобрести лицензию или ввести имеющийся ключ. Нажав на кнопку «позже», вы активируете пробный период в течение которого, вы можете оценить все возможности программы и удалить 500 МБ «мусора». После того, как лимит будет израсходован, удалять найденные файлы вы не сможете.
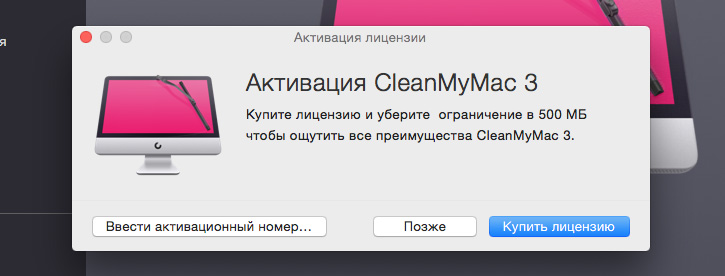
Интерфейс
Интерфейс приложения выполнен в приятных тонах и интуитивно понятен. Для запуска процедуры очистки, вам всего лишь необходимо выбрать «Умную очистку» или другой модуль, которые расположились в меню слева и нажать кнопку «старт».
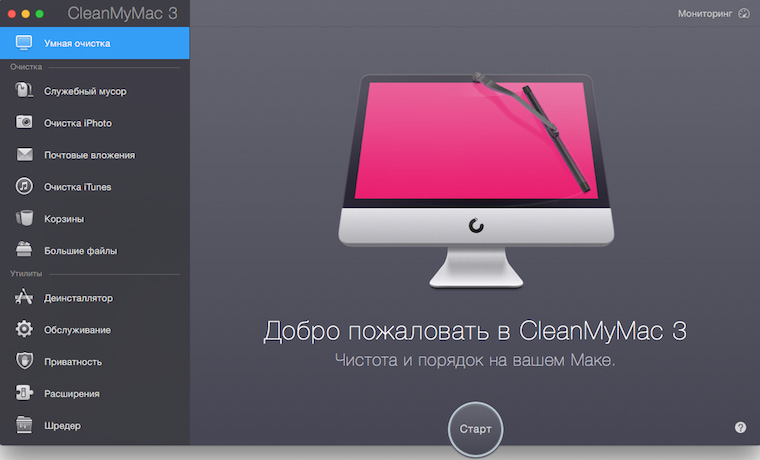
В правом верхнем углу находится иконка режима «мониторинг». Кликнув на нее, мы попадаем на страницу с подробной информацией о текущем состоянии системы, а именно: данные по накопителю, размер и загруженность оперативной памяти, частота и использование (в %) процессора. Тут же отражены сведения о модели вашего Mac и количестве очищенного, за время использования программы, пространства.
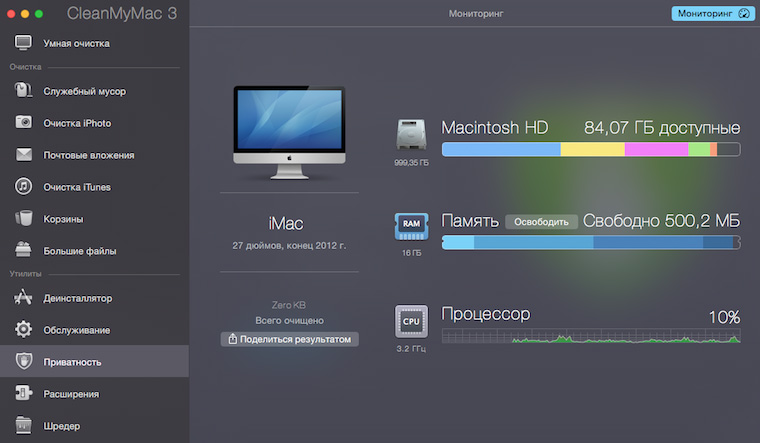
Настройка
Перед тем как приступить к поиску и удалению «мусора», целесообразно настроить приложение под свои потребности. Для этого в верхнем меню OS X кликаем на название программы и выбираем раздел меню «настройки».
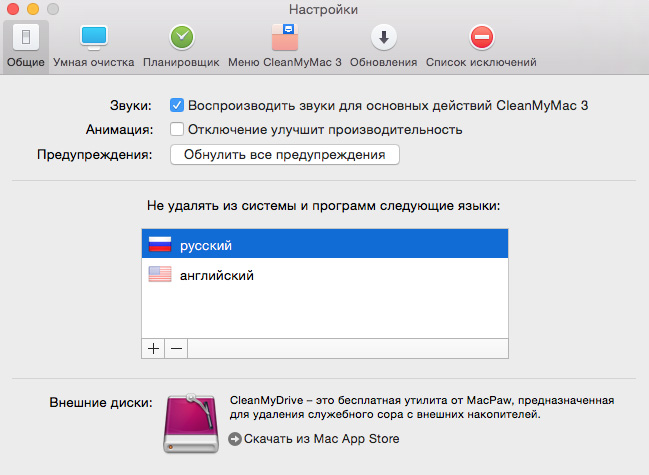
И в открывшемся окне изменяем необходимые параметры. Можно выбрать модули, которые будут участвовать в «Умной очистке» или настроить расписание запуска приложения. Также имеется возможность настройки уведомлений при достижении критических для вас значений свободного места на накопителе или добавления исключений.
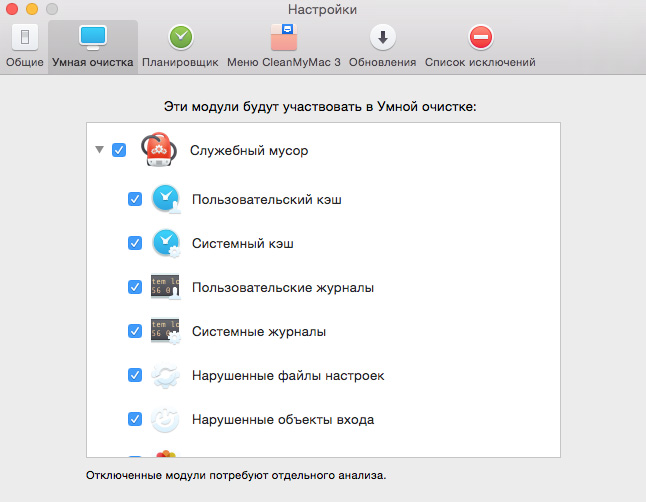
Удаление «мусора»
После того как мы настроили приложение под себя, самое время приступать к очистке. Наш выбор пал на «умную очистку». Для ее активации в левом меню выбираем соответствующий режим и нажимаем кнопку «старт».
После этих двух нехитрых действий, запускается процесс поиска объектов для удаления. А в открывшемся окне можно наблюдать прогресс.
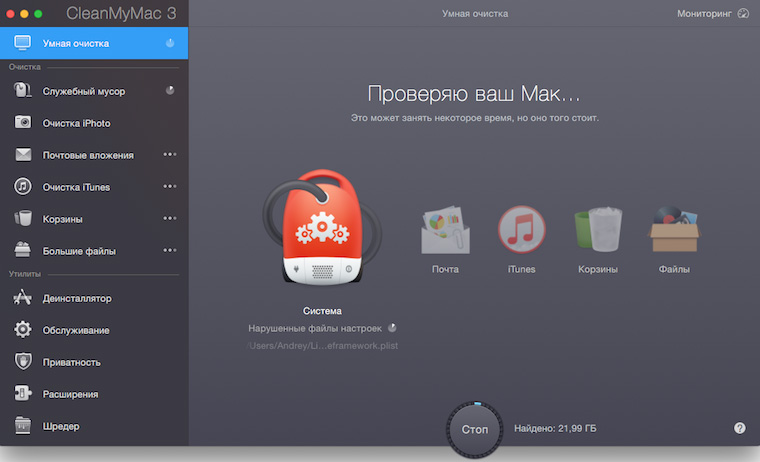
В настройках мы указали 5 групп файлов, которые будут участвовать в «умной очистке».
1. Система. Удаляет «служебный мусор»:
- устаревший кэш;
- старые журналы;
- лишние исполняемые файлы;
- неиспользуемые языковые файлы;
- поврежденные данные программ.
2. Почта:
- удаляет локально хранящиеся вложения;
- удаляет восстановимые загрузки в Mail.
3. iTunes. Удаляет ненужные данные:
- старые резервные копии;
- устаревшие файлы обновлений ПО;
- Копии программ;
- неполные загрузки.
4. Корзина.
Тут все понятно, удаляется все содержимое корзины.
5. Другие файлы.
К ним относятся файлы большого (от 50 МБ) размера, которые длительное время не открывались. Прежде чем пометить их на удаление Clean My Mac предложит просмотреть их и отметить ненужные. Данные отсортированы по размеру, можно, например, выбрать файлы более 5 ГБ или от 500 Мб до 1 ГБ.
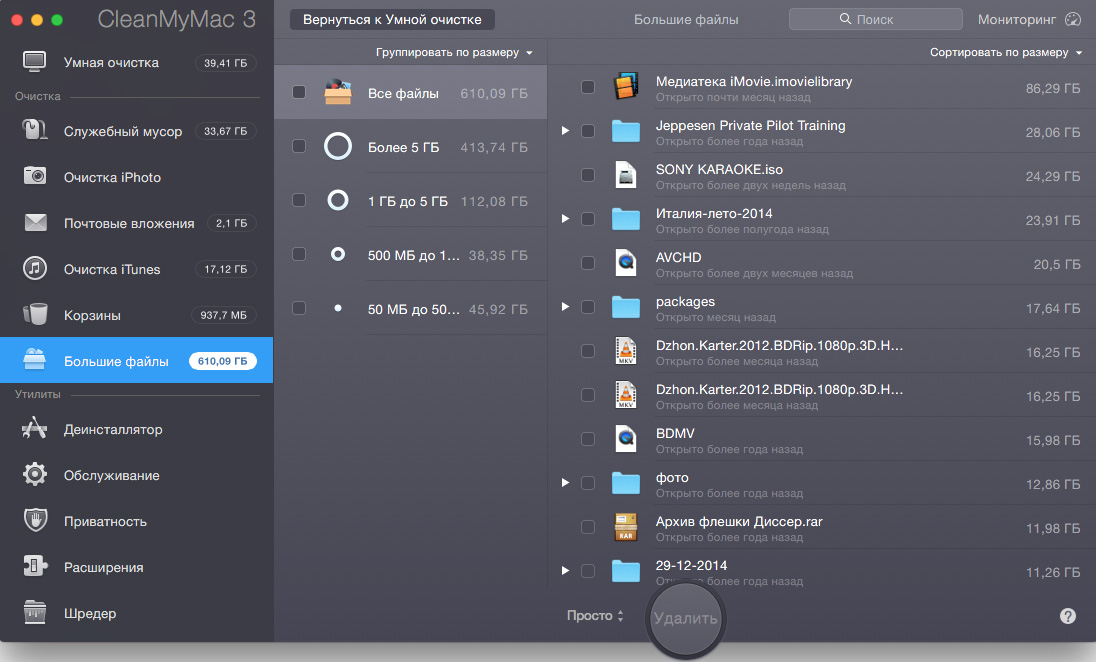
После того как вы пометили ненужные файлы, нажимаем «очистить» и запускается процедура удаления. В первый раз для этого нужно будет ввести пароль администратора.
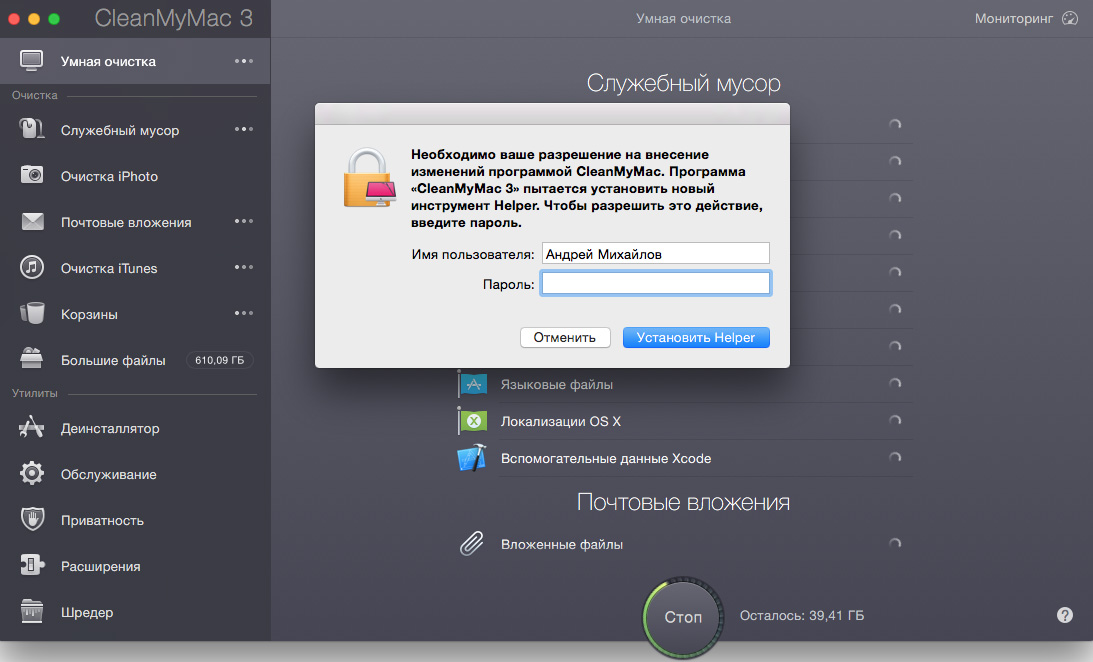
Приложение попросит вас закрыть программы, данные которых оно собирается чистить. Удобно, что это можно сделать прямо из всплывающего окна.
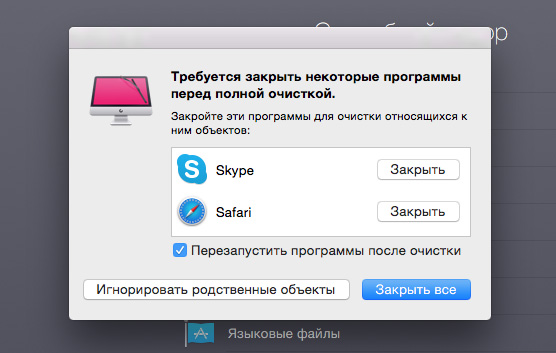
По окончании процедуры, Clean My Mac уведомляет об успешном завершении и отображает размер освобожденного дискового пространства. В том числе и общий прогресс с начала использования приложения. Тут же можно похвастаться результатом перед друзьями через Twitter или Facebook.
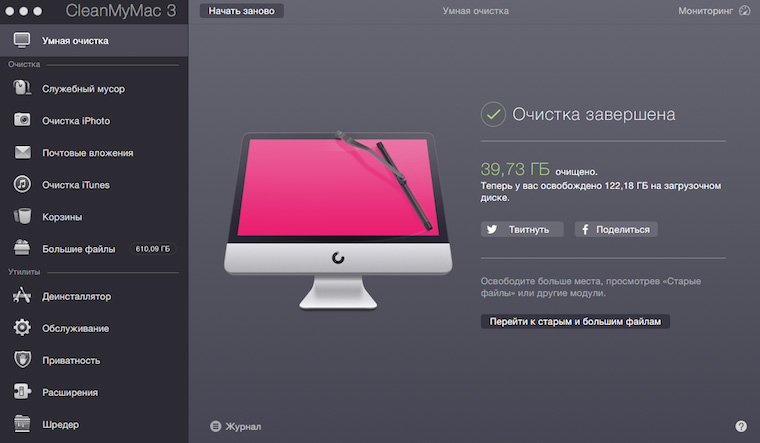
Дополнительные возможности
Помимо основной функции – «очистка от хлама», приложение обладает дополнительными возможностями, которые ускорят работу вашего Mac.
1. Деинсталлятор.
Полностью удаляет установленные на Mac приложения, включая системные настройки и вспомогательные файлы, которые зачастую остаются в системе, после обычного удаления.
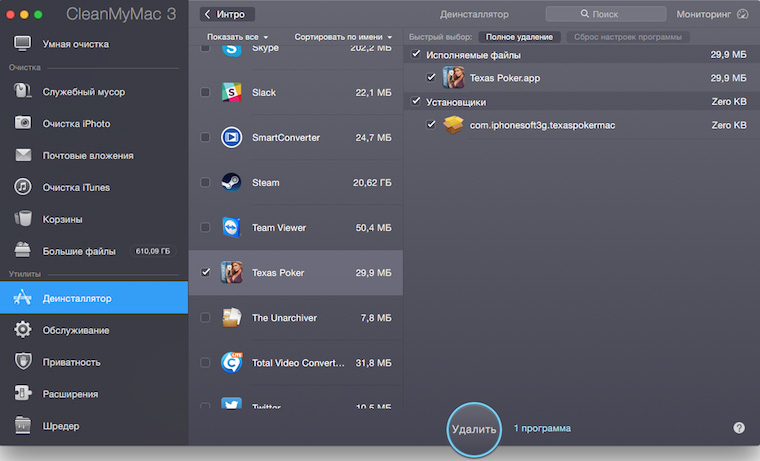
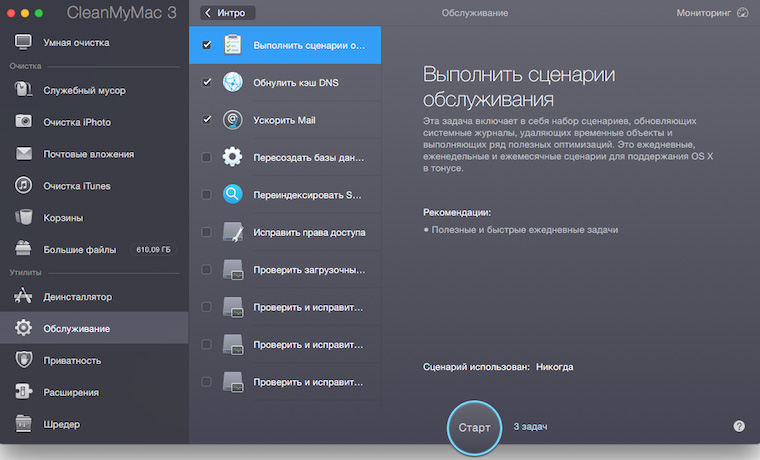
Или, например, сценарий «ускорить Mail». С его помощью, приложение перестраивает базу программы Почта, тем самым улучшая производительность и скорость поиска.
Также можно пересоздать базы данных служб запуска и фотографии вновь начнут открываться в стандартном приложении «Просмотр изображений», а музыка в iTunes.
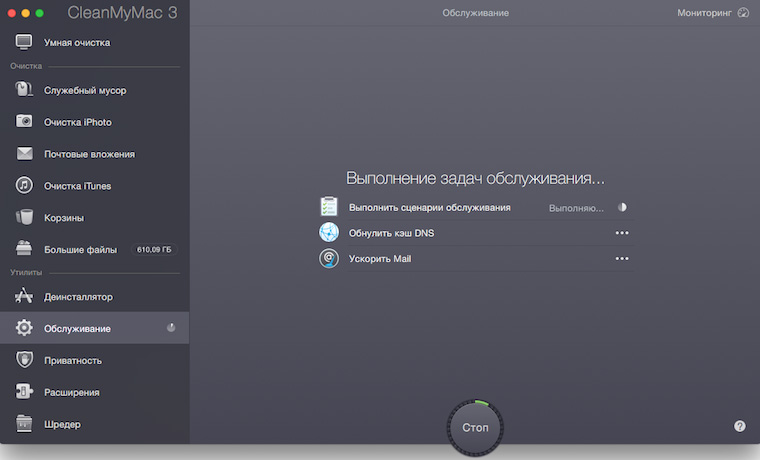
3. Приватность.
С помощью этой утилиты можно навсегда очистить историю просмотра в браузерах, данные Skype и iMessage.
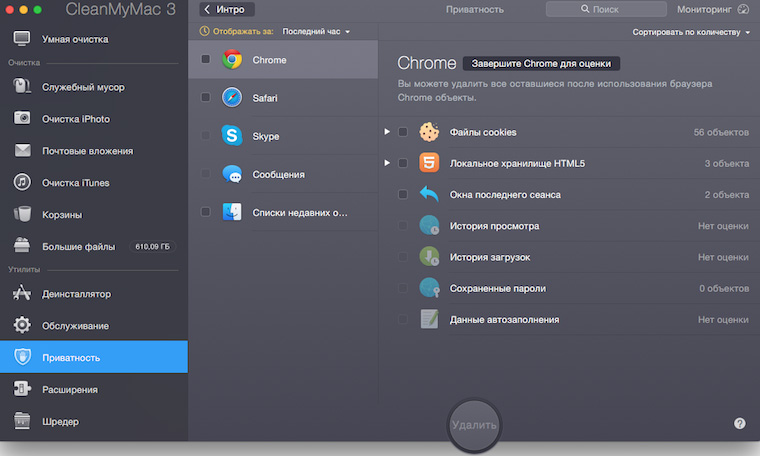
4. Расширения.
Тут можно отключить или удалить расширения, виджеты, плагины и другой хлам, установленный на вашем Mac. На самом деле достаточно любопытно посмотреть сколько «полезных» дополнений имеет доступ к контактам или Safari.
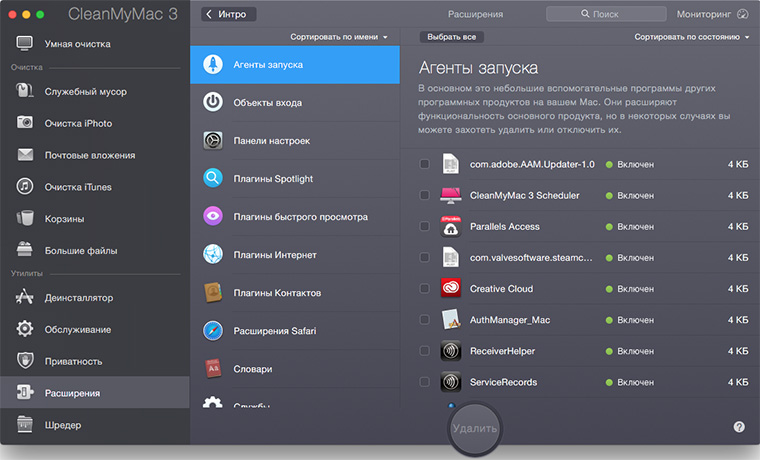
5. Шредер.
Последней доступной утилитой является старый добрый шредер. С его помощью вы сможете навсегда удалить необходимые файлы всего в два клика. Можно даже удалять объекты, которые в настоящее время используются в Finder, причем без последующих ошибок.
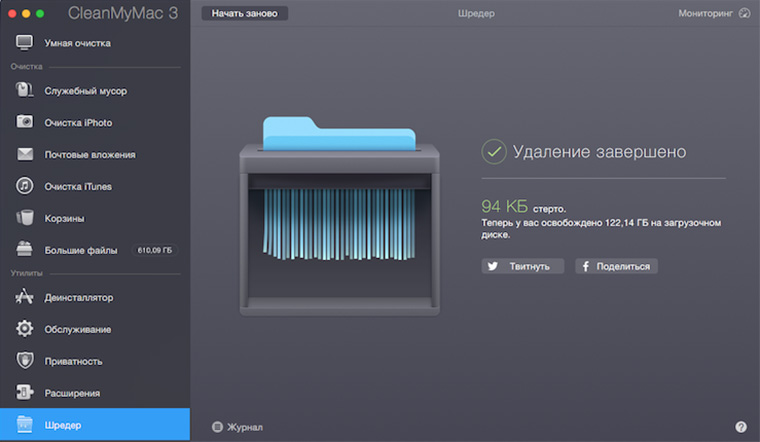
В заключение, можно сказать, что MacPaw удалось создать действительное стоящую программу. Для наглядного сравнения продемонстрируем результаты сканирования ненужных файлов с помощью приложения SimpleCleaner.
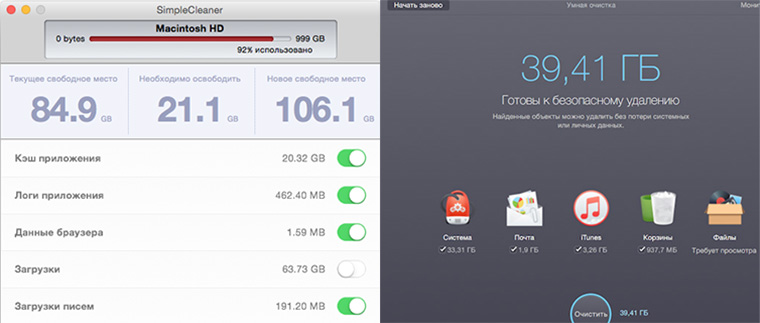
Результат отличается ровно в два раза. И этим приложение оправдывает свою стоимость. За качественный результат приходится платить и в случае с Clean My Mac 3 оно того стоит.
В следующей статье мы продолжим раскрывать секреты по чистке ваших Mac. Оставайтесь с нами!
(4 голосов, общий рейтинг: 4.75 из 5)
-
Избранные и закрытые публикации будут доступны после Регистрации
Создание загрузочной флешки с macOS
В данной статье описывается процесс установки любой* версии macOS (OS X) на Мак. Включая не только создание загрузочной флешки. но и ссылки на скачивание дистрибутивов, и инструкцию по их установке.
1. Загрузка ОС.
Загрузить macOS (OS X) можно с App Store, но существуют некоторые ограничения, которые не всегда позволяют это сделать. поэтому мы добавили раздел Версии ОС
Скачав macOS, необходимо смонтировать образ и переместить Дистрибутив (установщик) в папку Программы (Applications).

Обратите внимание, что Дистрибутив (установщик) находится в папке Программы (Applications). Именно Дистрибутив (.app), а не образ (.dmg). И запускать тут ничего не нужно.
2. Создание загрузочной флешки (часть 1).
В качестве загрузочного диска для установки операционной системы на компьютер Mac можно использовать внешний диск или дополнительный том не менее 16 ГБ.
Подключите USB-накопитель используемый для загружаемого установщика и запустите Дисковую утилиту (Disk Utility).
Выберите подготовленный накопитель и нажмите "Стереть".

Заполните поля согласно снимку ниже.
Имя: MyVolume
Формат: Mac OS Extended (журналируемый)
Схема (при необходимости): Схема разделов GUID

Готово! Закройте Дисковую утилиту.

Создание загрузочной флешки (часть 2).
Существует несколько способов создания загрузочной флешки, но мы будем рассматривать лучший (но не самый простой) вариант с использованием команды createinstallmedia в приложении Терминал.
Убедитесь, что USB-накопитель используемый для загружаемого установщика подключен и запустите утилиту Терминал (Terminal).

Введите или вставьте в приложение Терминал одну из следующих команд. Предполагается, что установщик находится в папке "Программы", а имя MyVolume обозначает USB-накопитель или другой используемый вами том. Укажите вместо MyVolume имя своего тома в следующих командах.
* Если на компьютере Mac установлена операционная система macOS Sierra или более ранней версии, включите аргумент --applicationpath и путь установки аналогично тому, как это делается в случае команды для Sierra и El Capitan.
Результат.

Пример того, что у вас должно получиться.
Вставьте подходящую команду и нажмите клавишу Enter.

Введите пароль администратора.

Обратите внимание, что пароль при вводе не отображается, но вводится. Введите пароль "вслепую" и нажмите клавишу Enter.
При появлении запроса нажмите клавишу "Y", чтобы подтвердить удаление всех данных на томе, затем клавишу Ентер.

После стирания тома может быть отображено предупреждение о том, что приложению "Терминал" требуется доступ к файлам на съемном томе. Нажмите "OK", чтобы продолжить копирование.


Весь процесс занял примерно 30 минут и 8,4 ГБ.
3. Использование загружаемого установщика.
Теперь, когда у вас есть загрузочная флешка, вы можете установить с неё macOS на любой совместимый Mac. Подключите диск к компьютеру, перезагрузить его с зажатой клавишей Option (Alt) ⌥ для Intel, или удерживая кнопку питания для процессоров Apple. Затем выберите элемент в списке доступных загрузочных дисков и следуйте подсказкам мастера установки.

Кроме того, файловые системы могут действовать и как клиенты для сетевых протоколов, обеспечивая доступ к файлам, хранящимся на сервере (например, это справедливо для NTFS). Наконец, существуют так называемые «виртуальные» файловые системы, предоставляющие метод доступа к данным файловых устройств. В качестве примера такой системы в мире UNIX можно назвать procfs — в UNIX эта система предоставляет информацию о процессах в виде структуры каталогов.
MacFUSE позволяет реализовать полнофункциональную файловую систему в пользовательском пространстве Mac OS X. Это означает, что реализованный код файловой системы может создаваться и запускаться непривилегированными пользователями без необходимости переписывания кода ядра. Модуль файловой системы в пользовательском пространстве (FUSE) предоставляет «мост» к фактическому коду ядра. MacFUSE делает попытку обеспечения совместимости с исходным механизмом FUSE, который впервые появился в Linux. Это позволяет пользователям компилировать и использовать множество популярных файловых систем FUSE, разработанных на других платформах, в дополнение к новым, разработанным специально для Mac OS X. Это дает возможность разработчикам строить определения файловых систем, которые будут работать на любой платформе, при условии поддержки спецификаций FUSE.
FTPFS (FTP File System) и SSHFS (SSH File System) — это файловые системы FUSE, позволяющие монтировать удаленные системы с использованием протоколов FTP и SSH. Удаленные системы при этом будут выглядеть как примонтированные диски, с которыми можно будет производить обмен файлами методом перетаскивания. FTP (File Transfer Protocol) — это широко распространенный сетевой протокол, используемый для передачи файлов, а SSH (Secure SHell) — это протокол, обеспечивающий шифрование при коммуникациях с удаленными системами. SSHFS позволит вам примонтировать удаленную файловую систему (например, файл-сервер в офисе, учебном заведении или на сервере, предоставляющем вам хостинг для вашего Web-сайта) при обеспечении безопасных коммуникаций с использованием протокола SSH. SSHFS можно скачать с сайта MacFUSE. Этот компонент снабжен базовым графическим интерфейсом и очень прост в использовании.
Как правило, под управлением Mac OS X, диски, отформатированные с использованием NTFS, доступны только на чтение. NTFS — это предпочтительная файловая система, используемая всеми современными системами Windows (включая и компьютеры Mac, использующие Boot Camp). Если вы так или иначе должны взаимодействовать с компьютерами, работающими под управлением Windows, вы, скорее всего, часто сталкиваетесь и с NTFS. Файловая система ntfs-3g FUSE позволяет обеспечить для дисков NTFS возможности как чтения, так и записи.
Использование Gmail для файлового хранилища
GmailFS — это виртуальная файловая система, разработанная Ричардом Джонсом (Richard Jones). Она использует учетную запись Gmail для хранения файлов. GmailFS не следует путать с GoogleFS — распределенной файловой системой, созданной Google для внутренних целей.
Чтобы подготовить вашу систему к установке GmailFS (а также для использования других популярных файловых систем FUSE), вам потребуется установить следующие модули, в дополнение к MacFUSE:
Если вы — активный пользователь, имеющий большое количество файлов для передачи, не стоит использовать Gmail в качестве хранилища файлов. Хранение файлов на Google — это один из видов активности, за который вашу учетную запись могут взять на заметку, в результате чего вы можете лишиться доступа на срок до 24 часов.
Поскольку все эти компоненты доступны через Fink, то использование Fink будет простейшим вариантом установить GmailFS. Если вы уже пользуетесь MacPorts и вполне довольны этой системой, вы можете установить через MacPorts все компоненты, кроме libgmail. После этого можно скачать последнюю версию GmailFS с Web-сайте разработчика.
Если вы установили GmailFS через Fink, то последующие инструкции можно пропустить. После того как вы загрузите GmailFS с Web-сайта разработчика, вам потребуется открыть архив с исходным кодом, дав из командной строки Terminal следующие команды.
123// Открытие архива с исходным кодом GmailFS$ tar –zxvf gmailfs-0.8.0.tar.gz$ cd gmailfs-0.8.0/
Комбинация 0.8.0 представляет собой номер версии GmailFS, который в будущем может измениться. Последующие несколько команды могут запросить у вас пароль к Mac OS X.
123// Перемещение файлов GmailFS в инсталляционный каталог$ sudo mv gmailfs.py /usr/local/bin/gmailfs.py$ sudo mv mount.gmailfs /sbin/mount_gmail
После этого для получения полностью работающей инсталляции GmailFS вам останется произвести лишь одну заключительную конфигурационную операцию. В каталоге GailFS-0.8.0 имеется файл с именем gmailfs.conf. Отредактируйте этой файл любым текстовым редактором, изменив в нем следующие строки.
1234// Строки из файла gmailfs.conf, подлежащие редактированию[account]username = gmailusernamepassword = gmailpassword
Здесь строку gmailusername следует заменить на имя вашей учетной записи Gmail, а gmailpassword — на ваш пароль Gmail. Затем вам следует сохранить этот файл в каталоге /private/etc на вашем компьютере (для этого вам потребуется воспользоваться командой sudo). Теперь можно приступать к перемещению файлов в хранилище, образованное на базе вашей учетной записи Gmail. Для этого запустите программу Terminal и дайте следующие команды.
12345// Перемещение файлов в хранилище, // организованное на базе учетной записи Gmail$ mkdir
/gmailfs$ mount -ovolname=bla -o username=gmailuser -o password=gmailpass -o fsname=zOlRRa -t gmailfs /usr/local/bin/gmailfs.py
Команды, приведенные в листинге выше, приводят к тому, что ваша учетная запись Gmail будет примонтирована к папке /Users/yourosxusername/gmailfs в вашем домашнем каталоге. При работе через командную строку домашний каталог обозначается символом
, и, соответственно, путь к папке, к которой будет примонтировано ваше новое хранилище, будет выглядеть так:
/gmailfs/. После успешного исполнения команд из листинга выше, все файлы, которые вы поместите в каталог
/gmailfs/, будут сохранены в виде почты в вашем почтовом ящике Gmail. Вы сможете получать к ним доступ как через Finder, где ваше хранилище Gmail также будет отображаться в виде примонтированного диска, так и через командную строку.
Расширяем возможности Spotlight
SpotlightFS — это одна из наиболее интересных файловых систем FUSE. Она разработана специально для Mac OS X. Кроме того, она и появилась одной из первых. SpotlightFS создает интеллектуальные папки (smart folders) на базе Spotlight, содержимое которых генерируется динамически и практически мгновенно. Эти интеллектуальные папки обладают более широкими возможностями, нежели интеллектуальные папки, встроенные в Mac OS X, поскольку, в отличие от них, это не виртуальные, а настоящие папки. В Mac OS X встроенные виртуальные папки в действительности представляют собой не папки, а файлы формата XML, при открытии генерирующие запросы Spotlight. Преимущество настоящих папок перед виртуальными заключается в том, что их можно использовать из любого приложения, а также из командной строки. SpotlightFS можно скачать из раздела Downloads Web-сайта MacFUSE15. После установки вы немедленно сможете воспользоваться SpotlightFS, запустив приложение SpotlightFS.app.
Существуют два различных метода использования SpotlightFS. Простейший из них заключается в применении функции SmarterFolders, которая, как логично предположить на основании ее названия, представляет еще более интеллектуальные возможности, нежели встроенные интеллектуальные папки Mac OS X. Это папки, которые не нужно создавать. Для просмотра их содержимого их достаточно просто открывать. Чтобы начать пользоваться SpotlightFS, запустите приложение SpotlightFS.app, а затем в окне Finder выберите опции Go→Open Folder. Теперь попробуйте ввести следующий путь: /Volumes/SpotlightFS/SmarterFolder/apple. В
ы откроете виртуальную папку, в которой будут содержаться все файлы, возвращенные в ответ на запрос Spotlight по ключевому слову apple. Таким образом вы будете использовать интеллектуальные папки без необходимости создавать их заранее и сможете получать к ним доступ из множества различных приложений. Чтобы получить доступ к интеллектуальной папке из командной строки, дайте следующую команду:
1$ ls -lrt /Volumes/SpotlightFS/SmarterFolder/apple
В результате выполнения этой команды будет выведен список всех файлов, возвращенных по запросу Spotlight по ключевому слову apple. Если вы свободно обращаетесь с командной строкой, то SpotlightFS поможет вам в выполнении пакетных операций над множеством файлов.
Второй метод использования SpotlightFS заключается в фактическом создании каталога, вложенного в /Volumes/SpotlightFS. Этому вложенному каталогу следует присвоить имя искомой строки, например, Apple Hacks. После этого вложенный каталог, названный по имени искомой строки, будет вести себя точно так же, как интеллектуальные папки в Mac OS X, оставаясь при этом реальной папкой. Чтобы создать такой каталог из командной строки и начать им пользоваться, вы можете ввести следующие команды.
1234// Создание и использование интеллектуальной// папки SpotlightFS$ mkdir /Volumes/SpotlightFS/Apple Hacks/$ ls -lrt /Volumes/SpotlightFS/Apple Hacks/
FUSE предоставляет множество возможностей упрощения доступа к данным. В дополнение к этим возможностям, FUSE предоставляет возможности реализации доступа к файловым системам, которые исторически не поддерживаются под Mac OS X. Правда, если экспериментирование с виртуальными файловыми системами является относительно безопасным, о реализации NTFS с помощью FUSE этого сказать нельзя. Поэтому прежде чем вы установите и начнете использовать полнофункциональную файловую систему, например, ntfs-3g, настоятельно рекомендуется выполнить полное резервное копирование всех ваших данных и, разумеется, внимательно прочесть инструкции.
Читайте также:

