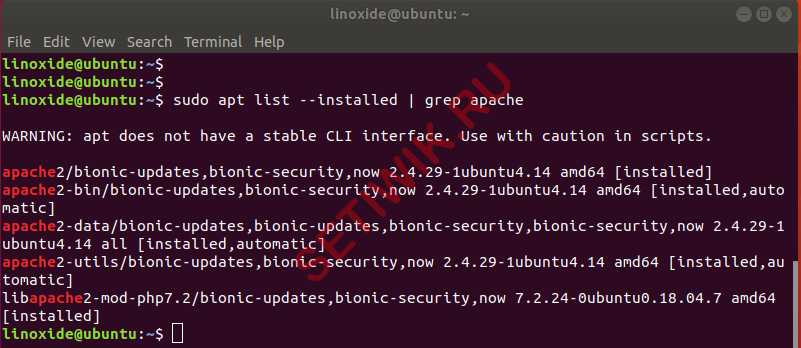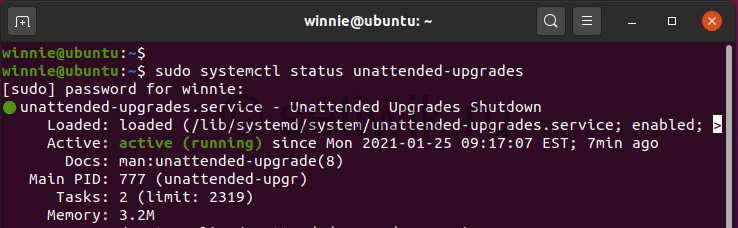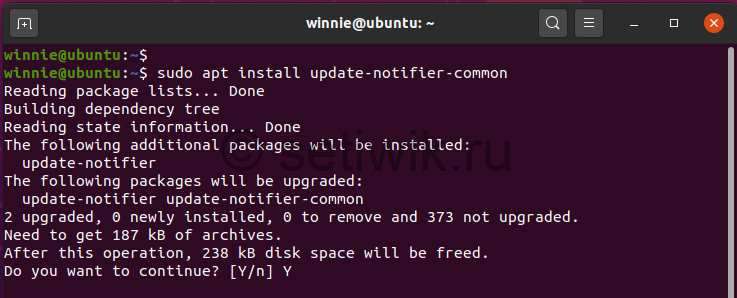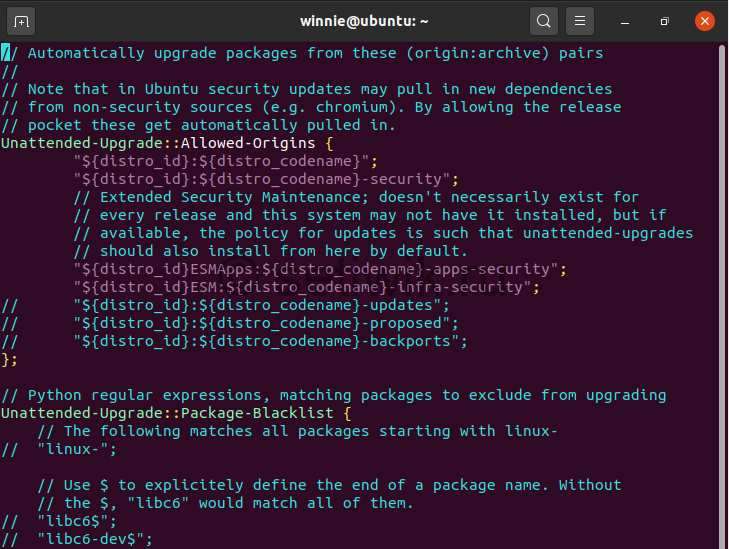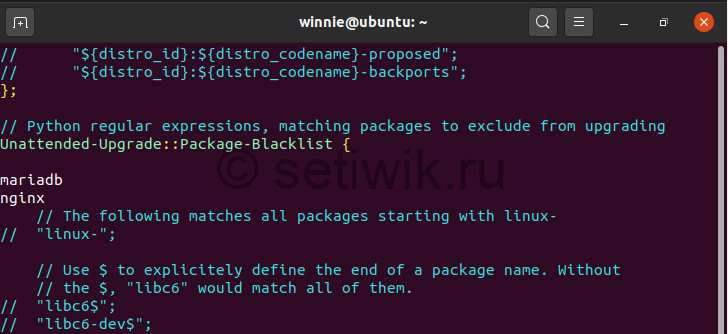Fwupd ubuntu что это
Обновлено: 08.07.2024
This document describes the policy for updating the fwupd, fwupdate, fwupd-signed and fwupdate-signed packages to new upstream versions in a stable, supported distro (including LTS releases).
fwupd is the firmware updating daemon used for performing updates on a variety of devices. Updates outside of the OS are performed using UEFI capsules.
fwupd versions older than 1.1.x used the fwupdate package and its EFI binary for performing UEFI capsule updates. fwupd versions 1.1.x and newer have subsumed fwupdate and now maintains and fully manages the lifecycle of the EFI binary.
Signed versions of the EFI binaries are in the respective *-signed packages.
The entire firmware update stack is maintained by Richard Hughes and Mario Limonciello.
Due to the nature of the coverage of various UEFI implementations across OEMs it's often difficult or impossible to foreshadow the impacts of a given fix on other OEMs implementations. OEMs that run into a problem on a particular version of fwupd/fwupdate can place information into the metadata to prevent updates from running on versions of fwupd/fwupdate that have known bugs.
Upstream does maintain stable release branches for distros like Ubuntu to pick up when applicable without going to the latest version of fwupd but still adopting fixes.
Metadata
Due to this, upstream highly recommends distros to not backport individual patches so that OEMs can control only running fwupd/fwupdate updates on safe combinations.
OEMs can add the following to their metadata:
What can be SRUed
New versions of fwupd and fwupdate can both be SRU'ed into older releases provided following process is followed:
On an Ubuntu release that uses fwupd but not fwupdate (after bionic):
fwupd within the same stable release: For example 1_3_X to 1_3_Y branch.
fwupd across stable version: For example, SRU from 1_3_X to 1_4_Y branch.
On an Ubuntu release that uses both fwupdate and fwupd (such as xenial and earlier):
fwupdate: tarball releases only. No backported individual patches. If a tarball release isn't available, make upstream release one.
fwupd: fwupd releases in the 1.0.x series.
Full QA Process across stable releases
- Test that UEFI capsule updates still work properly on an OEM system pulling from LVFS with secure boot enabled.
- Test firmware upgrade or re-install that a system that offers a variety of in OS devices enumerate (example Thunderbolt, NVME)
- The appropriate signed packages have been uploaded, and incompatibility should be properly prevented by Breaks if needed.
- Make sure the updated fwupdmgr command line utility is backward compatible:
- fwupdmgr update / install / reinstall sub-command needs to be checked.
- Run the old and new version of fwupdmgr.sh in fwupd-tests deb on the new version of fwupd and review the failure test cases, if any.
- New methods or enum values are fine.
- Renaming, removing and changing is not ok.
- Command to dump dbus interface ex: “dbus-send --system --type=method_call --print-reply --dest=org.freedesktop.fwupd / org.freedesktop.DBus.Introspectable.Introspect”
If all the testing indicates that the image containing the new package is acceptable, verification will be considered to be done and the package can be released from -proposed after the standard aging period.
Requesting the SRU
The SRU should be done with a single process bug for this stable release exception, instead of individual bug reports for individual bug fixes. However, individual bugs may be referenced in the changelog but each of those bugs will need to be independently verified and commented on for the SRU to be considered complete.
firmware-updates (последним исправлял пользователь ycheng-twn 2021-07-05 14:04:37)
Если вы использовали Debian или основанные на Debian дистрибутивы, такие как Ubuntu или Linux Mint. То вы сталкивались с инструментом командной строки APT. И эта команда не нуждается в представлении.
В более старых дистрибутивах Debian / Ubuntu использовался apt-get. В более новых версиях, таких как Ubuntu 18.04/20.04, Debian 10 и Mint, команда apt заменяет старую утилиту apt-get. Хочу заметить что команда apt на старых дистрибутивах недоступна.
В этом инструкции мы выделим различные случаи использования команды apt в Linux.
Возможно вас заинтересует
1. Обновление индекса пакета APT в Linux
Чтобы обновить базу данных APT ( файл индекса пакета) , выполните команду.
Команда apt update![Команда apt update]()
2. Обновление пакетов с помощью команды APT
Команда APT update упомянутая выше, не будет устанавливать или обновлять какие-либо пакеты.После выполнения apt update, команда apt узнает какие пакеты нуждаются в обновлении.
Теперь, чтобы обновить установленные пакеты до их последних версий, требуется использовать команду:
Обновление пакетов с помощью APT![Обновление пакетов с помощью APT]()
Для обновления отдельного пакета используйте синтаксис:
Эта команда только обновляет выбранный пакет, а остальные остаются в прежних версиях.
3. Полное обновление и dist-upgrade
Команда apt full-upgrade обновляет пакеты и удаляет некоторые из установленных пакетов. Это необходимо для полного обновление системы.
Команда dist-upgrade , помимо полного обновления вашей системы, также обрабатывает установку и удаление пакетов программного обеспечения Linux. Интеллектуальная функция dist-upgrade решает конфликты системы. Поэтому сначала обновляет наиболее важные пакеты и предоставляет более низкий приоритет менее критичным пакетам.
Также стоит упомянуть команду do-release-upgrade . Данная команда полезна когда вы хотите обновить систему с одного выпуска до другого. Например с Ubuntu 19.04 до Ubuntu 20.04. Однако сначала необходимо выполнить полное обновление, выполнив две вышеупомянутые команды, прежде чем вызывать do-release-upgrade .
То есть,sudo apt upgrade затем sudo apt dist-upgrade и, последнюю sudo apt do-release-upgrade.
4. Установка пакета
Для установки пакета в вашей системе используйте команду apt следующим образом:
Предположим, вы хотите установить Neofetch, которая является утилитой для печати системной информации, просто выполните команду:
Кроме того, вы можете установить несколько пакетов по одной команде, просто пишите пакеты один за другим, как показано ниже.
Если так получится, то ничего плохого не произойдет, просто пакет будет обновлен до последней версии. Конечно если она доступна в репозиториях. Если ее нет, то ничего не произойдет.
5. Список установленных пакетов
Чтобы просмотреть все установленные пакеты в вашей системе, выполните команду apt list
Чтобы выполнить поиск определенной команды используйте код нже.
Команда apt list package![Команда apt list package]()
6. Поиск пакета с помощью APT
Команда apt search позволяет искать и проверять доступность пакета в репозитории Ubuntu и Debian. В приведенном ниже примере мы ищем доступность пакета Neofetch в репозиториях Ubuntu.
7. Показать информацию о пакете с помощью команды APT
Перед установкой или удалением пакета можно получить дополнительную информацию о пакете с помощью команды apt show . Например для отображения дополнительной информации о пакете neofetch.
В выходных данных вы увидите детальную информацию о пакете (программе). Такую как имя пакета, версия, сопровождающее устройство, размер установки и т. д.
![Команда apt-show]()
Команда apt-show
8. Удалите неиспользуемые пакеты после установки
Иногда при установке пакета устанавливаются и другие зависимости и библиотеки, которые требуются этому пакету. Однако после установки эти зависимости и библиотеки больше не требуются и просто находятся там, занимая ваше дисковое пространство.
Чтобы удалить эти зависимости и файлы. И освободить место на диске, выполните такую команду.
9. Удаление установленных пакетов
Вы можете удалить пакет, который установлен в вашей системе. Для этого введите команду как показано ниже.
Кроме того, вы можете указать несколько имен пакетов в одной команде, чтобы удалить пакеты одновременно.
Избавление от пакета с помощью команды apt remove оставляет после себя конфигурационные файлы пакета. Чтобы полностью удалить пакет вместе с его конфигурационными файлами, используйте purge вместо remove .
Заключение
Одна из важнейших ролей администрирования, которую должен выполнять любой системный администратор. Заключается в регулярном применении исправлений безопасности и обновлений компонентов. Обновления безопасности устраняют уже существующие уязвимости, которые могут быть использованы злоумышленниками для взлома системы.
Несвоевременное обновление системных пакетов может привести к системным нарушениям. А из-за этого конфиденциальная информация может попасть в руки хакерам. Поэтому требуется обновлять систему.
Если вы хотите обновить только один пакет в ОС Ubuntu, то рекомендую эту инструкцию Как обновить один пакет в Ubuntu.
Настройка автоматического обновлений становится возможной благодаря пакету unattended-upgrades. Пакет поддерживает синхронизацию вашей системы с последними обновлениями безопасности и функций. Мы покажем вам, как установить пакет, а затем как изменить файл конфигурации, чтобы контролировать, какие обновления устанавливать, а какие игнорировать. Ну и плюс бонус в виде отправки email оповещения о обновлении.
Шаг 1: Установите пакет автоматического обновления
Как уже говорилось выше, первым шагом является установка пакета автоматического обновления. Для этого мы будем использовать менеджер пакетов APT следующим образом:
$ sudo apt install unattended-upgrades
Когда установка будет завершена, проверьте это с помощью команды:
$ sudo systemctl status unattended-upgrades
По умолчанию демон автоматическое обновление должно запускаться после завершения установки, как показано на скриншоте ниже.
![Проверка состояния автоматических обновлений]()
Проверка состояния автоматических обновлений
Теперь требуется установить пакет update-notifier-common.:
$ sudo apt install update-notifier-common
Установить update-notifier-common![Установить update-notifier-common]()
Шаг 2: Настройка службы автоматического обновления
На этом шаге требуется внести изменения в конфигурационный файл авто обновления. С помощью редактора Vim.
$ sudo vim /etc/apt/apt.conf.d/50unattended-upgrades
Этот файл поможет вам указать, какие пакеты должны автоматически обновляться или пропускаться в процессе обновления. Однако по умолчанию автоматически устанавливаются только обновления безопасности, как показано в следующих строках. Поэтому никаких действий не требуется.
![Вносим изменения в конфигурационный файл авто обновления]()
Вносим изменения в конфигурационный файл авто обновления
Но вы можете раскомментировать нужные вам строки, убрав два слеша (//).
Отключение автоматического обновления для отдельных пакетов
Чтобы внести некоторые пакеты в черный список найдите параметр Unattended-Upgrade::Package-Blacklist
И укажите имена пакетов которые не надо обновлять. В приведенном ниже примере мы отключили обновление пакетов Mariadb и Nginx.
![Отключение автоматического обновления для отдельных пакетов]()
Отключение автоматического обновления для отдельных пакетов
При прокрутке вниз вы можете увидеть множество других опций, которые вы можете включить или оставить их как есть.
Шаг 3: Включите уведомления по электронной почте
Иногда очень удобно получать уведомления по электронной почте. Чтобы сделать это, прокрутите и найдите строку ниже, а так же раскоментируйте ее.
Обязательно укажите свой адрес электронной почты.
![Отправлять письмо только в случае сбоя обновления]()
Отправлять письмо только в случае сбоя обновления
После установки обновлений безопасности рекомендуется перезапустить сервер. Вы можете включить автоматическую перезагрузку сервера после обновления. Делается это в строке:
![Включить автоматическую перезагрузку после установки обновлений безопасности]()
Включить автоматическую перезагрузку после установки обновлений безопасности
Если есть пользователи, которые находятся в системе, но вы хотите продолжить перезагрузку, несмотря ни на что. Тогда найдите строку:
Раскомментируйте ее как показано ниже:
![Включить автоматическую перезагрузку с пользователями в системе]()
Включить автоматическую перезагрузку с пользователями в системе
Также можно установить время, когда произойдет перезагрузка. Для этого раскомментируйте строку ниже. По умолчанию это значение равно 4:00 утра.
Мы установим его на 3:00 утра
Есть много других правил, которые вы можете установить в соответствии с вашими потребностями. Просто прокрутите и раскомментируйте директивы.
Как только вы закончите, не забудьте сохранить изменения конфигурационного файла.
Шаг 4: Включение автоматического обновления Ubuntu 20.04
Наконец , чтобы включить автоматическое обновление, отредактируйте файл 20auto-upgrades.
По умолчанию файл содержит две строки, как показано на рисунке.
![Автоматическое обновление на Ubuntu 20.04]()
Автоматическое обновление на Ubuntu 20.04
Эти строки позволяют определить, как будет происходить обновление. Первая строка обрабатывает обновление списков пакетов, а вторая инициирует автоматическое обновление.
Никаких изменений здесь не требуется, просто сохраните и закройте файл.
Вывод
Если вы все это сделали, то вам успешно удалось установить автоматические обновления на Ubuntu 20.04. Теперь вы можете быть уверены, что ваши пакеты всегда будут последних версий. Кроме того, ваш сервер и данные на нем будут в безопасности.
Please consider filing a bug or asking a question via Launchpad before contacting the maintainer directly.
Original Maintainers (usually from Debian):
- Debian EFI (Почтовый архив)
- Steve McIntyre
- Matthias Klumpp
- Mario Limonciello
It should generally not be necessary for users to contact the original maintainer.
Внешние ресурсы:
Подобные пакеты:
Firmware update daemon
Другие пакеты, относящиеся к fwupd
- зависимости
- рекомендации
- предложения
- enhances
- rec: bolt system daemon to manage thunderbolt 3 devices
- rec: dbus simple interprocess messaging system (daemon and utilities)
- rec: fwupd-signed Linux Firmware Updater EFI signed binary
- rec: python3 interactive high-level object-oriented language (default python3 version)
- rec: secureboot-db Secure Boot updates for DB and DBX
- rec: udisks2 D-Bus service to access and manipulate storage devices
- sug: gir1.2-fwupd-2.0 GObject introspection data for libfwupd
Загрузка fwupd
Загрузить для всех доступных архитектур
Архитектура Размер пакета В установленном виде Файлы amd64 1 793,3 Кб 5 472,0 Кб [список файлов] arm64 1 727,2 Кб 4 976,0 Кб [список файлов] armhf 1 682,0 Кб 4 188,0 Кб [список файлов] ppc64el 690,0 Кб 6 640,0 Кб [список файлов] s390x 662,3 Кб 3 940,0 Кб [список файлов] This page is also available in the following languages:
Авторские права © 2021 Canonical Ltd.; См. условия лицензии. Ubuntu это торговый знак компании Canonical Ltd. Об этом сайте.
Читайте также: