Где хранится пин код windows 10
Обновлено: 04.07.2024
Вопрос о том, как найти ключ Windows 10 актуален для каждого, кто пользуется копией операционной системы или приобрел компьютер с предустановленной ОС. В этих случаях активация Windows 10 с использованием специальной кодовой комбинацией не является обязательной.
Ключ может потребоваться для выполнения других операций, например при переносе операционки на другой компьютер или при создании установочного диска. Поэтому рассмотрим порядок действий для определения лицензионного ключа посредством стандартных средств Windows и сторонних инструментов.
Ключ идентификатор продукта (Product ID) и ключ продукта (Product Key): в чем различия?
Прежде всего необходимо взять во внимание тот факт, что для идентификации или выполнении операций с ОС Windows 10 используют несколько видов ключей. Между ними есть ряд различий, что обязательно должен учитывать каждый пользователь.
Можно встретить следующие виды ключей:
- Product ID (PID). Идентификатор продукта, представляющий собой комбинацию из 20 символов. Такой ключ содержит информацию о сборке программного продукта или его определенной версии.
- Ключ продукта (Product Key) или ключ установки (Installation Key) – кодовая комбинация из 25 символов, которую используют для активации операционной системы после ее установки с диска или после обновления ранней версии Windows.
В большинстве случаев, пользователи которые интересуются как найти лицензионный ключ Windows 10, то есть ключ продукта Windows 10. Эта кодовая комбинация может использоваться не только при установке ОС на компьютере, но и при выполнении других операций. Идентификатор продукта при активации не запрашивается.
Многие путают Product ID и Product Key. Смотрят через свойства «Этот компьютер» информацию о состоянии системы и видят следующее:
Надпись «Активация выполнена» и ниже «Код продукта». Но этот код НЕ является ключом Windows 10. Если присмотреться, то он состоит из 20 символов. То есть мы видим идентификатор продукта, который не отвечает за активацию Windows 10.
Где найти ключ Windows 10?
Существует несколько вариантов для определения кодовой комбинации. Поэтому разобравшись с основными понятиями и основными различиями можно без труда найти ключ продукта в лицензионной Windows 10.
Расположение необходимой кодовой комбинации варьируется в зависимости от того, каким образом операционная система была установлена на компьютер. Если при активации использована цифровая лицензия, вводить ключ продукта не потребуется.
Если Windows 10 была установлена на новом компьютере или ноутбуке при покупке, то ключ должен быть указан на упаковке либо сертификационном документе, который прилагается в комплекте к устройству. В целях защиты комбинация покрыта слоем защитного материала, который нужно аккуратно стереть ребром монеты.
Если пользователь приобрел лицензированную копию операционной системы в розничном магазине, ключ указывается на наклейке, которую наносят на коробку. Также комбинация может содержаться на отдельной карточке, которую помещают внутрь упаковки.
При покупке цифровой копии на сайте Microsoft или у розничного продавца покупателю обязаны предоставить письмо с подтверждением. Помимо основной информации о продукте в нем содержится ключ Windows 10.
Как найти ключ Windows 10, если нет коробки или наклейки на компьютере
Случаи, когда у пользователя нет прямого доступа к данным об операционной системе, довольно распространены. Поэтому рассматривая, где найти ключ Windows 10, стоит ознакомиться с дополнительными способами, которые предусматривают использование программных компонентов компьютера.
OEM KEY для текущей версии Windows 10 можно определить при помощи простой команды. Ее нужно ввести в командную строку и затем скопировать полученный ключ из консоли.
Порядок действий следующий:
- Запускаем поиск в Windows, вводим запрос «Командная строка», запускаем CMD. Если на компьютере несколько пользователей, следует выполнить запуск от имени администратора. Альтернативный вариант – быстрая команда Win + R. На экране появляется панель «Выполнить». В строку нужно ввести CMD и нажать «Ок». Результат будет такой же, как и при первом варианте – запустится командная строка.
- Вводим команду wmic path softwаrelicensinqservice qet ОАЗxОriginаlProductКеy. Нажимаем клавишу «Enter». В результате будет отображен ключ продукта. Скопировав или переписав комбинацию необходимо выйти из командной строки.
Необходимо учитывать, что данный способ не является универсальным. Бывает так, что данные об используемой начальной версии Windows отсутствуют. В этом случае команда выполнится, но строка, в которой должен быть указан ключ, останется пустой.
Так как найти ключ продукта Windows 10 через командную строку удается не всегда, можно воспользоваться другим инструментом – PowerShell. По сути это расширенная версия командной строки, которая используется разработчиками и другими специалистами для настройки и других манипуляций с операционной системой.
Алгоритм действий практически идентичен. Нужно запустить Windows PowerShell через поиск в системе и ввести команду (Get-WmiObject -query “select * from SoftwareLicensingService”). Код обязательно вводится в скобках, иначе произойдет ошибка. При правильном вводе после нажатия на Enter на экране будет отображен Product Key. Как и в случае с CMD, в отдельных ситуациях программная оболочка может не отразиться сведения о системе, что чаще всего происходит при использовании нелицензированной версии ПО.
Определив, где найти ключ активации Windows 10, необходимо отметить что для этого необязательно использовать только стандартные инструменты. Существуют специальные утилиты, с помощью которых можно получить подробную информацию об операционной системе, включая ключи продукта и установки, OEM Key и другие данные.
Одна из наиболее популярных утилит – Produkey. С ее помощью можно быстро получить ключ продукта, скопировать его или сохранить в файл. Программа распространяется бесплатно на официальном сайте разработчика. Достаточно загрузить архив с приложением на компьютер, распаковать файлы и запустить утилиту. Сразу после этого на экране будет отображена текущая версия, OEM Key и Product ID.
К слову, с помощью данной программы можно получить кодовые комбинации не только от операционной системы. Программа взаимодействует практически со всеми программными продуктами, разработанными компанией Microsoft.
Альтернативный вариант – программа ShowKeyPlus. Последняя версия утилиты есть в свободном доступе на GitHub. Принцип работы с данным приложением такой же, как и с предыдущем. После загрузки необходимо распаковать архив и запустить программу. В окне появится полный список ключей, включая OEM Key, Product ID, Product key.
Третья утилита для определения ключа — Magical Jelly Bean Keyfinder. Это бесплатная программа с идентичным функционалом. Особенность утилиты в том, что она способна определять ключ не только из установленной версии Windows. Приложение умеет извлекать кодовые значения из загруженного образа ISO или с носителя, на котором записан установочный файл.
Для получения необходимых данных достаточно загрузить приложение с сайта разработчика и выполнить установку на ПК. Из других источников скачивать утилиту не рекомендуется, чтобы исключить риск попадания вредоносного ПО на компьютер. При запуске в окне приложения появятся данные о версии ОС и набор ключей. При необходимости их можно сохранить в отдельный файл в один клик. Кроме Windows, утилита может использоваться для других программных продуктов.
Что делать если ключ Windows 10 не найден?
В определенных условиях может потребоваться повторная активация Windows, даже если ранее операционная система работала стабильно и не запрашивала ключ продукта. С такой проблемой могут столкнуться пользователи, которые обновили раннюю версию ОС до Windows 10. Также с повторной активацией с большой вероятностью столкнуться те, кто менял аппаратные компоненты ПК на новые. Хотя на практике такое случается очень редко.
При стандартной активации необходимо ввести ключ продукта. Способы узнать Product Key были описаны выше. Но если по каким-либо причинам узнать необходимую комбинацию символов не удалось, можно воспользоваться альтернативным способом – цифровой лицензией.
Она используется в случае, если на компьютер установлена копия Windows 10, полученная в результате копирования с другого устройства или загрузки из официальных и неофициальных источников. Также цифровое разрешение применяют для активации, если операционная система была получена в результате обновления старой версии.
Приобрести лицензию можно в официальном магазине Microsoft Store. Для этого необходимо перейти в меню «Пуск», перейти в «Параметры» и в разделе «Обновления и безопасность» выбрать пункт «Активация». С помощью лицензии можно выполнить активацию без использования ключа продукта.
Как никогда не потерять ключ продукта Windows 10?
Как найти ключ продукта Windows 10 – актуальная проблема для многих пользователей. Найти кодовую комбинацию можно несколькими способами. Это зависит от того, каким образом была получена операционная система.
При покупке операционной системы у продавца или в официальном магазине Microsoft ключ указывают на коробке или в карточке, которая прилагается в комплекте с основной документацией. Если Windows была установлена производителем компьютера, код продукта должен быть указан на корпусе ноутбука или персонального компьютера.
Чтобы не потерять ключ продукта, вам необходимо настроить учетную запись в Microsoft:
После её создания, необходимо синхронизировать учетную запись Microsoft с вашим компьютером. Для этого переходим в Параметры —> Учетные записи —> Синхронизация ваших параметров.
Таким образом, данные о вашей лицензии будут сохранены. Это очень удобно, если вы переустанавливаете систему. Во время установки Windows 10 у вас появится возможность использовать учетную запись Microsoft для активации Windows 10.
Для защиты своих пользователей от несанкционированного доступа, Microsoft, в операционной системе Windows 10 предлагает быстрый и безопасный способ для входа с помощью ПИН-кода, обычного и графического пароля, а также динамической и биометрической защиты.
В данной статье рассмотрим наиболее простой и доступный из вариантов, а именно, способ установки ПИН-кода на вход в систему. Первое, что в данном случае стоит понимать, в Windows 10, PIN-код - это не только цифры, как мы привыкли думать и можно использовать, как буквы, так и символы.
В Windows 10 ПИН-код создается только для того, чтобы использовать его вместо пароля. Но зачем? Возникает логичный вопрос. Пароль по умолчанию, который используется от учетной записи также служит для доступа к электронной почте, для некоторых это может показаться несколько неудобным и небезопасным, именно поэтому целесообразным будет разделить систему и почту, и для каждого из сервиса сформировать свою уникальную кодовую комбинацию. Как именно это сделать? Давайте рассмотрим подробнее как создать, изменить и удалить ПИН-код в Windows 10.
Преимущество ПИН-кода перед паролем: в чем отличие?
Главная особенность заключается в том, что PIN-код на Windows 10 привязан только к конкретному устройству, только к той электронно-вычислительной машине на которой он создан, при этом, он хранится локально (т. е. на компьютере или ноутбуке) и не передается по сети Интернет в базу данных Microsoft.
Пароль создается для учетной записи единожды и может применяться на абсолютно любом устройстве, в любой точке мира (соответственно, это доступно не только Вам, но и злоумышленникам).
Как установить ПИН-код на Windows 10?
- Первое, что необходимо - перейти в меню «Пуск» и выбрать раздел «Параметры»:
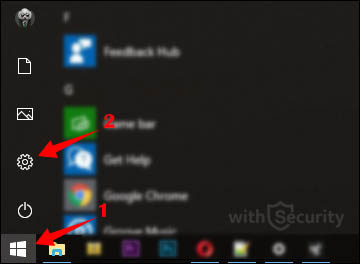
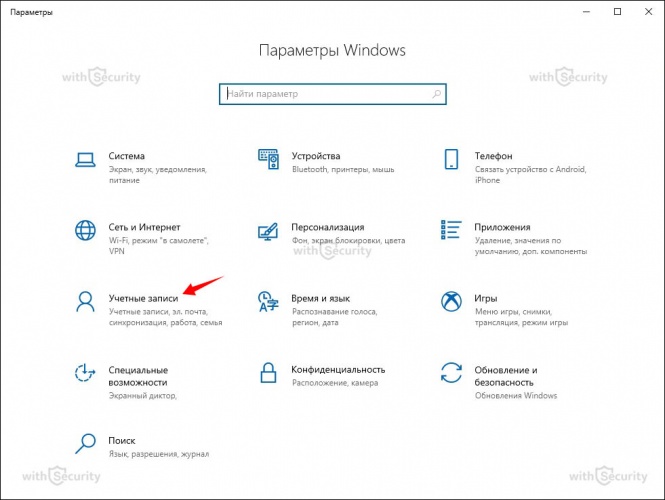
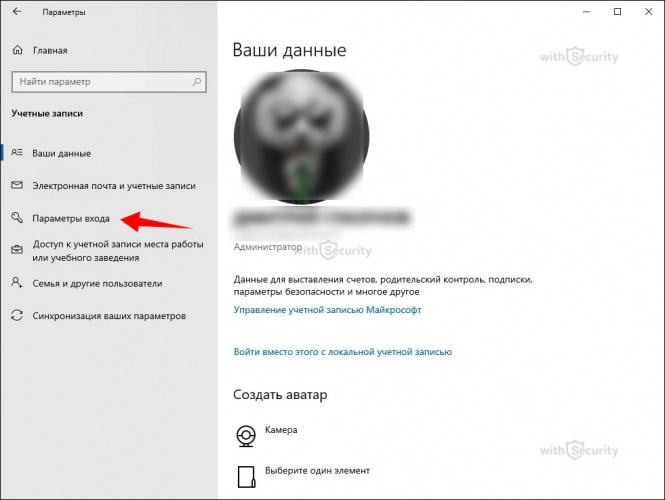
- В открывшемся окне находим раздел «ПИН-код», где требуется нажать кнопку «Добавить»:
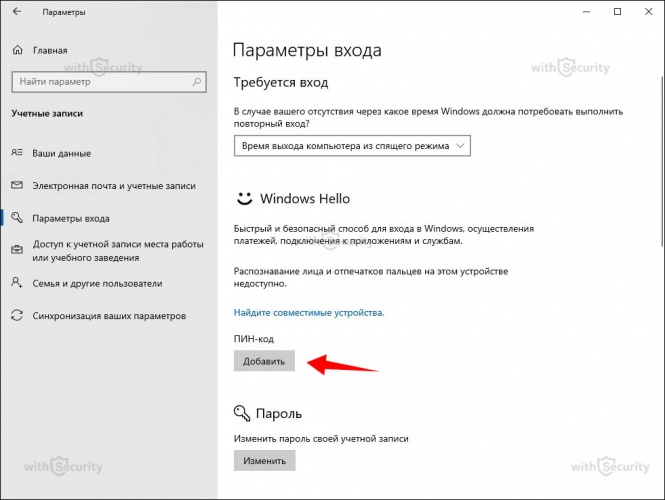
- Открывается окно «Настройка ПИН-кода», где есть два поля для того, чтобы указать необходимую кодовую комбинацию:
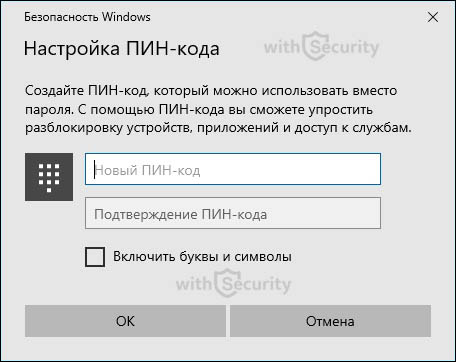
- По умолчанию можно указать только цифры, если же установить отметку напротив пункта «Включать буквы и символы», будет возможность сформировать надежный и безопасный пароль. При этом, появляется список рекомендуемых требований для ПИН-кода, а именно:
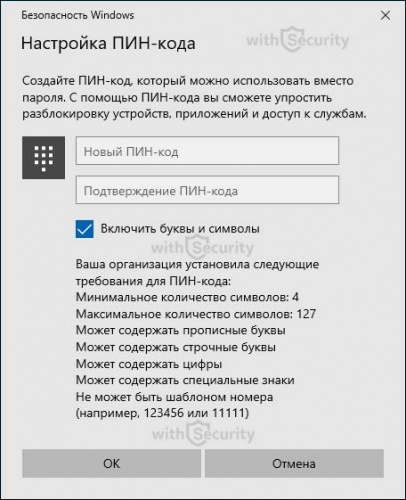
Помните, что ПИН-код должен быть таким, чтобы:
- его было трудно взломать путем перебора (брутфорса), т.е. он должен содержать все вышеперечисленные рекомендации, а еще лучше прочитайте нашу статью о том, как создать сложный ПИН-код и запомнить его;
- не создавал излишних трудностей, т.к. вводить его потребуется каждый раз при входе в систему, т.е. он не должен Вас обременять;
- не повторялся и являлся уникальным по отношению к другим Вашим учетным записям (одна учетная запись - один ПИН-код).
После того, как придумали надежную кодовую комбинацию нажимайте кнопку «ОК». Теперь каждый раз, когда будете заходить в систему после включения компьютера или после выхода из спящего режима, у Вас будет появляться экран блокировки, где потребуется указать ПИН-код:
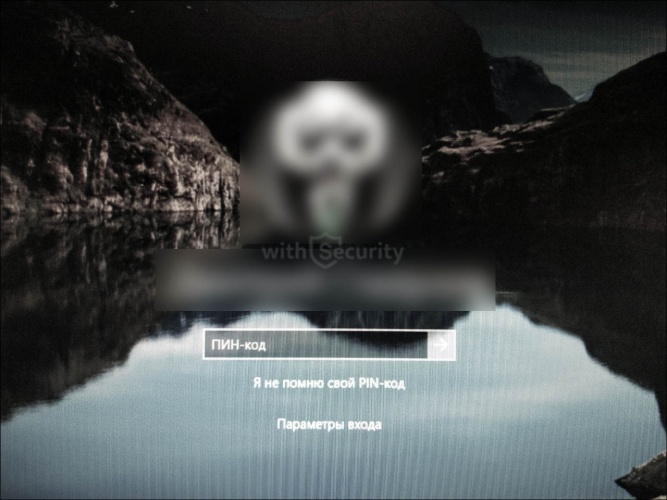
Как изменить ПИН-код на Windows 10?
Бывают такие ситуации, когда ПИН-код узнал кто-то другой или просто на просто решили поменять его на другой, т. к. нынешней не самый безопасный и удобный для ввода. В этом случае есть возможность его изменить на другой. Все что потребуется:
- Идем в меню «Параметры входа» и видим, что в разделе «ПИН-код» появилась кнопка «Изменить» - нажимаем ее:
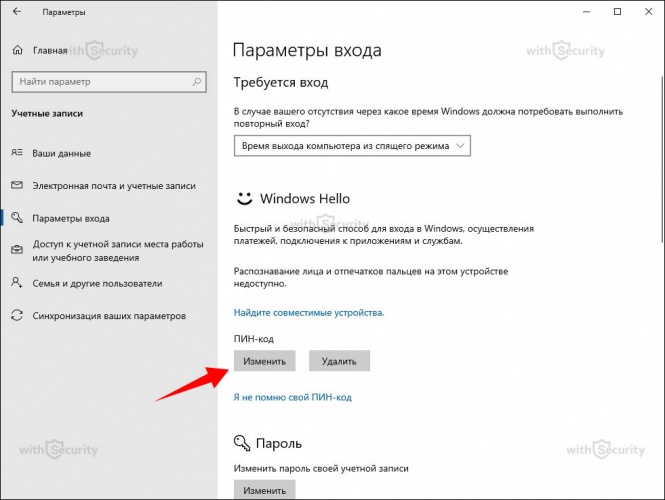
- Открывается окно «Изменение ПИН-кода», где находится три поля для ввода. В первое указываем действующую кодовую комбинацию, во второе и третье - новую. Если требуется не только цифры - установите отметку напротив пункта «Включить буквы и символы»:
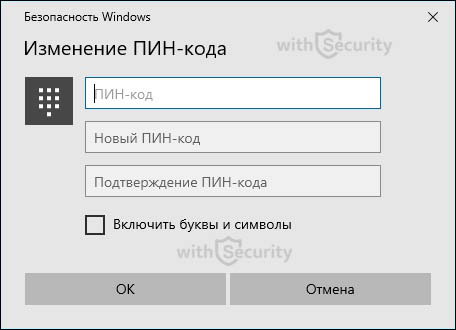
- После этого нажимаем кнопку «ОК». Изменения будут приняты и ПИН-код будет изменен на новый.
Как отключить ПИН-код на Windows 10?
Убрать ПИН-код для входа в систему в Windows 10 и отказаться от дополнительной защиты не самая лучшая идея, однако ситуации бывают разные, возможно Вы просто будете устанавливать другую форму безопасности и поэтому вариант удаления ПИН-кода так же стоит рассмотреть. Здесь все по аналогии:
- Идем в меню «Параметры входа» и видим, что в разделе «ПИН-код» помимо кнопки «Изменить» появилась еще и кнопка «Удалить» - нажимаем ее:
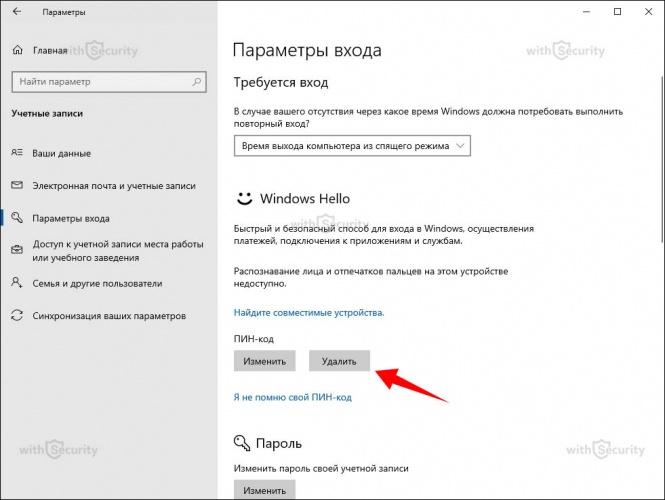
- После этого Windows начинает сомневаться в правильности такого решения и задает вопрос: «Вы действительно хотите удалить ПИН-код?», а также предупреждает о последствия, что в случае, если используются биометрические характеристики для доступа в систему - они перестанут работать, т.к. биометрика не совершенна и может давать сбой, поэтому ПИН-код всегда выступает в роли альтернативной формы доступа. Если Вы непреклонны и решение в данной ситуации не меняете необходимо нажать кнопку «Удалить» повторно:

- Для того, чтобы подтвердить действие потребуется указать пароль от учетной записи Microsoft (электронной почты) и нажать кнопку «ОК»:
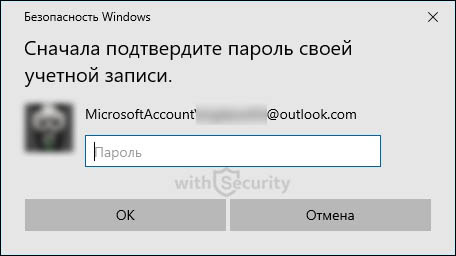
- Затем ПИН-код будет удален и система останется без дополнительного фактора защиты.
Что делать если забыл ПИН-код?
С кем не бывает, правда? Вероятно, что с каждым из нас приключались такие ситуации, но, как показывает практика выход есть всегда и в данном случае так же. Для тех, у кого совсем не получается вспомнить свой ПИН-код, Microsoft на Windows 10 предлагает функцию сброса. Найти ее так же просто, как и предыдущие настройки:
- Переходим в меню «Параметры входа» и в разделе «ПИН-код», помимо того, что появились кнопки «Изменить» и «Удалить», отображается строка «Я не помню свой ПИН-код»:
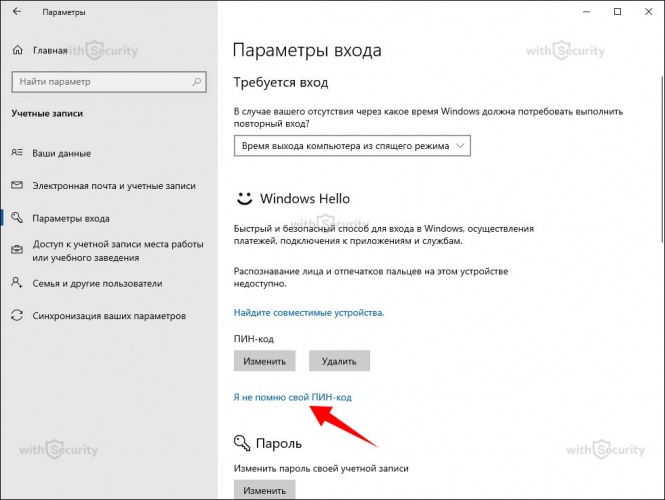
- При нажатии на нее открывается окно, где нам сообщают, что ПИН-код следует сбросить только если забыли его или он перестал работать. Если у Вас именно такая ситуация - жмите кнопку «Далее» и ПИН-код будет удален с учетной записи:
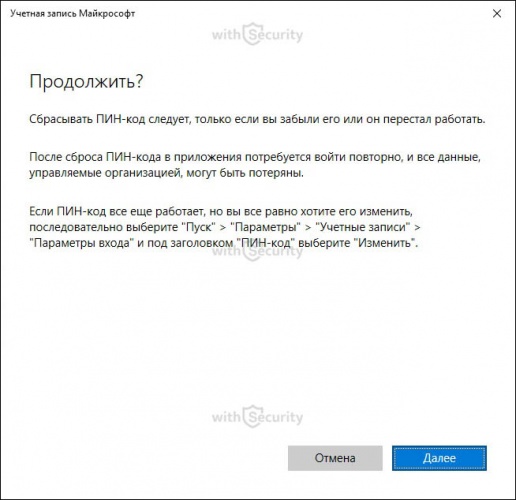
После этого будет выполнен сброс и появится возможность добавить новую и актуальную для Вас кодовую комбинацию, либо же использовать для входа в систему пароль от учетной записи Microsoft.
Смотрите так же тематическое видео на YouTube канале «Компьютерные курсы Евгения Юртаева»;
Windows 10 представила Windows Hello, позволяющую пользователям выполнять вход на свое устройство с использованием PIN-кода или биометрической идентификации. Это революционизировало концепцию безопасности системы, доведя ее до уровня, при котором никакая система не могла быть взломана удаленно. Однако Windows 10 также позволяет пользователям использовать пароль для входа в систему. Итак, что обеспечивает лучшую безопасность?
PIN-код или пароль в Windows 10?
Что такое пароль?
Пароль - это секретный код, который хранится на сервере и может использоваться для доступа к вашей учетной записи из любого места, по крайней мере, когда речь идет об учетных записях, связанных с компьютером. Теперь серверы имеют свои собственные брандмауэры, которые достаточно мощные, эти пароли нельзя взломать. Однако это неверно. Кибер-преступник не нуждается в специальном доступе к серверу, чтобы определить пароль. Keylogging, фишинг и т. Д. - это несколько известных методов взлома пароля пользователя, не вмешиваясь в сам сервер.
Независимо от того, как был получен пароль, злоумышленник теперь имеет доступ к учетным записям пользователя из любого места, куда он захочет получить доступ. Одним из исключений является то, что пользователь, чья учетная запись была взломана, использует учетную запись компании, где информация хранится в активном каталоге. В таком случае хакеру придется получить доступ к учетной записи оригинального пользователя через любую другую систему, находящуюся в одной сети, что сложно, хотя все еще возможно.
Здесь используется концепция PIN-кода и биометрической идентификации. PIN-код Windows Hello и биометрическая идентификация являются специфичными для системы. Они не хранятся на каком-либо сервере. Хотя эти типы входа не заменяют пароль, они кажутся недоступными, если киберпреступник не похитит устройство.
Что такое ПИН?
PIN-код - это простой секретный код входа для вашего устройства. Обычно это набор чисел (в основном 4-значный), хотя некоторые компании могут приказать своим сотрудникам использовать ПИН с буквами и специальными символами.
PIN-код привязан к устройству
PIN-код не сохраняется на каком-дибо сервере и специфичен для устройства. Это означает, что если кто-то узнает PIN-код вашей системы, злоумышленник не сможет удаленно сделть ничего, если он не украдет само устройство. PIN-код нельзя использовать ни на одном другом устройстве, принадлежащем одному и тому же лицу.
PIN-код подкрепляется аппаратным обеспечением TPM
Trusted Platform Module (TPM) представляет собой аппаратный чип, который имеет специальные механизмы защиты. Это сделано так, что никакие известные атаки программного обеспечения не могут взломать его. Например, атака "Пин-брутфорс" не будет работать, так как TPM блокируется.
Читайте на сайте, что такое встроенный чип TPM на материнской плате, и как его включить.
Как PIN-код, поддерживаемый TPM, работает, если кто-то крадет ваш ноутбук?
В идеале было бы крайне редким случаем, когда киберпреступник может украсть ваш ноутбук и подделать его ПИН-код, но учитывая, что это возможно, TPM использует механизм защиты "количество попыток", чтобы заблокировать ПИН после неоднократных неправильных попыток. Если ваше устройство не имеет TPM, вы можете использовать BitLocker для ограничения количества неудачных попыток входа в систему.
Зачем пользователям устанавливать PIN-код перед использованием биометрической идентификации?
Будь то отпечаток пальца, сетчатка глаза или речи: травма части тела, используемая для биометрической идентификации, может привести к блокировке вашего устройства. Поскольку у людей есть привычка не устанавливать PIN-коды, если их не принуждать, Microsoft обязала их установить, прежде чем создавать биометрическую идентификацию.
Помню случай, когда мой знакомый установил отпечаток пальца на мобильное устройство для разблокировки. Палец он повредил порезом, и пришлось нести телефон в сервис. По этому дам Вам совет, делайте 2 или 3 запрограммированных отпечатка пальца на свои устройства.
Что лучше среди ПИН-кода и пароля?
Честно говоря, это вопрос на который нельзя ответить сразу. PIN-код не может использоваться для структур единого входа, таких как пароль. Пароль небезопасен, и даже известные атаки, такие как фишинг и кейлогинг, не могут защитить систему, если пароль взломан. Обычно серверы предлагают дополнительную защиту, например, двухэтапную аутентификацию и ИТ-отделы в компаниях помогают сменить пароль или блокировать учетные записи, во-вторых, они выясняют, что пароль был скомпрометирован. Таким образом, выбор за вами - но, вообще говоря, PIN-код обеспечивает большую безопасность. И еще большею безопасность пин-код обеспечивает с функцией TMP.

В данной статье показаны действия, с помощью которых можно установить, изменить или удалить ПИН-код для учетной записи в операционной системе Windows 10.
Операционная система Windows 10 предлагает пользователям несколько вариантов входа в учетную запись: стандартный логин и пароль, вход с помощью учетной записи Microsoft, с помощью ПИН-кода или графического пароля, а при наличии соответствующего оборудования доступна технология Windows Hello. В этой статье показан способ защиты учетной записи с помощью ПИН-кода.
При загрузке в безопасном режиме, войти в систему можно только с помощью пароля – все остальные параметры входа будут недоступны
Как установить ПИН-код в Windows 10
Чтобы установить ПИН-код, нажмите на панели задач кнопку Пуск и далее выберите Параметры или нажмите на клавиатуре сочетание клавиш + I.

В открывшемся окне «Параметры Windows» выберите Учетные записи .

Выберите вкладку Варианты входа , и в правой части окна выберите ПИН-код для Windows Hello и нажмите кнопку Добавить.

В открывшемся окне ведите пароль своей учетной записи и нажмите кнопку OK.

Затем дважды введите новый ПИН-код и нажмите кнопку OK.


После этого ПИН-код будет установлен, и чтобы проверить его, заблокируйте Windows нажав сочетание клавиш + L и затем попробуйте войти в систему с помощью созданного ПИН-кода.
Как изменить ПИН-код в Windows 10
Чтобы изменить ПИН-код, нажмите на панели задач кнопку Пуск и далее выберите Параметры или нажмите на клавиатуре сочетание клавиш + I.

В открывшемся окне «Параметры Windows» выберите Учетные записи .

Выберите вкладку Варианты входа , и в правой части окна выберите ПИН-код для Windows Hello и нажмите кнопку Изменить.

Затем введите действующий ПИН-код и потом дважды введите новый ПИН-код, после чего нажмите кнопку OK.

После этого ПИН-код будет изменён.
Как сбросить ПИН-код для установки нового
Чтобы сбросить ПИН-код для установки нового, нажмите на панели задач кнопку Пуск и далее выберите Параметры или нажмите на клавиатуре сочетание клавиш + I.

В открывшемся окне «Параметры Windows» выберите Учетные записи .

Выберите вкладку Варианты входа , и в правой части окна выберите ПИН-код для Windows Hello и нажмите на ссылку Я не помню свой ПИН-код

В открывшемся окне введите пароль своей учетной записи и нажмите кнопку OK.

Затем дважды введите новый ПИН-код и нажмите кнопку OK.

Как удалить ПИН-код в Windows 10
Чтобы удалить ПИН-код, нажмите на панели задач кнопку Пуск и далее выберите Параметры или нажмите на клавиатуре сочетание клавиш + I.

В открывшемся окне «Параметры Windows» выберите Учетные записи .

Выберите вкладку Варианты входа , и в правой части окна выберите ПИН-код для Windows Hello и нажмите кнопку Удалить.

Система предупредит вас о том, что в случае удаления ПИН-кода, если вы используете Распознавание лиц Windows Hello или Распознавание отпечатков пальцев Windows Hello, то эти функции перестанут работать,
соглашаемся и нажимаем кнопку Удалить.

В открывшемся окне введите пароль своей учетной записи и нажмите кнопку OK.

После этого ПИН-код будет удалён.
Используя рассмотренные выше действия, можно установить, изменить или удалить ПИН-код в операционной системе Windows 10.
Читайте также:

