Где хранится реестр windows 7
Обновлено: 05.07.2024
Реестр Windows (англ. Windows Registry), или системный реестр — иерархически построенная база данных параметров и настроек в большинстве операционных систем семейства Microsoft Windows [2].
В реестре хранятся данные, которые необходимы для правильного функционирования Windows. К ним относятся профили всех пользователей, сведения об установленном программном обеспечении и типах документов, которые могут быть созданы каждой программой, информация о свойствах папок и значках приложений, а также установленном оборудовании и используемых портах [1].
Открытие реестра¶
Поскольку файлов в реестре несколько, его нельзя открыть, например, в текстовом редакторе и внести какие-либо коррективы. Для работы с ним требуется специальная программа – редактор реестра, который является встроенным компонентом операционной системы Windows и вызывается путем ввода команды Regedit [4].
Существует несколько способов открыть редактор реестра.
Способ №1 – Открытие через утилиту «Выполнить»:
- Выбрать Пуск → Выполнить, либо нажать сочетание клавиш Win+R ( Win — клавиша, между Ctrl и Alt в нижнем ряду клавиатуры, обычно на ней изображен значок Microsoft Windows ;
- В открывшимся окне ввести команду regedit ;
- Нажать клавишу ОК .

Рис. 1 – Открытие через утилиту «Выполнить»
Способ №2 – Открытие через поиск по меню «Пуск»:
- Открыть меню Пуск;
- Ввести в строке поиска regedit и запустить найденный файл, который отобразится в верхней части Пуска.

Рис. 2 – Открытие через поиск по меню «Пуск»
С другими способами можно ознакомиться в статье Три способа открыть редактор реестра Windows.
Структура реестра¶
Реестр имеет иерархическую структуру, которая напоминает файловую систему жесткого диска – с его каталогами, подкаталогами и файлами. Но называются элементы реестра по-другому: верхний уровень иерархии составляют разделы, каждый из которых может содержать вложенные подразделы, а также параметры. Именно в параметрах хранится основное содержимое реестра, разделы служат лишь для группировки схожих по назначению параметров [4].

Рис. 3 – Редактор реестра
Далее приведен краткий перечень и краткое описание стандартных разделов реестра. Максимальная длина имени раздела составляет 255 символов.
HKEY_CURRENT_USER
Данный раздел является корневым для данных конфигурации пользователя, вошедшего в систему в настоящий момент. Здесь хранятся папки пользователя, цвета экрана и параметры панели управления. Эти сведения сопоставлены с профилем пользователя. Вместо полного имени раздела иногда используется аббревиатура HKCU .
HKEY_USERS
Данный раздел содержит все активные загруженные профили пользователей компьютера. Раздел HKEY_CURRENT_USER является подразделом раздела HKEY_USERS . Вместо полного имени раздела иногда используется аббревиатура HKU .
HKEY_LOCAL_MACHINE
Раздел содержит параметры конфигурации, относящиеся к данному компьютеру (для всех пользователей). Наиболее интересным является подраздел Software , который включает в себя настройки всех установленных в системе приложений. Вместо полного имени раздела иногда используется аббревиатура HKLM .
HKEY_CLASSES_ROOT
Является подразделом HKEY_LOCAL_MACHINE\Software . Хранящиеся здесь сведения обеспечивают выполнение необходимой программы при открытии файла с использованием проводника. Вместо полного имени раздела иногда используется аббревиатура HKCR . Начиная с Windows 2000, эти сведения хранятся как в HKEY_LOCAL_MACHINE , так и в HKEY_CURRENT_USER .
Раздел HKEY_LOCAL_MACHINE\Software\Classes содержит параметры по умолчанию, которые относятся ко всем пользователям локального компьютера. Параметры, содержащиеся в разделе HKEY_CURRENT_USER\Software\Classes , переопределяют принятые по умолчанию и относятся только к текущему пользователю.
Раздел HKEY_CLASSES_ROOT включает в себя данные из обоих источников. Кроме того, раздел HKEY_CLASSES_ROOT предоставляет эти объединенные данные программам, разработанным для более ранних версий Windows. Изменения настроек текущего пользователя выполняются в разделе HKEY_CURRENT_USER\Software\Classes . Модификация параметров по умолчанию должна производиться в разделе HKEY_LOCAL_MACHINE\Software\Classes . Данные из разделов, добавленных в HKEY_CLASSES_ROOT , будут сохранены системой в разделе HKEY_LOCAL_MACHINE\Software\Classes . Если изменяется параметр в одном из подразделов раздела HKEY_CLASSES_ROOT и такой подраздел уже существует в HKEY_CURRENT_USER\Software\Classes , то для хранения информации будет использован раздел HKEY_CURRENT_USER\Software\Classes , а не HKEY_LOCAL_MACHINE\Software\Classes .
HKEY_CURRENT_CONFIG
Данный раздел содержит сведения о профиле оборудования, используемом локальным компьютером при запуске системы.
Реестр 64-разрядных версий Windows подразделяется на 32- и 64-разрядные разделы. Большинство 32-разрядных разделов имеют те же имена, что и их аналоги в 64-разрядном разделе, и наоборот. По умолчанию редактор реестра 64-разрядных версий Windows отображает 32-разрядные разделы в следующем узле: HKEY_LOCAL_MACHINE\Software\WOW6432Node
Файлы реестра на жестком диске¶
Основные файлы, отвечающие за формирование реестра хранятся в папке %SystemRoot%\System32\Config\ . Обычно это C:\Windows\System32\Config\ и в зависимости от версии ОС их состав может несколько различаться.
Файл, хранящий личные настройки пользователя, «скрыт» в папке соответствующей учетной записи, например, в C:\Documents and Settings\Dmitry . Также файлы, отвечающие за пользовательские настройки, могут храниться в:
- C:\Documents and Settings\%Username%\(Ntuser.dat) ;
- C:\Documents and Settings\%Username%\Local Settings\Application Data\Microsoft\Windows\ (UsrClass.dat) .
Еще есть резервные копии файлов реестра, созданные системой, хранятся они в
- C:\Windows\System32\config\RegBack – для Windows 7 и Server 2008;
- C:\Windows\repair – для XP и Server 2003.
По умолчанию операционная система делает резервные копии этих файлов раз в 10 дней с помощью планировщика задач.
Вспомогательные файлы для всех кустов за исключением HKEY_CURRENT_USER хранятся в системах Windows NT 4.0, Windows 2000, Windows XP, Windows Server 2003 и Windows Vista в папке %SystemRoot%\System32\Config .
Вспомогательные файлы для куста HKEY_CURRENT_USER хранятся в папке %SystemRoot%\Profiles\Имя_пользователя . Расширения имен файлов в этих папках указывают на тип содержащихся в них данных. Отсутствие расширения также иногда может указывать на тип содержащихся в файле данных.
Куст (дерево) реестра (англ. hive) - это группа разделов, подразделов и параметров реестра с набором вспомогательных файлов, содержащих резервные копии этих данных.
| Куст реестра | Вспомогательные файлы |
|---|---|
| HKEY_LOCAL_MACHINE\SAM | Sam , Sam.log , Sam.sav |
| HKEY_LOCAL_MACHINE\Security | Security , Security.log , Security.sav |
| HKEY_LOCAL_MACHINE\Software | Software , Software.log , Software.sav |
| HKEY_LOCAL_MACHINE\System | System , System.alt , System.log , System.sav |
| HKEY_CURRENT_CONFIG | System , System.alt , System.log , System.sav , Ntuser.dat , Ntuser.dat.log |
| HKEY_USERS\DEFAULT | Default , Default.log , Default.sav |
Например, кусту HKEY_LOCAL_MACHINE\Software соответствует на жестком диске файл C:\Windows\System32\config\SOFTWARE .

Во многих статьях на сайте remontka.pro я рассказывал, как выполнить то или иное действие с помощью редактора реестра Windows — отключить автозапуск дисков, убрать баннер или программы в автозагрузке.
С помощью правки реестра можно изменить очень многие параметры, оптимизировать работу системы, отключить какие-либо ненужные функции системы и многое другое. В этой статье поговорим об использовании редактора реестра, не ограничиваясь стандартными инструкциями наподобие «найти такой-то раздел, изменить значение». Статья в равной степени подойдет для пользователей Windows 7, 8 и 8.1.
Что такое реестр
Реестр Windows представляет собой структурированную базу данных, в которой хранятся параметры и информация, используемая операционной системой, драйверами, службами и программами.

Реестр состоит из разделов (в редакторе выглядят как папки), параметров (или ключей) и их значений (показываются в правой части редактора реестра).

Чтобы запустить редактор реестра, в любой версии Windows (от XP) вы можете нажать клавиши Windows + R и ввести regedit в окно «Выполнить».

Впервые запуская редактор в левой части вы увидите корневые разделы, в которых неплохо бы ориентироваться:
- HKEY_CLASSES_ROOT — данный раздел используются для хранения и управления ассоциациями файлов. Фактически, данный раздел является ссылкой на HKEY_LOCAL_MACHINE/Software/Classes
- HKEY_CURRENT_USER — содержит параметры для пользователя, под именем которого был осуществлен вход в систему. Здесь же хранятся большинство параметров установленных программ. Является ссылкой на раздел пользователя в HKEY_USERS.
- HKEY_LOCAL_MACHINE — в данном разделе хранятся настройки ОС и программ в целом, для всех пользователей.
- HKEY_USERS — хранит настройки для всех пользователей системы.
- HKEY_CURRENT_CONFIG — содержит параметры всего установленного оборудования.
В инструкциях и руководствах имена разделов часто сокращаются до HK + первые буквы имени, например, вы можете увидеть такую запись: HKLM/Software, что соответствует HKEY_LOCAL_MACHINE/Software.
Где хранятся файлы реестра
Файлы реестра хранятся на системном диске в папке Windows/System32/Config — файлы SAM, SECURITY, SYTEM и SOFTWARE содержат информацию из соответствующих разделов в HKEY_LOCAL_MACHINE.

Данные из HKEY_CURRENT_USER хранятся в скрытом файле NTUSER.DAT в папке «Users/Имя_пользователя» на компьютере.
Создание и изменение разделов и параметров реестра
Любые действия по созданию и изменению разделов и значений реестра можно выполнить, обратившись к контекстному меню, появляющемуся по правому клику по имени раздела или в правой области со значениями (или по самому ключу, если его требуется изменить.

Ключи реестра могут иметь значения различных типов, но чаще всего при правке приходится иметь дело с двумя из них — это строковый параметр REG_SZ (для задания пути к программе, например) и параметр DWORD (например, для включения или отключения какой-либо функции системы).
Избранное в редакторе реестра

Даже среди тех, кто регулярно пользуется редактором реестра, почти нет тех, кто использует при этом пункт меню «Избранное» редактора. А зря — сюда можно добавить наиболее часто просматриваемые разделы. И в следующий раз, для перехода к ним не копаться в десятках имен разделов.
«Загрузить куст» или правка реестра на компьютере, который не загружается
С помощью пункта меню «Файл» — «Загрузить куст» в редакторе реестра вы можете выполнить загрузку разделов и ключей с другого компьютера или жесткого диска. Наиболее часто встречающийся вариант использования: загрузка с LiveCD на компьютере, который не загружается и исправление ошибок реестра на нем.

Примечание: пункт «Загрузить куст» активен только при выборе разделов реестра HKLM и HKEY_USERS.
Экспорт и импорт разделов реестра
Если необходимо, вы можете экспортировать любой раздел реестра, включая подразделы, для этого кликните по нему правой кнопкой мыши и выберите в контекстном меню «Экспортировать». Значения будут сохранены в файле с расширением .reg, который по сути является текстовым файлом и его можно редактировать с помощью любого текстового редактора.

Очистка реестра
Многие сторонние программы в числе прочих функций предлагают произвести очистку реестра, что по описанию должно привести к ускорению работы компьютера. Я уже писал статью на эту тему и не рекомендую выполнять подобную очистку. Статья: Программы для очистки реестра — стоит ли их использовать.
Отмечу, что речь идет не об удалении записей вредоносных программ в реестре, а именно о «профилактической» очистке, которая по факту не приводит к повышению производительности, но может привести к сбоям в работе системы.
Дополнительные сведения о редакторе реестра
Некоторые статьи на сайте, которые имеют отношение к редактированию реестра Windows:
Хорошо известно, что системный реестр Windows 7 является самым важным компонентом операционной системы.
В нем хранятся все настройки, конфигурации операционной системы и программ, установленных на компьютере.
Содержание:
Где находится системный реестр
Начиная с Windows-Vista место расположения системного реестра на компьютере изменилось. Он сейчас находится на системном диске в папке
Windows → System32 → config. Именно здесь обитают файлы системного реестра. Это файлы без расширений, такие как default, sam, security, software и system.
Это именно системный реестр Windows 7, который в данный момент работает. Кроме того в Windows 7 работает планировщик задач, который в папку RegBack по пути Windows → System32 → config делает резервные копии системного реестра.
Поэтому в этой папке можно видеть те же самые файлы.
Восстанавливаем системный реестр Windows 7
В случае сбоя или выхода из строя системного реестра, например, когда невозможно загрузить операционную систему, можно поступить следующим образом:
- Загрузиться с какого-нибудь загрузочного диска.
- Открыть папку RegBack, следуя по пути Windows → System32 → config.
- Скопировать указанные выше файлы системного реестра в папку config.
- Заменить в ней все действующие в данное время системные файлы.
Таким образом, произойдет восстановление системы, предыдущей копии системного реестра. После перезагрузки можно наблюдать восстановленную систему.
Вот таким простым способом можно восстановить системный реестр Windows 7, а также и в операционной системе Windows-Vista.
Создание копий системного реестра
Можно и вручную создавать копии системного реестра. Чтобы это сделать, нужно зайти в меню Пуск и в адресной строке ввести слово regedit. Нажимаем Enter и запускается системный реестр.

Заходим в меню Файл и нажимаем Экспорт. Даем имя файлу, например, ставим текущую дату и сохраняем его, лучше в специальную папку. Файл, надо сказать, получается совсем не маленький, так как копируется при этом весь системный реестр.
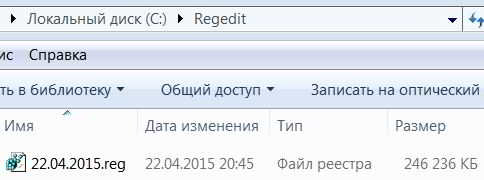
Так можно делать периодически и в случае необходимости. Если вдруг система начала давать какие-то сбои, то восстановить ее из сделанной ранее копии работающей операционной системы очень просто.
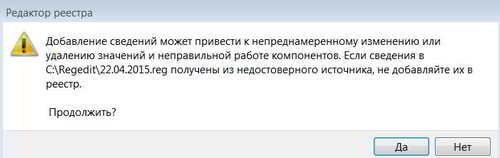
Для этого нажимаем дважды на выбранной копии, идет предупреждение, что изменения в реестре могут привести к неработоспособности компьютера.
Но если нам точно известно, что мы делаем, то смело нажимаем Да и системный реестр переписывается. По завершении процесса нужно перезагрузиться и посмотреть, как будет работать система.
Но лучше все-таки воспользоваться автоматическим созданием резервных копий. Тем более, что в ОС Windows это предусмотрено, чтобы в случае какого-то критичного сбоя можно было восстановиться с контрольной точки, которая была записана, когда работоспособность компьютера была явной.
Поэтому ни в коем случае не надо отключать восстановление системы. К сожалению, это бывает принято у некоторых пользователей, которые тем самым стремятся освободить пространство на жестком диске и оперативную память компьютера, отключая создание контрольных точек.
Это имело смысл делать, когда компьютеры были достаточно слабыми, оперативная память была маленькая, да и диски были небольших размеров. Как ускорить работу компьютера можно посмотреть здесь.
В настоящее время невозможно заметить разницы в работоспособности ОС, при отключении создания контрольных точек. Быстрее она работать вряд ли будет, но зато в любой момент ее можно восстановить с последней удачной конфигурации.

Прочитайте статью полностью, и вы узнаете не только как откопать этот архив, но и как его чистить.
Что такое реестр на компьютере?
Реестр на компьютере – это своеобразная база данных различных параметров и настроек операционной системы, программного обеспечения и приложений, которые установлены.
В нем фиксируются различные изменения и обновления компьютерной системы.
Его создали для того, чтобы систематизировать всю имеющуюся информацию на ПК.

Чтобы приступить к работе в нужной папке, необходимо ее запустить. Сделать это можно при помощи приложения regedit.
- Открываем «Пуск», в строке поиска вводим regedit.
- Нажимаем на приложение и запускаем его.
Также это приложение можно запустить другим способом:
- На клавиатуре нажимаем на значок «windows+R».
- После этой команды откроется окно «Выполнить». В нем нужно ввести regedit и нажать на кнопку «ОК».
Также данную программу можно найти, не прибегая к поисковикам. Достаточно зайти на диск С, потом в папку windows и в ней найти программу.
Чистим реестр и убираем неисправности
В этом хранилище хранятся абсолютно все настройки, начиная от заводских и заканчивая теми, которые устанавливаете вы сами. Конечно, можно и самим заняться уборкой в этом архиве, вручную, а можно воспользоваться специальными программами.
Совет! Если возможно делать что-то с помощью приложений, делайте. Избегайте самостоятельно вносить какие-то изменения. Ведь вы можете удалить что-то важное, и ваше устройство просто выйдет из строя.
- CCleaner.
- Reg Organizer.
- Windows cleaner.
А теперь давайте подробнее познакомимся с этими утилитами.
CCleaner
Эта программа в прямом смысле слова наводит порядок на вашем компьютере. Она не только может очистить реестр, но и очистить кэш, настроить программы и многое другое.
Чтобы ею воспользоваться, нужно в поисковой строке пуска ввести ее название.

Далее открываем приложение и переходим в раздел реестра. В нижней части экрана найдите «Поиск проблем». Нажмите на этот поиск. Этим самым вы запускаете диагностику на выявление проблем.
Также программа выдает результаты так, что вы можете детально ознакомиться с каждой ошибкой. Если вы не желаете этого делать, то отмечаете все и приложение вносит все изменения.
Reg Organizer

Эта утилита такая же, как CCleaner, только функций немного больше. Чистку в нашем архиве можно делать как автоматически, так и вручную. Вы уже работали с реестром? Если нет, то делаем все автоматически.
Плюсом этого приложения также является то, что после того как вы в него зайдете, он автоматически начинает проверку на проблемы. После этого диагностика покажет все неисправности, которые есть на ПК. Вам остается только нажать на кнопку «Очистить».
Windows cleaner

Это приложение также очень похоже на все предыдущие. Но ее оформление значительно проще. А пользоваться ей так:
- Открываем программу.
- Переходим в раздел «Реестр».
- Отмечаем все настройки.
- Нажимаем кнопку «Анализ».
- После получения результатов кликаем на «Очистка».
Вот и все. Таким образом, мы произвели уборку на устройстве с помощью приложений. Надеюсь, что проблем у вас никаких не возникнет, но если что пишите в комментарии.
Завершение
На этом моя статья, как найти реестр в windows 7 подошла к концу. Надеюсь, что она оказалась вам очень полезной, и вы без труда наведете у себя порядки, прислушиваясь ко всем советам и следуя изложенным алгоритмам.

Прочитайте статью полностью, и вы узнаете не только как откопать этот архив, но и как его чистить.
Что такое реестр на компьютере?
Реестр на компьютере – это своеобразная база данных различных параметров и настроек операционной системы, программного обеспечения и приложений, которые установлены.
В нем фиксируются различные изменения и обновления компьютерной системы.
Его создали для того, чтобы систематизировать всю имеющуюся информацию на ПК.

Чтобы приступить к работе в нужной папке, необходимо ее запустить. Сделать это можно при помощи приложения regedit.
- Открываем «Пуск», в строке поиска вводим regedit.
- Нажимаем на приложение и запускаем его.
Также это приложение можно запустить другим способом:
- На клавиатуре нажимаем на значок «windows+R».
- После этой команды откроется окно «Выполнить». В нем нужно ввести regedit и нажать на кнопку «ОК».
Также данную программу можно найти, не прибегая к поисковикам. Достаточно зайти на диск С, потом в папку windows и в ней найти программу.
Чистим реестр и убираем неисправности
В этом хранилище хранятся абсолютно все настройки, начиная от заводских и заканчивая теми, которые устанавливаете вы сами. Конечно, можно и самим заняться уборкой в этом архиве, вручную, а можно воспользоваться специальными программами.
Совет! Если возможно делать что-то с помощью приложений, делайте. Избегайте самостоятельно вносить какие-то изменения. Ведь вы можете удалить что-то важное, и ваше устройство просто выйдет из строя.
- CCleaner.
- Reg Organizer.
- Windows cleaner.
А теперь давайте подробнее познакомимся с этими утилитами.
CCleaner
Эта программа в прямом смысле слова наводит порядок на вашем компьютере. Она не только может очистить реестр, но и очистить кэш, настроить программы и многое другое.
Чтобы ею воспользоваться, нужно в поисковой строке пуска ввести ее название.

Далее открываем приложение и переходим в раздел реестра. В нижней части экрана найдите «Поиск проблем». Нажмите на этот поиск. Этим самым вы запускаете диагностику на выявление проблем.
Также программа выдает результаты так, что вы можете детально ознакомиться с каждой ошибкой. Если вы не желаете этого делать, то отмечаете все и приложение вносит все изменения.
Reg Organizer

Эта утилита такая же, как CCleaner, только функций немного больше. Чистку в нашем архиве можно делать как автоматически, так и вручную. Вы уже работали с реестром? Если нет, то делаем все автоматически.
Плюсом этого приложения также является то, что после того как вы в него зайдете, он автоматически начинает проверку на проблемы. После этого диагностика покажет все неисправности, которые есть на ПК. Вам остается только нажать на кнопку «Очистить».
Windows cleaner

Это приложение также очень похоже на все предыдущие. Но ее оформление значительно проще. А пользоваться ей так:
- Открываем программу.
- Переходим в раздел «Реестр».
- Отмечаем все настройки.
- Нажимаем кнопку «Анализ».
- После получения результатов кликаем на «Очистка».
Вот и все. Таким образом, мы произвели уборку на устройстве с помощью приложений. Надеюсь, что проблем у вас никаких не возникнет, но если что пишите в комментарии.
Завершение
На этом моя статья, как найти реестр в windows 7 подошла к концу. Надеюсь, что она оказалась вам очень полезной, и вы без труда наведете у себя порядки, прислушиваясь ко всем советам и следуя изложенным алгоритмам.
Читайте также:

