Где хранятся темы windows 7
Обновлено: 06.07.2024
В Windows 7 темы хранятся по адресу: C:WindowsResourcesThemes. Нажимаем меню ПУСК, выбираем КОМПЬЮТЕР, диск на который установлена Windows, ищем папку Windows и в ней папку Resources, там лежит папка Themes с вашими темами.
Где в Windows 7 находятся картинки рабочего стола?

Где в папке Windows.old после переустановки ОС искать файлы с рабочего стола?
Здравствуйте! Переставлял винду, без форматирования диска без замены, ну вроде как старая винда.
Как любое видео поставить вместо картинки рабочего стола ?
Как любое видео поставить вместо картинки рабочего стола ?
Windows 7 не доходит до рабочего стола
Windows 7 не доходит до рабочего стола(просто черный экран с курсором). последний раз когда.
Windows 7 подготовка рабочего стола
После обновления антивируса ( аваст ) перезагрузился и после логина было написано "Подготовка.
Нет рабочего стола в Windows 7
Всем привет. Проблема в следующем: после загрузки пустой экран нет рабочего стола и панели задач.
Создание, сохранение и общий доступ к темам в Windows 7

PS: Темпы разработки замедляются, поскольку мы близки к завершению работы и отправке системы в печать. Вы, наверное, слышали, что пару дней назад мы сделали заявление о дате релиза и доступности Windows 7 . Спасибо всем, кто пользовался RC, помогая нам достичь следующей вехи разработки.
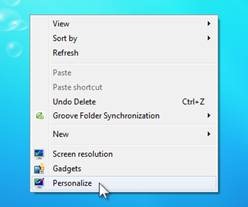
Контекстное меню рабочего стола
Создание темы
Мы понимаем, что встроенные в Windows 7 и размещенные на нашем вебсайте темы не могут удовлетворить все потребности наших пользователей по персонализации. Windows 7 создавалась таким образом, чтобы она стала отражением самого пользователя и его работы, обеспечивая полный контроль над происходящим. Поэтому если вам недостаточно стандартных и имеющихся в Интернете тем, вы с легкостью можете создать собственную, а при желании и поделиться ей. Создать собственную тему столь же просто, как сменить фоновый рисунок рабочего стола, не трогая при этом других настроек, или менять настройки по очередности.
Из программы улучшения качества нашего ПО (для краткости CEIP) мы узнали, что очень много пользователей изменяют и создают темы. Мы также узнали, что пользователи меняют различные настройки, хотя наиболее популярной является смена фонового рисунка:
Обратите внимание, что лишь 15% бета-тестеров оставляют стандартную тему нетронутой. 77% бета-тестеров создают собственную тему, меняя один или несколько элементов в стандартной теме.
При персонализации своего компьютера некоторым пользователям недостаточно простой смены фонового рисунка. Сменить цвет окон или звуковую схему столь же просто, как сменить фоновый рисунок. Просто выберите нужную категорию под галереей тем. В дополнение к стандартным 16 цветам мы реализовали возможность выбора цвета из палитры. В состав Windows 7 включено 14 новых звуковых схем, навеянных мотивами разных наций. Есть из чего выбрать. Если и этого вам мало, можно добавить собственные мелодии.

Как правило, после отпуска я создаю тему, напоминающую о моем путешествии. Для этого я выбираю лучшие фотографии, подбираю соответствующий цвет окон и звуковую схему, которая наилучшим образом соответствует настроению путешествия. Теперь, когда тема сохранена, я могу поделиться ей через Windows Live с моими родственниками и друзьями или же установить на другой компьютер домашней сети через Homegroup.
Общий доступ через Windows Live
Поскольку все настройки персонализации хранятся в одном файле, очень просто загрузить тему, к примеру, на Windows Live Skydrive и опубликовать ее, например, в блоге на Windows Live Spaces . Как только мои друзья и родственники установят Windows 7, они смогут загружать темы с фотографиями из путешествий и устанавливать их в качестве фоновых рисунков рабочего стола.
Общий доступ через домашнюю группу
В Проводнике Windows можно создать библиотеку тем, а затем с другого компьютера домашней сети через Homegroup открыть эту библиотеку и дважды щелкнуть на желаемой теме, чтобы применить ее.
Подождите, это еще не все
Еще одним из способов расширить функционал тем в Windows7 стало добавление возможности использования набирающих популярность RSS-каналов с изображениями. Энтузиасты могут создать тему, фоновые рисунки из которой будут загружаться с RSS-канала. Так, к примеру, моя сестра живет далеко и видимся мы с ней лишь раз в году. Использование темы в Windows 7, которая ссылается на мой RSS-канал с изображениями, позволяет ей всегда оставаться в курсе событий моей семьи. Как только я загружаю новые фотографии, они автоматически появляются на рабочем столе ее компьютера.
Теперь вы можете с легкостью поделиться файлом со своими родственниками или друзьями! Отправляйте его по почте или копируйте на USB-брелки и делитесь!
Некоторые сайты, предназначенные для хранения и обеспечения общего доступа к изображениям, также могут предлагать собственные RSS-темы для Windows 7.
Кэти Фригон (Katie Frigon),
программный менеджер команды Core User Experience
Все мы пассажиры одного корабля по имени Земля
Где хранятся темы windows 7
где хранятся темы windows 7
Как найти картинку, которая стоит на рабочем столе в Windows
Все знают что такое Обои, картинка, фоновый рисунок на рабочем столе. Простыми словами это графическое изображение на заднем плане рабочего стола, за всеми панельками, значками и файлами на рабочем столе.

Иногда случается так что вам необходимо то изображение, которое стоит на рабочем столе. Однако многие не знают где храниться изображение, стоящее как обои рабочего стола в Windows.
Где хранится картинка рабочего стола в Windows?
В Windows XP: С:Documents and SettingsИМЯ_ПОЛЬЗОВАТЕЛЯLocal SettingsApplication DataMicrosoftWallpaper1.bmp
В Windows Vista, 7, 8: C:UsersИМЯ_ПОЛЬЗОВАТЕЛЯAppDataRoamingMicrosoftWindowsThemesTranscodedWallpaper.jpg
Именно по этому адресу в файловой системе компьютера, вы найдёте то изображение которое стоит на рабочем столе в Windows.
Рабочий стол операционной системы Windows 7 претерпел значительные изменения как по функционалу, так и по своему внешнему облику. Если сравнивать его возможности с особенностями рабочего стола в предыдущих версиях Windows, то можно отметить существенный прогресс. Например, пункт «Свойства» из контекстного меню заменен на новые опции с расширенными функциями. Появились гаджеты рабочего стола Windows 7 – достойная внимания альтернатива уже существующим мини-приложениям Windows Vista. Преимущество гаджетов в том, что их можно разместить на рабочем столе там, где это удобно пользователю.
Модифицировать рабочий стол Windows 7 так, чтобы пользоваться им стало комфортнее, теперь проще и быстрее.
Раньше изменение параметров разрешения экрана было доступно через окно свойств экрана, что увеличивало количество действий. Теперь это можно сделать через контекстное меню, где эта опция обозначена отдельно. Вид окна настроек разрешения тоже слегка изменен.


Ссылка «Дополнительные параметры» открывает окно с информацией о мониторе и видеоадаптере, плюс рядом находится вкладка, позволяющая управлять цветом.

Кнопка «Управление цветом…» позволяет настраивать цветовые профили дисплея, открывая доступ к различным параметрам, что представляет особый интерес для профессиональных дизайнеров, фотографов и художников.
По желанию можно поэкспериментировать с внешним видом рабочего стола Windows 7, варьируя размеры ярлыков, шрифтов и других его объектов. В этом поможет ссылка «Сделать текст и другие элементы больше или меньше», расположенная в окне, где мы меняли разрешение экрана.

В Windows 7 для удобства пользователей весь набор настроек рабочего стола помещен в панель управления и разделен на две группы, названные «Персонализация» и «Экран».

Группа «Экран» включает в себя вышеописанные опции: выбор размеров текста, иконок и прочих элементов рабочего стола, изменение разрешения.
Вторая группа — «Персонализация» — имеет другие функции. Кликните мышкой на ее название.

В появившемся окне можно настроить различные параметры рабочего стола: фон, цвет и т. п., выбрать одну из тем рабочего стола Windows 7 из представленных в папке или загрузить новую, назначить в качестве фона изображения темы, а также картинки и фото из собственного архива.
В Windows 7 представлен целый ряд готовых тем, доступных после установки операционной системы. Среди них достаточно выбрать любую в окне настроек персонализации, чтобы она оказалась на рабочем столе. Нажав на кнопку «Другие темы в Интернете», вы находите и скачиваете подходящую.
Где хранятся темы Windows 7?
Теме соответствуют фон и цвет окна рабочего стола.
Фон рабочего стола Windows 7 может быть любым, стоит только кликнуть на соответствующую ссылку, которая расположена ниже галереи тем.

В верхней строке открывшегося окна виден ряд фонов выбранной темы. Отметьте один или несколько из них нажатием мышки, и вы увидите, как на выбранном изображении появится галочка. Если вы не хотите останавливаться на определенном фоне, попробуйте настроить автоматическое чередование изображений, указав, как часто должен обновляться фон и каким образом – последовательно или случайно. Доступны фоны из всего ассортимента тем Windows 7 и те, что находятся в библиотеке изображений, а также любые фотографии из тех, что собраны на вашем компьютере. Одноцветный фон любого оттенка устанавливается с помощью опции «Сплошные цвета» в выпадающем при нажатии списке «Расположение изображения».
Можно также обратить внимание на нюансы оформления и изменить цвет окна рабочего стола ОС Windows 7, нажав на соответствующую кнопку в окне настроек персонализации.

Здесь есть готовые шаблоны, которые при необходимости модифицируются путем перетаскивания ползунков влево-вправо, чтобы добиться максимально точного оттенка.
Закладка Постоянная ссылка.

Что такое тема + настроить Aero для Windows 7
Настройка темы Windows 7
Что же такое тема?
Тема — это объединение изображений, цветов и звуков компьютера. Она включает в себя фон рабочего стола, заставку, цвет границы окна и звуковую схему.
Некоторые темы могут также содержать значки рабочего стола и указатели мыши.
Windows поставляется с несколькими стандартными темами.
Можно выбрать тему Aero для собственной настройки компьютера, тему «Windows 7 — упрощенный стиль», если компьютер работает медленно, или тему с высокой контрастностью, чтобы улучшить видимость элементов на экране.
Щелкните тему, чтобы применить ее к рабочему столу.

Тема содержит фоновый рисунок рабочего стола, экранную заставку, цвет
окон и звуки.
Откройте раздел «Персонализация». Для этого нажмите кнопку Пуск и выберите пункт Панель управления. В поле поиска введите персонализация и затем щелкните пункт Персонализация.
Можно также изменить изображения, цвет и звуки по отдельности, создавая настроенную тему. Дополнительные сведения см. ниже
Создание темы для Windows
Можно изменить отдельные части темы (изображения, цвета и звуки), а затем сохранить измененную тему для собственного использования или для совместного использования с другими пользователями.
Изменение компонентов темы:
1. Откройте раздел «Персонализация». Для этого нажмите кнопку Пуск и выберите пункт Панель управления. В поле поиска введите персонализация и затем щелкните пункт Персонализация.
2. Щелкните тему, которую нужно изменить, чтобы применить ее к рабочему столу.
3. Выполните одно или несколько следующих действий.
3.1. Чтобы изменить фон, щелкните Фон рабочего стола, установите флажок для изображения, которое предполагается использовать, а затем нажмите кнопку Сохранить изменения.
3.2. Чтобы изменить цвет границ окон, щелкните Цвет окна, щелкните цвет, который предполагается использовать, а затем нажмите кнопку Сохранить изменения.
3.3. Чтобы изменить звуки для темы, щелкните Звуки, выберите элемент в списке Звуковые схемы, а затем нажмите кнопку ОК.
3.4. Чтобы добавить или изменить заставку, щелкните Заставка, выберите элемент списка Заставка, измените все нужные параметры, а затем нажмите кнопку ОК.
Измененная тема появится в разделе «Мои темы» как несохраненная тема. Сохранение измененной темы только для собственного использования
Чтобы сохранить измененную тему для использования на своем компьютере, выполните следующие действия.
Обои windows 7 где хранятся
Откройте раздел «Персонализация». Для этого нажмите кнопку Пуск и выберите пункт Панель управления. В поле поиска введите персонализация и затем щелкните пункт Персонализация.
2. Щелкните измененную тему, чтобы применить ее к рабочему столу.
3. Выберите Сохранить тему.
4. Введите имя темы и нажмите кнопку Сохранить.
Тема появляется в списке «Мои темы». Обратите внимание, что этот способ сохранения тем не обеспечивает общий доступ к ним для других пользователей.

Сохранение измененной темы для совместного использования с другими пользователями:
… для совместного использования измененной темы выполните следующие действия.
Для распространения темы можно использовать
электронную почту, сеть или внешний жесткий диск.
1. Откройте раздел «Персонализация». Для этого нажмите кнопку Пуск и выберите пункт Панель управления. В поле поиска введите персонализация и затем щелкните пункт Персонализация.
2. Щелкните измененную тему, чтобы применить ее к рабочему столу.
3. Щелкните тему правой кнопкой мыши, а затем выберите команду Сохранить тему для общего доступа.
4. В поле Имя файла введите имя темы и нажмите кнопку Сохранить.
По умолчанию Windows сохраняет тему в папке «Мои документы».
Совет — Дважды щелкните распространяемую тему, чтобы добавить ее в свою коллекцию тем.
Ну, что же, с темами для Windows 7, мы вроде разобрались
Узнать Windows 7 + все нюансы уроки обучение работе на компьютере
Все секреты и тонкости Windows 7
Оптимизация Виндовс 7
Обзор и работа в Windows Seven
Две встроенные утилиты в Windows 7
Будут cтарые программы работать под Windows 7 ?
Поделитесь с друзьями или поставьте закладку на эту страницу,
если планируете зайти на нее попозже … (Настройка темы Windows 7
Что такое тема | настроить Aero в Win7 создать тему )
Читайте также:

